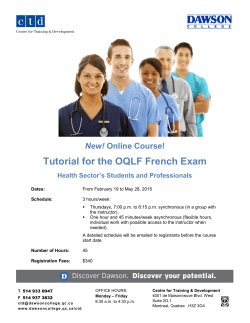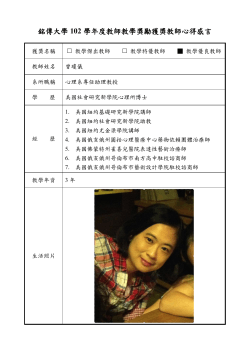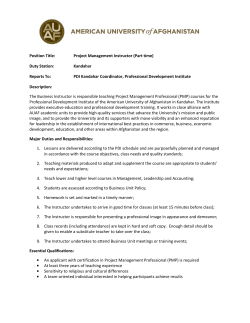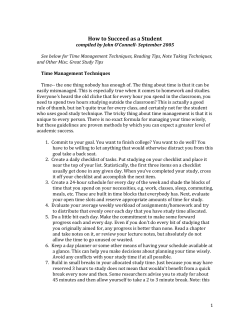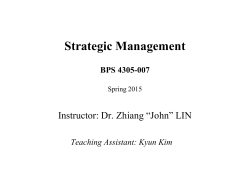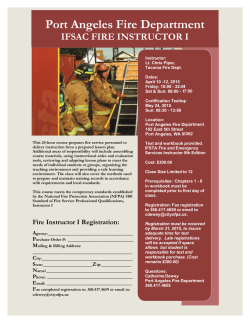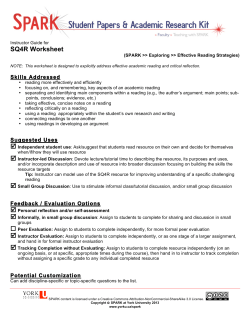Test Tips, Rules, and Regulations
Test Tips, Rules and Regulations The following will explain various Test settings you may encounter in your Blackboard course. Please be especially careful when several test settings are applied in combination Read the provided Instructions on the Test Entry Page and on top of the Test carefully Take all settings and their relation to each other into account before you take any actions For instance, leaving a Test with the intention of returning to complete it later. With some settings this may be allowed; however, time may run out on you while the test is closed (if the Test is timed) even though you are permitted to return. TIPS Perform a System Check Ensure that you are using an operating system and browser compatible with Blackboard Learn 9.1. Do not use the browser ‘Back’ button or ‘Backspace & Forward’ keys on your keyboard! (unless typing in the text editor) Using these buttons will close the test window, prevent you from moving to the next question, and/or submitting the test. Do not open Multiple Windows of the Test. Depending on applied settings, you may be prevented from advancing from one question to another, saving answers, submitting the test when completed and/or other various time-outs & locked-out of test issues. RULES AND REGULATIONS 1. Timed Test If the test is timed, once you click Begin the timer will start and will begin to count down. The timer will continue to count even if you leave the test or close the browser window. Upon re-entry you’ll notice that time has elapsed since you were last viewing the test. The timer will stop when you click Save and Submit to turn in the test to your instructor. eLearning Student Tutorials Page 1 of 3 Test Tips, Rules and Regulations 2. Timer Setting If you have not submitted and the test is open, the timer will count down to zero (0). At that time you will receive a message that states, “The time has expired. Press OK to save and submit. Click Cancel to continue the test.” By clicking OK, you will save and submit your test. By clicking Cancel, you will return to your test. However, your instructor will know you went past the allotted time. If you have not submitted and the test is open, the timer will count down to zero (0). At that time the test will close and be automatically submitted to your instructor. Watch the time carefully so you are aware of when the test will auto-submit. You can click Save and Submit if you finish the test before time expires. 3. Force Completion In this case, you can begin the test, close it, and reopen it at a later time to finish the test. Clicking the Save and Submit button will submit the test in to the instructor and you will not be able to continue. Save only the questions and close the test instead of using the Save and Submit Button if you plan to return to finish. Here, you can begin the test, close it, and reopen it only until time expires. Because this is a timed test, keep in mind that the timer will continue to count down after you close the test. When you reopen the test you may not have enough time to finish. Also, know whether or not this test will save and auto-submit when time expires. In this case, if you reopen the test after time has expired, the test will be open for a split second and then be automatically submitted (and marked as a late submission for the time will indicate the autosubmit time). Be sure to click Save and Submit to turn the test into your instructor before time expires. eLearning Student Tutorials Page 2 of 3 Test Tips, Rules and Regulations In this scenario, the test needs to be completed at one time. You cannot close the test window and reopen it to resume test taking. Be sure to click Save and Submit to turn in the test to the instructor. 4. Backtracking Prohibited If your instructor presents the test questions one at a time, he/she may prevent you from going back to a question after you have answered it. Once you begin the test, you will see the above notices. Carefully answer each question before moving on to the next, keeping in mind that you cannot go back to change your answer. 5. Multiple Attempts In some instances, your instructor may allow you to take the test multiple times. Once you start the test, in the test instructions area you are notified how many attempts you have and which attempt you are currently taking. eLearning Student Tutorials Page 3 of 3
© Copyright 2025