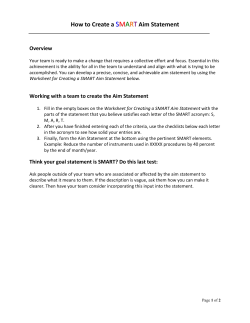HANDOUTS ON INTERACTIVE WHITE BOARD - E
HANDOUTS ON INTERACTIVE WHITE BOARD 1|Page Contents 1) Introduction to Interactive White Board .............................................................................................................. 3 1.1 Interactive White Board (IWB) ........................................................................................................................... 3 1.2 HARDWARE used in IWB..................................................................................................................................... 3 1.3 Operating IWB .................................................................................................................................................... 4 1.4 Benefits of Using IWB ......................................................................................................................................... 4 1.5 Maintenance of IWB: .......................................................................................................................................... 4 1.6 Software ............................................................................................................................................................. 4 2) SMART Notebook Software .................................................................................................................................. 5 2.1 Starting SMART Notebook Software .................................................................................................................. 5 2.2 Navigating the SMART Notebook Interface ....................................................................................................... 5 2.3 Toolbars & Tabs in SMART Notebook................................................................................................................. 6 2.4 Side Tabs ............................................................................................................................................................. 7 2.5 Screen Capture Toolbar ...................................................................................................................................... 7 2.6 Saving SMART Notebook File.............................................................................................................................. 7 3) TATA Class Edge .................................................................................................................................................... 8 3.1 Introduction: ....................................................................................................................................................... 8 3.2 Interface of TATA Class Edge .............................................................................................................................. 8 3.3 Home Page of TATA Class Edge .......................................................................................................................... 9 3.4 To view existing Resources/Assets of selected Lesson .................................................................................... 10 3.5 Create Presentation with Existing Resources ................................................................................................... 11 3.6 Add Presentation to Calendar .......................................................................................................................... 12 3.7 To Logout from TATA Class Edge ...................................................................................................................... 14 4) HANDS ON PRACTICE of Interactive White Board .............................................................................................. 15 2|Page 1) Introduction to Interactive White Board 1.1 Interactive White Board (IWB) An IWB is a piece of apparatus that allows people to see and work a computer on a large scale (on a huge screen) by the touch of a pen or finger. Objects can be moved around very easily and software can be controlled as though you were using a mouse. You can also write over (annotate) anything on your screen. This allows a teacher to create a science lesson that is presentational, participational and finally interactive. IWB Cybernetyx Boards Smart Boards 2013 Board 2012 Board 2014 Board 1.2 HARDWARE used in IWB IWB Integrated CPU Projector IWB UPS 3|Page 1.3 Operating IWB Following steps you are requested to perform to switch on IWB: Ensure the Power Button is ON Switch on UPS Switch on the Projector (by pressing once the power button on Remote) Switch on the Computer Following steps you are requested to perform to switch off IWB: Shut down the Computer Switch off the Projector (by pressing twice power off button on Remote) Switch off the UPS, but don’t switch off the main power 1.4 Benefits of Using IWB Encourages collaborative learning Engages different learning styles Enables personalized learning Motivates both students & teachers Reduces Lesson preparation time Allows wider range of media Best option for class-wide presentations Can also be used as a normal White Board-Practical and Familiar Creates a sense of shared ownership through Interaction Develops a more student-centered approach to learning Thus IWB accommodates different learning styles. Tactile learners can touch and manipulate the board; recording tools can be used for audio learners and visual learners to track what is happening in a lesson 1.5 Maintenance of IWB: Clean it on a daily basis by the use of Soft Cloth Follow the proper steps of Shut-down. Scan your pen drive before running on IWB Precautions: Do not wipe its top corners of Smart boards(2014) Do not allow to collect heap of dust around its edges in Smart Boards(2014) 1.6 Software IWB can be made interactive with help of following softwares: (a) SMART Notebook Software (b) TATA Class Edge 4|Page 2) SMART Notebook Software It`s an interactive software by which the teachers can create, edit and deliver the lesson plan as the way they want. You can include texts, tables, graphics, shapes, lines, interactive multimedia files and many more in your class session. Present your file and keep class`s attention as you move and interact with these objects. 2.1 Starting SMART Notebook Software Double Click on the SMART Notebook Icon to open its interface. 2.2 Navigating the SMART Notebook Interface The SMART Notebook software user interface consists of the following components: Menu Toolbar Side Tabs Page/Working Area Menu: All options of File, View, Insert, Format, Tools, Add-ons and Help are available and perform similar functions as MS word does. Toolbar: The SMART Notebook toolbar consists of various tools to perform different activities. We can also customize the Toolbar by clicking on the Settings icon available at the side of the toolbar. Click on the Settings icon to customize toolbar as per your convenience by dragging & dropping option. 5|Page 2.3 Toolbars & Tabs in SMART Notebook In SMART Notebook software, different tools are available at the toolbar with their different uses. Actions Panel Tools Panel Describing Icons of Actions & Tool Panel Insert a blank directly after the active SMART Notebook page Save your SMART Notebook file Paste any object Show or hide the screen Delete any selected object Shade the current SMART Notebook page Toggle between single/dual page display Launch the screen capture toolbar A A Select any object on the page with mouse Create a table Write or draw with the Standard Write or draw with the Creative Pen type Pen type Erase digital ink Create a line Create a perfect shape with the Shape Recognition Pen type which converts your rough shape into nearest perfect shape Create a shape Fill an object with different colors draw a rectangle & for Spotlight ( drawbject Create a text box for typing Write or draw with calligraphic ink 6|Page ) Launch the Properties side tab Draw or write with Crayon Pen type 2.4 Side Tabs It`s on the side of the Smart Notebook Interface, and it consists of the following tools/tabs as discussed below the table: Side Tabs Click the Page Sorter Tab, to see a thumbnail image of each page in the SMART Notebook file. You can navigate to a different page, create page groups or reorder the pages Page Sorter Tab Click the Attachments tab to add hyperlinks to, or attachments from, other software applications Click the Gallery Tab, to access collections of SMART custom pages, clip-art, animations, audio clips and video clips. Drag a thumbnail onto the work area to add it to your SMART Notebook file Click the Properties tab, to format shapes, objects & text Attachment Tab Gallery Tab Properties Tab Click the Add-ons tab to work with SMART Notebook software add-ons like the Activity Builder When you no longer need the side tabs to be visible, you can hide them by selecting the Autohide check box. Add-Ons Tab Auto hide check box In side tab, there is double headed arrow that helps to move tabs to the other side of the work area. 2.5 Screen Capture Toolbar Click on the Camera Options to capture an image from any type of file. Once you click on the Camera Tool, these four capturing options will appear. Camera Tool To capture any image in a Rectangular Shape To capture any required window Area Capture Window Capture To capture the entire desktop part To capture any image in free hand Desktop Capture Free Hand Capture 2.6 Saving SMART Notebook File Save your SMART Notebook file for future reference or to share it with others. 1. 2. 3. Select File > Save. Your original file will be changed to reflect the revisions or Select File > Save As to save revisions as a new SMART Notebook file. Your original file will not change. The Save As dialog box appears Browse to the location where you want to save your SMART Notebook file Type a name for your file in the File name text field, and then click Save 7|Page 3) TATA Class Edge 3.1 Introduction: Tata Class Edge is an integrated learning solution for schools, designed to help teachers deliver high quality instruction with an effective blend of classroom activities and interactive multimedia. It is based on the Multiple Learning Experience (M-LEx) Model - an instructional model designed by Tata Interactive Systems. Multiple Learning Experiences The model is developed on the premise that when students use multiple senses and are involved in a variety of carefully planned activities, they will be better involved with learning and will retain concepts better. The model makes use of distinct types of activities that promote social and thinking skills in students, including critical thinking, creativity, teamwork, research-orientation and communication skills. HOW IT WORKS ? 3.2 Interface of TATA Class Edge To access TATA Class Edge double click on this icon to get login page Enter username * Enter Password * * For your username and password contact IT Assistant of your Campus 8|Page 3.3 Home Page of TATA Class Edge 9|Page Class Edge: All the content class wise & subject wise is available also teacher can add lesson, notes and resources Game Edge: Games based on four templates are available for different level and also can be created by teachers on any template for any subject and topic Test Edge: Question bank, question paper & question paper templates are available & can be created by teachers also Icon for home page Lesson List: Content available class wise & subject wise My Library: Place to store any assets or presentation as reference LabEdge: Virtual laboratory for physics, chemistry, mathematics, geography Reports: Usage Report of TATA Class Edge of users Planner/Calendar to plan presentation on selected date and required time slot 3.4 To view existing Resources/Assets of selected Lesson Select Subject Select class Step 1 Step 2 Click on ” Show Lesson List “ to view lessons Select Lesson Step 3 Click to view details of lessons Step 4 Teaching Strategy of a topic Resources/Assets related to topic Step 6 10 | P a g e Step 7 3.5 Create Presentation with Existing Resources Step 1: View the resources/assets Click on text written with blue to view any of the assets Assets/Resources related to selected topic are: 1. Media 2. Printables 3. Activities 4. Quiz Step 2: Select the resources/assets Click on the check box to select Assets Selected Assets will appear on the presentation tray Click on the” Create Presentation” to continue the process Step 3: Reorder the selected Resources/Assets Drag & Drop to reorder them if required or can delete the item from list Click here if want to cancel your presentation 11 | P a g e Click here to go to next step Step 4: Name your presentation Name your presentation Click here to cancel the presentation Click here to save presentation Step 5: The presentation will be created and can be viewed in same lesson Shows that presentation is created Now you can edit or delete your presentation & clicking on star can add to “MY LIBRARAY 3.6 Add Presentation to Calendar Step 1: Select the date and time slot when you want to play your presentation Select date & time Click on “Plan” to add your representation Select time slot 12 | P a g e Step 2: Add your presentation by selecting class and subject Select Class Select Subject Choose clas, subject & click on add presentati Choose class, subject & click on add presentation Click here to add your presentation Choose clas, subject & click on add presentation Step 3: Now select your presentation Select your Class Click here to select Presentation Step 4: Selected presentation will be added to calendar 13 | P a g e Select your Subject Step 5: Play your presentation by clicking on any of the assets Click on the media, printable or activity to view it in classroom Click here to exit presentation Click here to play presentation 3.7 To Logout from TATA Class Edge Click here to logout 14 | P a g e 4) HANDS ON PRACTICE of Interactive White Board Activities You Could Try Today ___________________________________ 1. 2. 3. 4. 5. 6. 7. 8. 9. 10. 11. Switch ON & OFF the IWB. Identify the Notebook icon and open its interface. Customize the Toolbar Identify the different styles of pen and write with them over the working area. Erase the whole writings with the use of eraser Identify the Gallery icon and open the Gallery Essentials Select a picture of any topic and drag it on to the working area. Manipulate the picture with your finger/stylus and open its drop down menu. Login TATA Class Edge Open any media from a lesson of your subject. Create a presentation and play it. 15 | P a g e
© Copyright 2025