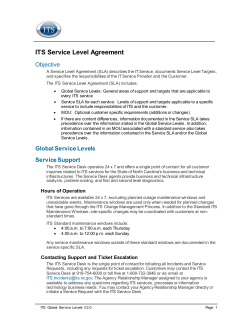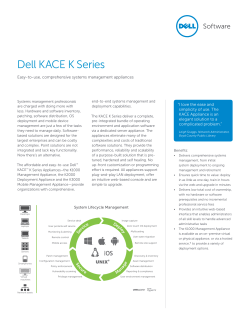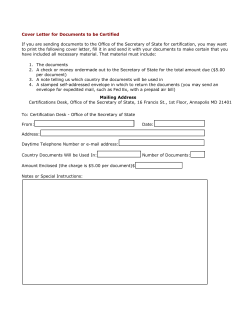Dell KACE K1000 System Management Appliance Version 5.4 Service Desk Administrator Guide
Dell KACE K1000 System Management Appliance Version 5.4 Service Desk Administrator Guide October 2012 © 2004-2012 Dell Inc. All rights reserved. Reproduction of these materials in any manner whatsoever without the written permission of Dell Inc. is strictly forbidden. Dell and the DELL logo are trademarks of Dell Inc. Other trademarks and trade names may be used in this document to refer to either the entities claiming the marks and names or their products. Dell Inc. disclaims any proprietary interest in trademarks and trade names other than its own. 2 Dell KACE K1000 System Management Appliance Version 5.4, Service Desk Administrator Guide Contents 1 Setting up Service Desk 7 About Service Desk . . . . . . . . . . . . . . . . . . . . . . . . . . . . . . . . . . . . . . . . . . . . . . . . . . . . . . . . 7 System requirements. . . . . . . . . . . . . . . . . . . . . . . . . . . . . . . . . . . . . . . . . . . . . . . . . . . . . . . 8 Overview of setup tasks . . . . . . . . . . . . . . . . . . . . . . . . . . . . . . . . . . . . . . . . . . . . . . . . . . . . 8 Setting up roles for user accounts . . . . . . . . . . . . . . . . . . . . . . . . . . . . . . . . . . . . . . . . . . . . . 9 About default roles . . . . . . . . . . . . . . . . . . . . . . . . . . . . . . . . . . . . . . . . . . . . . . . . . . . . . 9 Creating a Service Desk staff role. . . . . . . . . . . . . . . . . . . . . . . . . . . . . . . . . . . . . . . . . 10 Setting up labels for user accounts . . . . . . . . . . . . . . . . . . . . . . . . . . . . . . . . . . . . . . . . . . . 11 Creating an All Ticket Owners label . . . . . . . . . . . . . . . . . . . . . . . . . . . . . . . . . . . . . . . 11 Setting up user accounts using an LDAP directory . . . . . . . . . . . . . . . . . . . . . . . . . . . . . . . 12 Creating an LDAP user account . . . . . . . . . . . . . . . . . . . . . . . . . . . . . . . . . . . . . . . . . . 12 Setting up LDAP user authentication . . . . . . . . . . . . . . . . . . . . . . . . . . . . . . . . . . . . . . 13 Testing user authentication . . . . . . . . . . . . . . . . . . . . . . . . . . . . . . . . . . . . . . . . . . . . . . 15 Importing user data into accounts and assigning roles . . . . . . . . . . . . . . . . . . . . . . . . . 16 Importing user data. . . . . . . . . . . . . . . . . . . . . . . . . . . . . . . . . . . . . . . . . . . . . . . . . 16 Assigning user roles . . . . . . . . . . . . . . . . . . . . . . . . . . . . . . . . . . . . . . . . . . . . . . . . 19 Creating the DefaultTicketOwners account. . . . . . . . . . . . . . . . . . . . . . . . . . . . . . . . . . 20 Configuring ticket settings . . . . . . . . . . . . . . . . . . . . . . . . . . . . . . . . . . . . . . . . . . . . . . . . . . 21 Customizing the New Ticket form . . . . . . . . . . . . . . . . . . . . . . . . . . . . . . . . . . . . . . . . . 22 Configuring email settings . . . . . . . . . . . . . . . . . . . . . . . . . . . . . . . . . . . . . . . . . . . . . . . . . . 25 Email notification caveats . . . . . . . . . . . . . . . . . . . . . . . . . . . . . . . . . . . . . . . . . . . . . . . 26 About POP3 email accounts . . . . . . . . . . . . . . . . . . . . . . . . . . . . . . . . . . . . . . . . . . . . . 26 Creating and configuring POP3 email accounts . . . . . . . . . . . . . . . . . . . . . . . . . . . . . . 27 Configuring email triggers and email templates . . . . . . . . . . . . . . . . . . . . . . . . . . . . . . 27 Configuring email triggers. . . . . . . . . . . . . . . . . . . . . . . . . . . . . . . . . . . . . . . . . . . . 28 Configuring email templates . . . . . . . . . . . . . . . . . . . . . . . . . . . . . . . . . . . . . . . . . . 29 Configuring a default email address for a ticket’s category. . . . . . . . . . . . . . . . . . . . . . 29 Using Service Desk ticket queues . . . . . . . . . . . . . . . . . . . . . . . . . . . . . . . . . . . . . . . . . . . . 30 Configuring the default queue . . . . . . . . . . . . . . . . . . . . . . . . . . . . . . . . . . . . . . . . 30 Renaming Service Desk titles and labels . . . . . . . . . . . . . . . . . . . . . . . . . . . . . . . . . . . . . . 32 Changing the User Portal logo and login page text . . . . . . . . . . . . . . . . . . . . . . . . . . . . . . . 33 Changing the User Portal logo and text at the system level . . . . . . . . . . . . . . . . . . . . . 33 Changing the User Portal logo and login text for an organization. . . . . . . . . . . . . . . . . 36 Using the Satisfaction Survey . . . . . . . . . . . . . . . . . . . . . . . . . . . . . . . . . . . . . . . . . . . . . . . 37 Changing the Satisfaction Survey default behavior . . . . . . . . . . . . . . . . . . . . . . . . . . . 37 Removing the Satisfaction Survey field from tickets. . . . . . . . . . . . . . . . . . . . . . . . 37 2 Managing and Maintaining Service Desk 39 Maintaining Service Desk . . . . . . . . . . . . . . . . . . . . . . . . . . . . . . . . . . . . . . . . . . . . . . . . . . Scheduling regular LDAP server user data imports . . . . . . . . . . . . . . . . . . . . . . . . . . . Adding users to Service Desk staff . . . . . . . . . . . . . . . . . . . . . . . . . . . . . . . . . . . . . . . . Managing Service Desk tickets . . . . . . . . . . . . . . . . . . . . . . . . . . . . . . . . . . . . . . . . . . . . . . Preventing administrators and ticket owners from deleting tickets . . . . . . . . . . . . . . . . Performing Ticket Actions . . . . . . . . . . . . . . . . . . . . . . . . . . . . . . . . . . . . . . . . . . . . . . . Creating and managing tickets by email . . . . . . . . . . . . . . . . . . . . . . . . . . . . . . . . . . . . Enabling email ticket creation. . . . . . . . . . . . . . . . . . . . . . . . . . . . . . . . . . . . . . . . . Modifying ticket attributes using email . . . . . . . . . . . . . . . . . . . . . . . . . . . . . . . . . . Dell KACE K1000 System Management Appliance Version 5.4, Service Desk Administrator Guide 39 39 40 41 41 42 43 43 44 3 Contents Clearing a ticket field using email . . . . . . . . . . . . . . . . . . . . . . . . . . . . . . . . . . . . . . Changing ticket fields using email . . . . . . . . . . . . . . . . . . . . . . . . . . . . . . . . . . . . . Changing ticket approval fields using email . . . . . . . . . . . . . . . . . . . . . . . . . . . . . . Setting or changing custom fields using email . . . . . . . . . . . . . . . . . . . . . . . . . . . . Understanding ticket escalation . . . . . . . . . . . . . . . . . . . . . . . . . . . . . . . . . . . . . . . . . . Understanding ticket states . . . . . . . . . . . . . . . . . . . . . . . . . . . . . . . . . . . . . . . . . . Understanding the escalation time limit . . . . . . . . . . . . . . . . . . . . . . . . . . . . . . . . . Understanding escalation . . . . . . . . . . . . . . . . . . . . . . . . . . . . . . . . . . . . . . . . . . . . Changing the Ticket Escalation settings . . . . . . . . . . . . . . . . . . . . . . . . . . . . . . . . . . . . Making tickets eligible for escalation . . . . . . . . . . . . . . . . . . . . . . . . . . . . . . . . . . . Changing the list of escalation email recipients . . . . . . . . . . . . . . . . . . . . . . . . . . . . . . Changing the escalation time limits. . . . . . . . . . . . . . . . . . . . . . . . . . . . . . . . . . . . . . . . Changing the default escalation email message. . . . . . . . . . . . . . . . . . . . . . . . . . . . . . Adding owner-only comments to a ticket . . . . . . . . . . . . . . . . . . . . . . . . . . . . . . . . . . . Creating a custom view. . . . . . . . . . . . . . . . . . . . . . . . . . . . . . . . . . . . . . . . . . . . . . . . . Setting auto-refresh properties for the tickets page . . . . . . . . . . . . . . . . . . . . . . . . . . . Archiving, restoring, and purging tickets . . . . . . . . . . . . . . . . . . . . . . . . . . . . . . . . . . . . Using the Software Library to distribute software and information . . . . . . . . . . . . . . . . . . . About distributing Software . . . . . . . . . . . . . . . . . . . . . . . . . . . . . . . . . . . . . . . . . . . . . . Creating Software Library items . . . . . . . . . . . . . . . . . . . . . . . . . . . . . . . . . . . . . . . . . . Applying a label to a Software Library item . . . . . . . . . . . . . . . . . . . . . . . . . . . . . . Removing a label from a Software Library item . . . . . . . . . . . . . . . . . . . . . . . . . . . Deleting a Software Library item . . . . . . . . . . . . . . . . . . . . . . . . . . . . . . . . . . . . . . Using the Service Desk Knowledge Base . . . . . . . . . . . . . . . . . . . . . . . . . . . . . . . . . . . . . . Adding Knowledge Base articles . . . . . . . . . . . . . . . . . . . . . . . . . . . . . . . . . . . . . . . . . Editing an existing Knowledge Base article . . . . . . . . . . . . . . . . . . . . . . . . . . . . . . . . . Deleting a Knowledge Base article . . . . . . . . . . . . . . . . . . . . . . . . . . . . . . . . . . . . . . . . Viewing user ratings and the number of views for Knowledge Base articles . . . . . . . . About the session timeout period . . . . . . . . . . . . . . . . . . . . . . . . . . . . . . . . . . . . . . . . . . . . Using Service Desk processes . . . . . . . . . . . . . . . . . . . . . . . . . . . . . . . . . . . . . . . . . . . . . . Adding a process . . . . . . . . . . . . . . . . . . . . . . . . . . . . . . . . . . . . . . . . . . . . . . . . . . . . . Enabling a process . . . . . . . . . . . . . . . . . . . . . . . . . . . . . . . . . . . . . . . . . . . . . . . . . . . . Deleting a process . . . . . . . . . . . . . . . . . . . . . . . . . . . . . . . . . . . . . . . . . . . . . . . . . . . . Using a process . . . . . . . . . . . . . . . . . . . . . . . . . . . . . . . . . . . . . . . . . . . . . . . . . . . . . . Adding Service Desk ticket queues . . . . . . . . . . . . . . . . . . . . . . . . . . . . . . . . . . . . . . . . . . . Duplicating an existing queue . . . . . . . . . . . . . . . . . . . . . . . . . . . . . . . . . . . . . . . . . . . . Adding a queue . . . . . . . . . . . . . . . . . . . . . . . . . . . . . . . . . . . . . . . . . . . . . . . . . . . . . . . Deleting a queue . . . . . . . . . . . . . . . . . . . . . . . . . . . . . . . . . . . . . . . . . . . . . . . . . . . . . . Setting the default Service Desk queue . . . . . . . . . . . . . . . . . . . . . . . . . . . . . . . . . . . . Changing the All Queues fields. . . . . . . . . . . . . . . . . . . . . . . . . . . . . . . . . . . . . . . . . . . Viewing tickets across all queues . . . . . . . . . . . . . . . . . . . . . . . . . . . . . . . . . . . . . . . . . Moving tickets from one queue to another . . . . . . . . . . . . . . . . . . . . . . . . . . . . . . . . . . Using Ticket Rules. . . . . . . . . . . . . . . . . . . . . . . . . . . . . . . . . . . . . . . . . . . . . . . . . . . . . . . . Using and reconfiguring the system Ticket Rules . . . . . . . . . . . . . . . . . . . . . . . . . . . . . Understanding and customizing the system Ticket Rules. . . . . . . . . . . . . . . . . . . . . . . Creating a custom Ticket Rule . . . . . . . . . . . . . . . . . . . . . . . . . . . . . . . . . . . . . . . . . . . 4 45 45 46 46 46 47 47 47 47 48 48 48 49 49 50 50 51 55 55 56 57 58 58 58 59 60 60 61 62 62 62 64 65 65 66 66 67 68 69 69 70 70 71 71 71 72 Dell KACE K1000 System Management Appliance Version 5.4, Service Desk Administrator Guide Contents Duplicating a custom Ticket Rule . . . . . . . . . . . . . . . . . . . . . . . . . . . . . . . . . . . . . . . . . Deleting a custom Ticket Rule . . . . . . . . . . . . . . . . . . . . . . . . . . . . . . . . . . . . . . . . . . . Moving a Ticket Rule from one queue to another . . . . . . . . . . . . . . . . . . . . . . . . . . . . . Running Service Desk reports. . . . . . . . . . . . . . . . . . . . . . . . . . . . . . . . . . . . . . . . . . . . . . . Running Service Desk reports . . . . . . . . . . . . . . . . . . . . . . . . . . . . . . . . . . . . . . . . . . . 3 Customizing Service Desk Tickets 77 About the Queue Customization page. . . . . . . . . . . . . . . . . . . . . . . . . . . . . . . . . . . . . . . . . Customizing ticket values . . . . . . . . . . . . . . . . . . . . . . . . . . . . . . . . . . . . . . . . . . . . . . . . . . Creating ticket categories and sub-categories . . . . . . . . . . . . . . . . . . . . . . . . . . . . . . . Customizing status values . . . . . . . . . . . . . . . . . . . . . . . . . . . . . . . . . . . . . . . . . . . . . . Customizing ticket priorities . . . . . . . . . . . . . . . . . . . . . . . . . . . . . . . . . . . . . . . . . . . . . Customizing ticket Impact Values . . . . . . . . . . . . . . . . . . . . . . . . . . . . . . . . . . . . . . . . . Customizing ticket layout. . . . . . . . . . . . . . . . . . . . . . . . . . . . . . . . . . . . . . . . . . . . . . . . . . . Defining custom ticket fields . . . . . . . . . . . . . . . . . . . . . . . . . . . . . . . . . . . . . . . . . . . . . Customizing ticket layout . . . . . . . . . . . . . . . . . . . . . . . . . . . . . . . . . . . . . . . . . . . . . . . Setting up parent/child ticket relationships . . . . . . . . . . . . . . . . . . . . . . . . . . . . . . . . . . . . . Enabling parent/child ticket relationships . . . . . . . . . . . . . . . . . . . . . . . . . . . . . . . . . . . Enabling parent/child ticket relationships for a queue . . . . . . . . . . . . . . . . . . . . . . Enabling parent tickets to close child tickets . . . . . . . . . . . . . . . . . . . . . . . . . . . . . Adding a parent to a child ticket . . . . . . . . . . . . . . . . . . . . . . . . . . . . . . . . . . . . . . . . . . Using a parent ticket as a to-do list . . . . . . . . . . . . . . . . . . . . . . . . . . . . . . . . . . . . . . . . Using parent tickets to organize duplicate tickets . . . . . . . . . . . . . . . . . . . . . . . . . . . . . Requiring ticket approvers. . . . . . . . . . . . . . . . . . . . . . . . . . . . . . . . . . . . . . . . . . . . . . . . . . Approving tickets by email . . . . . . . . . . . . . . . . . . . . . . . . . . . . . . . . . . . . . . . . . . . . . . 4 Testing and Troubleshooting Email Communication Dell KACE K1000 System Management Appliance Version 5.4, Service Desk Administrator Guide 93 94 94 95 95 97 Sending email to the K1000 Management Appliance . . . . . . . . . . . . . . . . . . . . . . . . . . . . . Connecting the SMTP server to your email server . . . . . . . . . . . . . . . . . . . . . . . . . . . . Configuring your email server . . . . . . . . . . . . . . . . . . . . . . . . . . . . . . . . . . . . . . . . . . . . . . . Deciding whether to use the internal SMTP server. . . . . . . . . . . . . . . . . . . . . . . . . . . . Using an external SMTP server . . . . . . . . . . . . . . . . . . . . . . . . . . . . . . . . . . . . . . . . . . Using the internal SMTP server . . . . . . . . . . . . . . . . . . . . . . . . . . . . . . . . . . . . . . . . . . Index 77 77 78 79 80 81 82 82 85 86 86 87 87 88 89 89 90 91 93 Testing outgoing email . . . . . . . . . . . . . . . . . . . . . . . . . . . . . . . . . . . . . . . . . . . . . . . . . . . . Testing incoming email . . . . . . . . . . . . . . . . . . . . . . . . . . . . . . . . . . . . . . . . . . . . . . . . . . . . Debugging incoming email . . . . . . . . . . . . . . . . . . . . . . . . . . . . . . . . . . . . . . . . . . . . . . . . . Reading the logs for error information . . . . . . . . . . . . . . . . . . . . . . . . . . . . . . . . . . . . . . . . . Typical email errors and solutions . . . . . . . . . . . . . . . . . . . . . . . . . . . . . . . . . . . . . . . . . . . . A Using an SMTP Email Server 74 75 75 76 76 97 97 98 98 98 99 101 5 Contents 6 Dell KACE K1000 System Management Appliance Version 5.4, Service Desk Administrator Guide 1 Setting up Service Desk This section describes how to set up the K1000 Management Appliance Service Desk. Topics in this section: • About Service Desk on page 7 • System requirements on page 8 • Overview of setup tasks on page 8 • Setting up roles for user accounts on page 9 • Setting up labels for user accounts on page 11 • Setting up user accounts using an LDAP directory on page 12 • Configuring ticket settings on page 21 • Configuring email settings on page 25 • Using Service Desk ticket queues on page 30 • Renaming Service Desk titles and labels on page 32 • Changing the User Portal logo and login page text on page 33 • Using the Satisfaction Survey on page 37 About Service Desk Service Desk is a trouble ticket management system that enables you and your users to track and analyze hardware- and software-related problems. You manage Service Desk through the K1000 Administrator Interface, http://k1000_hostname/admin, and users access Service Desk through the User Portal, http://k1000_hostname/user, where k1000_hostname is the URL of your K1000 Management Appliance. In previous versions of the K1000 Management Appliance, Service Desk was referred to as Help Desk. If you upgraded from a previous release, you might see Help Desk or a custom phrase on the tab in the Administrator Interface. You can change this label as described in Renaming Service Desk titles and labels on page 32. Dell KACE K1000 System Management Appliance Version 5.4, Service Desk Administrator Guide 7 1 Setting up Service Desk System requirements Service Desk has the following system requirements: • A Dell KACE K1000 System Management Appliance: You need to have an appliance set up to use Service Desk. For instructions, see the K1000 Administrator Guide. • Email servers: You need to have one of the following types of email servers for sending and receiving Service Desk email: • • A POP3 email server. See About POP3 email accounts on page 26. • An email server, such as the Microsoft Exchange Server. For instructions on configuring this server to connect to the K1000 Management Appliance, see Using an SMTP Email Server on page 97. User account information: User account information can be stored in an LDAPcompliant directory service such as Microsoft Active Directory. This allows Service Desk to efficiently find and import data that it uses to authorize users and identify anything else that you want to track. You need to be familiar with LDAP to filter groups of users or other entities by referencing their LDAP attributes, such as organizational units, domain components, and relative distinguished names. See Setting up user accounts using an LDAP directory on page 12. If your organization is small, you can eliminate this requirement by creating the required user account information manually, one user at a time. For more information about creating users manually, see the K1000 Administrator Guide. Overview of setup tasks To set up Service Desk, you need to: 8 • Set up user roles and labels: Create permission-based roles to manage user access. See Setting up roles for user accounts on page 9. • Set up user accounts. All Service Desk users and administrators must have authenticated user accounts. See Setting up user accounts using an LDAP directory on page 12. • Customize ticket information: Add ticket categories, status, impact, and priority properties as needed. Identify additional information to include in tickets. See Configuring ticket settings on page 21. • Set up email notifications. See Configuring email settings on page 25. • Set up queues and processes: • Queues: Use queues to organize tickets or to handle different types of tasks, such as hardware tasks and software tasks. See Using Service Desk ticket queues on page 30. • (Optional) Processes: Use processes to set relationships between tickets that are parts of major or sequential tasks. You can also establish relationships by using parent-child relationships within tickets. See Using Service Desk processes on page 62. Dell KACE K1000 System Management Appliance Version 5.4, Service Desk Administrator Guide 1 Setting up Service Desk • Decide whether to offer a Satisfaction Survey to users. See Using the Satisfaction Survey on page 37. Setting up roles for user accounts Service Desk uses permission-based roles to allow or deny access to Service Desk features and information. These roles can be assigned to users automatically when they log in. You can use the default roles, or create roles as needed. About default roles The following roles are available by default. Role Permissions Admin The most powerful role on the K1000 Management Appliance. Users with the Admin role have permission to see or change information and settings. This includes promoting or demoting other users by changing their roles. The Admin role cannot be altered or deleted. Assign this role only to trusted system administrators. Staff members assigned the Admin role have permission to manage and modify Service Desk tickets from the Tickets tab in the Administrator Interface, though they might not be able to own tickets themselves. Users with the Admin role can also use the security, scripting, and distribution features to resolve Service Desk tickets, then document the issues in the Knowledge Base. The Admin role primarily interacts with the K1000 Management Appliance through the Administrator Interface. Note: The K1000 Management Appliance always has at least one account (also called Admin) that has the Admin role. The Admin role cannot be deleted, although you can change its password and other related fields. Login Not Allowed Users with this role cannot log on to the Administrator Interface or User Portal. ReadOnly Admin This role has the ability to view but not change any information or settings in the K1000 Management Appliance. This role is useful for oversight personnel. This role primarily interacts with the K1000 Management Appliance through the Administrator Interface. User This role is for appliance users. By default, this role has permission to create, view, and modify Service Desk tickets. This role interacts with the appliance exclusively through the User Portal. Dell KACE K1000 System Management Appliance Version 5.4, Service Desk Administrator Guide 9 1 Setting up Service Desk Creating a Service Desk staff role Users with the Admin role have permission to change all Service Desk settings, including creating and removing users. This guide refers to this group as administrators. In addition, you can create a more limited Service Desk staff role as described in this section. Users with this role have permission to work on tickets, add items to the software library, and add articles to the Knowledge Base. However, they do not manage users, run reports, or change appliance settings. This guide refers to this group as Service Desk staff. To create a Service Desk staff role 1. If applicable, select an organization in the drop-down list in the top-right corner of the page. 2. Click Service Desk > Roles. The User Roles page appears. 3. In the Choose Action menu, select Add New Item. The User Role: Edit Detail page appears. 4. In the Role Name field, provide name, such as Service Desk Staff. 5. In the Description field, provide a brief description of the role, such as Used for Service Desk Administrators. This appears on the User Roles list. 6. Click the [Expand All] link next to Permissions ADMIN Console. The permissions settings for all categories appear. 7. Select these custom permissions for the new role: Category Item Home All Read Inventory Computers write Software write Processes hide Startup hide Service hide IP Scan hide Asset All Hide Distribution Managed Installations write File Synchronization hide Wake-on-LAN hide Replication hide Dell Updates hide Scripting 10 Permission level All Hide Dell KACE K1000 System Management Appliance Version 5.4, Service Desk Administrator Guide 1 Setting up Service Desk 8. Category Item Security All Hide Service Desk Tickets write Software Library write Knowledge Base write Users read Roles read Archive read Configuration read Reporting All Hide Settings All Hide User UI All Read Permission level Click Save. The User Roles page shows the new role. When a user who is assigned to this role logs in, the appliance component bar shows the available features. Setting up labels for user accounts Service Desk uses labels to group user accounts the same way you use labels to group hardware and software in inventory: You can create labels within Service Desk and use them to grant levels of access. This allows you to designate who can submit, accept, reject, work on, and resolve tickets. Additionally, any labels you create within the Inventory component can work as user labels in Service Desk, provided that you created those labels without restrictions. If the labels were created with restrictions, you can modify them, or create labels within the Inventory component with no restrictions. For more information about labels, see the K1000 Administrator Guide. Creating an All Ticket Owners label To give users permission to own tickets, create an All Ticket Owners label that you can apply to users. To create an All Ticket Owners label 1. If applicable, select an organization in the drop-down list in the top-right corner of the page. 2. Click Service Desk > Users. The Users page appears. Dell KACE K1000 System Management Appliance Version 5.4, Service Desk Administrator Guide 11 1 Setting up Service Desk 3. In the Choose Action menu, select Add Label. The Add Label dialog appears. Avoid using backslashes (\) in label names because these characters are used in commands. If you need to use a backslash in a label name, add a second backslash (\\) to prevent the appliance from interpreting it as a command. 4. Enter All Ticket Owners. 5. Click Save. The new label is available in the Choose Action > Apply Label menu. To assign the label to Service Desk staff when you import user data, see Importing user data into accounts and assigning roles on page 16. Setting up user accounts using an LDAP directory To create or modify a Service Desk ticket, users must have an authenticated account on the K1000 Management Appliance. Dell KACE recommends that you authenticate users against the LDAP directory service, which captures minimal information about the user and adds it to the appliance database. To set up user accounts using an LDAP directory, perform the following tasks: • Create an LDAP user account: This enables the appliance to use the LDAP server directory. See Creating an LDAP user account. • Set up user authentication: Use the imported user information to authenticate users each time they log in. See Setting up LDAP user authentication. • Import user information: Import user information from the LDAP directory into the K1000 Management Appliance. You can schedule regular data imports to keep user account information current. See Importing user data on page 16. • Assign roles: Assign the appropriate role to Service Desk staff. See Assigning user roles on page 19 • Apply labels: Create labels to organize user accounts and apply labels to groups of users. See Setting up labels for user accounts on page 11. For information about creating user accounts manually, see the K1000 Administrator Guide. T Creating an LDAP user account To use LDAP for user authentication, you need to create an account, named KACE_User, in your LDAP server directory. The K1000 Management Appliance uses this account to read and import other LDAP accounts. The account needs read-only access to the Search Base DN field on the LDAP server, and it must have a password that never expires. Because the 12 Dell KACE K1000 System Management Appliance Version 5.4, Service Desk Administrator Guide 1 Setting up Service Desk password never expires, make sure it is very secure. You might eventually use this account to perform other tasks, but for user authentication, the read-only permission is sufficient. Setting up LDAP user authentication You can configure the K1000 Management Appliance to use local authentication or external LDAP server authentication. The appliance can then access a directory service (such as LDAP) for user authentication. This allows users to log in to the appliance Administrator Interface or User Portal using their domain username and password. Follow these steps to set up user authentication on the K1000 Management Appliance. To set up user authentication 1. If applicable, select an organization in the drop-down list in the top-right corner of the page. 2. Click Settings. The K1000 Settings: Control Panel page appears. 3. Click User Authentication. The K1000 Settings: Authentication page appears. 4. Click Edit Mode. 5. Select the External LDAP Server Authentication option. 6. Click the icons next to the server names to perform the following actions: Icon Action Schedules a user import for the server. Modifies the server definition. Removes the server. Changes the order of the server in the list of servers. 7. To configure additional LDAP servers, click Add New Server. All servers must have a valid IP address or host name. Otherwise, the appliance times-out, resulting in login delays when using LDAP authentication. Dell KACE K1000 System Management Appliance Version 5.4, Service Desk Administrator Guide 13 1 Setting up Service Desk 8. 14 Provide the following information about the new server. You can use the LDAP Browser button at the bottom of the page to specify the Search Base DN and Search Filter. For more information, see the K1000 Administrator Guide. Field Description Server Friendly Name The name you want to use to identify the server. Server Hostname (or IP) The IP address or the host name of the LDAP server. If the IP address is not valid, the appliance waits to timeout, resulting in login delays during LDAP authentication. Note: To connect through SSL, use an IP address or host name. For example: ldaps://HOSTNAME. If you have a non-standard SSL certificate installed on your LDAP server, such as an internally-signed certificate or a chain certificate that is not from a major certificate provider such as Verisign, contact Dell KACE Technical Support for assistance before proceeding. LDAP Port Number The LDAP port number, which is usually 389 (LDAP) or 636 (LDAPS). Search Base DN The LDAP criteria used to search for accounts. This criteria specifies a location or container in the LDAP structure, and the criteria should include all the users that you want to authenticate. Enter the most specific combination of OUs, DCs, or CNs that match your criteria, ranging from left (most specific) to right (most general). For example, if the path leads to users that you need to authenticate: OU=End Users, OU=Users, DC=kace, DC=com, CN=Common Name attribute. In most cases, you can accept the default value (samaccountname=KBOX_USER) to match all valid users returned by the Search Base DN field. Each username is substituted at login time for the KBOX_USER variable. Search Filter The search filter. For example: (&(sAMAccountName=admin)(memberOf=CN=fin ancial,DC=kace,DC=com)) LDAP Login The credentials required for KACE_User to log in to the LDAP server to read accounts. For example: LDAP Login: CN=Administrator, CN=Users,DC=corp,DC=kace,DC=com If no LDAP username is given, an anonymous bind is attempted. Each LDAP Label can connect to a different LDAP or Active Directory server. For more information, see Creating an LDAP user account on page 12. Dell KACE K1000 System Management Appliance Version 5.4, Service Desk Administrator Guide 1 Setting up Service Desk Field Description LDAP Password (if required) The password for the KACE_User user account. Role (Required) The user’s role: • Admin Role: This user can log in to and access all features of the Administrator Interface and User Portal. The Admin role is the Default Role. • Read-Only Admin Role: This user can log in but cannot modify any settings in the Administrator Interface or User Portal. • User Role: This user can log in only to the User Portal. • Login Not Allowed: This user cannot log in to the Administrator Interface or User Portal. Record the search and filtering criteria you use for filling out this form. You use this same information to import user data, and later to schedule user import on a regular basis. For more information, see Importing user data into accounts and assigning roles on page 16 and Scheduling regular LDAP server user data imports on page 39. 9. Click Apply. The K1000 Settings: Authentication page appears. 10. Test the authentication parameters as described in Testing user authentication. Testing user authentication To test user authentication 1. If applicable, select an organization in the drop-down list in the top-right corner of the page. 2. Click Settings > Control Panel > User Authentication. The K1000 Settings: Authentication page appears. 3. Click Edit Mode. 4. Test authentication on the local K1000 server as follows: a. Select the K1000 (local) Authentication option. b. Click Test LDAP Settings. Dell KACE K1000 System Management Appliance Version 5.4, Service Desk Administrator Guide 15 1 Setting up Service Desk A successful test displays the following message: 5. Test authentication on an external LDAP server as follows: a. Select the External LDAP Server Authentication option. b. Click the icon next to the server on which the user account you are testing is located (Admin, Read Only Admin, or User). c. In the Search Filter: box, replace KBOX_USER with the username to test. The syntax is samaccountname=username. d. Enter the user’s password in the Test User Password field. e. Click Test LDAP Settings. A successful test displays the following message: 6. Confirm that the system found the account correctly and accepted the issued credentials. If the test is successful, this user, and others in the same LDAP container, will be successfully authenticated to the K1000 Management Appliance. Importing user data into accounts and assigning roles After you set up user authentication, you can import user information from the Active Directory the same way that you authenticate users. This provides Service Desk staff with a richer set of data to use when responding to tickets. Password information is not imported; users must enter their password each time they log in to the K1000 Management Appliance. User account information is overwritten each time you import users. Importing user data To import user data 1. 16 If applicable, select an organization in the drop-down list in the top-right corner of the page. Dell KACE K1000 System Management Appliance Version 5.4, Service Desk Administrator Guide 1 Setting up Service Desk 2. Click Service Desk > Users. The Users page appears. 3. In the Choose Action menu, select Import Users. The Choose attributes to Import: Step 1 of 3 page appears. 4. Provide the search criteria you used in Setting up LDAP user authentication on page 13: You can use the LDAP Browser to specify the Search Base DN and Search Filter. For more information, see K1000 Administrator Guide. Field Description LDAP Server The IP address or the host name of the LDAP server. If the IP address is not valid, the appliance waits to timeout, resulting in login delays during LDAP authentication. Note: To connect through SSL, use an IP address or host name. For example: ldaps://HOSTNAME. If you have a non-standard SSL certificate installed on your LDAP server, such as an internally-signed certificate or a chain certificate that is not from a major certificate provider such as Verisign, contact Dell KACE Technical Support for assistance before proceeding. LDAP Port The LDAP port number, which is usually 389 (LDAP) or 636 (LDAPS). Search Base DN The LDAP criteria used to search for accounts. This criteria specifies a location or container in the LDAP structure, and the criteria should include all the users that you want to authenticate. Enter the most specific combination of OUs, DCs, or CNs that match your criteria, ranging from left (most specific) to right (most general). For example, if the path leads to users that you need to authenticate: OU=End Users, OU=Users, DC=kace, DC=com, CN=Common Name attribute. In most cases, you can accept the default value (samaccountname=KBOX_USER) to match all valid users returned by the Search Base DN field. Each username is substituted at login time for the KBOX_USER variable. Search Filter The search filter. For example: (&(sAMAccountName=admin)(memberOf=CN=financial,D C=kace,DC=com)) Dell KACE K1000 System Management Appliance Version 5.4, Service Desk Administrator Guide 17 1 Setting up Service Desk Field Description LDAP Login The credentials required for KACE_User to log in to the LDAP server to read accounts. For example: LDAP Login: CN=Administrator, CN=Users,DC=corp,DC=kace,DC=com If no LDAP username is given, an anonymous bind is attempted. Each LDAP Label can connect to a different LDAP or Active Directory server. For more information, see Creating an LDAP user account on page 12. LDAP Password The password for the KACE_User user account. 5. Specify the attributes to import: Field Description Attributes to retrieve This field is populated with a useful set of attributes by default. Use the default list for now; you can change this list later as needed. Note: Clear this field to display all possible attributes. However retrieving all attributes is inefficient and not recommended. Label Attribute Use the default (memberof) to list the members with these attributes. Change this as necessary. Label Prefix: The label prefix to use. The default is ldap_. Binary Attributes: The binary attributes to use. The default is objectsid,objectguid. Max # of Rows The maximum number of rows to display at one time. The default is 27. Debug Output View the debug output in the next step. 6. Click Next. The Define Mapping between User and LDAP attributes: (Step 2 of 3) page appears. Search results appear below the mapping table. 7. 18 To define the user/LDAP mapping, confirm the following: • The list of users to import is correct. • The information listed for each user is what you expect. 8. To refine your search, click the Back button and revise the search parameters. For example, to change the number of Search Results, change the Max # Rows on the Choose attributes to import: Step 1 of 3 page. 9. Click Next. Dell KACE K1000 System Management Appliance Version 5.4, Service Desk Administrator Guide Setting up Service Desk 1 The Import data into the K1000 Management Appliance: (Step 3 of 3) page appears. 10. Review the tables of users to ensure that the data is valid and includes the data that you expect. Only users with an LDAP UID, User Name, and email address are imported. Any records that do not have these values are listed in the Users with invalid data section: 11. Click Import Now to start the import. The Users page appears, and the imported users appear on the list. Assigning user roles After you import or create user accounts, you can assign user roles to the accounts. To assign user roles 1. If applicable, select an organization in the drop-down list in the top-right corner of the page. 2. Click Service Desk > Users. The Users page appears. 3. Assign the Admin role to your Service Desk administrators: a. Select the check boxes for these users. b. In the Choose Action menu, select Apply Role > Admin. By default, Admin users have owner/submitter permissions. If you think the setting might have changed, see Defining custom ticket fields on page 82. 4. Assign the Service Desk Staff role to your team users (for more information about this role, see Creating a Service Desk staff role on page 10): a. Select the check boxes for these users. b. In the Choose Action menu, select Apply Role > Service Desk Staff. For more information about this role, see Creating a Service Desk staff role on page 10. Dell KACE K1000 System Management Appliance Version 5.4, Service Desk Administrator Guide 19 1 Setting up Service Desk 5. Assign the All Ticket Owners label to your Service Desk team: a. Select the check boxes for these users. b. In the Choose Action menu, select Apply Label > All Ticket Owners. For more information about this label, see Creating an All Ticket Owners label on page 11. The label is applied and it appears next to the user name: 6. Create a label named User, then apply the User label and role to users. Creating the DefaultTicketOwners account If you want your Service Desk staff to receive email notifications when new tickets are created, you can create a DefaultTicketOwners user account as described in this section. You can then configure the New Ticket form to use that account as described in Configuring ticket settings on page 21. To learn about email notifications, see Email notification caveats on page 26. To create the DefaultTicketOwners account 1. If applicable, select an organization in the drop-down list in the top-right corner of the page. 2. Click Service Desk > Users. The Users page appears. 3. In the Choose Action menu, select Add New Item. The User: Edit User Detail page appears. 4. 20 Provide the following user details: Field Description User Name DefaultTicketOwners Full Name DefaultTicketOwners Email [email protected] Dell KACE K1000 System Management Appliance Version 5.4, Service Desk Administrator Guide 1 Setting up Service Desk Field Description Password Enter a password. Confirm Password Enter the password again. Assign to Label All Ticket Owners Locale Override No Override Role Login Not Allowed 5. Click Save. 6. To assign this new user as the default new ticket owner, choose the DefaultTicketOwners as described in Configuring ticket settings. The first default owner always remains the default owner of a ticket. For example, if you move an existing ticket to another category with a different default owner, the default owner of the ticket does not change. Configuring ticket settings Each Service Desk queue has default settings for new tickets, and you can configure those settings and add custom fields as described in this section. Typical custom fields include: • Problem-related information: Symptoms, how long the problem has been occurring, or other components that might contribute to the problem. • Software-related information: Manufacturer, version, purpose, and installation date of the software. • Service Desk staff-only information: Information that can be used for diagnosing, reporting, or planning purposes, such as “vendor contact for escalation,” “root cause,” or “previously fixed.” • Custom ticket characteristics: Categories, Statuses, Priorities, and Impacts. You can add or change these fields at any time. However, you cannot remove any values without first changing any tickets that use them to a different value. The number of fields is restricted only by the number of columns that you can have in a database table. Dell KACE K1000 System Management Appliance Version 5.4, Service Desk Administrator Guide 21 1 Setting up Service Desk The following is the default New Ticket form: Customizing the New Ticket form This section explains how to customize the New Ticket form for the default queue. If you have multiple queues, you can customize the New Ticket form for each one separately. Service Desk has the following configurable ticket settings: Setting Category Available Values • Software • Hardware • Network • Other (default) 22 Dell KACE K1000 System Management Appliance Version 5.4, Service Desk Administrator Guide 1 Setting up Service Desk Setting Available Values Status • New (default) • Open • Closed • Need more info Impact • Many people cannot work • Many people inconvenienced • 1 person can’t work (default) • 1 person inconvenienced Priority • High • Medium (default) • Low States • Open (default) • Closed • Stalled To customize the New Ticket form 1. If applicable, select an organization in the drop-down list in the top-right corner of the page. 2. Click Service Desk > Configuration > Queues. The Service Desk Queues page appears. 3. Click the name of a queue. The Queue Configuration page appears. 4. Add the All Ticket Owners label to the Ticket Owners By Label field: a. Click Edit Mode. b. In the Ticket Owners By Label field, click Edit. c. In the Label Selection dialog, select All Ticket Owners in the drop-down list, then click OK. For more information about this label, see Creating an All Ticket Owners label on page 11. d. Click Save. 5. In the Ticket Defaults section, click Customize these Values. If you are in Edit Mode, Customize These Values is not available. 6. The Queue Customization page appears. Dell KACE K1000 System Management Appliance Version 5.4, Service Desk Administrator Guide 23 1 Setting up Service Desk 7. In the Category Values section, click the category. icon in the column heading to add a Editable fields appear for the new value. 8. 9. Specify the following settings: Field Description Name The text that appears in the drop-down list. By default, this is Please select a category: This instructs users to select the category of the ticket. Default Owner Select DefaultTicketOwners. CC List Select none to prevent the CC List from being displayed on tickets. Because DefaultTicketOwners is the default owner, all potential ticket owners receive email notifications when a ticket is created. User Settable Make this category visible to users. When cleared, the appliance allows only the Service Desk staff users to see this category. Use this setting to present a simplified list of values to users and to provide a comprehensive list to your administrators and Service Desk staff. Users might see these categories as their tickets are processed, but they cannot set or change them. Click Save. You can add ticket categories at any time. For instructions, see Customizing ticket values on page 77. 10. For the remaining categories in Category Values, click the following changes: icon and make the a. In the Default Owner column, select DefaultTicketOwners to make this user account the default owner of all of these categories. For more information about this account, see Creating the DefaultTicketOwners account on page 20. b. Remove anything in the CC List. (See CC List above.) c. Click Save. 11. Create additional status values: a. In the Status Values section, click the icon. The editable fields appear for the new status. b. In the Name column, type Waiting on end user, then in the State column, select Stalled. 24 Dell KACE K1000 System Management Appliance Version 5.4, Service Desk Administrator Guide 1 Setting up Service Desk c. Click Save. d. In the Status Values section, click the icon. e. In the Name column, type Waiting on Service Desk Staff, then in the State column, select Stalled, then click Save. f. In the Status Values section, click the icon. g. In the Name column, type Reopened, then in the State column, select Opened, then click Save. Only tickets with an Opened state can be escalated. For details, see Understanding ticket escalation on page 46. 12. In the Priority Values section, create a Critical priority with an escalation time of 30 minutes. 13. Change the Escalation Time for High priority to 2 hours and the color to a value of your choice. 14. Click the Save button at the bottom of the page. Configuring email settings This section explains how to set up the email notification strategy described in the System requirements on page 8. If you have multiple queues, you can configure email settings for each queue separately. By default, Service Desk automatically sends an email to alert your staff if a ticket remains in a particular state too long. In addition, a ticket with a priority of High is escalated if it is not modified or closed within 30 minutes. You can change the escalation times and the list of tickets to which they apply. Dell KACE K1000 System Management Appliance Version 5.4, Service Desk Administrator Guide 25 1 Setting up Service Desk You have flexibility in setting the level of email notification your users, Service Desk staff, and their supervisory personnel receive regarding tickets. Most Dell KACE customers set email notification to a low level to avoid unnecessary email. In general, the K1000 Management Appliance should never be configured to email itself. For example, if a queue's email address is [email protected], the [email protected] email address should not be a valid selection for the Category CC List or any of the settings where email addresses can be specified. The following email notification strategy is used by most Dell KACE customers to prevent their staff from being inundated with unnecessary information: • When a ticket is created, all Service Desk staff receive email notification. To learn about email notification caveats, see Email notification caveats on page 26. • After a Service Desk staff member takes ownership of a ticket, the remaining staff does not receive email about the ticket unless it is escalated, although they can search for it. • The ticket submitter and owner are notified by email each time their ticket’s State or Status changes. • The ticket owner is notified of any changes to the ticket. • If a ticket is escalated, the ticket owner and anyone in the Category CC list are notified. Email notification caveats There are some caveats relating to email notifications: • When tickets are submitted or modified through the User Portal or Administrator Interface, the ticket submitter does not receive an email confirmation. However, other users associated with the ticket (such as the Owner, Approver, CC List, and Category CC) receive email notifications as specified in the Queue Configuration Email on Events section. For more information, see Configuring email triggers and email templates on page 27. • When tickets are created through email, the ticket submitter receives an email confirmation. However, when a ticket is modified by email, the submitter does not receive a confirmation. If a particular email behavior does not meet your needs, you can use Ticket Rules to change it. Many of the more complex Ticket Rules, such as modifying the behavior of email notifications, are published on the Dell KACE Technical Support site, http://www.kace.com/ support/contact.php. About POP3 email accounts The K1000 Management Appliance is designed to receive email from a POP3 email server. If you do not use a POP3 email server, you can use the built-in SMTP server to accept incoming email messages from your internal email server. However, setting up a K1000 Management Appliance to work with a POP3 server is much easier than using the built-in SMTP server. If you cannot use the POP3 setup option, see Configuring your email server on page 98. The K1000 Management Appliance POP3 email server must pass authentication information and the email text itself as clear text. 26 Dell KACE K1000 System Management Appliance Version 5.4, Service Desk Administrator Guide Setting up Service Desk 1 Creating and configuring POP3 email accounts This section explains how to create and configure POP3 email accounts for use by the Service Desk users and staff. The two accounts are: • [email protected]. This email address is used to: • Receive all new tickets when they are created. • Allow users and Service Desk staff to automatically create and modify tickets. • Serve as the email address to which your users can reply. The email delivered to this address is not read, but Service Desk staff is notified of the ticket changes resulting from the email. • [email protected]. This email alias is used to: • Allow Service Desk staff to communicate with each other. • Allow the appliance to send automated email notification about new and open tickets. To create and configure POP3 email accounts 1. Create [email protected] as a valid email address on your POP3 email server. 2. Configure [email protected] as the Service Desk staff email alias, and add all of your Service Desk staff email addresses to it. This is the generalpurpose email alias that your Service Desk staff uses to communicate with each other. 3. If the Organization component is enabled on the appliance, select System in the dropdown list in the top-right corner of the page, then click K1000 Settings. Otherwise, click Settings. The K1000 Settings: Control Panel page appears. 4. Click Network Settings. The K1000 Network Setting page appears. 5. Click Edit Mode. 6. Select Enable Service Desk POP3 Server. The Service Desk POP3 Server field appears. 7. Enter the name of your POP3 server. 8. Click Save. Configuring email triggers and email templates This section explains how to set up triggers that automatically send email from the K1000 Management Appliance and use templates to set the content of those email messages. The Email on Events section determines which actions trigger an email to the various K1000 Management Appliance users. The Service Desk Email Customization page allows you to modify the templates used for sending email. Dell KACE K1000 System Management Appliance Version 5.4, Service Desk Administrator Guide 27 1 Setting up Service Desk Configuring email triggers This section explains how to configure email triggers for a queue. If you have multiple queues, you can configure the email triggers for each one separately. To configure email triggers 1. If applicable, select an organization in the drop-down list in the top-right corner of the page. 2. Click Service Desk > Configuration > Queues. The Service Desk Queues page appears. 3. Click the name of a queue. The Queue Configuration page appears. 4. Click Edit Mode. 5. In the Email on Events section, configure the email settings as needed. Each column represents a type of Service Desk user (role) and each row represents an event concerning the ticket. • Owner: The person who is expected to resolve the ticket. • Submitter: The person whose issue is being resolved. • Approver: The person who can approve or reject the ticket for processing. • Ticket CC: One or more email addresses that are notified of the ticket or changes to the ticket. • Category CC: One or more email addresses that are notified of the ticket or changes to the ticket for a particular category, such as the software category. When an event occurs, the role for the selected check box receives an email. For example, when the Any change box in the Owner column is selected, an email is sent to the ticket owner stating that a change was made to the ticket. The following illustration shows the default settings: 6. 28 Click Save. Dell KACE K1000 System Management Appliance Version 5.4, Service Desk Administrator Guide Setting up Service Desk 1 Configuring email templates This section explains how to configure the email templates that Service Desk uses to generate email messages for the default queue. If you have multiple queues, you can customize the email templates for each one separately. To configure email templates 1. If applicable, select an organization in the drop-down list in the top-right corner of the page. 2. Click Service Desk > Configuration > Queues. The Service Desk Queues page appears. 3. Click the name of a queue. The Queue Configuration page appears. 4. In the Email on Events section, click Customize Emails. The Service Desk Email Customization page appears. If you are in Edit Mode, Customize Emails is not available. 5. Change the email templates as needed. You can use any $variable listed in the Configuration Notes on the right of the Service Desk Email Customization page in these email messages. 6. Click Save. For instructions on how to configure your K1000 Management Appliance to use SMTP email, see Using an SMTP Email Server on page 97. Configuring a default email address for a ticket’s category As an alternative to creating the DefaultTicketOwners email address as discussed in Creating the DefaultTicketOwners account on page 20, you can add a default email address for a ticket category, such as hardware or software. This is useful if you want to notify users or groups who are on the CC list for a particular category. This section explains how to configure the default email address for a ticket category in the default queue. If you have multiple queues, you can configure the default email address for each one separately. To configure a default email address for a ticket’s category 1. If applicable, select an organization in the drop-down list in the top-right corner of the page. 2. Click Service Desk > Configuration > Queues. The Service Desk Queues page appears. Dell KACE K1000 System Management Appliance Version 5.4, Service Desk Administrator Guide 29 1 Setting up Service Desk 3. Click the name of a queue. The Queue Configuration page appears. 4. Click Edit Mode. 5. In the Email on Events section, select all check boxes under the Category CC column. 6. Click Save. 7. In the Ticket Defaults section, click the Customize These Values link. If you are in Edit Mode, Customize These Values is not available. 8. In the Category Values section, add a default email address for tickets in this category: a. Click the Edit (pencil) icon in a category row. b. In the CC List field, enter a default email address for the category. c. Click Save at the end of the row. d. Repeat this process to add a default email address for other categories. 9. Click Save at the bottom of the page. Using Service Desk ticket queues Service Desk tickets are stored in one or more queues on the K1000 Management Appliance. Most organizations need only a single queue, but you can create additional queues as needed. Before you add queues, however, see the guidelines in Adding Service Desk ticket queues on page 66. Configuring the default queue To configure the default queue 1. If applicable, select an organization in the drop-down list in the top-right corner of the page. 2. Click Service Desk > Configuration > Queues. The Service Desk Queues page appears. 3. Click the name of the default queue. The Queue Configuration page appears. 4. 30 Click Edit Mode. Dell KACE K1000 System Management Appliance Version 5.4, Service Desk Administrator Guide 1 Setting up Service Desk 5. Specify the following settings: Field Description Name The name of the Service Desk queue. This name appears in the From field when users receive email messages from the Service Desk. Email Address A fully qualified email address for the server. Users typically do not reply to this address. If you allow users to reply to K1000 Management Appliance email, specify an email address in the Alt. Email Address field. Alt. Email Address [email protected] The primary email address your users send email to. The K1000 Management Appliance also uses this address to send email from the Service Desk. You created this account in About POP3 email accounts on page 26. Confirm that the domain name is correct for your email service. Note: As a valid email address, this is subject to the same spam and security vulnerabilities as any other email address. Allow all users as submitters Allow anyone who is a user on the K1000 Management Appliance to submit tickets through this Service Desk queue. Restrict Submitters By Label Select submitters by label only. Available only when Allow all users as submitters is not selected. Allow all users as approvers Allow users on the K1000 Management Appliance to approve tickets through this Service Desk queue. Restrict Approvers By Label Select approvers by label only. Available only when Allow all users as approvers is not selected. Ticket Owners By Label Confirm that All Ticket Owners is the label selected. This designates the users who are allowed to own and manage tickets—typically your IT staff. You must have a Ticket Owner who is responsible for managing the ticket through its life cycle. Accept email from unknown users Allow unrecognized users to create tickets. If Accept email from unknown users is enabled in the queue configuration, any email sent to the Service Desk queue is allowed to set the submitter field of a ticket, provided that the username passed in the @submitter token is that of an existing user, or the current email address if it is an unknown user. If Accept email from unknown users is disabled, the above process works only when the email address of the sender is already associated with a Service Desk user account. Dell KACE K1000 System Management Appliance Version 5.4, Service Desk Administrator Guide 31 1 Setting up Service Desk Field Description Allow ticket deletion Allow ticket owners and administrators to delete tickets. This is useful if you do not want staff to delete tickets. You can periodically select this check box to clean out old tickets, then clear it again to prevent ticket deletion. Allow parent ticket to close child tickets Automatically close child tickets when parent tickets are closed. Grant read/edit permissions to users with an Admin role Grant read and write permissions to all users who are assigned to the Admin role. 6. In the Ticket Defaults section, change the default ticket category to Please select a category using the Category drop-down list. 7. Confirm that the other Ticket Defaults use the default settings: • Status: New • Impact: 1 person can’t work • Priority: Medium 8. Click Save. 9. In the Archive Preferences section, click the Settings link to enable ticket archiving, then follow the steps in Step 1: Enable ticket archiving on the appliance on page 51. Renaming Service Desk titles and labels You can rename the Service Desk titles and labels used in the Administrator Interface and User Portal as described in this section. To rename Service Desk titles and labels 1. If applicable, select an organization in the drop-down list in the top-right corner of the page. 2. Click Service Desk > Configuration > Settings. The K1000 Settings: Service Desk page appears. 32 3. Click Edit Mode. 4. Specify the following settings: Setting Description Main Tab The text that appears on the component-level tab in the Administrator Interface and on the tab in the User Portal. The default is Service Desk. However, if you upgraded from an earlier version of the appliance, you might see Help Desk as the default. Dell KACE K1000 System Management Appliance Version 5.4, Service Desk Administrator Guide 1 Setting up Service Desk 5. Setting Description Queue Queues The text that you want to display instead of Queue and Queues on the Service Desk Settings: Control Panel page and on the Queue list in the Administrator Interface. This text also appears as an option in the Choose Action menu and as a heading on the Ticket list in the User Portal. Ticket Tickets The text that you want to display instead of Ticket and Tickets on the Ticket tab and Ticket list in the Administrator Interface. This text also appears on the Ticket list in the User Portal. Process Processes The text that you want to display instead of Process and Processes on the Service Desk Settings: Control Panel page and on the Process list in the Administrator Interface. Click Save Settings. Changing the User Portal logo and login page text You can change the logo displayed on the User Portal, and you can change the title and introductory text that appears on the User Portal login page. Changing the User Portal logo and text at the system level If the Organization component is enabled on your appliance, follow the instructions in this section to configure the User Portal logo and login page text at the system level. The system level settings are used unless you specify overrides for organizations. For more information, see Changing the User Portal logo and login text for an organization on page 36. If the Organization component is not enabled on your appliance, see Changing the User Portal logo and login text for an organization on page 36. To change the User Portal logo and text at the system level 1. Select System from the Organization drop-down list in the top-right corner of the page. 2. Click K1000 Settings > General Settings. The K1000 Settings: General page appears. 3. Click Edit Mode. Dell KACE K1000 System Management Appliance Version 5.4, Service Desk Administrator Guide 33 1 Setting up Service Desk 4. 5. Specify the User Portal Settings, then click Set Options. To see the default login page and a customized version, see Figure 1-1 on page 35 and Figure 1-2 on page 35. Setting Description Portal Title The title of the portal. This text appears on the login page of the User Portal. Portal Text A description of the portal. This text appears below the title on the User Portal login page. To use a custom logo, click Edit Mode, then specify the following Logo Override settings. Additional logo settings are available for each organization. For more information, see Changing the User Portal logo and login text for an organization on page 36. Setting Description Login User Portal (.bmp, .gif, .jpg, .png) The logo or other graphic displayed at the top of the User Portal. Follow these guidelines for graphics: • 224 pixels wide by 50 pixels high is the default size. • 104 pixels wide by 50 pixels high stays inside the blue highlight around the Log Out link. • 300 pixels wide by 75 pixels high is the maximum size that does not impact the layout. 6. 34 Click Upload Logos. To see the default login page and a customized version, see Figure 1-1 on page 35 and Figure 1-2 on page 35. Dell KACE K1000 System Management Appliance Version 5.4, Service Desk Administrator Guide Setting up Service Desk 1 Figure 1-1: Default User Portal login page Figure 1-2: Custom User Portal login page Figure 1-3: Default report logo Figure 1-4: Custom report logo Dell KACE K1000 System Management Appliance Version 5.4, Service Desk Administrator Guide 35 1 Setting up Service Desk Changing the User Portal logo and login text for an organization Every K1000 Management Appliance has at least one organization, and this section explains how to change the User Portal logo and login text for that organization. If the Organization component is enabled on your appliance, you can create multiple organizations and configure each one separately as described in this section. For information about creating organizations, see the K1000 Administrator Guide. To change the User Portal logo and login text for an organization 1. If applicable, select an organization in the drop-down list in the top-right corner of the page. 2. Click Settings. The K1000 Settings: Control Panel page appears. 3. Click General Settings. The K1000 Settings: General page appears. 4. In the General Options section, click Edit Mode. 5. To customize the text of the User Portal, enter the text in the following fields, then click Set Options to save changes. If the Organization component is enabled on your appliance, these User Portal settings are available at the System level. For more information, see Changing the User Portal logo and text at the system level on page 33. 36 Setting Description Portal Title The title of the portal. This text appears on the login page of the User Portal. Portal Text A description of the portal. This text appears below the title on the User Portal login page. Dell KACE K1000 System Management Appliance Version 5.4, Service Desk Administrator Guide 1 Setting up Service Desk 6. In the Logo Overrides section, click Edit Mode to change the logo settings, then click Upload Logos. Field Description User Portal (.bmp, .gif, .jpg, .png) The logo or other graphic displayed at the top of the User Portal. Follow these guidelines for graphics: • 224 pixels wide by 50 pixels high is the default size. • 104 pixels wide by 50 pixels high stays inside the blue highlight around the Log Out link. • 300 pixels wide by 75 pixels high is the maximum size that does not impact the layout. To see the default login page and a customized version, see Figure 1-1 on page 35 and Figure 1-2 on page 35. 7. If you have multiple organizations, repeat the preceding steps for each organization. Using the Satisfaction Survey After tickets are closed, by default the Service Desk offers ticket submitters a brief Satisfaction Survey to enable them to provide feedback on the handling of their ticket. When a ticket is closed, a Ticket Closed Notification email message describing the Satisfaction Survey is sent to the submitter. By default, the survey is visible to submitters when they open a closed ticket for the first time, and thereafter until the survey is completed. After the survey is saved, it is hidden. Survey scores and comments are stored in the ticket and are not editable by the Service Desk staff. You can run a variety of reports to display and analyze survey data using Service Desk reports. For more information, see Running Service Desk reports on page 76. Changing the Satisfaction Survey default behavior You can choose to make the Satisfaction Survey less prominent by moving the SAT_SURVEY ticket field further down on the ticket layout. You can also remove the Satisfaction Survey by hiding the SAT_SURVEY ticket field as described in Removing the Satisfaction Survey field from tickets on page 37. Removing the Satisfaction Survey field from tickets To remove the Satisfaction Survey field from tickets 1. If applicable, select an organization in the drop-down list in the top-right corner of the page. 2. Click Service Desk > Configuration > Queues. The Service Desk Queues page appears. Dell KACE K1000 System Management Appliance Version 5.4, Service Desk Administrator Guide 37 1 Setting up Service Desk 3. Click the name of a queue. The Queue Configuration page appears. 4. Click Customize Fields and Layout. The Queue Customization page appears. 5. In the Ticket Layout section, click the icon in the SAT_SURVEY row. 6. In the Permissions section, select Hidden in the drop-down list. 7. Click the Save button to the right of the item. 8. Click the Save button at the bottom of the page. The Satisfaction Survey is disabled, and it is no longer presented to ticket submitters. 38 Dell KACE K1000 System Management Appliance Version 5.4, Service Desk Administrator Guide 2 Managing and Maintaining Service Desk This section explains how to manage and maintain Service Desk. It assumes that you have set up Service Desk as described in Setting up Service Desk on page 7. Topics in this section: • Maintaining Service Desk on page 39 • Managing Service Desk tickets on page 41 • Using the Software Library to distribute software and information on page 55 • Using the Service Desk Knowledge Base on page 58 • About the session timeout period on page 62 • Using Service Desk processes on page 62 • Adding Service Desk ticket queues on page 66 • Using Ticket Rules on page 71 • Running Service Desk reports on page 76 Maintaining Service Desk The following sections explain Service Desk maintenance tasks. Scheduling regular LDAP server user data imports After you have set up LDAP authentication, any user with LDAP credentials can log in to the K1000 User Portal or Administrator Interface and submit a ticket using Service Desk. To keep user data current, schedule regular user data imports from the LDAP server. To schedule regular LDAP server user data imports 1. If applicable, select an organization in the drop-down list in the top-right corner of the page. 2. Click Settings. The K1000 Settings: Control Panel page appears. 3. Click User Authentication. The K1000 Settings: Authentication page appears. Dell KACE K1000 System Management Appliance Version 5.4, Service Desk Administrator Guide 39 2 Managing and Maintaining Service Desk 4. Click Edit Mode. 5. Select External LDAP Server Authentication. 6. Click the alarm clock icon for a server. The User Import: Schedule, Choose Attributes to Import (Step 1 of 3) page appears. 7. Under Scheduling select a time to run the import, then click Next. Option Description Don’t Run on a schedule Run in combination with an event rather than on a specific date or at a specific time. Run every day at (hour: minute) Run daily at a specified time, or run on a designated day of the week at a specified time. Run on the nth of every month/ specific month at HH:MM Run on the same day every month, or a specific month, at the specified time. The User Import: Schedule, Define mapping between User attributes and LDAP attributes: Step 2 of 3 page appears. 8. Define the mapping between User attributes and LDAP attributes as described in Importing user data into accounts and assigning roles on page 16, then click Next. The User Import: Schedule, Import data into the K1000: Step 3 of 3 page appears. 9. Check the list of users and make sure the correct information is being displayed, then click Save. User account information is imported from the LDAP server on the specified schedule. Adding users to Service Desk staff You assign Service Desk labels and roles to users as described in this section. For instructions on creating labels and roles, see Setting up roles for user accounts on page 9 and Setting up labels for user accounts on page 11. To add users to Service Desk staff 1. Add a user to the [email protected] alias. 2. If applicable, select an organization in the drop-down list in the top-right corner of the page. 3. Click Service Desk > Users. The Users page appears. 4. Do one of the following: • 40 Click the name of a user. Dell KACE K1000 System Management Appliance Version 5.4, Service Desk Administrator Guide Managing and Maintaining Service Desk • 2 In the Choose Action menu, select Add New Item. The User: Edit User Detail page appears. 5. In the Assign To Label field, click the Edit icon. 6. In the Label Selection window, select the All Ticket Owners label in the drop-down list, then click OK. If the label does not exist, you need to create it. For more information, see Setting up labels for user accounts on page 11. 7. In the Role field, select the Service Desk Staff role. For more information about this role, see Creating a Service Desk staff role on page 10 8. Click Save. The user has permission to own, modify, fix, and close tickets. The user automatically receives email when a ticket is created. Managing Service Desk tickets When a ticket is submitted to Service Desk, the ticket owner is responsible for resolving it. The owner reviews the ticket, adjusts the impact if necessary, and assigns a priority. If the issue is straightforward, the owner might resolve it quickly and close the ticket. In more complicated situations, however, a ticket might take more time to close and have multiple owners over its lifetime. If the owner is unable to resolve the ticket within its escalation time limit, an escalation email is sent. After a ticket is closed, the ticket submitter might receive a satisfaction survey to gather feedback about the way the ticket was handled. For more information about the satisfaction survey, see Using the Satisfaction Survey on page 37. Preventing administrators and ticket owners from deleting tickets By default, any Service Desk administrator or ticket owner can delete tickets from a queue. You can prevent tickets from being deleted as described in this section. To prevent administrators and ticket owners from deleting tickets 1. If applicable, select an organization in the drop-down list in the top-right corner of the page. 2. Click Service Desk > Configuration > Queues. The Service Desk Queues page appears. 3. Click the name of a queue. The Queue Configuration page appears. Dell KACE K1000 System Management Appliance Version 5.4, Service Desk Administrator Guide 41 2 Managing and Maintaining Service Desk 4. Click Edit Mode. 5. In the User Preferences section, clear the Allow Ticket Deletion check box. 6. Click Save. Performing Ticket Actions You perform Ticket Actions through the Ticket Actions link on the Ticket Detail page. To perform Ticket Actions 1. If applicable, select an organization in the drop-down list in the top-right corner of the page. 2. Click Service Desk. The Tickets page appears. 3. Click the name of a ticket in the Title column. The Ticket page appears. 4. 42 Click the Ticket Actions link under the page heading, then use the Select an action drop-down list to perform Ticket Actions. Ticket Actions include: • Delete Ticket (if ticket deletion is enabled in the queue settings) • Move to queue (if you have more than one queue) • Convert a process ticket to a regular ticket (if you select a parent ticket in a process) Dell KACE K1000 System Management Appliance Version 5.4, Service Desk Administrator Guide Managing and Maintaining Service Desk 2 If the ticket is a process ticket, that is indicated on the Ticket Detail page. For more information on parent and child tickets, see Setting up parent/child ticket relationships on page 86. Creating and managing tickets by email As a time-saver for Service Desk staff, you can enable users to create and manage tickets by email. Enabling email ticket creation To enable email ticket creation 1. If applicable, select an organization in the drop-down list in the top-right corner of the page. 2. Click Service Desk > Configuration > Queues. The Service Desk Queues page appears. Dell KACE K1000 System Management Appliance Version 5.4, Service Desk Administrator Guide 43 2 Managing and Maintaining Service Desk 3. Click the name of a queue. The Queue Configuration page appears. 4. Click Edit Mode. 5. Set up a valid email account, such as [email protected], where users can send email to create tickets. 6. Add the email address to the Alt. Email Address field. 7. Select the Allow all users as submitters check box. 8. Select the Accept email from unknown users check box. 9. Click Save. Tickets created from email messages receive the default values for Impact, Category, and Priority as configured on the Queue Configuration page. The body of the email message is added as a comment. The Submitter field is filled in based on the sender’s email address. Modifying ticket attributes using email Service Desk users can change ticket attributes by email using email variables that contain the “@” symbol at the beginning of a message. Any text after the last email variable is added to the ticket Comment: field. For example, the following email text closes the ticket, changes the owner, and adds a comment: @status=closed @owner=joe I fixed that problem. If it happens again, talk to Joe. Invalid fields and field values produce errors that are emailed back to the sender using the Email Ticket Error Template. For more information on email templates, see Configuring email triggers and email templates on page 27. 44 Dell KACE K1000 System Management Appliance Version 5.4, Service Desk Administrator Guide Managing and Maintaining Service Desk 2 Clearing a ticket field using email You can clear any field with this syntax: @fieldname=. For example, the following entry clears the Due Date field: @due_date= Changing ticket fields using email Users can change the following ticket attributes using an email message if the value of the ticket field is set to User Modify. For information on changing ticket field permissions, see Requiring ticket approvers on page 90. Field Description @category A valid category. @cc_list A comma-separated list of email addresses. @due_date A due date. The date can be in any format. For example, 2/3/2004, Next Friday, or February 3, 2004. @impact A valid ticket impact. @owner The owner's user name, full name, or email address. @priority A valid ticket priority. @resolution A resolution. @status A valid ticket status. @submitter The submitter's user name, full name, or email address. The email address is used for the username and email address fields. The full name is set to the Name portion of the email address. For example, [email protected]. If Accept email from unknown users is enabled in the queue configuration, any email sent to the Service Desk queue is allowed to set the submitter field of a ticket, provided that the username passed in the @submitter token is that of an existing user, or the current email address if it is an unknown user. If Accept email from unknown users is disabled, the above process works only when the email address of the sender is already associated with a Service Desk user account. For more information, see Configuring the default queue on page 30. @title A title for the ticket. Dell KACE K1000 System Management Appliance Version 5.4, Service Desk Administrator Guide 45 2 Managing and Maintaining Service Desk Changing ticket approval fields using email A user designated as a ticket approver can also change the following fields through email: Field Description @approval Modify the ticket. Use one of the following: Approved, Rejected, None, or More Information Needed. @approver Change the ticket approver. Enter a user name from the ticket approval label. For instructions on setting up the label of approvers, see Requiring ticket approvers on page 90. @approval_note Enter a comment. Setting or changing custom fields using email You can set custom fields through email using this syntax: @custom_fieldname=newvalue. Custom fields cannot contain spaces. Use an underscore between words, for example, new_value. You can also use: • @priority = high • @priority = very_urgent For multi-select custom fields, use a comma-separated list of values. Invalid values in select or multi-select custom fields produce errors. Understanding ticket escalation The escalation process is a mechanism for alerting Service Desk staff and supervisors when a ticket is ignored for a specified time. When a ticket meets certain criteria, email is sent to the specified group alerting them that a ticket has been ignored. This provides a way to monitor service level agreements and automatically notify the appropriate staff members when a ticket has not been handled properly. An escalation email is sent at the end of the escalation time limit for tickets with: • A Status of Opened. • A Priority that includes an escalation time. The following example shows the default ticket statuses, priorities, and escalation settings. These settings direct the Service Desk to send an escalation email for tickets with a Status and State of Opened and a Priority of High, after 30 minutes of inactivity. You can: 46 • Configure an escalation email for tickets with other priorities. • Change the escalation time limits. • Determine who receives an escalation email. • Customize the email form as needed. Dell KACE K1000 System Management Appliance Version 5.4, Service Desk Administrator Guide Managing and Maintaining Service Desk 2 Understanding ticket states The Service Desk ticket escalation process is the only K1000 Management Appliance behavior that requires you to consider the Service Desk ticket State. The three states are: Opened, Stalled, and Closed. Opened is the only ticket state that allows a ticket to be escalated. This is a non-configurable condition, which is important to remember when you are creating custom Status values. Using the default settings, ticket owners must change High priority tickets from a New status to an Opened status before tickets can be escalated. Understanding the escalation time limit As soon as a ticket with a state of Opened is created, its escalation time begins. Any change to the ticket resets the time limit to zero. If the escalation time runs out, an escalation email is sent and the timer starts again. If no changes are made to the ticket, the time limit keeps resetting and an escalation email is sent each time the limit is reached. By default, the escalation email is sent every 30 minutes until the ticket is changed. Understanding escalation The Email on Events section of the Queue Configuration page, and the Category CC list on each ticket, determine who receives escalation email messages. You can choose to send escalation email to any of the following: • Ticket owners • Ticket submitters • Users with the technical skills to resolve issues • Users with the authority to dedicate more resources to the problem This is the default Ticket Escalation email message: For details on changing this form, see Configuring email triggers and email templates on page 27. Changing the Ticket Escalation settings Escalation email is sent for tickets with a priority of High and a status change from New to Opened. If a ticket owner does not respond to a ticket within 30 minutes, you can change the escalation settings to make the ticket eligible for escalation. Dell KACE K1000 System Management Appliance Version 5.4, Service Desk Administrator Guide 47 2 Managing and Maintaining Service Desk Making tickets eligible for escalation If you are using the default settings, change the ticket status from New to Opened. If you have changed the default settings, make sure at least one status has a state of Opened, and assign the ticket that status. You might want to assign tickets the Opened state by default or create a policy requiring that ticket owners change the tickets status as soon as they take ownership. See Configuring ticket settings on page 21 for details on creating or changing statuses and their states. Changing the list of escalation email recipients To change the list of escalation email recipients 1. If applicable, select an organization in the drop-down list in the top-right corner of the page. 2. Click Service Desk > Configuration > Queues. 3. The Service Desk Queues page appears. 4. Click the name of a queue. The Queue Configuration page appears. 5. Click Edit Mode. 6. Select the appropriate check boxes to add users as escalation email recipients. If the Category CC box is selected, you can select or clear email recipients for other events. For example, you can select the Owner to receive email when there is Status Change. 7. Click Save. Changing the escalation time limits To change the escalation time limits 48 1. If applicable, select an organization in the drop-down list in the top-right corner of the page. 2. Click Service Desk > Configuration > Queues. Dell KACE K1000 System Management Appliance Version 5.4, Service Desk Administrator Guide Managing and Maintaining Service Desk 2 The Service Desk Queues page appears. 3. Click the name of a queue. The Queue Configuration page appears. 4. In the Ticket Defaults section, click Customize These Values. If you are in Edit Mode, Customize These Values is not available. The Queue Customization page appears. 5. Click the icon for each row under Priority Values to receive a new or changed escalation time limit. 6. Click Save. Changing the default escalation email message To change the default escalation email message 1. If applicable, select an organization in the drop-down list in the top-right corner of the page. 2. Click Service Desk > Configuration > Queues. The Service Desk Queues page appears. 3. Click the name of a queue. The Queue Configuration page appears. 4. In the Email on Events section, click Customize Emails. If you are in Edit Mode, Customize Emails is not available. The Service Desk Email Customization page appears. 5. Edit the Ticket Escalation form as needed. 6. Click Save. Adding owner-only comments to a ticket You can add comments to a ticket that only ticket owners can see by selecting the Ownersonly check box on the each ticket’s detail page. To disable this setting, clear the Owners-only check box. Other ticket owners have permission to clear this box and might not read the comments before doing so. Therefore, Dell KACE recommends you do the following: • Always use discretion in these comments. • Have a clear, well documented policy for changing this setting. Dell KACE K1000 System Management Appliance Version 5.4, Service Desk Administrator Guide 49 2 Managing and Maintaining Service Desk Creating a custom view You can use a custom view to restrict the type or number of tickets displayed in the Tickets tab. This allows you to see only those tickets in which you are interested. A custom view provides a wide variety of criteria and operators that you can use to filter the view. To create a custom view 1. If applicable, select an organization in the drop-down list in the top-right corner of the page. 2. Click Service Desk. The Tickets page appears. 3. Select Custom View on the right side of the page. The Custom View panel appears. 4. Specify the custom view criteria. For example: 5. Click Test View to confirm the results. 6. If the custom view returns the data you want, click the Create View button to save it. If not, continue editing the custom view until it displays the data you want. Setting auto-refresh properties for the tickets page Auto-refresh periodically re-displays Administrator Interface pages to show the latest results. You can set the auto-refresh properties for the Tickets page as described in this section. To set auto-refresh properties for the Tickets page 1. If applicable, select an organization in the drop-down list in the top-right corner of the page. 2. Click Service Desk. The Tickets page appears. 3. In the Choose Action menu, select Auto-Refresh, then select an option. The list is updated based on your auto-refresh selection. 4. In the Choose Action menu, select Off to disable auto-refresh. Auto-refresh is disabled. You can manually refresh the list of tickets in the Tickets page by clicking the Refresh button at the bottom of the page. 50 Dell KACE K1000 System Management Appliance Version 5.4, Service Desk Administrator Guide Managing and Maintaining Service Desk 2 Archiving, restoring, and purging tickets Archiving tickets involves physically moving ticket data out of the transactional tables while preserving access to ticket data. Archiving does not permanently remove ticket data from the appliance. This is useful for old tickets that you still might need to reference. In previous versions of the Dell KACE K1000 Management Appliance, tickets that were deleted were lost forever. In version 5.4 and higher, tickets remain intact until they are manually purged or purged based on the date constraints configured in the queue. This avoids accidentally and permanently deleting tickets. A typical life cycle for tickets involves creation, resolution, archiving, and finally purging. You can also “restore” a ticket as discussed in To restore archived tickets on page 54. Restoring tickets returns the ticket data from an archive table back into a transactional table for use, making ticket data available again in the Tickets tab. Purging tickets permanently deletes the ticket data from the appliance. Setting up the appliance to perform ticket archival is a three-step process: 1. Enable archiving on the Archive tab and set up an archiving schedule. 2. Configure the queue, or queues, for archiving. 3. Select tickets to archive. You need to select tickets to archive only if archiving is not set up to occur on a schedule as discussed in Step 1: Enable ticket archiving on the appliance on page 51. Step 1: Enable ticket archiving on the appliance 1. If applicable, select an organization in the drop-down list in the top-right corner of the page. 2. Click Service Desk > Configuration. The Service Desk Settings: Control Panel page appears. 3. Click Settings. 4. The K1000 Settings: Service Desk page appears. 5. Click Edit Mode. 6. In the Archive Preferences section, select the Enable ticket archival check box. When you select the Enable ticket archival check box, several scheduling options are displayed in the Archive Preferences section. Dell KACE K1000 System Management Appliance Version 5.4, Service Desk Administrator Guide 51 2 Managing and Maintaining Service Desk The Enable Ticket Archival option enables archiving on a system-wide basis; however, you must configure specific queues to select the tickets that you want to archive. See Step 2: Configure a queue for ticket archival on page 54. 7. Specify the following settings: If you do not want to perform ticket archiving on a schedule, click the Archive & Purge Now button at any time. This option affects all queues for which archiving is configured. The Archive & Purge Now button is also available from each queue and uses the settings from that queue when archiving and purging tickets. Option Description Don’t Run on a schedule Run in combination with an event rather than on a specific date or at a specific time. Run every __ hours Run at a specified interval. Run every day at (hour: minute) 52 Run daily at a specified time, or run on a designated day of the week at a specified time. Dell KACE K1000 System Management Appliance Version 5.4, Service Desk Administrator Guide Managing and Maintaining Service Desk 2 Option Description Run on the nth of every month/ specific month at HH:MM Run on the same day every month, or a specific month, at the specified time. Run custom Run according to a custom schedule. Use standard 5-field cron format (extended cron format is not supported): * * * * * | | | | |─ day of the week (0-6)(Sunday=0) | | | |───── month (1-12) | | |───────── day of the month (1-31) | |───────────── hour (0-23) |───────────────── minute (0-59) About standard cron format: • Use a space to separate fields. For example, 0 12. • Use a comma to separate values within a field. For example, 1,3,7. • Use a hyphen to indicate a range of values in a field. For example, 0-5. • Use an asterisk (*) to include the entire range of values in a field. For example, * in the minute column specifies minutes 0-59. • Use a slash (/) to repeat an action at specified intervals. For example, if you specify the following value in the hour field, 0-23/2, the action is performed every two hours. This has the same effect as writing out the hour values as 0,2,4,6,8,10,12,14,16,18,20,22. • Use an asterisk with a slash (*/) and a value to repeat an action at the specified interval. For example, */5 in the minute column repeats the action every 5 minutes. This has the same effect as 0/5 and 1-59/5. Examples: * * * * * Run every minute */30 * * * Run every 30 minutes 30 8 6 2 * Run at 8:30 AM on Feb. 6 0 9 1-7 * 1 Run on the first Monday of each month at 9:00 AM Archive & Purge Now 8. Run immediately for all queues for which archiving has been configured. See Step 2: Configure a queue for ticket archival on page 54. Click Save Settings. Dell KACE K1000 System Management Appliance Version 5.4, Service Desk Administrator Guide 53 2 Managing and Maintaining Service Desk The Service Desk > Archive tab now appears: Step 2: Configure a queue for ticket archival 1. If applicable, select an organization in the drop-down list in the top-right corner of the page. 2. Click Service Desk > Configuration > Queues. The Service Desk Queues page appears. 3. Click the name of a queue. The Queue Configuration page appears. 4. Click Edit Mode. 5. In the Archive Preferences section, choose the archive and purge options for tickets, then click Save. 6. Click Archive & Purge Now to archive and purge tickets that meet the criteria selected in the Archive Preferences section. Step 3: Select tickets to archive Selecting tickets to archive is useful when you want to archive specific tickets, or if you do not set archiving to occur on a schedule, as discussed in Step 1: Enable ticket archiving on the appliance on page 51. 1. If applicable, select an organization in the drop-down list in the top-right corner of the page. 2. Click Service Desk. The Tickets page appears. 3. Select the check box next to the ticket you want to archive. You can choose more than one ticket. 4. In the Choose Action menu, select Archive Selected Item(s). The selected tickets are archived. 5. To access archived tickets, click Service Desk > Archive, then click the link for the ticket you want to view. To restore archived tickets 1. 54 If applicable, select an organization in the drop-down list in the top-right corner of the page. Dell KACE K1000 System Management Appliance Version 5.4, Service Desk Administrator Guide Managing and Maintaining Service Desk 2. 2 Click Service Desk > Archive. The Archived Tickets page appears displaying all archived tickets. 3. Select an archived ticket. 4. In the Choose Action menu, click Restore Selected Item(s). The ticket is immediately restored to the Tickets tab. To purge tickets 1. If applicable, select an organization in the drop-down list in the top-right corner of the page. 2. Click Service Desk > Archive. The Archive page appears displaying all archived tickets. 3. Select an archived ticket. 4. In the Choose Action menu, click Purge Selected Item(s). The ticket is immediately purged from the appliance. Using the Software Library to distribute software and information The Service Desk Software Library is a forum for distributing software, scripts, self-help tools, and files to users. It is intended for items that you frequently need to include in Service Desk tickets. You can upload software executables, scripts, and other miscellaneous files to the Service Desk Software Library to make them available to users to download. For instructions, see Creating Software Library items on page 56. About distributing Software There are two ways to distribute Software Library items: • Through Service Desk tickets: Service Desk personnel and administrators can attach Software Library items to Service Desk tickets for users to run on their systems. This is an efficient way to distribute important software or scripts related to tickets. • Through the Software Library tab. You can make software packages, documentation, and instructions available to users through the Software Library tab in the User Portal. Users can download items to their systems on an “as-needed” basis. If you have configured email notifications for Software Library downloads, the notifications are sent when users download the items. For more information about notifications, see Configuring email settings on page 25. You specify instructions for each Software Library item separately. For example, you can direct the software or scripts to run automatically. Dell KACE K1000 System Management Appliance Version 5.4, Service Desk Administrator Guide 55 2 Managing and Maintaining Service Desk To limit user access to Software Library items, use labels. For information about labels, see the K1000 Administrator Guide. Like the other Service Desk features, you must first create and store user accounts on the appliance before users can access the Software Library. As long as they have an account on the appliance, users can view the Software Library without having the K1000 Agent software installed on their machine. However, they cannot run installers or scripts without having the Agent software installed. Creating Software Library items This section explains how to create Software Library items. All software or scripts that you want to include in the Software Library must already exist in Inventory > Software or Scripting sections; you cannot upload software or author scripts in the Software Library. To create Software Library items 1. If applicable, select an organization in the drop-down list in the top-right corner of the page. 2. Click Service Desk > Software Library. The Software Library page appears. 3. In the Choose Action menu, select Add New Item. The Software Library: Edit Detail page appears. 4. Select the Enabled check box to make the item visible on the User Portal; clear the check box to hide the item. 5. In the Software Choice section, select a Package Type: 6. 56 Option Description Download Create an item that downloads documentation, files, or other software that does not install automatically. Install Create an item that runs a software program on the user’s machine. Choose from the programs available in Inventory > Software. A machine must have the Agent installed to run installations. Script Create an item that runs a script on the user’s machine. Choose from the scripts available in Scripting > Scripts. Machines must have the Agent software installed to run scripts. If you selected the Install package type in step 5, enter the command line to run the installation, including any necessary installation switches or parameters. Dell KACE K1000 System Management Appliance Version 5.4, Service Desk Administrator Guide 2 Managing and Maintaining Service Desk 7. 8. 9. On the User Portal Page Details section, specify the information to include: Field Description Installation Instructions Instructions, legal notes, or any other information you want to upload to the Software Library along with the software item. Product Key Send the product key to users when they download the software. To view Asset Detail license information, click Asset > Assets. Email Product Key to User Send the product key to users when they download the software. To view Asset Detail license information, click Asset > Assets. Request Manager Notification Require users to enter their manager’s email address before enabling them to download or install software. Additional Notes (Optional) Any additional information you want to provide. Corporate License Text (Optional) Any organization-specific license text. Vendor License Text (Optional) Any vendor-specific license text. Unit Cost (Optional) The cost per unit. Documentation File and Documentation File (size) (Optional) The file to be included as documentation. The file size appears after the item is saved. In the Access Control section, specify distribution restrictions: Field Description Limit Access To User Labels (Optional) Click Edit to select a label and limit software deployment to users who are included in the label. Also Restrict By Machine Label (Optional) Restrict access to specific machine labels. Click Save. Applying a label to a Software Library item To apply a label to a Software Library item 1. If applicable, select an organization in the drop-down list in the top-right corner of the page. 2. Click Service Desk > Software Library. Dell KACE K1000 System Management Appliance Version 5.4, Service Desk Administrator Guide 57 2 Managing and Maintaining Service Desk The Software Library page appears. 3. Select the check box of a Software Library item. 4. In the Choose Action menu, click Apply Label, then select a label. The label is listed next to the Software Library item in brackets. Removing a label from a Software Library item To remove a label from a Software Library item 1. If applicable, select an organization in the drop-down list in the top-right corner of the page. 2. Click Service Desk > Software Library. The Software Library page appears. 3. Select the check box of a Software Library item. 4. In the Choose Action menu, click Remove Label. The label is removed from the Software Library item. Deleting a Software Library item To delete a Software Library item 1. If applicable, select an organization in the drop-down list in the top-right corner of the page. 2. Click Service Desk > Software Library. The Software Library page appears. 3. Click the check box for the Software Library item to delete. 4. In the Choose Action menu, select Delete Selected Item(s). 5. Click OK to confirm deletion. Using the Service Desk Knowledge Base The Service Desk Knowledge Base enables you to provide documentation, FAQs, or other self-help information to users. You can also use the Knowledge Base as a library of instructions or answers to commonly asked questions. To insert Knowledge Base article text into tickets, click the Find Related Articles link on ticket pages. Users can view Knowledge Base articles on the User Portal, search by keyword, and sort by Article ID, Title, Category, Platform, or Importance. Users can also rate the helpfulness of Knowledge Base articles. Ratings for each Knowledge Base article appear on the Service Desk > Knowledge Base tab. 58 Dell KACE K1000 System Management Appliance Version 5.4, Service Desk Administrator Guide Managing and Maintaining Service Desk 2 Adding Knowledge Base articles To add a Knowledge Base article 1. If applicable, select an organization in the drop-down list in the top-right corner of the page. 2. Click Service Desk > Knowledge Base. The Knowledge Base page appears. 3. In the Choose Action menu, select Add New Item. The Knowledge Base: Edit Article page appears. 4. Provide the following information: Field Description Title A specific description of the issue covered in the Knowledge Base article. Write descriptive titles and use common terms to make it easy for users to find information. Category A general description of the type of issue, for example, “printing” or “network access.” Platform The operating systems to which this Knowledge Base article applies. Importance The value of the Knowledge Base article. For example, “reference” or “low”; or “critical” or “high.” Use Markdown Allow both markdown and full HTML text. Markdown is a plain text formatting syntax and a software tool, written in Perl, that converts plain-text formatting to HTML. It translates an easy-to-read/easy-to-write structured text into HTML. Markdown's text format is similar to that of plain text and supports headers, *emphasis*, code blocks, block quotes, and links. The following are formatting examples you can use if the Use Markdown check box is selected: *normal emphasis with asterisks* = normal emphasis with asterisks **strong emphasis with asterisks** = strong emphasis with asterisks For more information about markdown, see http://daringfireball.net/projects/markdown/ Limit Access To User Labels To limit access to the article to specific sets of users, select the appropriate user labels from the list. If this field is empty, all users who have access to the User Portal can see the Knowledge Base article. Article Text The content of the Knowledge Base article. Note: To include external links to web pages, use the href format. For example, <a hereafter://www.kace.com/”>Visit Dell KACE!</a> To include images, use the “src” format. For example, <img circuits://www.kace.com/img/nav/new/4_27_06/ logo.gif”> Dell KACE K1000 System Management Appliance Version 5.4, Service Desk Administrator Guide 59 2 Managing and Maintaining Service Desk 5. (Optional) In the Attachments section, click Add, then click Browse or Choose File to add an attachment. 6. Click Save. To create a Knowledge Base article from the comments in a ticket, click Create KB article on the Ticket Detail page. The K1000 Management Appliance assigns the Knowledge Base article an Article ID and displays it on the Knowledge Base page. To see how the Knowledge Base article appears to users in the User Portal, click the Knowledge Base article’s title on the Knowledge Base page, then click the User URL on the Knowledge Base: Edit Article page. Editing an existing Knowledge Base article To edit an existing Knowledge Base article 1. If applicable, select an organization in the drop-down list in the top-right corner of the page. 2. Click Service Desk > Knowledge Base. The Knowledge Base page appears. 3. Click the linked Knowledge Base article title. The Knowledge Base: Edit Article page appears. 4. Click Edit Mode. 5. Modify the article details, then click Save. Deleting a Knowledge Base article To delete a Knowledge Base article 1. If applicable, select an organization in the drop-down list in the top-right corner of the page. 2. Click Service Desk > Knowledge Base. The Knowledge Base page appears. 60 3. Select the check box next to a Knowledge Base article. 4. In the Choose Action menu, select Delete Selected Item(s). 5. Click OK to confirm. Dell KACE K1000 System Management Appliance Version 5.4, Service Desk Administrator Guide Managing and Maintaining Service Desk 2 Viewing user ratings and the number of views for Knowledge Base articles You can view user ratings for Knowledge Base articles as well as the number of times Knowledge Base articles have been viewed as described in this section. To view user ratings and the number of views for Knowledge Base articles 1. If applicable, select an organization in the drop-down list in the top-right corner of the page. 2. Click Service Desk > Knowledge Base. The Knowledge Base page appears. 3. Click a linked Knowledge Base article title. The Knowledge Base: Edit Article page appears. 4. At the bottom of the page, view the current user rating for the Knowledge Base article and also see how many times the Knowledge Base article has been viewed: Dell KACE K1000 System Management Appliance Version 5.4, Service Desk Administrator Guide 61 2 Managing and Maintaining Service Desk 5. Hover your mouse over the stars to view the definitions of the five-star rating system. On the scale, 1 star is low, 5 stars are high. Users can change their ratings. However, the database stores only the user’s most recent rating for each article. About the session timeout period By default, the K1000 Management Appliance automatically logs users out after one hour of inactivity. This is referred to as the Session Timeout. Sessions are restarted at every server interaction, such as reloading the current page, saving changes, or moving to a new page. If the Session Timeout period elapses without any interaction, any unsaved changes are lost, and the login page appears. For instructions on changing the Session Timeout period, see the K1000 Administrator Guide. Using Service Desk processes Processes track tasks that require multiple tickets to complete. If you have repeated tasks or processes of this nature, you can save the process to use as a template. For example, a newhire process might require the following tickets: • Facilities determines an office space and provides furniture. • IT sets up phone service. • IT acquires a computer and the appropriate software. • IT sets up a network connection and provides a user name. • Human Resources handles employment paperwork. To create a parent/child ticket relationship for a specific issue, see Setting up parent/child ticket relationships on page 86. Adding a process To add a process 1. If applicable, select an organization in the drop-down list in the top-right corner of the page. 2. Click Service Desk > Configuration > Processes. The Processes page appears. 3. In the Choose Action menu, select Add New Item. The New Process page appears. 62 Dell KACE K1000 System Management Appliance Version 5.4, Service Desk Administrator Guide Managing and Maintaining Service Desk 4. 2 Specify the following information: Field Description Name A name that describes the overall process, for example, New Hire, Employee Termination, Office Move. Description A description of the overall process. Display to all users Allow all users to see this process. Clear this check box to allow only certain users to see it. Enable Enable the process. Note: You must create the parent ticket before you enable the process. 5. Click Save. 6. Click Create Parent to create the parent ticket for the process. 7. If you have multiple queues, select the appropriate queue; you can use different queues for parent and child tickets. If you do not have multiple queues, queue selection is not offered. For more information, see Adding Service Desk ticket queues on page 66. 8. Complete the parent ticket on the New: Parent Ticket page. Most entries are similar to regular tickets. You do not have to use the same category, owner, and so on for the parent as you use for the child tickets. The Due Date Offset reflects when you need to have all related tasks completed, but this offset is not enforced on the child tickets. Dell KACE K1000 System Management Appliance Version 5.4, Service Desk Administrator Guide 63 2 Managing and Maintaining Service Desk 9. If an Approver is enabled on the Service Desk, you can require approval to open or close a ticket. For more information, see Requiring ticket approvers on page 90. 10. Click Save & Create Child. 11. On New: Child Ticket page, enter a title for the child ticket. 12. Leave the Stage value as 1. If you create additional child tickets that need to be handled sequentially, you can change the Stage value on any ticket. 13. Continue making selections for the child ticket. The Category, Owner, and Due Dates, for example, can differ from the parent ticket. 14. Click Save or click Save & Create Another Child to create additional child tickets. Enabling a process To enable a process 1. If applicable, select an organization in the drop-down list in the top-right corner of the page. 2. Click Service Desk > Configuration > Processes. The Processes page appears. 64 Dell KACE K1000 System Management Appliance Version 5.4, Service Desk Administrator Guide Managing and Maintaining Service Desk 3. 2 Click the name of the process you want to enable. You must create the parent ticket before you enable the process. For more information, see Adding a process on page 62. The Process Configuration page appears. 4. Click Edit Mode, then click Enabled. 5. Click Save. Deleting a process To delete a process 1. If applicable, select an organization in the drop-down list in the top-right corner of the page. 2. Click Service Desk > Configuration > Processes. The Service Desk Settings: Control Panel page appears. 3. Select Processes. The Processes page appears. 4. Select the name of a process. The Process Configuration page appears. 5. Click Edit Mode, then click Delete. 6. Click OK in the confirmation window. Using a process To use a process, you must add and enable it as described in Adding a process on page 62. To use a process 1. If applicable, select an organization in the drop-down list in the top-right corner of the page. 2. Click Service Desk. The Tickets page appears. 3. Click the New icon. The New page appears. 4. In the Ticket drop-down list, select a queue. 5. In the Process drop-down list, select a process. 6. Set the properties for the ticket. If the process has more than one stage, tickets at later stages are not created until the tickets at earlier stages are completed. 7. Click Save. Dell KACE K1000 System Management Appliance Version 5.4, Service Desk Administrator Guide 65 2 Managing and Maintaining Service Desk When a user files a ticket for a process, the parent/child relationship appears on the ticket list: Adding Service Desk ticket queues Each Service Desk queue is a self-contained set of tickets, and each queue has its own unique set of characteristics and settings, such as categories, email templates, and so on. By default, Service Desk has a single ticket queue, and in many cases, a single queue is all an organization requires to function effectively. However, adding queues is useful when: • You have different sets of tickets with different requirements. For example, if you use tickets for typical Service Desk tasks such as fixing computer problems, and you also use tickets to keep track of problems with a fleet of automobiles, you can set up separate queues for each type of problem. • Service Desk staff are assigned to a specific set of tickets. For example, if your organization has offices in different cities, and each city has a Service Desk staff dedicated to that location, you can manage tickets in separate queues. However, if your Service Desk staff handles multiple offices from a single location, a single queue is sufficient. If you have multiple Service Desk queues, you can: • Duplicate a queue. See Duplicating an existing queue on page 66. • Set a queue as the default. See Setting the default Service Desk queue on page 69. • Move tickets among queues. See Moving tickets from one queue to another on page 70. Duplicating an existing queue When you duplicate or clone an existing queue, all data from the existing queue is copied into the new queue, which can be faster than creating a queue from scratch. Ticket Rules are copied to the duplicated queue, but they are disabled by default. To duplicate an existing queue 66 1. If applicable, select an organization in the drop-down list in the top-right corner of the page. 2. Click Service Desk > Configuration > Queues. Dell KACE K1000 System Management Appliance Version 5.4, Service Desk Administrator Guide Managing and Maintaining Service Desk 2 The Service Desk Queues page appears. 3. Click the name of the queue that you want to duplicate. The Queue Configuration page for the selected queue appears. 4. Click Edit Mode. 5. Click Duplicate at the bottom of the page. The new queue contains the same name as the queue from which it was duplicated with an appended unique identifier number. By default, Ticket Rules are disabled in the new queue. 6. Click Edit Mode to edit the new queue and change the name and properties of the queue as needed. 7. Verify the new Ticket Rules and enable them as needed. 8. Click Save. Adding a queue You can add queues as described in this section. If you plan to move Service Desk tickets from one queue to another, be sure to use the same values, including custom fields, in each queue. Otherwise, data from the old queue is altered to match the new queue. To add a queue 1. If applicable, select an organization in the drop-down list in the top-right corner of the page. 2. Click Service Desk > Configuration > Queues. The Service Desk Queues page appears. 3. In the Choose Action menu, select Add New Item. The New Queue page appears. Dell KACE K1000 System Management Appliance Version 5.4, Service Desk Administrator Guide 67 2 Managing and Maintaining Service Desk 4. Enter values for the Name, Email Address, and Alt. Email Address for the new queue. When delivering email to the K1000 Management Appliance directly (forwarding email to the K1000 Management Appliance), the local portion of the K1000 Management Appliance address and the alternate address must match. For example, helpdesk@kbox and [email protected]. Each new queue must use its own unique email addresses. The K1000 Management Appliance confirms this before allowing you to save the new queue. 5. If you have set up a POP3 server, enter the POP3 email user ID and password in the User / Password fields. See About POP3 email accounts on page 26. When using POP to download email to the K1000 Management Appliance, you can use any valid mailbox. 6. For the POP3 authentication discussed in step 5, you can apply Secure Sockets Layer (SSL) to the queue by selecting the SSL check box. Whether or not you select this check box depends on how you have configured your POP3 account. 7. Choose additional settings for the queue as needed. For more information, see Using Service Desk ticket queues on page 30. 8. Click Save. Deleting a queue You can delete a queue as described in this section. Before you delete a queue, be sure that you want to delete all of the data in a queue. This includes associated tickets and processes. This action cannot be undone. To delete a queue 1. If applicable, select an organization in the drop-down list in the top-right corner of the page. 2. Click Service Desk > Configuration > Queues. The Service Desk Queues page appears. 3. Click a queue name in the list. The Queue Configuration page for the queue appears. 68 4. Click Edit Mode. 5. Click Delete. 6. In the confirmation window, click OK. Dell KACE K1000 System Management Appliance Version 5.4, Service Desk Administrator Guide Managing and Maintaining Service Desk 2 Setting the default Service Desk queue If you have multiple queues, you can set one queue to be the default as described in this section. To set the default Service Desk queue 1. If applicable, select an organization in the drop-down list in the top-right corner of the page. 2. Click Service Desk > Configuration > Settings. The K1000 Settings: Service Desk page appears. 3. Click Edit Mode. 4. In the Default Queue for All Queues View Field Labels drop-down list, select the queue that you want to set as the default. 5. Click Save Settings. To change layout of the fields, see Customizing Service Desk Tickets on page 77. The Choose Action menu and View by drop-down list revert to their defaults. Customizations that appear in individual queues are not available in the All Queues view. Changing the All Queues fields To change the All Queues fields 1. If applicable, select an organization in the drop-down list in the top-right corner of the page. 2. Click Service Desk > Configuration > Settings. The K1000 Settings: Service Desk page appears. 3. Click Customize List Layout for All Queues View. The All Queues List Layout page appears. 4. Add, delete, rename, re-order and change the field width as follows: • Click to add a field. • Click to change the field name or the amount of space allowed (in characters). Service Desk does not check whether the number of characters entered is valid. • Click to drag, drop, and re-arrange the order in which the fields are displayed. • Click to delete the field. 5. For each field you edit, click Save at the end of the row. 6. Click Save at the bottom of the page. Dell KACE K1000 System Management Appliance Version 5.4, Service Desk Administrator Guide 69 2 Managing and Maintaining Service Desk Viewing tickets across all queues To view tickets across all queues 1. If applicable, select an organization in the drop-down list in the top-right corner of the page. 2. Click Service Desk. The Tickets page appears. 3. In the View by drop-down list, select All Queues > All Tickets. All tickets from all queues that you have permission to view appear on the Tickets page. Moving tickets from one queue to another When you move a ticket to different queue, the ticket's original settings, such as status, impact, priority, or category are overwritten by the settings in the queue to which it is being moved. The ticket change history stores the original values. In cases where the original ticket used custom field values, those values are added to the new queue’s custom field list. The following are examples of how custom field values are added to the new queue's custom field list: • The CUSTOM_1 field in the ticket being moved lists the root cause of the problem as Pilot Error • The CUSTOM_1 field in the target queue lists locations, such as Tampa, Los Angeles, and Denver The new CUSTOM_1 value is added to the list, which now includes: Tampa, Los Angeles, Denver, and Pilot Error. To move tickets from one queue to another 1. If applicable, select an organization in the drop-down list in the top-right corner of the page. 2. Click Service Desk. The Tickets page appears. 3. Click the name of a ticket. The Ticket page appears. 4. At the top of the page, click Ticket Actions. The Action drop-down list appears. 5. In the Action drop-down list, select Move to queue > <queue name>. 6. Click Save. The ticket is moved to the queue you selected. 70 Dell KACE K1000 System Management Appliance Version 5.4, Service Desk Administrator Guide 2 Managing and Maintaining Service Desk Using Ticket Rules Ticket Rules allow you to run queries on Service Desk tickets and act on the list of tickets returned. The K1000 Management Appliance comes with four default system Ticket Rules. You can add as many custom Ticket Rules as needed. Using and reconfiguring the system Ticket Rules The following are ways in which you can use system Ticket Rules: • Enable the default Ticket Rule and use the default settings • Create custom Ticket Rules • Duplicate custom Ticket Rules • Delete custom Ticket Rules • Move Ticket Rules from one queue to another queue Understanding and customizing the system Ticket Rules This table lists the system Ticket Rules, lists their default behavior, and describes their usage: Ticket Rule Default behavior Can be copied and used to... WaitingOverdue Moves tickets that have been dormant for seven days to an Overdue status. OverdueClose Closes tickets that have been Overdue with no action for seven days. Change a ticket status after waiting for a configurable time period. You can also send an email message when the status change happens. EmailOnClose Sends an email message to the ticket submitters when their ticket is closed. Closed tickets require a response only if the ticket is being reopened. Send an email message when a ticket is closed. CustomerResponded Moves ticket to a Responded status when a user responds to a ticket that has been waiting for customer action. Change an open ticket’s status and send an email message if it is updated. ReopenTicket Reopens a closed ticket if someone other than the owner responds to it. If a closed ticket is reopened, this rule can change its status and send an email message. Dell KACE K1000 System Management Appliance Version 5.4, Service Desk Administrator Guide 71 2 Managing and Maintaining Service Desk Creating a custom Ticket Rule To create a custom Ticket Rule 1. If applicable, select an organization in the drop-down list in the top-right corner of the page. 2. Click Service Desk > Configuration > Queues. The Service Desk Queues page appears. 3. Click a queue name in the list. The Queue Configuration page appears. 4. In the Customize Ticket Rules section at the bottom of the page, click [Customize]. The Ticket Rules page appears. 5. In the Choose Action menu, select Add Ticket Rule. The Ticket Rule page appears. The queue name appears in parentheses. 6. Enter criteria to choose the tickets for the custom rules. For example: Priority = Medium 7. Click Test. Tickets with medium priority are searched, and the search results appear. 8. Click Next. 9. Select the values you want to change to. For example: Priority = High 10. Click Done. The Ticket Rule: Edit Detail page appears. 11. Provide the following information: 72 Field Description Record Created (Read only) The date and time the rule was created. Record Last Modified (Read only) The date and time the rule was modified. Title The name of the rule. Order A number specifying the evaluation order level. The rule runs according to the evaluation order specified. Queue (Read only) The name of the queue to which the ticket belongs. Notes (Optional) Any additional information you want to provide. Frequency The interval at which the rule runs. Next Run (Read only) The date and time the rule is scheduled to run again. Dell KACE K1000 System Management Appliance Version 5.4, Service Desk Administrator Guide Managing and Maintaining Service Desk 2 Field Description Current Server Time The current server time. Enabled Whether the Ticket Rule is enabled. The Ticket Rule runs only if it is enabled. Select Query The SQL generated by the Ticket Rule wizard from the input specified when searching for tickets in the Ticket Rules page. This is a SQL Select Query that returns a set of ticket IDs to operate on. This query runs based on the selected frequency. To view results of the query, click View Ticket Search Results. Note: Do not manually edit the SQL statements generated by the Ticket Rule wizard without understanding the consequences, because it is possible to write SQL that degrades the performance of the appliance. Send query results to someone Send the results of the Select Query to the specified email addresses. All columns returned by the Select Query are included in the email. Enter the email addresses in the Email field; use commas to separate addresses. Results are tickets, add a comment to each one Add a comment to each ticket returned by the Select Query. This is useful in case the Update Query specified later updates a ticket without logging that information. For example, add a message such as Ticket Rule: Increase Priority to High triggered. This gives you an indication of which tickets have changed. Enter any comments in the Comment field. Send an email for each result row Send text to the email addresses returned by the Select Query. An email is sent to each email address returned by the Select Query in the Email column. Variables are evaluated in the subject line or body of the email. Strings such as $title and $due_date are replaced by the values in the TITLE and DUE_DATE columns respectively. Any column returned by the Select Query can be replaced in that way. The SQL generated by the Ticket Rule wizard supplies OWNER_, SUBMITTER_, and CC_LIST as possible values. Enter the subject in the Subject field. Enter the email column name in the Email field, for example, OWNER_. Email is sent to each email address returned by the Select Query in this Email column. Enter an email message in the Email Body field. Dell KACE K1000 System Management Appliance Version 5.4, Service Desk Administrator Guide 73 2 Managing and Maintaining Service Desk Field Description Run an update query, using the results from the one above Run a second database query using the results from Update Query field as input. Use this field to run an additional SQL UPDATE statement using the comma-separated list of tickets returned by the Select Query as input. For example, “update HD_TICKET set TITLE = 'changed' where HD_TICKET.ID in (<TICKET_IDS>)” turns into “update HD_TICKET set TITLE = 'changed' where HD_TICKET.ID in (1,2,3)” This is generated by the Ticket Rule wizard from the input specified in the attribute values on the Ticket Rules page. Note: The Run Log shows a count of the changed rows. This might differ from the selected rows if the data is already set to the requested values. The SQL UPDATE generated by the Ticket Rule wizard does not update the ticket row if an incorrect value is entered for fields such as Priority or Submitter. Update Query Update the query as needed. Run Log The last query results, including any failures or errors. This is updated each time the rule runs. 12. Click Run Now to immediately run the Ticket Rule. 13. Click Save. Duplicating a custom Ticket Rule To duplicate a custom Ticket Rule 1. If applicable, select an organization in the drop-down list in the top-right corner of the page. 2. Click Service Desk > Configuration > Queues. The Service Desk Queues page appears. 3. Click a queue name in the list. The Queue Configuration page for the queue appears. 4. In the Customize Ticket Rules section at the bottom of the page, click [Customize]. The Ticket Rules page appears. 5. Select a Ticket Rule to open it. 6. Click the Duplicate button at the bottom of the page. The Ticket Rules page appears, with the new rule listed. The default name is Copy of original_rule. 7. 74 Change or rename the duplicated rule as needed. For information about rule fields, see Creating a custom Ticket Rule on page 72. Dell KACE K1000 System Management Appliance Version 5.4, Service Desk Administrator Guide Managing and Maintaining Service Desk 2 Deleting a custom Ticket Rule To delete a custom Ticket Rule 1. If applicable, select an organization in the drop-down list in the top-right corner of the page. 2. Click Service Desk > Configuration > Queues. The Service Desk Queues page appears. 3. Click a queue name in the list. The Queue Configuration page for the queue appears. 4. In the Customize Ticket Rules section at the bottom of the page, click [Customize]. The Ticket Rules page appears. 5. Do one of the following: • Select the check box beside the Ticket Rule, then select Delete Selected Item(s) in the Choose Action menu. • Click the name of the rule, then on the Ticket Rule: Edit Detail page, click Delete, then click OK to confirm. Moving a Ticket Rule from one queue to another If you have multiple queues, you can move Ticket Rules between queues as needed. If you want the rule to exist in multiple queues, copy the rule and make the required changes. To move a Ticket Rule from one queue to another 1. If applicable, select an organization in the drop-down list in the top-right corner of the page. 2. Click Service Desk > Configuration > Queues. The Service Desk Queues page appears. 3. Click the queue that includes the rule you want to move. The Queue Configuration page appears. 4. In the Customize Ticket Rules section at the bottom of the page, click [Customize]. The Ticket Rules page appears. To move between queues on the Ticket Rules page, use the View by dropdown list. 5. Select the check box for the rule. 6. In the Choose Action menu, select Move to Queue then select a queue. The rule no longer appears in the list of rules for the queue. Dell KACE K1000 System Management Appliance Version 5.4, Service Desk Administrator Guide 75 2 Managing and Maintaining Service Desk Running Service Desk reports The K1000 Management Appliance provides a set of default reports for Service Desk data. Each report is available in HTML, CSV, and TXT formats. Running Service Desk reports To run Service Desk reports 1. If applicable, select an organization in the drop-down list in the top-right corner of the page. 2. Click Reporting. The K1000 Reports page appears. 3. In the View by drop-down list, select HelpDesk. 4. Click the format type for the report you want to view. For more information on reports, see the K1000 Administrator Guide. 76 Dell KACE K1000 System Management Appliance Version 5.4, Service Desk Administrator Guide 3 Customizing Service Desk Tickets This section explains how to use the appliance tools to customize your Service Desk tickets. Topics in this section: • About the Queue Customization page on page 77 • Customizing ticket values on page 77 • Customizing ticket layout on page 82 • Setting up parent/child ticket relationships on page 86 • Requiring ticket approvers on page 90 About the Queue Customization page You use the Queue Customization page to: • Specify ticket values, including categories, statuses, priorities, and impacts • Set ticket field characteristics in the Ticket Layout section, including: • • Field name • Order displayed on the ticket • Whether the field is required or not • Who has permission to change the field Specify custom field definitions including: • Field type (check box, date, timestamp, link, multiple select, notes, number, single select, text, or user) • Acceptable values for the field • Default value for the field Customizing ticket values You can change default ticket values, create ticket categories and sub-categories, and customize other ticket values as described in this section. Dell KACE K1000 System Management Appliance Version 5.4, Service Desk Administrator Guide 77 3 Customizing Service Desk Tickets Creating ticket categories and sub-categories The following table contains example ticket categories and their name syntax: Example Ticket Category/ Subcategory Name Category Name Syntax Hardware/Monitor Hardware :: Monitor Hardware/Monitor/AceElectronics/ V4500 Hardware :: Monitor :: AceElectronics :: V4500 Hardware/Monitor/AceElectronics/ V4600 Hardware :: Monitor :: AceElectronics :: V4600 Software/Office Software :: Office Software/Email Software :: Email You can add as many new categories as you need, each with one or more optional subcategories. Most customers use a two-tiered approach to categories by creating: • • A simple list that users can set. For example: • Hardware – Monitor • Software – Office • Software – Email A detailed list that only Service Desk staff can use. For example: • Hardware – Monitor – AceElectronics – V4500 • Hardware – Monitor – AceElectronics – V4600 To create ticket categories and sub-categories 1. If applicable, select an organization in the drop-down list in the top-right corner of the page. 2. Click Service Desk > Configuration > Queues. The Service Desk Queues page appears. 3. Click the name of a queue. The Queue Configuration page appears. 4. In the Ticket Defaults section, click Customize These Values. If you are in Edit Mode, Customize These Values is not available. 5. In the Category Values section, click the icon. Editable fields appear for the new Category Value. 78 Dell KACE K1000 System Management Appliance Version 5.4, Service Desk Administrator Guide 3 Customizing Service Desk Tickets 6. Edit the Category Value fields: Field Description Name The name of the Category Value. Use this syntax: Categoryname :: subcategory1 :: subcatgory2 :: subcategory3 The subcategories are optional. Default Owner Automatically populated from the Category Value during ticket creation. If you move an existing ticket to another Category with a different default owner, the owner of the ticket does not automatically change. This must be done manually. CC List Clear this check box to prevent the CC List from being displayed on tickets. Because DefaultTicketOwners is the default owner, all potential ticket owners receive an email when a ticket is created. User Settable Allow users to change the corresponding category. Clear the check box to reserve the action for Service Desk staff only. Users see Categories even if they cannot change them. 7. (Optional) Click the icon to drag, drop, and re-arrange the order in which categories are displayed in your list. 8. (Optional) Click the icon to remove a Category Value. You cannot remove a Category Value if it is in use or if it is the default ticket value. To remove a Category Value that is being used, add a Category Value, then, in the ticket, change the old Category Value to the new Category Value. When the old value is no longer in use, the trash can icon appears next to it and you can delete it. 9. Click Save to the right of the row to apply your changes. Customizing status values To customize status values 1. If applicable, select an organization in the drop-down list in the top-right corner of the page. 2. Click Service Desk > Configuration > Queues. The Service Desk Queues page appears. 3. Click the name of a queue. The Queue Configuration page appears. 4. In the Ticket Defaults section, click Customize these Values. If you are in Edit Mode, Customize These Values is not available. Dell KACE K1000 System Management Appliance Version 5.4, Service Desk Administrator Guide 79 3 Customizing Service Desk Tickets 5. In the Status Values section, click the icon beside a category value to modify it. Editable fields appear for that value. 6. Edit the Status Values fields: Field Description Name Enter a name for the value. State Indicate whether the ticket is open, closed, or stalled. • Opened: The ticket is active. Only this State can be escalated. For more information, see Understanding ticket escalation on page 46. • Closed: The ticket has been resolved. • Stalled: The ticket is open past its due date, but is not in escalation. 7. Click Save to the right of the row. 8. (Optional) click the icon to remove a Status Value. You cannot remove a Status Value if it is in use or if it is the default ticket value. To remove a Status Value that is being used, add a Status, then, in the ticket, change the old Status to the new Status. When the old Status is no longer in use, the trash can icon appears next to it and you can delete it. Customizing ticket priorities To customize ticket priorities 1. If applicable, select an organization in the drop-down list in the top-right corner of the page. 2. Click Service Desk > Configuration > Queues. The Service Desk Queues page appears. 3. Click the name of a queue. The Queue Configuration page appears. 4. In the Ticket Defaults section, click Customize these Values. If you are in Edit Mode, Customize These Values is not available. The Queue Customization page appears. 5. In the Priority Values section, click the icon next to a value to modify it. Editable fields appear for the value: 80 Dell KACE K1000 System Management Appliance Version 5.4, Service Desk Administrator Guide 3 Customizing Service Desk Tickets 6. Edit the Priority Values fields: Field Description Name Enter a name for the custom field. Color (Optional) Select a color to use for this status on the ticket list pages. Escalation Time (Optional) Enter a time limit, after which an open ticket of this priority is escalated. Enter a time integer and a unit from the dropdown list. See Understanding ticket escalation for details. You cannot remove a Priority Value if it is in use or if it is the default ticket value. To remove a Priority Value that is being used, add a Priority Value, then, in the ticket, change the old Priority Value to the new Priority Value. When the old Priority Value is no longer in use, the trash can icon appears next to it and you can delete it. 7. Click Save to the right of the row. 8. (Optional) Click the icon to remove a Priority Value. Customizing ticket Impact Values Only ticket owners can categorize tickets using the Category and Priority Values fields. Ticket submitters can make this type of assessment in the ticket Impacts field. You can change the default choices or create custom Impact Values that ticket submitters can use to help assess a ticket’s significance. To customize ticket Impact Values 1. If applicable, select an organization in the drop-down list in the top-right corner of the page. 2. Click Service Desk > Configuration > Queues. The Service Desk Queues page appears. 3. Click the name of a queue. The Queue Configuration page appears. 4. In the Ticket Defaults section, click Customize These Values. If you are in Edit Mode, Customize These Values is not available. The Queue Customization page appears. 5. In the Impact Values section, click the icon next to an Impact value to modify it. Editable fields appear for that value. 6. Modify the Name field as desired. Dell KACE K1000 System Management Appliance Version 5.4, Service Desk Administrator Guide 81 3 Customizing Service Desk Tickets 7. Click Save to apply your changes. 8. (Optional) Click the icon to remove an Impact Value. You cannot remove an Impact Value if it is in use or if it is the default ticket value. To remove an Impact Value that is being used, add an Impact Value, then, in the ticket, change the old Impact Value to the new Impact Value. When the old Impact Value is no longer in use, the trash can icon appears next to it and you can delete it. Customizing ticket layout Use the Ticket Layout section of the Queue Customization page to customize the way tickets are displayed in the Tickets tab for each queue: Customization options include: • Re-arrange the order of the default fields or hide them. • Add one or more custom fields; the number is restricted only by the number of columns you can have in a table. Specify static values for these fields or pull the values from a database dynamically using a database query. • Customize ticket views and set read/write access for users, ticket owners, and administrators. This includes the ability to hide, view, view but not change, or change individual ticket fields for each of these roles. • Set up parent/child ticket relationships between tickets and either prohibit the parent from closing until all the child tickets are closed, or allow the parent ticket to close all the child tickets. For details, see Setting up parent/child ticket relationships on page 86. • Prevent a ticket from being opened or closed without the required approval. Or, require approval only when a ticket closes. For details, see Requiring ticket approvers on page 90. Remember that the changes you make here are automatically propagated to all existing tickets in the queue. Defining custom ticket fields You can add custom fields to your Service Desk tickets; the number of custom fields you can create is limited only by the number of columns you can have in a table. Creating a custom field involves two areas of the Queue Customization page: • The custom field characteristics using the Custom field. • The custom field behavior in the Ticket Layout section. To define custom ticket fields 1. 82 If applicable, select an organization in the drop-down list in the top-right corner of the page. Dell KACE K1000 System Management Appliance Version 5.4, Service Desk Administrator Guide Customizing Service Desk Tickets 2. 3 Click Service Desk > Configuration > Queues. The Service Desk Queues page appears. 3. Click the name of a queue. The Queue Configuration page appears. 4. Click Customize Fields and Layout. If you are in Edit Mode, Customize Fields and Layout is not available. The Queue Customization page appears. 5. In the Custom Fields section, do one of the following: • Click the • Click the icon to edit a field. icon to create a field. The editable fields appear. 6. Select the field type from the Field Type drop-down list. Options include: • Checkbox: Add a checkbox field type to the ticket. • Date: Add a formatted date field type to the ticket. • Timestamp: Add a timestamp field type to the ticket. • Link: Add and define a link to an internal/external URL to the ticket. • Multiple Select: Add a multi-value select field type to the ticket; use commas to separate entries. • Notes: Add a notes field type to the ticket. • Number: Add an integer selection field type to the ticket. • Single Select: Add a single value select field type to the ticket. • Text: Add a text field type to the ticket. • User: Add a filterable and searchable drop-down list containing users from the user table. The User custom field stores the user ID from the USER table in the HD_TICKET table, which is the table that holds the ticket record. When writing a report or query against the HD_TICKET table, you need to JOIN on the USER table if you want to display the user name instead of the user ID in the report. Dell KACE K1000 System Management Appliance Version 5.4, Service Desk Administrator Guide 83 3 Customizing Service Desk Tickets 7. In the Select Values field, specify the allowed values. Use the Select Values field for the Single Select or Multiple Select custom field types. Enter multiple values as comma-separated strings. You can use a database query to specify values for this field with the syntax: query:query_instructions. Select the question mark icon next to Custom Fields to view an example. 8. Enter a value in the Default field. This value is filled in by default when the ticket is created. If you remove the name of a custom field, values for that field are removed from all tickets. If you rename a custom field, values for that custom field are retained. You can use a database query to specify values for this field with the syntax: query:query_instructions. Click the question mark icon next to Custom Fields to view an example. 9. Click Save. 10. Scroll up to the Ticket Layout section, then click the you configured. icon next to the custom field The custom field behavior options become editable. 11. Enter a name in the Label field. 12. In the Required field select the option to use: 84 • Not Required. The field is not required. • Always Required. Fields with this option must be completed before a ticket can be saved and submitted. Dell KACE K1000 System Management Appliance Version 5.4, Service Desk Administrator Guide 3 Customizing Service Desk Tickets • Required on Close. Fields with this option must be completed before a ticket can be closed. 13. In the Permissions field, choose the permission setting to use: Permission setting Can be viewed by Can be changed by Can be created by Hidden No one No one No one Read Only Users, Ticket Owners, Administrators* No one No one Owners Only Hidden from Users Ticket Owners, Administrators* Ticket Owners, Administrators* Ticket Owners, Administrators* Owners Only Visible to Users Users, Ticket Owners, Administrators* Ticket Owners, Administrators* Ticket Owners, Administrators* User Create Users, Ticket Owners, Administrators* Ticket Owners, Administrators* Users, Ticket Owners, Administrators* User Modify Users, Ticket Owners, Administrators* Users, Ticket Owners, Users, Ticket Owners, Administrators* Administrators* The asterisk (*) indicates the default setting. You can remove this default setting by deselecting the Grant read/edit permissions to users with an Admin role (Administrator Interface only) check box on the Service Desk Configuration page. 14. (Optional) Use the icon to drag, drop, and re-arrange field location on the page. 15. Click Save to the right of the row. 16. Scroll to the bottom of the page, then click Save to apply your changes. The custom ticket fields are available to users and ticket owners. Customizing ticket layout You can customize the Service Desk ticket layout, such as field name, field order, and column size, as described in this section. To customize ticket layout 1. If applicable, select an organization in the drop-down list in the top-right corner of the page. 2. Click Service Desk > Configuration > Queues. Dell KACE K1000 System Management Appliance Version 5.4, Service Desk Administrator Guide 85 3 Customizing Service Desk Tickets The Service Desk Queues page appears. 3. Click the name of a queue. The Queue Configuration page appears. 4. Click Customize Fields and Layout. If you are in Edit Mode, Customize Fields and Layout is not available. The Queue Customization page appears. 5. 6. To customize the layout, use these icons: • Drag, drop, and re-arrange the order in which a field appears. • Change the field to display, and the width allowed for the column. • Remove the field from the ticket list. • Add a ticket field to the ticket layout. Click Save at the bottom of the page. Setting up parent/child ticket relationships You can set up any Service Desk ticket as a parent ticket and assign child tickets to it. There are two ways to use the parent/child relationship: • Prevent the parent from being closed unless all its child tickets are closed. This strategy uses the parent ticket as a global to-do list and each child ticket as a separate task on the list. After all the tasks are completed and the child tickets are closed, the parent can be closed. • Close all child tickets when you close the parent ticket. This strategy is useful for tickets that are duplicates of the same problem. For example, if a server crashes and users file duplicate tickets about the issue. When the server is restored, the ticket owner can close the parent and close all of the child tickets at the same time. Regardless of the strategy you choose, child tickets cannot be orphaned. That is, you cannot close the parent ticket before closing the child tickets. You can create many levels of parent/child ticket relationships, but closing child tickets by closing their parent ticket works for only one parent/child level. Enabling parent/child ticket relationships This feature is disabled by default. To enable this feature, expose the PARENT_INFO ticket field, and make it writable by administrators. To allow parents to close all child tickets, you also need to select the Allow parents to close child tickets check box in the queue configuration settings. This section explains how to change these settings. 86 Dell KACE K1000 System Management Appliance Version 5.4, Service Desk Administrator Guide Customizing Service Desk Tickets 3 Enabling parent/child ticket relationships for a queue To enable parent/child ticket relationships for a queue 1. If applicable, select an organization in the drop-down list in the top-right corner of the page. 2. Click Service Desk > Configuration > Queues. The Service Desk Queues page appears. 3. Click the name of a queue. The Queue Configuration page appears. 4. In the Ticket Defaults section, click Customize These Values. If you are in Edit Mode, Customize These Values is not available. The Queue Customization page appears. 5. Scroll down to the Ticket Layout section and select the icon for the PARENT_INFO field to make changes to that field’s settings. 6. Select one of the Owners Only - Visible to Users permission settings: 7. Click Save next to the right of the row. 8. Click Save at the bottom of the page to apply the changes. When you save these changes, ticket owners and administrators (by default) are able to make any ticket a child or parent. Enabling parent tickets to close child tickets To enable parent tickets to close child tickets 1. If applicable, select an organization in the drop-down list in the top-right corner of the page. 2. Click Service Desk > Configuration > Queues. The Service Desk Queues page appears. 3. Click the name of a queue. The Queue Configuration page appears. Dell KACE K1000 System Management Appliance Version 5.4, Service Desk Administrator Guide 87 3 Customizing Service Desk Tickets 4. Click Edit Mode. 5. Select the Allow parent tickets to close child tickets check box. 6. Scroll to the bottom of the page, then click Save. The change takes effect, and afterward when you attempt to close a parent ticket the appliance prompts you to first close any of its open child tickets. Adding a parent to a child ticket After you have enabled tickets to become parents, you can set up parent/child relationships among tickets. You need to designate parent tickets before they can be associated with child tickets. To add a parent to a child ticket 1. If applicable, select an organization in the drop-down list in the top-right corner of the page. 2. Click Service Desk. The Tickets page appears. 3. Click the New button. The New Ticket page appears. 4. Click next to Parent Ticket to make the Allow this to be a parent check box visible. 5. Select the Allow this to be a parent check box to make this ticket a parent. 6. Click Save & Create Child at the bottom of the page to save the parent and automatically bring up a ticket template for the first child. After you create the first child, the button changes to Save & Create Another Child for all subsequent child tickets. Use this button to create as many child tickets as required. After the child tickets are created, they are visible from the parent ticket drop-down list on the parent ticket: Child tickets also display their parents in the Parent Ticket field: 88 Dell KACE K1000 System Management Appliance Version 5.4, Service Desk Administrator Guide Customizing Service Desk Tickets 3 Using a parent ticket as a to-do list The Service Desk parent/child relationship can be used to group tasks that need to be performed by different users, such as tasks that need to be completed when you hire a new employee. This enables you to track the tickets from one point. When the last task is closed, you are prompted to close the parent ticket. If you expect a multi-phase task to be repeated regularly, consider making it a process ticket. See Using Service Desk processes on page 62. To use a parent ticket as a to-do list 1. Make sure that the ticket queue in question allows parents to close child tickets. For instructions, see Enabling parent tickets to close child tickets on page 87. 2. Open a ticket to serve as the parent. Give it a title that is easy to identify and group these tickets together. For example, Parent - New Employee - John Doe. For instructions, see Adding a parent to a child ticket on page 88. 3. Open child tickets for each required task. 4. View the parent ticket properties, then click Show child tickets to see the status of all the child tasks. 5. When prompted, close the parent ticket. This prompt appears when the last child task is closed. Using parent tickets to organize duplicate tickets To use parent tickets to organize duplicate tickets 1. Make sure that the ticket queue in question allows parents to close child tickets. For details, see Enabling parent tickets to close child tickets on page 87. 2. Designate a ticket as a parent. 3. Set the remaining duplicate tickets as child tickets: a. Click Service Desk. The Tickets page appears. b. Select all of the tickets you want as child tickets. c. In the Choose Action menu, select Add to Parent. 4. When the problem is corrected, close the parent ticket. This automatically closes the child tickets. You must follow the instructions in Enabling parent/child ticket relationships on page 86, and Enabling parent tickets to close child tickets on page 87, to set up parent/child relationships. Dell KACE K1000 System Management Appliance Version 5.4, Service Desk Administrator Guide 89 3 Customizing Service Desk Tickets Requiring ticket approvers You can require that a particular user or group approve a ticket before it can be opened and closed. In addition, you can require that only users who are set up as approvers can close a ticket. To set up ticket approvers: • Create a label to specify approvers. • Add users (approvers) to the label. • Configure the APPROVAL_INFO ticket field to require this feature. You choose approvers from the list of all users regardless of queue, so they are not limited to a single queue. Your approvers only have access to the Approval and Approval Note fields on a ticket. The Approval field offers approvers the following options: • Approved • Rejected • More Information Needed After set up, ticket approvers are offered Approval and Approval Note fields on each ticket. The Approval field must be set before the ticket can be opened or closed. The Approval Note field is optional. Approvers can see all of the tickets they need to approve by clicking Service Desk > Tickets, then clicking View By > Owner > Mine and Unassigned (or Unassigned). To require ticket approvers 1. If applicable, select an organization in the drop-down list in the top-right corner of the page. 2. Click Service Desk > Users. The Users page appears. 3. Select the check boxes for the user names you want to add as approvers. 4. In the Choose Action menu, select Add Label. 5. In the Add Label window, enter a name for the label, for example, Ticket Approvers, then click Save. Avoid using backslashes (\) in label names because these characters are used in commands. If you need to use a backslash in a label name, add a second backslash (\\) to prevent the appliance from interpreting it as a command. 90 Dell KACE K1000 System Management Appliance Version 5.4, Service Desk Administrator Guide 3 Customizing Service Desk Tickets In the following example, the user Admin is assigned the Ticket Approver label: 6. Click Service Desk > Configuration > Queues. The Service Desk Queues page appears. 7. Click the name of a queue. The Queue Configuration page appears. 8. Confirm that the Allow all users as approvers check box is not selected. If it is selected: a. Click Edit Mode. b. Clear the Allow all users as approvers check box. c. Click Save. 9. In the Ticket Defaults section, click Customize These Values. The Queue Customization page appears. 10. In the Ticket Layout section, click the icon for the APPROVAL_INFO row The editable APPROVAL_INFO row appears: 11. In the Label column, enter the name of the label you created for approvers in step 5. 12. Select Required on close in the Required column. Selecting Required on close or Always Required enables the approval requirement for all tickets in this queue. When you select one of these settings, a ticket must have an approver specified before it can be worked on or closed, depending on the option you choose. 13. Click the Save button opposite the APPROVAL_INFO field. 14. Scroll to the bottom of the page, then click Save. The Approval feature is now enabled, and the approval options you selected are applied to this queue. Approving tickets by email After ticket approval is configured, the designated ticket approver can use an email message to approve a ticket, add an approval note, or designate a different approver. Dell KACE K1000 System Management Appliance Version 5.4, Service Desk Administrator Guide 91 3 Customizing Service Desk Tickets For details on changing tickets by email, see Creating and managing tickets by email on page 43. For a list of the fields used to change the approval fields, see Changing ticket approval fields using email on page 46. 92 Dell KACE K1000 System Management Appliance Version 5.4, Service Desk Administrator Guide 4 Testing and Troubleshooting Email Communication This section explains how to ensure that your Service Desk email communication is working correctly. It assumes that you are using a POP3 email server to communicate with the K1000 Management Appliance as described in Configuring email settings on page 25. Topics in this section: • Testing outgoing email on page 93 • Testing incoming email on page 94 • Debugging incoming email on page 94 • Reading the logs for error information on page 95 • Typical email errors and solutions on page 95 Testing outgoing email To test outgoing email 1. If the Organization component is enabled on the appliance, select System in the dropdown list in the top-right corner of the page, then click K1000 Settings. Otherwise, click Settings. The K1000 Settings: Control Panel page appears. 2. Click the Support tab. The K1000 Dell KACE Support page appears. 3. Click Troubleshooting Tools. The Troubleshooting page appears. 4. Click Edit Mode. 5. In the Troubleshooting Utilities section, select Email sending and enter a valid email address, then click Test. A log of the email’s path appears. 6. Check the log file carefully for errors. If no errors are reported, the outgoing email was successfully sent. In the event of an error: • Check your email and spam filters. Dell KACE K1000 System Management Appliance Version 5.4, Service Desk Administrator Guide 93 4 Testing and Troubleshooting Email Communication • Check your K1000 Management Appliance network settings. If you are using your own SMTP server, the K1000 Management Appliance relays email through it. Many SMTP servers require specific permission to do this. Add your K1000 Management Appliance IP address to the list of acceptable servers. • Check your router settings. Make sure the K1000 Management Appliance can use the SMTP port (25). • Check your firewall settings. Make sure the K1000 Management Appliance can use the SMTP port (25). • If you cannot resolve the issue, contact Dell KACE Technical Support at http:// www.kace.com/support/contact.php. Testing incoming email To test incoming email 1. Log on to your SMTP server, and create a Service Desk ticket by sending an email message to the Support email address for your K1000 Management Appliance. 2. Click Tickets. The Tickets page appears. 3. Confirm that a ticket appears. If you send email from a valid K1000 Management Appliance account, a ticket is created automatically. Debugging incoming email You can use telnet to communicate with the K1000 Management Appliance SMTP server and send a test email. To debug incoming email 1. Use the following commands: >telnet k1000.mydomain.com 25 >EHLO mydomain.com >MAIL FROM:<[email protected]> >RCPT TO:<[email protected] >DATA >Test data here >QUIT . These commands start communication, tell the server who the message is from, tell the server who the message is to, prepare to send data, and quit telnet. 2. 94 Check the Service Desk email box to confirm that you have received email from [email protected]. Dell KACE K1000 System Management Appliance Version 5.4, Service Desk Administrator Guide Testing and Troubleshooting Email Communication 4 Reading the logs for error information To read the logs for error information 1. In Microsoft Exchange Server, open the SMTP Virtual Server Properties window. 2. On the General tab, make sure that the Enable Logging check box is selected. If it is not selected, select it, then send a test email to the K1000 Management Appliance. 3. If the Organization component is enabled on the appliance, select System in the dropdown list in the top-right corner of the page, then click K1000 Settings. Otherwise, click Settings. The K1000 Settings: Control Panel page appears. 4. Click the Logs tab. The K1000 Server Logs page appears. 5. Select a log from the Current log drop-down list. 6. Examine the exim_mainlog_* and exim_paniclog_* files for problems such as: • Errors and unsuccessful steps • Host names and other variables not fully resolved 7. Examine the Debug_* log for any other Exim problems such as runaway Exim processes. 8. These other logs might also provide clues to the problem: • khelpdeskmailhandler_output • khelpdeskmailnotifier_error • khelpdeskmailnotifier_output 9. Examine the Microsoft Exchange SMTP service logs in C:\windows\system32\ologFiles\*SMTP for problems. Typical email errors and solutions These are typical email errors and solutions: Error: 550 Unknown user Solutions: • Make sure the address is correct. • Verify that the address matches the address used by Service Desk. • Try disabling the external SMTP server and removing the address from the network settings. Reboot and restore the address. Reboot once more. Error: 451 error - unable to verify sender Solution: Check DNS settings. Dell KACE K1000 System Management Appliance Version 5.4, Service Desk Administrator Guide 95 4 96 Testing and Troubleshooting Email Communication Dell KACE K1000 System Management Appliance Version 5.4, Service Desk Administrator Guide A Using an SMTP Email Server The instructions in Setting up Service Desk on page 7 explain how to set up a K1000 Management Appliance Service Desk that uses a POP3 email server to exchange email with your users. This section explains how to configure your Service Desk to exchange email using an SMTP email server. This section also provides specific instructions for configuring a Microsoft Exchange email server and general guidance for other email servers. Topics in this section: • Sending email to the K1000 Management Appliance on page 97 • Configuring your email server on page 98 Sending email to the K1000 Management Appliance This section explains the steps necessary for Service Desk to receive email from SMTP email servers. Connecting the SMTP server to your email server The process for doing this depends entirely upon your email configuration. If you are using Microsoft Exchange Server 2007, also refer to the Microsoft documentation on transport rules. The steps for other email servers are similar. To connect the SMTP server to your email server 1. Open the Exchange Server Manager. 2. If necessary, create a Virtual SMTP server. This is not necessary if you have an SMTP server. 3. Create a Virtual SMTP Connector called K1000_HelpDesk. 4. Click Administrative Groups > Connectors > K1000_HelpDesk. The K1000_HelpDesk Properties page appears. 5. Click General. 6. Click Use DNS to route each address space on this connector. The Local Bridgeheads section becomes available. Dell KACE K1000 System Management Appliance Version 5.4, Service Desk Administrator Guide 97 A Using an SMTP Email Server 7. Complete the Local Bridgeheads section: Server Virtual Server your_exchange_servername Default SMTP Virtual Server 8. Click the Address Space tab. 9. Click Add to add a address space for the K1000 Management Appliance SMTP server. Use the following settings: • Type: SMTP • Address: Enter the fully qualified K1000 Management Appliance server name. The syntax is k1000.mydomain.com • Cost: Set this to one level above the other connectors. That way, the K1000 Management Appliance email is filtered first, and no K1000 Management Appliance email inadvertently leaves the network. 10. Under Connector scope, click Entire organization. 11. Leave Allow messages to be relayed to these domains disabled. 12. Click OK to save and close the K1000_HelpDesk Properties page. The K1000 Management Appliance SMTP server is now connected to your email server. Follow the instructions in the next section to set up the SMTP email server as trusted. Configuring your email server Follow the steps in this section to finish setting up email communication with your K1000 Management Appliance Service Desk. Deciding whether to use the internal SMTP server If all of your email must go through a specific server, direct the K1000 Management Appliance to use this server as described in Using an external SMTP server on page 98. The K1000 Management Appliance comes with an internal SMTP server. If most of the email traffic is from and to your Service Desk Staff, then it might make sense to use the internal server. To set it up, see Using the internal SMTP server on page 99. Using an external SMTP server To use an external SMTP server, configure your SMTP server’s anonymous relay to connect to the K1000 Management Appliance. To use an external SMTP server 1. 98 Confirm that your external router and firewall allow the K1000 Management Appliance to use port 25 to send email. Dell KACE K1000 System Management Appliance Version 5.4, Service Desk Administrator Guide Using an SMTP Email Server 2. A If the Organization component is enabled on the appliance, select System in the dropdown list in the top-right corner of the page, then click K1000 Settings. Otherwise, click Settings. The K1000 Settings: Control Panel page appears. 3. Click Network Settings. The K1000 Network Settings page appears. 4. Click Edit Mode. 5. In the Network Server Options section, select the Use SMTP server check box. The SMTP Server box appears. 6. Enter the IP address or name of the external SMTP sever to use. 7. Click Save. 8. Reboot your K1000 Management Appliance to apply the changes. The appliance is ready to forward email to the designated SMTP server. Using the internal SMTP server By default, the K1000 Management Appliance is set to use its internal SMTP email server. You can confirm that setting as described in this section. To use an external SMTP server, see Using an external SMTP server on page 98. To use the internal SMTP server 1. If the Organization component is enabled on the appliance, select System in the dropdown list in the top-right corner of the page, then click K1000 Settings. Otherwise, click Settings. The K1000 Settings: Control Panel page appears. 2. Click Network Settings. The K1000 Network Settings page appears. 3. Click Edit Mode. 4. In the Network Server Options section, clear the Use SMTP Server check box. This setting refers to an external SMTP server. 5. Click Save. 6. Reboot the K1000 Management Appliance to apply the changes. The internal SMTP server is set to process outgoing email. Dell KACE K1000 System Management Appliance Version 5.4, Service Desk Administrator Guide 99 A 100 Using an SMTP Email Server Dell KACE K1000 System Management Appliance Version 5.4, Service Desk Administrator Guide Index A accounts 12 Active Directory information, adding 14 approval field options 90 APPROVAL_INFO field 91 approvals setting up 90 using email 91 viewing all approval tickets 90 approving tickets by email 91 attributes, user 18 authenticating users 13 search filters 14, 17 authentication testing 15 C categories creating new 24 category default 22 changing a ticket value using email 45 changing an approval ticket value using email 46 child tickets workflows 62 clearing a ticker field using email 45 configuration, ticket deletion 41 creating a custom ticket layout 82 custom fields about 82 custom statuses ticket escalation issues 47 custom ticket fields, creating 82 custom ticket rules deleting 75 duplicating 74 managing 72 Custom View, tickets 50 CustomerResponded ticket rule default behavior 71 customizing Impact Values 81 D database query using to fill in the Default ticket field 84 using to fill in the Select Values ticket field 84 default category 22 default impact 23 default states 23 default statuses 23 DefaultTicketOwners promoting to own tickets 20 [email protected] about 27 deleting tickets 41 Due dates tickets, process 63 E email about 8 approving tickets using 91 authentication using POP3 26 clear text using POP3 26 clearing a field 45 closure notification 28 configuring 25 configuring your email server 98 customizing email templates 29 [email protected] 27 for escalated tickets 48 managing 8 notification 8 notifications, recommended 28 open ticket notification 28 POP3 server, using 26 setting a field value using 45 setting an approval field value using 46 setting custom values using mail 46 SMTP email server, using instead of POP3 26 SMTP K1000 server, deciding to use 98 SMTP server, configuring to use external 98 SMTP server, configuring to use the internal K1000 99 SMTP server, connecting 97 SMTP server, using instead of POP3 97 [email protected] 27 testing and troubleshooting 93 testing incoming 94 testing outgoing email 93 ticket creation notification 26 using to set ticket attributes. 44 email notification strategy 26 Email on Events recommended settings 28 setting 28 email server, required 8 EmailOnClose ticket rule default behavior 71 enabling parent/child ticket relationships 86 escalating tickets configuring 47 criteria 46 email message, changing 49 email recipients, setting 48 making tickets eligible 48 time limit, setting 48 Exchange Email Server 97 H hardware requirements 8 Help Desk email, configuring 25 help desk ticket settings, configuring 25 Help Desk fields Impact values 81 Status Values 79 Help Desk Reports 76 help desk staff adding a new member to 40 Help Desk tickets permission to own, setting 11 I impact default 23 Impact values Dell KACE K1000 System Management Appliance Version 5.4, Service Desk Administrator Guide 101 Index customizing 81 importing user data automatically into accounts 16 scheduling 39 K Knowledge Base about 58 adding articles 59 attachments, adding 60 deleting articles 60 editing articles 60 external inks in 59 L labels with Service Desk 12 LDAP requirements 8 logos 37 M Machine Actions 37 maintaining your help desk 39 managing email 8 Microsoft Exchange Server 97 N new ticket fields, creating 82 O options 91 OverdueClose ticket rule default behavior 71 overview of setup 8 Service Desk 7 owner-only comments in tickets 49 P parent tickets as a todo list 89 compared with processes 89 workflows 62 parent/child tickets adding a parent to a child 88 enabling parents to close children 87 permissions for roles 10 Please select a category creating 24 POP3 email server authentication information in clear text 26 priorities customizing 80 priority default 23 processes enabling 64 fields, explained 63 102 Q queues moving tickets from one to another 70 setting the default 69 tickets, deleting 41 transferring ticket rules between 75 queues, adding 66 R ReopenTicket ticket rule default behavior 71 requiring ticket approvals 90 roles about 8, 9 creating 9, 10 creating with Add New Item 10 Help Desk Team 9 permissions 10 S satisfaction survey about 37 changing default behavior 37 hiding 37 ways the survey is offered 37 server email 8 service agreements escalation process and 46 Service Desk importing users 18 labels for users 12 owner-only comments in tickets 49 Service Desk staff about 10 Service Desk Team role creating 9 session timeout extending 62 losing unsaved changes 62 setting the default queue 69 setting up 12 setting up users and accounts 12 settings User Portal 34 setup overview 8 SMTP email server, using instead of POP3 26 SMTP servers 97 software deploying from software library 56 software library creating packages for 56 software packages deploying from software library 56 software requirements 8 staff roles for 8 state, tickets 47 states default 23 status Waiting on end user 25 Status values Dell KACE K1000 System Management Appliance Version 5.4, Service Desk Administrator Guide Index customizing 79 status values creating 24, 25 statuses default 23 [email protected] 27 system requirements 8 T templates, email 29 ticket approval fields you can change in email 46 ticket escalation email for 48 ticket fields types of fields to add 21 ticket fields you can change in email 45 Ticket Rules 71 ticket rules creating custom 72 CustomerResponded default behavior 71 deleting, custom 75 duplicating custom 74 EmailOnClose default behavior 71 managing 72 OverdueClose default behavior 71 ReopenTicket default behavior 71 transferring between queues 75 WaitingOverdue default behavior 71 tickets adding a parent to a child 88 approval fields you can change in email 46 approvals, requiring 90 approving by email 91 categories and subcategories, creating 78 categories, creating 24 changing field order of tickets view 85 child, making a ticket into 88 closure notification 28 creating statuses for 24, 25 custom fields, creating 82 custom status 47 custom ticket layout, creating 82 Custom View 50 deleting 41 due dates 63 duplicates, organizing 89 escalating 46 escalation 48 escalation messages 49 escalation notification 28 escalation settings 47 escalation time limits 48 fields you can change in email 45 impacts, customizing 81 in workflows 62 managing 41 modifying using email 44 moving between queues, changing settings 70 opening notification 28 owner-only comments, adding 49 parent as a todo list 89 parent, making a ticket into 88 parent, selecting 88 parent/child using parents to organize duplicates 89 parent/child relationships 86 parent/child relationships, enabling 86 priorities, customizing 80 queues, adding 66 state, understanding 47 status, customizing 79 view, specifying layout for 85 waiting approval 90 timeout period session timeout 62 troubleshooting email communication 93 U use markdown box 59 user data importing 18 User Portal settings 34 user server fields 14 User Settable box about 24 users authenticating 13, 14, 17 DefaultTicketOwners, promoting 20 importing user data into accounts automatically 16 labels 12 setting up 12 W Waiting on end user status 25 WaitingOverdue ticket rule default behavior 71 workflows adding 62 Dell KACE K1000 System Management Appliance Version 5.4, Service Desk Administrator Guide 103 Index 104 Dell KACE K1000 System Management Appliance Version 5.4, Service Desk Administrator Guide
© Copyright 2025