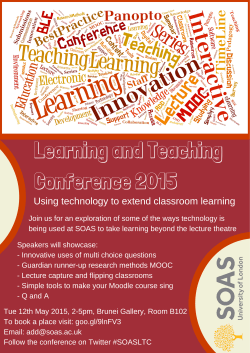Moodle create - Training Sector Services
Professional Learning Workshops Moodle Create Participant’s Guide For more information about E-learning opportunities, resources and support offered by the Department of Training and Workforce Development go to http://elss.dtwd.wa.gov.au 1 Prospect Place WEST PERTH WA 6005 | Phone: (08) 9229 5200 | Email: [email protected] © Department of Training and Workforce Development 1 Moodle Topic 1 Topic 2 Topic 3 Topic 4 Topic 5 Topic 6 Moodle Head Quarters ................................................................................ 3 – Accessing Sector Capability’s Moodle site ................................... 4 – The Moodle course homepage ..................................................... 5 – Navigating in your course ........................................................... 6 – Setting up and customising a Moodle course ............................... 7 – Adding resources and activities to your course ........................... 9 Lessons ........................................................................................ 11 Create – Lesson Activities ............................................................ 25 © Department of Training and Workforce Development 2 Moodle Head Quarters For detailed information and support in using Moodle go to: http://www.moodle.org For detailed information on a wide range of Moodle topics, go to: http://docs.moodle.org/en/Category:FAQ © Department of Training and Workforce Development 3 Topic 1 – Accessing Sector Capability’s Moodle site To commence today’s activities go to: http://elss.dtwd.wa.gov.au Login using the details given by your presenter Login using the Username and Password provided by your presenter Teachers Tip: When you first log in, click your name to update your ‘profile’ so your students can get your contact information and just as importantly see what you look like. Click the ‘Edit profile’ link in your settings block. Make sure your email address and other details are correct, change your password, upload your picture etc. Note: Always ensure your students do this when they first log in to their Moodle course, as they are initially assigned a default generic password when their account is created. © Department of Training and Workforce Development 4 Topic 2 – The Moodle course homepage When you first log into a Moodle 2 course you will notice that there are a few differences to how your course displayed in the previous version of Moodle. Turn on “Cutomise this Page” to edit page settings. Blocks: These can be minimised and maximised and moved about the page to suit your preference Courses: These are not always shown in every site in the middle of the page but can be accessed through the navigation block Navigation Block: Navigate around the site Administration Block: Edit settings Add a block: Add any extra blocks required Breadcrumbs: Navigate around the site © Department of Training and Workforce Development 5 Topic 3 – Navigating in your course A blank course will look similar to this. Please note that there are breadcrumbs that you can use to navigate through the site. Breadcrumbs To get back to your course page, use the breadcrumbs in the top left corner of your page and click on the short name for your course. Navigation block With Moodle 2 you also now have the Navigation block that can also assist you in moving back to the front page of your course. Simply click on the Short name of your course and you will move back to the front page of your course. You will be returned to your course front page, click on the ‘Turn editing on’ button in the top right hand corner. © Department of Training and Workforce Development 6 Topic 4 – Setting up and customising a Moodle course A generic blank course When you first enter a new Moodle course, it will appear like this. It has no content or activities and no participants. Blocks: Each course homepage generally contains blocks on the left and the right, with the centre column containing the main course content. Blocks may be added, hidden, deleted, and moved up, down and left/right when editing is turned on. Over 25 different block types are available to the ‘teacher’ (the lecturer’s Moodle role) to enable them to provide additional information or functionality to their learners. Administration: A teacher with editing rights will also have a course administration block. This is an important tool for the teacher. It has sub menus for course: backup, restore, users, grades and question bank. A student's course administration block typically only has the Grades and Profile options available. © Department of Training and Workforce Development 7 Turn Edit on! Sounds simple but this will be the one things when you are starting out that you will habitually forget to do. Your screen will change to editing mode and you are now ready to add resources and activities as directed by your presenter. Edit Profile! You can edit your user profile by clicking on your profile name and then selecting “edit profile” from the administration black. © Department of Training and Workforce Development 8 Topic 5 – Adding resources and activities to your course Click the ‘Turn editing on’ button in the top right hand corner of the page. Note: You have to be a Teacher of the Moodle course in order to turn editing on and off. Students and Non-editing teachers will not be able to do this. Your screen will change to editing mode as shown below and you are now ready to add resources and activities to your course. Hover your mouse over the bottom of each section to see the add and activity or resource function. Quick icon reference Icon Effect Icon Close/Hide Edit item Groups Duplicate Effect item * Icon Effect Delete/Remove Open/Show Indent/shift Edit Title Assign roles Item right Icon Effect Move (up/down) Move here Make Current (highlight) week/topic © Department of Training and Workforce Development 9 Add a resource: Moodle supports a range of different resource types that allow you to include almost any kind of digital content into your courses. These can be added by using the add a resource dropdown box when editing is turned on. A Text page is a simple page written using plain text from a link in the course. Text pages aren't pretty, but they're a good place to put some information or instructions. If you are after more options for your new page then you should be thinking about adding a Web page and making use of Moodle's WYSIWYG editor. Note: If you want to copy existing text from sources such as a Microsoft Office Word® document or a PowerPoint® presentation into the Moodle WYSIWYG editor, it is best to first paste your text into Notepad, which will strip out any existing formatting, and then paste the text from Notepad into Moodle. Reformat your text using the text editor tools in Moodle. Of course the resource may already exist in electronic form so you may want to link to an uploaded file or external website or simply display the complete contents of a directory in your course files and let your students pick the file themselves. If you have an IMS content package then this can be easily added to your course. Labels allow you to add more information between activity and resource links in your course or even to add a video in a thumbnail format. Add an activity: There are a number of robust interactive learning activity modules that you may add to your course with the ‘Add an activity’ drop down menu. If you wish, some or all of these activities can push information to a course grade book. Communication and collaboration may take place using live Chats or asynchronous discussion Forums for conversational activities. You can also use Choices to gain group feedback. Adding Wikis to your courses is an excellent way to allow students to work together on a collaboratively-authored project. Work can be uploaded and submitted by students and scored by teachers using Assignments or Workshops. These modules have several assessment options, including instructorassessment, self-assessment, and even peer-assessment. Online Quizzes offer several options for automatic and manual scoring. With the use of a mash-up you can also ass a YouTube link into a quiz to add further dimension and interest to your quiz content. Lessons and SCORM activities deliver content and offer ways of individualizing your presentation based upon a student's choices. Glossaries of keywords can be set up by the instructor, and can be configured to allow students to edit, add, or rate entries. Surveys and Lessons are also very powerful additions to any course. © Department of Training and Workforce Development 10 Topic 6 Lessons The lesson activity module enables a teacher to deliver content and/or practice activities in interesting and flexible ways. A teacher can use the lesson to create a linear set of content pages or instructional activities that offer a variety of paths or options for the learner. In either case, teachers can choose to increase engagement and ensure understanding by including a variety of questions, such as multiple choice, matching and short answer. Depending on the student's choice of answer and how the teacher develops the lesson, students may progress to the next page, be taken back to a previous page or redirected down a different path entirely. A lesson may be graded, with the grade recorded in the grade book. Lessons may be used • For self-directed learning of a new topic • For scenarios or simulations/decision-making exercises • For differentiated revision, with different sets of revision questions depending upon answers given to initial questions Setting up lessons Step 1: Add the lesson to your course site (part 1) Turn edit on Click on add an Activity or Resource © Department of Training and Workforce Development 11 Step 2: Add the lesson to your course site (part 2) Click on lesson and add Step 3: Setting up the basic lesson parameters Setup the lesson as per the following 3 screen grabs 1 © Department of Training and Workforce Development 12 2 3 Save and Display © Department of Training and Workforce Development 13 Step 4: The edit area of the lesson What the teacher sees A teacher clicking on a lesson will see tabs at the top offering them the chance to preview, edit, view reports or grade essays in the lesson: A quick explanation of the tabs Preview The lesson opens up in preview mode for the teacher. However, it will not show the score unless the teacher switches their role to a student. Edit The Edit tab allows teachers to alter the lesson once it has been set up. There are two views Collapsed and Expanded. Reports The reports tab shows the performance of students taking the lesson. There is a general "Overview" and a "Detailed Statistics" tab. © Department of Training and Workforce Development 14 Step 5: Add a content page Click add a content page Adding content to the content page Add title and content, can be multimedia links Set your navigation up, remember to add the jump. © Department of Training and Workforce Development 15 Adding content to the content page (continued) Set your navigation up, remember to add the jump. Save page Step 6: Success new content page © Department of Training and Workforce Development 16 Step 7: Add a cluster under the content page Click on drop down and select ‘Add a cluster’. New cluster should appear like the screen grab below © Department of Training and Workforce Development 17 Step 8: Add a new question under the cluster Click ‘Add a question’. The page title can be the same as the page contents, but try to keep the cluster number in there to keep this area under control. Setup the jump. In this case we are going to an unseen question in the cluster. This adds variance to your lesson and tests participants understanding of content rather than their, short term memory recall © Department of Training and Workforce Development 18 Step 9: The question In this example choose True/False A quick explanation of the question types Essay Students can write a longer answer as part of the lesson and this can be graded manually by the teacher. If the main purpose of your lesson is for students to write an essay, consider the Assignment module instead. Matching This allows you to set up lists which must be matched against other lists, for instance, words, pictures, numbers etc. The student must match all correctly to receive the score. Multiple choice The student is given a question and a list of answers. The answer list will be shuffled every time the question is view by a student. By default they choose one answer but you can check the box ‘multiple answer’ to allow them to choose more than one answer. Numerical This requires a number as an answer. A number within a range may also be accepted as correct. The range separator to be used is the colon: For example, to accept as correct any number between 10 and 12 (10, 11 and 12) you would type 10:12 in the Answer box. Short answer A student must provide a single word or short phrase answer. The teacher must anticipate the possible answers and enter them in the Jump dropdown boxes, using ** wild cards if appropriate. True/False The student is given a sentence and must decide if it is true or false. © Department of Training and Workforce Development 19 Step 9: The question (continued) The page title can be the same as the page contents, but try to keep the question number in the page title to keep this area under control within the cluster. Add the response information, for both the correct and incorrect responses Save page Repeat Steps 8 & 9 as many times as you see necessary. © Department of Training and Workforce Development 20 Step 10: the Final question! The page title can be the same as the page contents, but try to keep the cluster number in there to keep this area under control. Setup the jump. This time unlike the rest of your questions send this jump to the end of the lesson. Step 11: Different views of your lesson Currently you are viewing your lesson in a ‘Collapsed view’. However to get more information and to check your navigation easier get used to using the ‘Expanded view’. Click on expanded © Department of Training and Workforce Development 21 Expanded view back to Collapsed view Once you have checked that you are happy with everything get into the habit of always going back to the collapsed view as it gives you a shorter page to work with. Step 12: Preview Like everything in Moodle it is always a good idea to check that your new activity or resource works. Moodle of course has its inbuilt ‘switch role’ option in your settings block (see below). Switch to student view and work through your lesson to quality assure your work. Switch to your student view © Department of Training and Workforce Development 22 What the student sees A student clicking on a Lesson will see an introductory page with one or more buttons which they choose from to select the path they wish to take. The display may vary according to how the teacher has set up the lesson in Lesson settings. For example; there may or may not be a list of pages down the side; there may or may not be an ongoing score. Students progress through the lesson with either content pages (of information, which is not graded) or various types of question pages (which may be graded) when a question page is used; the following page gives the answer and feedback if offered: Student view of the lesson Navigation setup for the student to go to question or to leave the session. How a question displays for students © Department of Training and Workforce Development 23 How answers display for students How end of questions bank displays for students Navigation for students to either return to course or view report The lesson is ended when the student has met the criteria set by the teacher. This could be answering a certain number of questions correctly, accessing a certain number of pages with content (text, audio or video) or following a certain navigational path. A final page appears where the student can check their score, if applicable, and return to the main course page. Student report example How the course site icon displays for the example we have created in a blank course site. © Department of Training and Workforce Development 24 Moodle Create –Activities Follow your presenter’s instructions to complete the following Activities. The presenter will direct you to some files on your desktop, eg. Word document, PowerPoint file, for you to use in today’s activities. Activity 1 • • • • Write an introduction to your course Insert a picture Change the look of your course Modify the role titles Activity 2 • Add some resources Word document PDF Weblink Label Activity 3 • Add some activities Forum Chat Glossary Activity 4 • Embed external media via label and html settings: Youtube Teachertube Slideshare Activity 5 • Lesson module (time permitting) © Department of Training and Workforce Development 25
© Copyright 2025