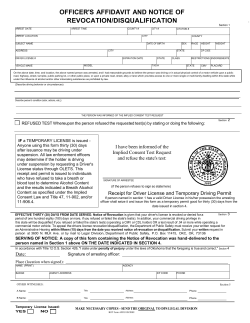Microsoft Windows 8 and 8.1 Compatibility with Xerox
Microsoft® Windows® 8 and 8.1 ® Compatibility with Xerox Equipment 1 Table of Contents Xerox Products’ Compatibility with Microsoft® Windows® 8.1 ...................................................................... 1 What’s new in Windows 8.x? New types of print drivers .............................................................................. 16 What’s new in Windows 8.x? How to obtain print drivers ............................................................................. 17 What’s new in Windows 8.x? How to install the new types of print drivers .................................................. 17 How to Install a Class Driver ................................................................................................................. 17 How to Install a V3 Driver ..................................................................................................................... 20 How to Install a V4 Driver ..................................................................................................................... 23 What’s new in Windows 8? How to use the new types of print drivers ......................................................... 24 How to Print from a Windows 8 Desktop App with a V3 or V4 Driver ................................................. 24 How to Print from a Windows 8 Modern UI App with a V4 or V3 Driver ............................................ 25 How to print from a Windows 8 Desktop App using a class driver ........................................................ 28 How to print from a Windows 8 Modern UI App using a class driver ................................................... 29 What’s new in Windows 8.x? Printing in Windows RT ................................................................................. 30 2 Xerox® Products’ Compatibility with Microsoft® Windows® 8 and 8.1 Like the fundamental redesign seen in the new user experience, printing has also undergone significant changes in Windows 8. Now, users are offered several choices of driver types—each is tailored for different workflows. The various driver types offer a unique user experience and set of features. With the introduction of Windows 8.1, Xerox continues to advance printing capabilities, adding support for advanced features like PIN based printing (secure print), shared properties across print queues, and updated improved class drivers. Xerox provides extensive support for the various types of Windows 8.1 print drivers. The following table lists Xerox® products and information regarding Windows 8 and 8.1 print driver availability. The legend next to the table briefly describes each of the driver types; a more extensive description, as well as helpful information regarding how to obtain, install and use these print drivers can be found at the end of this document. As Xerox releases new Windows 8 print drivers, we will continue to deliver updated information. Product V4 V3 Drivers Drivers Xerox® Global Print Driver ® Class Driver Additional Information Phaser® (and related) Products ColorQube® 8570 Xerox® PS Color Class Driver ColorQube® 8700 Xerox® Office XPS Color Class Driver ® ColorQube® 8870 Xerox PS Color Class Driver ColorQube® 8900 Xerox® Office XPS Color Class Driver Phaser® 3010 Phaser® 3040 Phaser® 3117 Phaser® 3124 Phaser® 3125 Phaser® 3140 Phaser 3150 No Windows 8 Support Phaser® 3155 Phaser® 3160 Phaser 3200MFP Optimized for Windows 8. Provides access to a richer set of features when printing from Modern UI Apps. V3 Driver Supports full-featured Desktop printing. Includes support for printing from Modern UI Apps. Xerox® Global Print Driver Xerox® Global Print Driver supports fullfeatured desktop printing. Includes support for printing from Modern UI Apps. For more information, visit www.xerox.com/global Class Driver ® 3 Description V4 Driver V3 Drivers planned for Q4 2013 delivery Phaser® 3100MFP ® Driver Type Print driver included in Windows 8 that enables basic printing from Modern UI apps and Desktop programs. Product Xerox® Global V4 V3 Print Drivers Drivers Driver® Class Driver Additional Information Phaser® 3250 Xerox® PCL6 Class Driver Driver Type Phaser® 3300MFP Xerox® PS Class Driver V4 Driver Phaser® 3320 Optimized for Windows 8. Provides access to a richer set of features when printing from Modern UI Apps. Phaser® 3428 V3 Driver Supports full-featured Desktop printing. Includes support for printing from Modern UI Apps. Xerox® Global Print Driver Xerox® Global Print Driver supports fullfeatured desktop printing. Includes support for printing from Modern UI Apps. For more information, visit Xerox® PS Class Driver Phaser® 3435 Xerox® PS Class Driver Xerox® PS Class Driver Phaser® 3500 Phaser® 3600 Xerox® PS Class Driver Phaser® 3635MFP Xerox® PS Class Driver Xerox® PS Class Driver Xerox® PS Class Driver Xerox® PS Class Driver Phaser® 4500 ® Phaser 4510 Phaser® 4600/4620 Phaser® 5335 Phaser® 5500 Phaser® 5550 Phaser® 6000 ® Phaser 6010 Phaser® 6110 ® Phaser 6110MFP/S/X Phaser® 6110MFP/B ® Phaser 6115MFP Phaser® 6121MFP Xerox® PS Class Driver Xerox® PS Class Driver Xerox® PS Color Class Driver Phaser® 6120 www.xerox.com/global Class Driver 32 bit version of the Windows 8.1 V3 PS driver requires an update to fix a secure print issue, expected Q1 2014 4 Description Print driver included in Windows 8 that enables basic printing from Modern UI apps and Desktop programs. Phaser® 6125 Phaser® 6128MFP Phaser® 6130 ® Phaser 6140 Phaser® 6180 Phaser® 6180MFP Driver Type Xerox® Office PCL6 Color Class Driver Xerox® PS Color Class Driver 32 bit version of the Windows 8.1 V3 PS driver requires an update to fix a secure print issue, expected Q1 2014 Xerox® PS Color Class Driver 32 bit version of the Windows 8.1 V3 PS driver requires an update to fix a secure print issue, expected Q1 2014 Xerox® PS Color Class Driver 32 bit version of the Windows 8.1 V3 PS driver requires an update to fix a secure print issue, expected Q1 2014 Xerox® PS Color Class Driver 32 bit version of the Windows 8.1 V3 PS driver requires an update to fix a secure print issue, expected Q1 2014 Xerox® PS Color Class Driver Phaser® 6250 Xerox® PS Color Class Driver Phaser® 6300 Xerox® PS Color Class Driver Phaser® 6350 Xerox® PS Color Class Driver Phaser® 6360 Xerox® PS Color Class Driver Phaser® 6280 Phaser® 6500 Xerox® PS Color Class Driver 5 32 bit version of the Windows 8.1 V3 PS driver requires an update to fix a secure print issue, expected Q1 2014 32 bit version of the Windows 8.1 V3 PS driver requires an update to fix a secure print issue, expected Q1 2014 Description V4 Driver Optimized for Windows 8. Provides access to a richer set of features when printing from Modern UI Apps. V3 Driver Supports full-featured Desktop printing. Includes support for printing from Modern UI Apps. Xerox® Global Print Driver Xerox® Global Print Driver supports fullfeatured desktop printing. Includes support for printing from Modern UI Apps. For more information, visit www.xerox.com/global Class Driver Print driver included in Windows 8 that enables basic printing from Modern UI apps and Desktop programs. Product Xerox® Global V4 V3 Print Drivers Drivers Driver® Class Driver Phaser® 6600 Xerox® PS Color Class Driver Driver Type Phaser® 6700 Xerox® PS Color Class Driver V4 Driver Xerox® Office PS Color Class Driver Optimized for Windows 8. Provides access to a richer set of features when printing from Modern UI Apps. Xerox® PS Color Class Driver V3 Driver Xerox® PS Color Class Driver Supports full-featured Desktop printing. Includes support for printing from Modern UI Apps. Phaser® 7750 Xerox® PS Color Class Driver Phaser® 7760 Xerox® PS Color Class Driver Xerox® Global Print Driver Xerox® PS Color Class Driver Xerox® Global Print Driver supports fullfeatured desktop printing. Includes support for printing from Modern UI Apps. For more information, visit Phaser® 8400 Xerox® PS Color Class Driver Phaser® 8500 Xerox® PS Color Class Driver Phaser® 8550 Xerox® PS Color Class Driver Phaser® 7100 Phaser® 7400 Phaser® 7500 Phaser® 7800 Phaser® 8560 Xerox® PS Color Class Driver Phaser® 8560MFP Xerox® PS Color Class Driver Phaser® 8860 Xerox® PS Color Class Driver Phaser® 8860MFP Xerox® PS Color Class Driver Xerox® Office PS Color Class Driver Xerox® Office XPS Color Class Driver Xerox® PS Color Class Driver Additional Information www.xerox.com/global Class Driver WorkCentre® (and related) Products ColorQube® 9201/9202/9203 ColorQube® 9301/9302/9303 WorkCentre® C2424 WorkCentre® M123/M128/M133 WorkCentre® M20/M20i No Windows 8 Support Xerox® PS Class Driver 6 Description Print driver included in Windows 8 that enables basic printing from Modern UI apps and Desktop programs. Product Xerox® Global V4 V3 Print Drivers Drivers Driver® Class Driver Additional Information WorkCentre® M35/45/55 Xerox® Office PS Class Driver Driver Type WorkCentre® M165/M175 Xerox® Office PS Class Driver V4 Driver Xerox® Office PS Color Class Driver Optimized for Windows 8. Provides access to a richer set of features when printing from Modern UI Apps. V3 Driver WorkCentre® Pro 35/45/55 Xerox® Office PS Class Driver WorkCentre® Pro 65/75/90 Xerox® Office PS Class Driver Supports full-featured Desktop printing. Includes support for printing from Modern UI Apps. Xerox® Global Print Driver Xerox® Global Print Driver supports fullfeatured desktop printing. Includes support for printing from Modern UI Apps. For more information, visit WorkCentre® PE220 WorkCentre® Pro 32/40 Color WorkCentre® Pro 123/128/133 No Windows 8 Support ® WorkCentre® Pro 165/175 Xerox Office PS Class Driver WorkCentre® Pro 232/238/245/255/265/275 Xerox® Office PS Class Driver WorkCentre® Pro C2128/C2636/C3545 Xerox® Office PS Color Class Driver WorkCentre® 232/238/245/255/265/275 Xerox® Office PS Class Driver WorkCentre® 3045 WorkCentre® 3119 WorkCentre® 3210/3220 WorkCentre® 3315/3325 WorkCentre® 3550 WorkCentre® 4150 Class Driver Xerox® PS Class Driver Xerox® PS Class Driver Xerox® PS Class Driver WorkCentre® 4250 Xerox® PS Class Driver WorkCentre® 4260 Xerox® PS Class Driver WorkCentre® 5016 No Windows 8 Support Xerox® PCL6 Class Driver WorkCentre® 5020 WorkCentre® 5030/5050 www.xerox.com/global Xerox® PCL6 Class Driver Xerox® Office PS Class Driver 7 Description Print driver included in Windows 8 that enables basic printing from Modern UI apps and Desktop programs. Product Xerox® Global V4 V3 Print Drivers Drivers Driver® Class Driver WorkCentre® 5222/5225/5230 Product Xerox® Office PS ® Xerox Class Driver Global V4 V3 Print Xerox® Office Drivers Drivers Driver® PCL6 Class Driver Class Driver WorkCentre® 5325/5330/5335 Xerox® Office PCL6 Class Driver WorkCentre® 5632/5638/5645/5655/5665/ 5675/5687 Xerox® Office PS Class Driver WorkCentre® 5735/5740/5745/5755/5765/ 5775/5790 Xerox® Office PS Class Driver WorkCentre® 5845/5855/5865/5875/5890 Xerox® Office PS Class Driver Xerox® Office PS Color Class Driver WorkCentre® 5135/5150 WorkCentre® 6400 Xerox® PS Color Class Driver WorkCentre® 6505 WorkCentre® 6605 Xerox® PS Color Class Driver WorkCentre® 7120/7125 Xerox® Office PCL6 Color Class Driver WorkCentre® 7132 - EFI® Fiery® Controller - EFI® Fiery® Controller 32 bit version of the Windows 8.1 V3 PS driver requires an update to fix a secure print issue, expected Q1 2014 No Windows 8 Support WorkCentre® 7232/7242 Xerox Office PCL6 Color Class Driver Xerox® Office PCL6 Color Class Driver Xerox® Office PCL6 Color Class Driver TBD TBD 8 Description V4 Driver Optimized for Windows 8. Provides access to a richer set of features when printing from Modern UI Apps. V3 Driver Supports full-featured Desktop printing. Includes support for printing from Modern UI Apps. Xerox® Global Print Driver Xerox® Global Print Driver supports fullfeatured desktop printing. Includes support for printing from Modern UI Apps. For more information, visit www.xerox.com/global Xerox® Office XPS Color Class Driver ® WorkCentre® 7425/7428/7435 - Built-in Controller Additional Information No Windows 8 Support WorkCentre® 7228/7235/7245 WorkCentre® 7328/7335/7345/7346 - Built-in Controller Driver Type WorkCentre® 6015 WorkCentre® 7220/7225 Additional Information Class Driver Print driver included in Windows 8 that enables basic printing from Modern UI apps and Desktop programs. WorkCentre® 7525/7530/7535/7545/7556 - Built-in Controller - EFI® Fiery® Controller TBD WorkCentre® 7655/7665 (rev 1.0) Xerox® Office PS Color Class Driver WorkCentre® 7655/7665/7675 (rev 2.0) Xerox® Office PS Color Class Driver Xerox® Office PS Color Class Driver WorkCentre® 7755/7765/7775 - Built-in Controller - EFI® Fiery® Controller TBD WorkCentre® 7830/7835/7845/7855 Driver Type Xerox® Office XPS Color Class Driver Xerox® Office XPS Color Class Driver Xerox® FFPS Color Class Driver V4 Driver Optimized for Windows 8. Provides access to a richer set of features when printing from Modern UI Apps. V3 Driver Supports full-featured Desktop printing. Includes support for printing from Modern UI Apps. Xerox® Global Print Driver Xerox® Global Print Driver supports fullfeatured desktop printing. Includes support for printing from Modern UI Apps. For more information, visit iGen™ / High Entry Production Color Products Color 800/1000 Presses - Xerox® FreeFlow® Print Server - Creo™ CX Print Server TBD - Xerox® EX Print Server TBD www.xerox.com/global Class Driver DocuColor® 2045 / 2060 - Xerox® DocuSP® 2000XC No Windows 8 Support - Creo CSX2000/CXP5000/CXP600 0 No Windows 8 Support - EFI Fiery EX2000 / EX2000D No Windows 8 Support - NPS/IPS No Windows 8 Support ® Xerox DocuColor 3535 - Built-in Fiery Controller No Windows 8 Support - Creo™ Spire™ CXP3535 No Windows 8 Support - EFI® Fiery EX3535 No Windows 8 Support ® - EFI Splash G3535 No Windows 8 Support DocuColor® 5000/5000AP Digital Press - Xerox® DocuSP® DSP5000 - Creo CXP50 TBD - EFI Splash RPX-ii TBD - EFI Fiery EXP50 TBD Xerox® FFPS Color Class Driver 9 Description Print driver included in Windows 8 that enables basic printing from Modern UI apps and Desktop programs. Xerox® Global V4 V3 Print Drivers Drivers Driver® Class Driver Product Additional Information DocuColor 5252 Digital Color Press - Xerox® DocuSP DSP6000 No Windows 8 Support Driver Type - Creo CXP5000/CXP6000 No Windows 8 Support V4 Driver - Fiery EX2000D/EXP5000 No Windows 8 Support DocuColor 6060 Digital Color Press - Xerox® DocuSP 6000XC/DSP6000 Optimized for Windows 8. Provides access to a richer set of features when printing from Modern UI Apps. No Windows 8 Support V3 Driver - Creo CXP6000 No Windows 8 Support Supports full-featured Desktop printing. Includes support for printing from Modern UI Apps. - EFI Fiery EXP6000 No Windows 8 Support - NPS/IPS No Windows 8 Support Xerox® Global Print Driver Xerox® Global Print Driver supports fullfeatured desktop printing. Includes support for printing from Modern UI Apps. For more information, visit DocuColor 7000 / 8000 Digital Press - Xerox® FreeFlow® Print Server and DocuSP Xerox® FFPS Color Class Driver www.xerox.com/global - Creo CXP8000 No Windows 8 Support - EFI Fiery EXP8000 TBD DocuColor 7000AP / 8000AP Digital Press - Xerox® FreeFlow Print Server - Xerox® CX Print Server TBD ® - Xerox EX Print Server TBD DocuColor 7002 / 8002 Digital Press - Xerox® FreeFlow Print Server - Xerox® CX Print Server TBD ® - Xerox EX Print Server TBD DocuColor 8080 Digital Press - Xerox® FreeFlow Print Server - Xerox® CX Print Server TBD ® - Xerox EX Print Server TBD Xerox® iGen3® - Xerox® DocuSP® for iGen™ - Creo™ Spire™ for iGen TBD ® ® - EFI Fiery for iGen Description Xerox® FFPS Color Class Driver Xerox® FFPS Color Class Driver Xerox® FFPS Color Class Driver Xerox® FFPS Color Class Driver TBD 10 Class Driver Print driver included in Windows 8 that enables basic printing from Modern UI apps and Desktop programs. Product Xerox® Global V4 V3 Print Drivers Drivers Driver® Class Driver Xerox® iGen4® - Xerox® DocuSP for iGen - Creo Spire for iGen TBD - EFI Fiery for iGen TBD Xerox® iGen™ 150 Press - Xerox® FreeFlow® Print Server and DocuSP - Xerox® EX Print Server, Powered by Fiery TBD Additional Information Xerox® FFPS Color Class Driver Driver Type V4 Driver Optimized for Windows 8. Provides access to a richer set of features when printing from Modern UI Apps. V3 Driver Supports full-featured Desktop printing. Includes support for printing from Modern UI Apps. Xerox® Global Print Driver Xerox® Global Print Driver supports fullfeatured desktop printing. Includes support for printing from Modern UI Apps. For more information, visit Xerox® FFPS Color Class Driver Low/Mid Entry Production Color Products Xerox® Office PCL6 Color Class Driver - Xerox® FreeFlow Print Server Xerox® FFPS Color Class Driver - Integrated EFI Fiery Color Server TBD - Xerox® CX Print Server (powered by Creo) TBD - Xerox® EX Print Server (powered by Fiery) TBD ® Xerox Color 550/560 - Built-in Controller Xerox® 700/700i Digital Color Press - Xerox® FreeFlow Print Server www.xerox.com/global Class Driver - EFI Splash® RPX-iii TBD - Integrated EFI Fiery Color Server TBD - Xerox® CX Print Server (powered by Creo) TBD - Xerox® EX Print Server (powered by Fiery) TBD Xerox® 770 Digital Color Press - Xerox® FreeFlow Print Server - Xerox® EX Print Server (powered by Fiery) TBD Description Xerox® FFPS Color Class Driver Xerox® DocuColor® 12 - EFI Fiery EX12/X12/X12e/XP12 No Windows 8 Support - Matchprint Professional Server No Windows 8 Support 11 Print driver included in Windows 8 that enables basic printing from Modern UI apps and Desktop programs. Product Xerox® Global V4 V3 Print Drivers Drivers Driver® Class Driver Additional Information - EFI® Splash® G610 / G620 / G630 / G640 No Windows 8 Support Driver Type Xerox® DocuColor® 1632/2240 No Windows 8 Support V4 Driver Optimized for Windows 8. Provides access to a richer set of features when printing from Modern UI Apps. V3 Driver Supports full-featured Desktop printing. Includes support for printing from Modern UI Apps. Xerox® Global Print Driver Xerox® Global Print Driver supports fullfeatured desktop printing. Includes support for printing from Modern UI Apps. For more information, visit Xerox® DocuColor 240/250 - Xerox® FreeFlow® DXP250 - Built-in EFI Fiery® Controller No Windows 8 Support - Creo™ Spire™ CX250 No Windows 8 Support - EFI Fiery EXP250 No Windows 8 Support - Splash RPX-I / RPX-ii No Windows 8 Support Xerox® DocuColor 242/252/260 - Xerox® FreeFlow DXP260 - Built-in EFI Fiery Controller TBD - Creo Spire CX260 TBD - EFI Fiery EX260 TBD - EFI Splash RPX-ii TBD Xerox® FFPS Color Class Driver Description www.xerox.com/global Class Driver Monochrome High End Cut Sheet Products Xerox® D95/D110/D125 Copier/Printer - Xerox® FreeFlow Print Server - Built-in Controller - Xerox® EX Print Server (powered by Fiery) TBD Xerox® D110/D125 Printer - Xerox® FreeFlow Print Server Xerox® Office PCL6 Class Driver Xerox® DocuPrint® 75 MX - Xerox® DocuSP® Print Server No Windows 8 Support Xerox® DocuPrint 2000 Series 100/100MX/115/115MX/135/13 5MX/ 155/155MX/180/180MX Enterprise Printing System - Xerox® DocuSP Print Server Xerox® FFPS Class Driver Xerox® DocuTech® 128/155/180 HighLight Color System - Xerox® FreeFlow Print Server and DocuSP Xerox® FFPS Color Class Driver 12 Print driver included in Windows 8 that enables basic printing from Modern UI apps and Desktop programs. Xerox® Global V4 V3 Print Drivers Drivers Driver® Class Driver Product Xerox® DocuTech 128/155/180 HighLight Color System Publisher - Xerox® DocuSP Print Server Xerox® DocuTech® 6100/6115/6135/6155/6180 Production Publisher - Xerox® FreeFlow® Print Server and DocuSP® Xerox Nuvera® 200/288 MX Digital Production System Xerox Nuvera 100/120 Digital Copier/Printer - Xerox® DocuSP Print Server Xerox Nuvera 100/120/144 Digital Production System - Xerox® DocuSP Print Server Additional Information Driver Type Xerox® FFPS Color Class Driver Xerox Nuvera 288 Digital Perfecting System - Xerox® FreeFlow Print Server and DocuSP Xerox Nuvera EA Digital Production System - Xerox® FreeFlow Print Server Xerox® FFPS Class Driver Xerox® FFPS Class Driver Xerox 4110® Copier/Printer - Xerox® FreeFlow Print Server and DocuSP No Windows 8 Support - Integrated Copy/Print Server No Windows 8 Support ® Xerox 4110/4590 /4595 Enterprise Printing System - Xerox® DocuSP Print Server Xerox® 4112/4127 Copier/Printer - Xerox® FreeFlow Print Server and DocuSP Xerox® FFPS Class Driver Xerox® FFPS Class Driver - Integrated Copy/Print Server - Xerox® EX Print Server (powered by Fiery) V3 Driver Supports full-featured Desktop printing. Includes support for printing from Modern UI Apps. Xerox® Global Print Driver Xerox® Global Print Driver supports fullfeatured desktop printing. Includes support for printing from Modern UI Apps. For more information, visit Class Driver - EFI® EXP4110 ® Optimized for Windows 8. Provides access to a richer set of features when printing from Modern UI Apps. www.xerox.com/global Monochrome Light Production Products ® V4 Driver Xerox® FFPS Class Driver Xerox Nuvera 100MX/120MX/144MX Digital Production System - Xerox® DocuSP Print Server Description No Windows 8 Support TBD 13 Print driver included in Windows 8 that enables basic printing from Modern UI apps and Desktop programs. Xerox® Global V4 V3 Print Drivers Drivers Driver® Class Driver Product Xerox® FreeFlow 4112/4127 Enterprise Printing System - Xerox® FreeFlow Print Server Xerox® FFPS Class Driver Xerox® 4595 Copier/Printer - Xerox® FreeFlow® Print Server and DocuSP® Xerox® FFPS Class Driver - Integrated Copy/Print Server ® ® DocuPrint 350/500 CF - Xerox® DocuSP Print Server Xerox FFPS Class Driver DocuPrint 425/850 - Xerox® DocuSP Print Server Xerox® FFPS Class Driver DocuPrint 525 - Xerox® DocuSP Print Server Xerox® FFPS Class Driver DocuPrint 700/1000 CFD - Xerox® DocuSP Print Server Xerox® FFPS Class Driver DocuPrint 1050 - Xerox DocuSP Print Server Xerox® FFPS Class Driver Xerox® 495 Continuous Feed - Xerox® DocuSP Print Server Xerox® FFPS Class Driver Xerox® 650/1300 Continuous Feed - Xerox® DocuSP Print Server Xerox® FFPS Class Driver Wide Format Products TBD (serial number HFT) (serial number YKE) Xerox® 721 Print System FreeFlow AccXES Controller TBD TBD (serial number HFT) FreeFlow AccXES Controller (serial number YKE) TBD Xerox® 6030 Xerox® FreeFlow AccXES Controller TBD Xerox® 6050 Xerox® FreeFlow AccXES Controller TBD 14 Description V4 Driver Optimized for Windows 8. Provides access to a richer set of features when printing from Modern UI Apps. V3 Driver Supports full-featured Desktop printing. Includes support for printing from Modern UI Apps. Xerox® Global Print Driver Xerox® Global Print Driver supports fullfeatured desktop printing. Includes support for printing from Modern UI Apps. For more information, visit No Windows 8 Support Continuous Feed Products FreeFlow AccXES Controller Driver Type Xerox® FFPS Class Driver Xerox® 4590 Copier/Printer - Xerox® DocuSP Print Server Xerox® 510 Print System FreeFlow AccXES® Controller Additional Information www.xerox.com/global Class Driver Print driver included in Windows 8 that enables basic printing from Modern UI apps and Desktop programs. Product Xerox® Global V4 V3 Print Drivers Drivers Driver® Class Driver Xerox® 6050A Xerox® FreeFlow AccXES Controller TBD Xerox® 6204 Xerox® FreeFlow AccXES Controller TBD Xerox® 6279 Wide Format Xerox® FreeFlow® AccXES® Controller TBD Xerox® 6604/6605 Wide Format Xerox® FreeFlow AccXES Controller TBD 15 Additional Information What’s new in Windows® 8.x? New types of print drivers. Windows 8 and 8.1 bridge into the world of mobile devices and introduces many new concepts and new ways to print. The new choices and the different ways print drivers now function in classic, legacy Desktop programs and cutting-edge Modern UI apps can be overwhelming and a bit confusing. While printing from Desktop programs remains a familiar experience, Modern UI apps create new ways of working with Windows and new printing workflows. Microsoft’s introduction of a new type of driver, known as the Class Driver, offers a new method of printing with a simpler set of features. With all of these changes, deciding which print driver to use and understanding how the driver works can be difficult. The table below describes each type of print driver and explains the different behaviors to expect. Driver Type Printing from Desktop Programs (Microsoft Office) Printing from a Modern UI App (Internet Explorer®, PDF Viewer) V4 Driver Today, v4 drivers include some of the most commonly used printing features and will evolve over time to include more functionality. When working with advanced printing features, you may want to consider using v3 drivers for printing from Desktop programs, like Microsoft Office applications. Future features in Windows 8.1 will be added over time. Microsoft introduced v4 drivers with Windows 8 to offer a print driver that would function well in both the Desktop and Modern UI environments. V4 drivers offer the best printing experience from Modern UI apps. These drivers provide access to the most features via the Xerox Print Experience app that can be downloaded from the Windows Store. V3 Driver Introduced with Windows 2000, printing with v3 drivers from Desktop applications remains the same as the Windows 7 print experience. Modern UI apps allow for printing using v3 drivers. The feature set available when printing from a Modern UI app is condensed to maximize use from Windows 8 touchenabled devices. Xerox® Global Print Driver® (X-GPD) Created to work with Windows XP, Windows Vista®, Windows 7, Server 2003 and Server 2008, printing from the Xerox® Global Print Driver is identical to the Windows 7 experience. The Xerox® Global Print Driver continues as an option for printing from Modern UI apps. Like v3 drivers, there are fewer features available when printing from these apps. Class Driver Class drivers are included with Windows 8 and 8.1 and Windows RT tablets as a part of the operating system. Because they are immediately available and don’t require downloading, class drivers can offer a quick and convenient install experience. Class drivers are available for many newer Xerox printers and MFPs that offer PS, PCL6 and/or XPS printing capabilities. These drivers offer a basic feature set and the user experience resembles very simple drivers that do not have a customized UI. Windows 8.1 adds features like PIN based printing. Class drivers are included with Windows 8 and Windows RT tablets as a part of the operating system. Because they are immediately available and don’t require downloading, class drivers can offer a quick and convenient install experience. In many cases, the install is so fast you may not even realize that you just installed a print driver. The features offered by the class driver stay the same when printing from Desktop programs or Modern UI apps. Windows 8.1 adds features like PIN based printing. 16 Learn more about the exciting changes in Windows® 8.1: http://windows.microsoft .com/en-us/windows8/meet What’s new in Windows® 8? How to obtain print drivers. To access many of the Windows 8 print driver types for your products, visit www.xerox.com/drivers, search using the name of your product, and select the Drivers & Downloads link from the resulting page. Some print drivers, like the class drivers, can only be obtained through the operating system. Microsoft does not allow us to update existing class drivers or add new class drivers to the operating system and we cannot distribute these drivers from www.xerox.com/drivers. For more information about how this affects Windows RT users, see the section below titled, “What’s new in Windows 8? Printing in Windows RT. The next table lists each type of print driver and the options available for finding the drivers you need. Driver Type Windows Store www.xerox.com/drivers Included in Windows 8 V4 Driver The Xerox Print Experience app, the companion to the V4 driver, is available for download from the Windows Store. Some of our newest printers and Not Applicable MFPs now have v4 drivers available with support for more products planned over time. V3 Driver Not Applicable You can find updated Windows 8 drivers for many Xerox® printers and MFPs at the Support & Drivers site at www.xerox.com/drivers Not Applicable Xerox® Not Applicable Global Print Driver® You can find an updated version of the Xerox® Global Print Driver that offers support for Windows 8 at the Support & Drivers site at Not Applicable www.xerox.com/drivers Class Driver Not Applicable Not Applicable Microsoft distributes Xerox® class drivers as a component of Windows 8. What’s new in Windows® 8? How to install the new types of print drivers. Windows 8 offers two methods of performing print driver installations. When printing from a Modern UI app, an automatic installation of a suitable class driver occurs when you select one of the printers Windows 8 automatically detects. If Windows 8 does not automatically discover your printers, cannot find a matching class driver for your printer, or if you prefer a driver that offers more features, you can choose to install print drivers from within the Desktop. This section describes the steps for installing print drivers from the Desktop. How to Install a Class Driver 1. Open the Desktop, touch the top or bottom right corner to open the Charms bar, select Settings and select the Control Panel. 17 Read more about installing printers in Windows® 8: http://windows.micr osoft.com/enus/windows8/install-a-printer Place your mouse cursor over or touch the top or bottom right corner of the screen. 2. Under the “Hardware and Sound” heading, select “View devices and printers.” 3. Select “Add a printer.” 4. If the printer you would like to install appears in the list of available printers, select that printer from the list. Otherwise, select “The Printer that I want isn’t listed.” 5. From the “Find a printer by other options” screen, select the “Add a printer using a TCP/IP address or hostname” option and select “Next.” Note: If you have been given other directions to follow by your IT administrator, select the choice that best matches your network configuration. The remaining steps assume that the installation will use a TCP/IP address. Helpful Tip: The configuration report printed during the printer’s power on cycle typically displays the TCP/IP address. Check the user guide for your printer for more information about how to access the configuration report. 6. At the “Type a printer hostname or IP address” screen, enter the IP address of your printer and make sure that the checkbox next to “Query the printer and automatically select the driver to use” remains checked, as illustrated below. Select “Next.” 18 Discover useful tips and shortcuts for working with the touch, mouse and keyboard shortcuts that unlock new Windows® 8 functions: http://windows.micr osoft.com/enus/windows8/mouse-keyboardwhats-new http://windows.micr osoft.com/enus/windows8/keyboardshortcuts http://windows.micr osoft.com/enus/windows-8/touchswipe-tap-beyond 7. Now, Windows® 8 will search for a class driver that matches the printer you have chosen. When Windows has found the best class driver to use with your printer, you will see a screen like the one below that describes the selected class driver. At this point, we highly suggest that you change the printer name to something that will be meaningful and help you know which printer you are using. After you have finished typing the new name, select “Next.” 8. At the Printer Sharing screen, you can choose whether to share this printer with others on your network. Make your choices and select “Next.” You have now completed the installation process! You may choose to Print a Test Page to make sure you can print to the printer or you may choose to select “Finish” and exit out of the install wizard. Helpful Tip: In some network environments, you may observe a lengthy delay before your newly installed printer appears in the list of Devices and Printers. This is a result of background processes and does not mean that your printer has stopped functioning. Your printer is available for printing even when it is not displayed in the list of Devices and Printers. Helpful Tip: In some cases, Windows® cannot determine the best class driver for your printer. When that happens, you will see a screen like the one below after entering your IP address. This screen lets you select the class driver to use with your printer. Select “Xerox” from the list of manufacturers and select the class 19 driver option that matches the class driver listed for your printer in the compatibility table at the beginning of this document. How to Install a V3 Driver To start the v3 driver installation process, first download the driver for your printer from www.xerox.com/drivers. When choosing from the printer driver packages available for your printer, if a Web-based installer package is available that option is recommended since it will greatly simplify the install process. Example of web-based print driver installer for the ColorQube 8900 These installation steps assume the use of the Add Printer Wizard package (usually a self-extracting .zip file that is labeled “PS Driver – Microsoft Certified,” or similar). 20 1. Open the Desktop, open Internet Explorer® and navigate to www.xerox.com/drivers. 2. Search using the name of your printer and select the Drivers & Downloads link from the resulting page. Select the link for the driver package and respond to the choices below the End User License Agreement. After you click “Accept”, you will see the option to “Run” or “Save”. Select “Run.” Helpful Tip: If you plan to finish the driver install at a later time, you may choose to “Save” the file and open the file later when you wish to resume the installation process. 3. After the download completes, the Xerox software installer will open and will present you with the option of extracting the driver files to a new location. You may either use the default location suggested by the installer or browse to a new location. After you have made your choice, select “Install”. 4. If the printer you would like to install appears in the list of available printers, select that printer from the list. Otherwise, select “The Printer that I want isn’t listed”. 5. From the “Find a printer by other options” screen, select the “Add a printer using a TCP/IP address or hostname” option and select “Next”. Note: If you have been given other directions to follow by your IT administrator, select the choice that best matches your network configuration. The remaining steps assume that the installation will use a TCP/IP address. Helpful Tip: The configuration report printed during the printer’s power on cycle typically displays the TCP/IP address. Check the user guide for your printer for more information about how to access the configuration report. 6. At the “Type a printer hostname or IP address” screen, enter the IP address of your printer and make sure to remove the checkmark in the checkbox next to “Query the printer and automatically select the driver to use” as illustrated below. Select “Next.” 7. At the “Install the printer driver” screen, select “Have Disk.” 21 Explore the various ways to access the Control Panel and change your settings in Windows® 8: http://windows.micr osoft.com/enus/windows8/where-is-controlpanel 8. Select the “Browse…” button. 9. Select the .inf file from the list of files and select “Open.” Then, select “OK” at the “Install From Disk” window. 10. The “Install the printer driver” screen should now be updated to display the model of your printer. Select “Next.” 22 11. You may now choose to select a new name for your printer or keep the model name that displays in the “Type a printer name” screen. Make your choice and select “Next.” 12. If User Account Control is enabled for your installation of Windows 8, you may be required to enter an administrator password to proceed with the install. If prompted, enter the administrator password and choose “Yes.” 13. At the Printer Sharing screen, you can choose whether to share this printer with others on your network. Make your choices and select “Next.” 14. You have now completed the installation process! You may choose to “Print a Test Page” to make sure you can print to the printer or you may choose to select “Finish” and exit out of the install wizard. Helpful Tip: In some network environments, you may observe a lengthy delay before your newly installed printer appears in the list of Devices and Printers. This is a result of background processes and does not mean that your printer has stopped functioning. Your printer is available for printing even when it is not displayed in the list of Devices and Printers. Helpful Tip: In some cases, you may find the class driver for your product installed, instead of the v3 driver you selected. If that occurs, simply run through the installation steps again. How to Install a V4 Driver For the best install experience, we recommend using the print driver installer we have specially designed for installing V4 drivers and the accompanying Xerox Print Experience Desktop application. The Xerox Print Experience application provides you with a simple, easy to use interface that is quite similar to the look and feel of a V3 driver. Those who prefer access to advanced print driver installation options may choose to use the V4 print driver package we have created for administrators. The following steps assume the use of the V4 Print Driver Installer, which is available for PS, PCL, and XPS V4 drivers. 1. Open the Desktop, open Internet Explorer® and navigate to www.xerox.com/drivers. 2. Search using the name of your printer and select the Drivers & Downloads link from the resulting page. Select the link for the driver package and respond to the choices below the End User License Agreement. After you click “Accept”, you will see the option to “Run” or “Save”. Select “Run.” Helpful Tip: If you plan to finish the driver install at a later time, you may choose to “Save” the file and open the file later when you wish to resume the installation process. 3. After the download completes, the Xerox software installer will open and will present you with the option of extracting the driver files to a new location. You may either use the default location suggested by the installer or browse to a new location. After you have made your choice, select “Install”. 4. If you are prompted by the User Account Control feature to allow the Xerox Installer Application to make changes to your computer, choose “Yes” to continue with the installation process. 5. Next, the Xerox Printer Installer will display the End User License Agreement. If you agree to the terms and conditions of the license agreement, select “Agree” to continue with the installation process. 6. The Xerox Printer Installer will search your network to find your printer or MFP, if the printer or MFP you are attempting to install appears in the list of results, select that device from the list and select “Install”. Otherwise, you may need to enter the IP Address of the printer or MFP in order to proceed with installation. Helpful Tip: You may customize the installation by selecting the Options button to the right of the selected printer or MFP. When you select the Options button, you will be presented with the following set of choices. Click in the checkbox(es) to make your choices and select “OK” when you have finished. 23 7. Once the installation process has completed, the Xerox Printer Installer will display a confirmation message similar to the one below. What’s new in Windows® 8? How to use the new types of print drivers. The print driver you select and the application you print from can dramatically alter your Windows 8 printing experience. Particularly when printing from Modern UI apps for the first time, you may be surprised by the bold, new printing screens. You may also have a few questions about which of your favorite printing features are still available. These next few sections describe common printing experiences in Windows 8. You will also find tables that list the features available when printing in different scenarios. How to Print from a Windows 8 Desktop App with a V3 or V4 Driver. Printing with a V3 driver from a Windows 8 Desktop App closely resembles the print experience from Windows 7. Many updated Windows 8 V3 drivers now enjoy a refreshed appearance. While the design has been updated, the function of the driver has not changed. Simply select File, Print or use a keyboard shortcut 24 like CTRL + P to open the Print dialog. Then, select the Xerox® printer and select Properties to access the print driver options. Finally, select your choice of settings from the print driver options presented and select OK to return to the Print dialog. The following pictures show examples of some of the V3 print driver options you may encounter. The user interface for V4 drivers has been designed to look very similar to the V3 drivers and the methods for accessing the print driver and making selections are identical. What does Microsoft® say about printing in Windows® 8? How to Print from a Windows® 8 Modern UI App with a V4 or V3 Driver. Printing from a Modern UI app differs significantly from the Desktop experience. 1. To start, open the app and then move your mouse to the upper or lower right corner of the screen or touch the top or bottom right corner (for touchscreen devices). 25 http://blogs.technet.c om/b/askperf/archiv e/2012/11/04/window s-8-windows-server2012-how-do-i-printin-windows-8modern-uiapplications.aspx Place your mouse cursor over or touch the top or bottom right corner of the screen. 2. Select Devices from the Charms bar. 3. Select the Xerox® product-specific driver or the Xerox® Global Printer Driver®. 4. Select “More Settings” or “Print”. 5. Note that the V3 driver offers fewer printing options for Modern UI applications while the V4 driver provides a more extensive selection of features. 6. Select the back arrow to “Print”. The following pictures provide examples of the screens you would encounter when printing from the Modern UI app version of Internet Explorer with a V3 driver. When printing from the Modern UI app version of Internet Explorer with the V4 driver for the same product, you will notice that several additional features appear after selecting “More Settings”. 26 Helpful Tip: The richer feature set of the V4 drivers is revealed after installing the Xerox Print Experience app, which is available in the Windows Store. V3 Driver Features Available When Printing from Modern UI Apps V3 Driver Features Not Available When Printing from Modern UI Apps Duplex Job Types (including Secure Print) Copies Xerox® Accounting Collation Watermarks Color vs. Black & White Booklet Printing N-Up Many Finishing Options (Some stapling choices are supported) Orientation Media Size & Media Type Selections Paper Tray Options Print Quality 27 V4 Driver: Features Available V4 Driver: Features Not Available Secure Print Job Types (including Delay Print and Sample Job) Media Size Watermarks Media Type & Color Paper Tray Options Duplex Finishing Options Page Layout (including N-Up & Booklet) Color vs. Black & White Print Quality Orientation Copies & Collation Job Identification Xerox® Accounting How to print from a Windows® 8 Desktop App using a class driver. The steps to perform printing from a Windows 8 Desktop App when using a class driver are identical to the steps for a v3 driver. The feature set offered is the main difference between the two drivers. Class drivers offer very basic printing options in comparison to a v3 driver, as demonstrated by the pictures below. 28 How to print from a Windows® 8 Modern UI App using a class driver. 1. To start, open the app and move your mouse to the lower right corner of the screen or touch lower right corner (for touchscreen devices). 2. Select Devices from the Charms bar. 3. Select the Xerox® Class Driver. 4. Select “More Settings” or “Print.” 5. Note that the Class Driver offers very limited printing options. 6. Select the back arrow to “Print.” The following pictures show examples of the screens you would encounter when printing using a Xerox® PS Class Driver for Color Printers. Class Driver: Features Available Class Driver: Features Not Available Duplex Job Types (including Secure Print) Copies Xerox® Accounting Collation Watermarks Color vs. Black & White Booklet Printing N-Up Many Finishing Options (Some stapling choices are supported) Orientation Media Size & Type Selections Paper Tray Options Print Quality 29 What’s new in Windows® 8? Printing in Windows RT. Windows RT is a version of Windows 8 intended for use with mobile devices that have lower computing resources. Windows RT is not available for purchase; it ships pre-installed with the mobile device. Microsoft has designed Windows RT to only allow usage of software that ships with the operating system or installs from the Windows Store. Windows RT restricts printing to the use of the class drivers that are included with the operating system. Windows RT does include Xerox class drivers that enable printing to most Xerox® devices; however, Microsoft does not allow new class drivers to be added or updated in Windows RT or Windows 8. And, we are not able to distribute class drivers via www.xerox.com/drivers. In addition, since Windows RT does not support the use of full-featured v3 drivers, printing choices in Windows RT are very limited in comparison to Windows 8. For robust printing support from Windows RT, you may want to consider the Xerox® Mobile Print Solution. For more information about the Xerox® Mobile Print offering and other mobile solutions, visit www.xerox.com/mobile. Xerox® Support Contact Information For additional assistance or clarification about the driver compatibility information presented in this document, please contact your local Xerox® Customer Support Centre, Xerox® Customer Support at 1-800-821-2797 (USA), TTY 1-800-855-2880, or visit www.support.xerox.com. Additional Resources • View details about Windows® 8: http://www.windows.microsoft.com • Windows 8 answers: http://www.answers.microsoft.com/en-us/windows/forum/windows_8 ©2013 Xerox Corporation. All rights reserved. Xerox®, Xerox and Design®, Phaser®, WorkCentre® and all product names mentioned in this publication are trademarks of Xerox Corporation in the United States and/or other counties. Other company trademarks are also acknowledged. Changes are periodically made to this document. Changes, technical inaccuracies, and typographic errors will be corrected in subsequent editions. BR4235 Updated 10/13 30SFTWP-03UA
© Copyright 2025