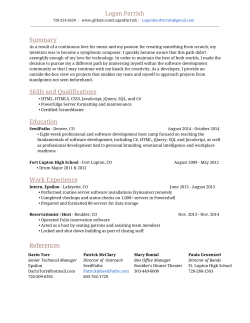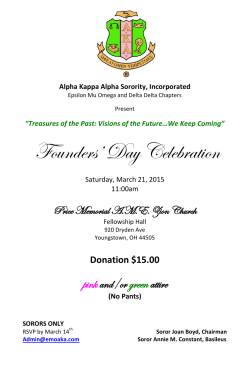Epsilon Manual
Epsilon Installation & Configuration Manual Epsilon Installation & Configuration Manual Contents Page Epsilon Support & Contacts _________________________________________________ 3 Before Installing __________________________________________________________ 4 Before Installing __________________________________________________________ 4 Specification Standalone (Single Computer) __________________________________________ 4 Specification Server & Networking (Server Computer)_________________________________ 4 Installing Epsilon _________________________________________________________ 5 Configuring Epsilon _______________________________________________________ 9 Opening Epsilon Configuration ____________________________________________________ 9 Language Settings_______________________________________________________________ 10 Adding License Keys ____________________________________________________________ 11 Installing Books from CD ________________________________________________________ 12 Configure Epsilon to look at Data Store on Server ____________________________________ 16 Installing books from the Internet _________________________________________________ 22 Configuring the Robot ___________________________________________________________ 26 2 Epsilon Installation & Configuration Manual Epsilon Support & Contacts Data Issues If you have queries about information being displayed in Epsilon books please contact Customer Support department Ph: +61 3 9313 0300 Technical Issues If you have technical queries or application errors please contact MIS Contact Details: Ph: 9313 0313 Email: [email protected] 3 Epsilon Installation & Configuration Manual Before Installing Please make sure your system(s) meet the following requirements. Specification Standalone (Single Computer) Windows 2000 Professional, Window XP SP2 PC: Pentium III, 800MHz process or higher Minimum 256MB Ram or Higher 10GB of free space on hard drive (this is the minimum; you may need more space depending on how many brands you have to install) Adobe Acrobat Reader 6.01 or higher High Speed Internet Connection (512kps or Higher) for Internet Updates. Specification Server & Networking (Server Computer) Windows 2000 (Server/Professional), Window XP SP2, Windows 2003 Server, Citrix Server: Pentium 4, 3.0GHz processor or Higher. Minimum 512MB Ram or Higher 10GB of free space on hard drive (this is the minimum you may need more space depending on how many brands you have to install) Adobe Acrobat Reader 6.01 or higher High Speed Internet Connection (512kps or Higher) for Internet Updates Knowledge of how to share folders over your network and create mapped drives on the client pc. AGCO can not aide with this as all networks are different. If you are unsure please consult an I.T technician nearest you. 4 Epsilon Installation & Configuration Manual Installing Epsilon Follow the installation steps below for network, standalone, and server setups. Networking your server installation will be explained under configuring Epsilon. Step 1. Insert the Epsilon 1.8.1 CD, the following screen should appear. Step 2. Click Next, the following screen will appear. 5 Epsilon Installation & Configuration Manual Step 3. Select ‘I accept the terms in the license agreement’, Click Next, the following screen will appear. Both the application software and data books need to be installed. If you highlight Epsilon software; the default install path for the software will be displayed. You can change this path if required; by clicking the change button and selecting the new install path. If you highlight Epsilon components the default install path for you data books will be displayed. Again these can be changed by clicking the change button and selecting a new install path. If you are doing a network installation where you want to connect to a server or another computer to read the data; accept the default install path (C:\Epailon Data) and later in the install we will connect to the network data store. Once you have chosen the install path for Epsilon Software and Epsilon Components. Click Next. 6 Epsilon Installation & Configuration Manual Step 4. Put a tick in the brands you have purchased with your Epsilon package. Make sure the bottom three options are ticked: Epsilon Viewer, Epsilon Internet Update, Epsilon Configuration. If you are planning on reading your data from another pc or server don’t tick any brands, if this is the server installation please tick the brands you need. Click Next; the following screen will appear and Epsilon will start installing. 7 Epsilon Installation & Configuration Manual Once the Installation has finished the following screen will appear. Click Finish to complete the Installation. 8 Epsilon Installation & Configuration Manual Configuring Epsilon This section will illustrate how to install data from cd and Internet. It will also explain how to set Robot settings and add licences. Opening Epsilon Configuration Step 1. Open the Epsilon Configuration; you can do this by double clicking the following icon on your desktop. The following screen will appear. 9 Epsilon Installation & Configuration Manual Step 2. Click Advanced; the following screen will appear. Language Settings Important Note: Epsilon has two types of language settings English and English US. Setting to English will mean you will see UK version of the part number and setting to English US will mean you will see US versions of the part number. It is recommended that you set to English (this is mainly noticed when looking at Fendt part books). 10 Epsilon Installation & Configuration Manual Adding License Keys Step 1. The following screen can be found by clicking on the licenses tab. Step 2. Click New and enter the one of your license keys as shown below. Click OK and repeat for all license keys. Note: License keys can be obtained from email sent by customer service. 11 Epsilon Installation & Configuration Manual Installing Books from CD Note: if you have already installed the CDs on another computer or server that you wish to network please skip to page 16 (Configuring Epsilon to look at Data Store on Server) Step 1. Insert a data cd into the cd drive. The following screen can be found by clicking on the Books tab. Step 2. Click the 3 dots on the right of the screen; the following screen will pop up. 12 Epsilon Installation & Configuration Manual Step 3. Click the Look in drop down box and select your CD Drive; it will look similar to the following depending on the data cd inserted and the drive letter of your cd drive. Step 4. Highlight Books and Click Select; you will return to the Epsilon Administration screen which should now look like the following. 13 Epsilon Installation & Configuration Manual Step 5. Drag the AGCO Corporation folder on the right and dump it on the brand you are installing data for on the left. e.g. In this example we are installing Massey Ferguson CD1 so we will dump it on C:\Epsilon Data\Massey Ferguson\Books on the left side of the screen (refer below). Note: Do not install any books under the Menu book; make sure you install Brand to Brand. i.e. all Massey Ferguson cd(s) to Massey Ferguson on the left, all Fendt cd(s) to Fendt on the left etc.. Once you have dumped the AGCO Corporation folder on the brand on the left the following popup will appear. 14 Epsilon Installation & Configuration Manual Step 6. Click Install Books; the following screen will appear. If the following popup appears Click Yes To All, this just means that you are updating with a newer version of the book. Step 7. Once the cd has finished installing the following will appear. Click OK. Click OK on the Epsilon Administration screen. To install more books click Advanced and go back into the books tab. Repeat steps 1 to 7 for all data CDs that need installing. 15 Epsilon Installation & Configuration Manual Configure Epsilon to look at Data Store on Server This section assumes that you have already installed Epsilon on the server; have shared the Epsilon Data folder and configured a mapped drive on the computer you are about to configure. We can not tell you how to share folders and map network drives as all networks are different. If you are unsure how to share folders and map drives please consult your local I.T technician, AGCO can not help you with this. Step 1. Open Epsilon Configuration click Advanced and select the Books tab. The following screen will appear. 16 Epsilon Installation & Configuration Manual Step 2. (Removing Entries) If you have no entries move to Step 4. If you have entries under active libraries and books they will need to be removed. You can do this by holding down the Ctrl button on the keyboard and clicking all entries. Once all entries are highlighted click the delete button on the toolbar (refer below). Delete Button Deletes data from list not from PC Once the Delete button has been clicked the following popup will appear. Step 3. Click Yes To All. 17 Epsilon Installation & Configuration Manual Step 4. To add entries from the server click the Add Library button on the toolbar refer below. Add Library Step 5 Choose the drive that has your Epsilon Data (you will have done this yourself). 18 Epsilon Installation & Configuration Manual A screen similar to the following should appear. (you will only see the brands you have selected Step 6 (Adding the Menu library). Open the Menu folder; highlight the folder Agco and click select button (refer below). Make sure you highlight 19 Epsilon Installation & Configuration Manual Once you Click Select you will return to the Epsilon Administration screen which should look similar to the following. Note: The Menu library now appears in the Active libraries and Books list. Your entry may look different e.g D:\Epsilon\Menu This is what we mean by all networks being set differently. As long as you click the pluses to the left and can see the following Step 7. (Adding Brand Library) Click Add Library button and choose your mapped drive (same as Step 5) Open the folder of brand you are adding; highlight books and click select (Refer below). Make sure you highlight 20 Epsilon Installation & Configuration Manual Once you Click Select you will return to the Epsilon Administration screen which should look similar to the following Note: the brand has been added to the Active Libraries and Books List Repeat Step 7 until you have added all the brand libraries from your server. 21 Epsilon Installation & Configuration Manual Installing books from the Internet Installing books through the Internet will allow you to keep your Epsilon libraries up to date with the most current version available. It is recommended that you have a high speed Internet connection Step 1. Open Epsilon Configuration click Advanced and select the Books tab. A screen similar to the following will appear. 22 Epsilon Installation & Configuration Manual Step 2. In the Look for books in dropdown box type the following http://epsilon.au.agcocorp.com/robot/<brand>/books Replace <brand> with one of the following Epsilon brands you have purchased: agco, agco allis, agcostar, challenger, fendt, gleaner, glencoe, hesston, loral, massey ferguson, new idea, spra-coupe, tye, valtra, white, white planters, willmar. Once you have typed the address; press enter; the Epsilon Administration screen should now look like the following. We typed the below address in the Look for books in dropdown box to connect to the massey ferguson library on the Agco server http://epsilon.au.agcocorp.com/robot/massey ferguson/books Notice you now have an AGCO Corporation folder; if you didn’t get this folder check the address you typed and make sure you have an active internet connection and there are no firewalls or virus scanners blocking the site. 23 Epsilon Installation & Configuration Manual Step 3. Click the + on the left of the Agco Corporation folder, keep clicking the + that appear and follow the menu structure to the book that you would like to install; then drag the book across and dump it on the corresponding brand to install (refer below). In this example we are installing a 1080 Tractor; to do this we drag the book and dump it on Massey Ferguson on the left. Tip: you can install multiple books by pressing Ctrl to select multiple books. Once you have dragged across the books you want to install the following popup will appear. Step 4. Choose the second option (Full download – Disable web access) this means you will read the books from your local hard drive or network. 24 Epsilon Installation & Configuration Manual If the following popup appear ‘Click Yes To All’, this just means that you are updating with a newer version of the book. If the following popup appear click Yes to continue; these are information note files produced from the manufacturer. We are adding these files into all Epsilon books. Once we have added all note files these popups will not appear. Step 5. Once the book has finished installing the following will appear. Click OK. Click OK on the Epsilon Administration screen, and OK again to exit the Epsilon Configuration tools. 25 Epsilon Installation & Configuration Manual Configuring the Robot The robot will allow you to schedule a library to update during times of your choice. When the robot is active it will update any book that isn’t the same as the version on the Agco server and will download any books that are missing from your library. The robot can not be told what books to update it will simply update the whole library, if you do need a specific book and do not want to wait refer to the section of this manual that explains how to install books over the internet. The robot should only be used with Epsilon version 1.8.1 or later. Delete the Epsilon .net files The most important step in this process is to delete any existing .net files in the Epsilon Data folder on your computer or on your main Epsilon Data Server. The changes in this new version of Epsilon will not function properly unless these files are deleted. It is extremely important to remove the old .net files prior to setting up and running the Robot. Step 1. Open the Epsilon Data Folder, and then click on the Search button. Enter *.net as the file name to search, and verify that you are only looking in the Epsilon Data folder. Click the Search option on the Epsilon Folder Enter *.net Look in: Epsilon Data 26 Epsilon Installation & Configuration Manual A search list similar to below will display Note: It may take a few minutes to display the complete results. Depending on the number of Brands you have installed for Epsilon, there may be well over 1000 files present. Step 2. Select all of the .net files in the Epsilon Data folder by clicking on the Edit pull-down menu, and then click on the Select All option. To delete the highlighted files, click on the File pulldown menu, and then select the Delete option from the menu displayed. 27 Epsilon Installation & Configuration Manual Step 3. Click ‘Yes’ to delete the files. Step 4. Open Epsilon Configuration; click Advanced and select the Books tab. A screen similar to the following will appear. Step 5. Highlight the All Libraries entry, and click on the Viewer Tab. Action: should be set to “Do not update”. 28 Epsilon Installation & Configuration Manual Step 6. Select one of your libraries on the left side of the screen and click the Robot tab on the right side of the screen. The screen should look similar to the following. Step 7. In the URL Setting on the right choose the option Use these settings for Robot type the following: http://epsilon.au.agcocorp.com/robot/<brand>/books Replace <brand> with one of the following barnds you have purchased: agco, agco allis, agcostar, challenger, fendt, gleaner, glencoe, hesston, loral, massey ferguson, new idea, spracoupe, tye, valtra, white, white planters, willmar. Make sure you tick ‘This is a Remote Library’ 29 Epsilon Installation & Configuration Manual Step 8. (Robot Settings) Under the section Robot Settings make sure the following is set: Check the box next to ‘Use for all Publishers’ Action: Maintain a Complete Copy (Delete) Check every: 1, Weeks Purge after: 1, Never Report: Books Processed Your screen should look similar to the following Repeat Steps 6 – 8 for all your libraries (brands) Step 9. Click OK on the Epsilon Administration screen, and OK again to exit the Epsilon Configuration tools. 30 Epsilon Installation & Configuration Manual Step 10. For the robot to run you need to open the Internet Updater Application. Open the Epsilon Internet Update Program from your desktop (refer below) The following screen will appear. Step 11. Press Stop if needed; this will enable screen settings (refer below) Step 12. Set the time you want the robot to start processing and the time you want the robot to stop processing; use 24 hour time. 31 Epsilon Installation & Configuration Manual Step 13. If you would like to change the default path of the report click the 3 dots and choose a new location else a report on what the robot has updated can be found at the location specified in the Write reports to field (refer below) Step 14. Click Start for the robot scheduler to start. You must leave Epsilon Internet Update application open for the robot to run. Note: you can leave the Epsilon Internet Update running in the background on your computer. 32
© Copyright 2025