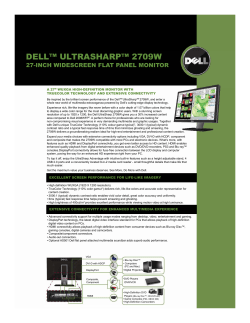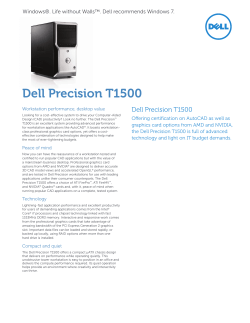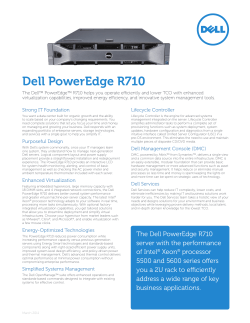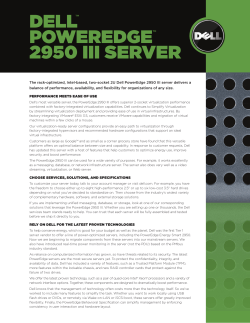Understanding Data Replication Between Dell EqualLogic PS Series Groups
TECHNICAL REPORT Understanding Data Replication Between Dell EqualLogic PS Series Groups ABSTRACT Describes PS Series replication and provides planning and recovery considerations and examples. Applies to PS Series Firmware Versions 4.0 through 4.3. TR1052 V1 Copyright © 2010 Dell Inc. All Rights Reserved. Dell™ EqualLogic™ is a trademark of Dell Inc. All trademarks and registered trademarks mentioned herein are the property of their respective owners. Possession, use, or copying of the documentation or the software described in this publication is authorized only under the license agreement specified herein. Dell, Inc. will not be held liable for technical or editorial errors or omissions contained herein. The information in this document is subject to change. April 2010 WWW.DELL.COM/PSseries PREFACE Thank you for your interest in Dell™ EqualLogic™ PS Series storage products. We hope you will find the PS Series products intuitive and simple to configure and manage. PS Series arrays optimize resources by automating volume and network load balancing. Additionally, PS Series arrays offer all-inclusive array management software, host software, and free firmware updates. The following value-add features and products integrate with PS Series arrays and are available at no additional cost: • PS Series Array Software o o • Group Manager GUI: Provides a graphical user interface for managing your array Group Manager CLI: Provides a command line interface for managing your array. Manual Transfer Utility (MTU): Runs on Windows® and Linux host systems and enables secure transfer of large amounts of data to a replication partner site when configuring disaster tolerance. You use portable media to eliminate network congestion, minimize downtime, and quick-start replication. Host Software for Windows® o o • Firmware – Installed on each array, this software allows you to manage your storage environment and provides capabilities such as volume snapshots, clones, and replicas to ensure data hosted on the arrays can be protected in the event of an error or disaster. Host Integration Tools Remote Setup Wizard (RSW): Initializes new PS Series arrays, configures host connections to PS Series SANs, and configures and manages multipathing. Multipath I/O Device Specific Module (MPIO DSM): Includes a connection awareness-module that understands PS Series network load balancing and facilitates host connections to PS Series volumes. VSS and VDS Provider Services: Allows 3rd party backup software vendors to perform off-host backups. Auto-Snapshot Manager/Microsoft Edition (ASM/ME): Provides point-in-time SAN protection of critical application data using PS Series snapshots, clones, and replicas of supported applications such as SQL Server®, Exchange Server, HyperV™, and NTFS file shares. SAN HeadQuarters (SANHQ): Provides centralized monitoring, historical performance trending, and event reporting for multiple PS Series groups. Host Software for VMware o Storage Adapter for Site Recovery Manager (SRM): Allows SRM to understand and recognize PS Series replication for full SRM integration. o Auto-Snapshot Manager/VMware Edition (ASM/VE): Integrates with VMware® Virtual Center and PS Series snapshots to allow administrators to enable Smart Copy protection of Virtual Center folders, datastores, and virtual machines. o Dell EqualLogic Multipathing Extension Module for VMware ESX: Provides enhancements to existing VMware multipathing functionality. Current Customers Please Note: You may not be running the latest versions of the tools and software listed above. If you are under valid warranty or support agreements for your PS Series array, you are entitled to obtain the latest updates and new releases as they become available. To learn more about any of these products, contact your local sales representative or visit the Dell EqualLogic site at http://www.equallogic.com. To set up a Dell EqualLogic support account to download the latest available PS Series firmware and software kits visit: https://www.equallogic.com/secure/login.aspx?ReturnUrl=%2fsupport%2fDefault.aspx TABLE OF CONTENTS Preface ................................................................................................................................... ii Revision Information .............................................................................................................v Introduction to replication ......................................................................................................1 How Replication Works ..................................................................................................1 Overview steps ................................................................................................................1 Planning considerations .........................................................................................................2 Space Considerations ......................................................................................................2 Secondary Group Considerations ...................................................................................4 Failover and Failback Considerations .............................................................................4 Setting up replication .............................................................................................................5 Failover and Failback ....................................................................................................17 Promoting the Replica Set to a Recovery Volume .......................................................18 Connecting to and Using the Recovery Volume...........................................................20 Replicating the Recovery Volume ................................................................................21 Failing Back to the Primary Group ...............................................................................23 Troubleshooting ...................................................................................................................27 Summary ..............................................................................................................................29 REVISION INFORMATION This document supersedes the Technical Report published in April 2005, titled “Sizing Replication Space,” for PS Series Firmware Version 2.0. The replication functionality has been significantly enhanced since then. This technical report describes the improved functionality and additional features of replication for PS Series Firmware Versions 4.0 through 4.3. It also provides an overview of the factors to consider when planning and implementing a replication solution, and includes example replication scenarios. The following table describes the release history of this Technical Report. Report Date Document Revision 1.0 January 2010 Initial Release The following table shows the software and firmware used for the preparation of this Technical Report. Vendor Model Software Revision DellTM PS Series Firmware Version 4.2 The following table lists the documents referred to in this Technical Report. All PS Series Technical Reports are available on the Customer Support site at: support.dell.com Vendor Document Title DellTM Group Administration, PS Series Firmware Version 4.2 Part Number 110-6001-EN-R1 – August 2009 DellTM CLI Reference, PS Series Firmware Version 4.2 Part Number 110-6002-EN-R1 – August 2009 DellTM Manual Transfer Utility Installation and User Guide, Version 1.1.1 Part Number 110-0122-EN-R2 – August 2009 INTRODUCTION TO REPLICATION In the context of EqualLogic PS Series storage, replication is the process of copying volume data from one PS Series group to another PS Series group. The two groups must be connected through a TCP/IP network, but can be an unlimited distance apart. Replication provides a method for protecting volume data without setting the volumes offline, with the corresponding disruption to applications and users, and also provides a disaster-recovery option in case the original group or volume is destroyed or unavailable. You can configure replication using either the Group Manager GUI or the Group Manager CLI. Once configured, you can perform replication using the GUI, the CLI, or the Auto-Snapshot Manager (ASM) tools. You can also restore replicated volumes using any of these interfaces or tools. In addition, Dell provides a standalone program called the Manual Transfer Utility to perform offnetwork volume replication. The Manual Transfer Utility has its own GUI and CLI, and can be launched from the Group Manager GUI or from the Windows Start menu. How Replication Works A replica represents the contents of a volume at the time the replica was created. Each replicated volume has a replica set, which is the set of replicas created over time. A volume and its replicas are always stored on different groups connected by a robust network link. Separating the groups geographically protects volume data in the event of a complete site disaster. To replica volume data, you configure the group that contains the volume and the group that will store the replicas as replication partners. A group can have multiple partners, but a volume can replicate to only one partner. Each partner plays a role in the replication of a volume, and you can monitor replication activity from either partner: • • Primary group. This is the group storing the volume. The primary group administrator configures the secondary group as a replication partner and initiates the replication operation. Replication from the primary group is considered outbound. Secondary group. This is the group storing the replicas. The secondary group administrator configures the primary group as a replication partner and provides space for the replicas. Replication to the secondary group is considered inbound. See Secondary Group Considerations for more information. Mutual authentication using passwords provides security between partners. Note: For a complete description of replication, see the Group Administration guide. Overview steps 1. Plan the replication configuration for your groups and volumes. For each volume, determine the replication space requirements for the primary and secondary groups. This will help you determine whether you have the local space required for replication and also choose the best replication partner for each volume. See Planning considerations. TR1052 Page 1 2. Configure one or more replication partners. For each partner that you configure, you (or another administrator) must log into the partner and configure the primary group as a replication partner, making sure you delegate sufficient space to the primary group. 3. Configure each volume for replication. Specify the replication partner, local replication reserve, replica reserve on the partner, and whether to maintain the failback snapshot. 4. Create a replica on demand, or set up a schedule to create replicas automatically at a specified time and frequency. Using a schedule, you can specify how many replicas to keep. 5. Periodically check to make sure that the replicas have completed and that the correct number of replicas is stored on the partner. 6. Adjust values over time as needed. For example: • Adjust the schedule to create or keep more or fewer replicas, or to create them at a different interval or time. • Increase or decrease the amount of delegated space on the partner, depending on your actual space usage and needs. • Increase or decrease any volume’s replica reserve. PLANNING CONSIDERATIONS Answers to the following questions will help you determine which groups to configure as replication partners, how often to replicate the volumes, how many replicas to keep, how to coordinate your replication plan, and whether or not to enable failback on the volumes: • • • • • How large are the volumes? How much and how often does volume data change? How many copies of the volume (replicas) do you want to keep? How much space is available on each group to store a partner’s replicas? What are your business recovery needs for the applications using the volumes? o o • Recovery Time Objective (RTO) —The amount of time within which a business process must be restored after a disaster or disruption. Your RTO determines whether or not to keep a failback snapshot. See Failover and Failback Considerations. Recovery Point Objective (RPO) —The acceptable amount of data loss for a specific amount of time; in other words, the currency or recency of data in the replicas. Your RPO determines the necessary frequency of replication. Who manages the replication and data recovery process? Space Considerations Partners. A PS Series group can have up to 16 replication partners1. This gives you significant flexibility in choosing a replication configuration to meet your needs, for example: • One group replicates to another group that does not replicate its own volumes. 1 The limits mentioned in this Technical Report apply to PS Series groups that contain at least one member that is not a PS4000. In a group of only PS4000 arrays, the limits are two members per group, two replication partners, and 32 volumes configured for replication. See the latest PS Series Release Notes for the complete supported configuration limits. TR1052 Page 2 • • • Two groups replicate to each other. One group replicates different volumes to different groups. Several groups replicate to the same secondary group. Local Space. To replicate, volumes need space on their own group. The local space, called local replication reserve, keeps track of changes that occur to the volume while it is being replicated. It also stores a failback snapshot, if you choose to keep one. Because replicas and failback snapshots are a representation of the volume data at a precise point in time, the group must maintain that datapoint until the replication completes. To allow the volume to remain online and in use during this time, the group uses the local replication reserve to temporarily track changes to the volume while the operation is underway. When the replication is complete, the local replication reserve space is freed, unless you configured the volume to keep a failback snapshot (see Failover and Failback Considerations). Space on a Partner. Volumes need space on the partner group to store their replicas. The amount of space set aside for all the replicas from a partner is called the delegated space. Groups can have different amounts of delegated space for each of their partners. The portion of delegated space that is set aside for each volume is called the replica reserve. Administrators can increase a partner’s delegated space as needed, as long as additional free space exists, or decrease it, as long as no replicas will be deleted. A group can have up to 10,000 snapshots and replicas (total) from all its replication partners. Volumes. Up to 128 volumes per group can be configured for replication (and actively replicating) at any time. A volume can have only one replication partner. However, different volumes on the same PS Series group can replicate to different partners. For example, on GroupOne, the replication partners are GroupTwo and GroupThree. On GroupOne, the volumes and their replication partners can be set up as follows: Vol1 Æ GroupTwo Vol2 and Vol3 Æ GroupThree Volume collections. A volume collection is a group of up to eight volumes that you want to manage together, based on your business needs. For example, a volume collection can consist of a volume for a database and the volume for its log file; volumes that store electronic mail; volumes for a particular group of users or a department; or any other volumes that you want to replicate at the same time. All the volumes in a collection must be configured to replicate to the same partner. Replicas. Each volume can have up to 512 replicas stored on its partner. Based on your RTO and RPO, you can specify how often to replicate a volume and how many replicas you want to keep on the partner group. For example, if your volume data does not often change, you might decide to replicate the volume once per week. Depending on how much data is replicated each time and the amount of replica reserve, you could keep many weeks’ or months’ worth of replicas on the partner. On the other hand, if a volume’s data changes frequently and you want to minimize the amount of potential transaction loss in the event of a disaster, you might decide to replicate the volume daily or even hourly. You could keep a full day’s worth of replicas on the partner (24 replicas, if you replicate the volume hourly). The replication frequency and the number of replicas to keep depend on your business needs, and are limited only by the configuration limits and the amount of space available on the volume’s replication partner. TR1052 Page 3 Use the following formula to determine the number of replicas to keep: Frequency of replications x time period to retain = Number of replicas to keep For example: 2 replications per day x 14 days = 28 replicas Schedules. Using schedules can help ensure your volumes and volume collections are replicated at the best intervals and times to meet your business needs. For example, consider a volume that rarely changes. You can configure a schedule that replicates its data once a week on Sunday mornings at 2:00 AM. If you decide to increase or decrease the replication frequency, you can modify the schedule at any time. To save time, you can create one schedule and then re-use it for many volumes or collections. Secondary Group Considerations Because replication involves two groups, the people who administer the groups must coordinate their efforts. The same person can log into both groups and configure replication and manage all the operations alone, but more often, it will be a joint effort between two or more locations and administrators. To configure groups as replication partners, each administrator needs the following information: • • • Group name and IP address of the partner Amount of space each group will delegate to the other, if any Mutual authentication passwords that enable the two groups to communicate with each other Failover and Failback Considerations In the context of EqualLogic PS Series storage, failover is the mechanism by which you can temporarily host a volume on the secondary group and move its users from the primary group to the secondary group in the event of a disaster on the primary group. At some point, you can also fail back--return the volume and its users to the original primary group. Configuring the volume to keep a failback snapshot can help minimize the amount of data that must be replicated back to the primary group when you are ready to restore the original configuration. Without a failback snapshot, you can still return to hosting the volume on its original group, but you must replicate the entire volume’s contents, which could take hours or even days depending on the size of the communications link and the amount of data to transmit. If you decide to enable failback support, you can specify it at the time you initially configure replication on the volume, or at any time thereafter. Note: You must create a replica to establish the failback snapshot before you attempt to fail back. Because the failback snapshot uses space from the volume’s local replication reserve, you may want to increase that value to make sure replication continues to proceed successfully. TR1052 Page 4 SETTING UP REPLICATION In the example figures that follow, the primary group (Griffin) has volumes that will be replicated to a secondary group (Sabine). The figures show the process of configuring replication between the two groups, configuring replication on a volume on Griffin, replicating the volume to Sabine, and confirming the replication succeeded. Step 1: Configuring replication between two groups 1. On the primary group (Griffin), click Replication Partners > Configure partner. 2. Enter the group name and IP address of the partner (Sabine): 3. Enter the partner contact information: 4. Enter the passwords that each group will use to access the other: TR1052 Page 5 5. Since the primary group will not store replicas from the partner, leave the delegated space field empty. Click Next. 6. Review the information on the Summary screen, and if correct, click Finish: TR1052 Page 6 7. On the secondary group (Sabine), configure Griffin as a replication partner. Follow the previous steps, except: a. Enter the mutual passwords in the opposite order (Step 4). b. Enter a value in the delegated space field on the secondary group (Step 5) to store the primary group’s replicas. Step 2: Configuring replication on a volume and creating a replica. The following sections show the process of configuring volume volG1 on the primary group (Griffin) to replicate to the secondary group (Sabine). The first section shows how to use the GUI, and the second shows how to use the CLI. Once configured, we will create a replica manually, and verify it on group Sabine. Configuring replication on a volume in the GUI 1. On the primary group (Griffin), select the volume and click Configure replication. 2. Configure the general replication settings for volume volG1. Use the default value (200%) for both the remote replica reserve and the local replication reserve. This ensures you can keep a failback snapshot on the local group and can replicate 100% of the volume changes between replications. TR1052 Page 7 3. In the advanced settings step, choose to keep a failback snapshot: 4. Review the information in the Summary screen, and if correct, click Finish: TR1052 Page 8 5. Click Yes to create a replica immediately: 6. In the Group Monitoring > Replication screen, confirm that replication is in progress (see the selected volume, volG1): TR1052 Page 9 7. When replication is complete, the Group Monitoring > Replication screen displays the status ready. TR1052 Page 10 8. You can also check the replication status on the partner group (Sabine), in the Replication Partners > partner_name > Inbound tab screen: Configuring replication on a volume in the CLI The following example shows the process of configuring replication on volume Grif3 to partner Sabine using the CLI. To use the default value for the remote replica reserve (200%), you do not have to specify it. To keep a failback snapshot and ensure that you can replicate 100% of the volume changes between replications, set the local replication reserve percentage to the recommended amount of 200% (the default is 100%). If less data is expected to change, you can use a lower value. Unlike in the GUI, the CLI does not prompt you to create a replica. You will create a replica and verify its completion in separate commands. Griffin> vol show Name Size --------------- ---------Grif1 10GB Grif2 5GB Grif3 500MB SnapShots --------0 0 0 Status -------------online online online Permission ---------read-write read-write read-write Connections ----------2 2 2 TP N N Y Griffin> volume select Grif3 replication enable Sabine local-rep-reserve 200% keep-failback Replication is enabled. Replicas will not be created until initiated using the " replication create-repl ica " command or by the replication schedule. ___________________________ Replication Information ___________________________ PartnerName: Sabine Remote-Rep-Reserve: 200% Local-Rep-Reserve: 200% Borrow-Space: enabled TR1052 Page 11 DesiredStatus: enabled Status: ready RemoteISCSIName: Remaining Data: 0MB iqn.2001-05.com.equallogic:0-8a0906- Completed Data: 0MB a23622201-84f000001d24ac50-grif3.1 StartingTime: None Keep-Failback: enabled FailbackSnaptime: None FailbackSnapTargetname: _______________________________________________________________________________ ___________________________________ History ___________________________________ StartTime EndTime Data Transfer -------------------- -------------------- ---------- --------------Griffin> volume select Grif3 replication create-replica Sabine Replica creation is in progress. Griffin> volume Partner Name --------------Sabine Griffin> select Grif3 CurrReplicas -----------1 replication show Status Remaining StartingTime ---------------- ---------- --------------------ready 0MB None Step 3: Configuring a replication schedule on a volume The following examples show the process of configuring a replication schedule on a volume. Schedules are optional. Creating a schedule for a volume using the GUI This example creates a schedule for volume Grif1 that creates a replica every 12 hours (2 times per day), for 4 days, keeping 8 replicas, if possible. 1. On the primary group (Griffin), select the volume and click Create schedule. 2. Enter a name for the schedule, select Replication schedule, and click Daily because this schedule will run twice per day. Then, click Next. TR1052 Page 12 3. In the Daily Schedule dialog box: • Choose the start date and end date for the schedule. • Specify the frequency. In this example, the schedule will run every day. • Specify the time of day the schedule will run, and the repeat interval. In this example, the start time is 6:00 PM, with a repeat interval of every 12 hours. • Specify the number of replicas to keep. In this example, eight replicas will be kept. • Click Next. 4. Review the information on the Summary screen, and if correct click Finish. 5. On either group, check the replication history to make sure your schedule is running correctly. Look at the Group Monitoring > Schedules tab > Replication Schedules panel. TR1052 Page 13 Creating a schedule for a volume using the CLI This example shows how to use the CLI to create the same replication schedule as the one created using the GUI, but for volume Grif3. The schedule will create a replica every 12 hours (two times per day), for four days, keeping eight replicas, if possible. Specify the partner parameter and name at the end of the command line. The only difference between a snapshot schedule and a replication schedule is the specification of a partner name. Griffin> volume select Grif3 schedule create twice-daily type daily start-time 6:00PM end-date 02/06/10 frequency 12hours max-keep 8 partner Sabine Schedule creation succeeded. Step 4: Monitoring the replicas This section shows the accumulation of replicas of volume Grif1 on partner Sabine as the schedule continues. You can monitor replication from either partner. Replication is outbound from the primary group, and inbound to the secondary group. Checking replicas on the primary group The primary group is where the volume is located. In our example, the primary group is Griffin, and the replicated volume is Grif1. On the primary group (Griffin) click Volumes > Grif1 > Replication tab. In the Remote Replicas pane, 18 replicas are shown. Some were created by a schedule (they all have the same time of day in their timestamps), and some were created individually by clicking Create replica now. Figure 1 TR1052 Outbound replicas on the primary group Page 14 Checking replicas on the secondary group The secondary group is where the replicas are stored. In our example, the secondary group is Sabine. On the secondary group (Sabine) click Replication Partners > Griffin > Inbound tab. In the Local Replicas pane, expand the replica set for volume Grif1. The same replicas are shown. Figure 2 Inbound replicas on the partner (secondary group) Step 5: Monitoring the space usage As replicas are created, you can check the amount of space they consume. Be aware that if you have a replication schedule and you also create replicas on-demand (by clicking “Create replica now”), all replicas will be part of the replica set for the volume and will compete for its replica reserve. Note that the max-keep value for a schedule affects only the number of replicas to be retained that were created by the schedule. It does not include replicas created individually, or by another schedule. For example, we have a schedule for volume Grif1 that specifies to keep 8 replicas. However, there are actually 18 replicas on Sabine, because some were created manually. For this reason, it’s important to periodically check the space usage on the partner to make sure you aren’t inadvertently using up the volume’s replica reserve with extra replicas. On the primary group (Griffin), click Replication Partners > Sabine > Status tab. In the Replication Status panel, under Outbound replication to Sabine, look at the Delegated space number. This shows the total amount of space that the secondary group has delegated to the primary group and the percent that is still available. TR1052 Page 15 Figure 3 Use of delegated space on partner As you configure more volumes to replicate to the same partner, their replicas will also compete for the delegated space. TR1052 Page 16 Failover and Failback If a failure or maintenance in the primary group makes a volume unavailable, you can fail over to the secondary group and allow users to access the volume. If the primary group becomes available, you can fail back to the primary group. There are two ways you can access the data in replicas on a partner group: cloning and promoting. Because this document focusses on failover and failback, it covers only promoting. (Cloning creates a new, separate volume from the replica set, which cannot be failed back to the primary group. For detailed information on cloning, see the Group Administration guide.) You can do several things with a replica set that you have promoted to a volume, for example: • • Back up the volume data, keeping the original volume on the primary group online and in-use. This also offloads the backup performance impact to the group storing the replicas. You can also use the promoted volume for another function, such as attaching it to a server to run a data analysis process, reporting engine, test failover, and so on. Use the latest replica to continue business operations if the original volume becomes damaged or destroyed. This is called failover. In the failover situation, you have two further options: • • Permanently connect initiators (and therefore applications and users) to the replacement volume on the partner and accept the loss of the original volume. Users can continue to use the replacement volume indefinitely. Connect initiators to the replacement volume temporarily while you work to recover the original volume, and then fail back the data that changed in the meantime (replicate the deltas to the original volume). Then, move the connections (and users) back to the original volume, returning to your starting configuration. This is called failback. The next examples will cover the failover and failback scenarios. Assume that the volume has a failback snapshot and has been replicated at least once. The general overview of the failback process is as follows. The secondary group administrator can perform these operations alone, using the group administrator account name and password for the primary group: 1. Original volume becomes unavailable. 2. On the secondary group: Promote the replica set. The promoted volume is called a recovery volume. 3. Connect initiators to the recovery volume. Business operations can continue. 4. Primary group is back up and running. 5. Replicate the recovery volume back to the original group by clicking Replicate to partner. When prompted, enter the grpadmin account name and password, then click OK. Two things then happen automatically: a. On the primary group, the original volume is demoted to a failback replica set. b. On the secondary group, the recovery volume is replicated to the primary group. If the original volume has a failback snapshot, only the differences will be replicated. If not, the entire contents of the recovery volume are replicated. If the failback operation will not happen immediately, set up a replication schedule on the recovery volume to keep the two groups synchronized. TR1052 Page 17 6. Schedule a maintenance window to start the failback operation. 7. Perform a final replication of the recovery volume. 8. As soon as the recovery operation completes, click Failback to Primary. When prompted to set the recovery volume offline, click Yes. 9. The following occurs: a. The secondary group performs one final replication to transfer any changes since the last replication. This synchronizes the data between the two groups. b. The secondary group demotes the recovery volume to a replica set (its original status). c. The primary group promotes the failback replica set to a volume. It now contains all the data that was in the recovery volume. Initiators can reconnect to the restored original volume, and your original replication configuration is back to where it started. Promoting the Replica Set to a Recovery Volume 1. On the secondary group (Sabine), click the Inbound tab, select the replica set for volume Grif1, and click Promote to volume. When prompted to pause all inbound replication, click Yes. (Replication for all other volumes will resume after the promotion is complete.) 2. Accept the defaults, then click Next. TR1052 Page 18 The following occurs: • • • The promoted volume will be set online by default. The promoted volume will keep the iSCSI target name of the original volume. This helps initiators discover the recovery volume automatically; for example, when working with replicated OS instances such as replicated virtual machines that directly attach to the volumes. The original volume is configured to keep a failback snapshot, so the third option (Keep ability to demote to replica set) is already selected and cannot be modified. 3. In the iSCSI Access dialog box, set up access control records that will allow the appropriate initiator to connect to the recovery volume. Then click Next. 4. Review the information and click Finish. TR1052 Page 19 Connecting to and Using the Recovery Volume The replica set for volume Grif1 is now a recovery volume named Grif1.1 on the secondary group (Sabine). It disappears from the Inbound window and appears in the Volumes list, with a special icon that indicates it is a recovery volume. TR1052 Page 20 You can connect an initiator to the recovery volume, allowing users to continue to use it as if it were the original. Use the secondary group IP address as the discovery address. Replicating the Recovery Volume When the primary group and the original volume are back online, you can replicate the new data back to the primary group. 1. On the secondary group (Sabine), select the recovery volume and click Replicate to partner. 2. Enter the group administrator account and password for the primary group, and optionally, choose to remember these credentials during this GUI session. Then, click OK. 3. The following occurs: • The primary group demotes the original volume to a failback replica set. • The secondary group replicates the recovery volume to the primary group (shown below). TR1052 Page 21 4. Replication completes, as shown below. Note: If you do not plan to fail back soon, set up a replication schedule on the recovery volume. TR1052 Page 22 Failing Back to the Primary Group At this point, you can fail back and return to the original configuration. This task performs several other actions on both groups (which is why the original group must be accessible), and restores the original volume to its state as a volume (it is currently demoted to a failback replica set) and restores the recovery volume to its original state as a replica set. 1. On the secondary group (Sabine), perform a final replication of the recovery volume. 2. Click Failback to primary (Figure 4). Figure 4 Failback to Primary Link 3. The GUI alerts you that one final replication will occur. This will replicate any changes that occurred between the replication in Step 1 and now. Click Yes. 4. You are prompted for the credentials for the original group. If you selected the “remember” option before, the dialog box displays with the credentials already entered. Click OK. The failback process is underway. On the secondary group you can click Group Monitoring > Replication tab and watch the steps that are being performed on both groups (Figure 5). TR1052 Page 23 Figure 5 Failback Operation In Process The Failback to Primary operation is now complete (Figure 6). TR1052 Page 24 Figure 6 Failback Operation Complete Both groups are back to where they started. On the secondary group (Sabine), the recovery volume has been turned back into a replica set for Grif1. The recovery volume no longer exists; instead, it appears in the list of inbound replica sets (Figure 7). TR1052 Page 25 Figure 7 Recovery Volume Demoted to Inbound Replica Set on Secondary On the primary group (Griffin), the original volume is back online. It is removed from the inbound replica list (it is no longer a failback replica set), and once again appears in the Volumes list (Figure 8). TR1052 Page 26 Figure 8 Faiback Replica Set Promoted Back to Volume on Primary The original replication configuration is the same. You can now reconnect initiators to the original volume. The disruption to users lasts only from the time the recovery volume was set offline by the failback-to-primary operation to the time the original volume is back up on the original group and initiators have reconnected to it. TROUBLESHOOTING This section addresses common problems with replication. Replication Fails Due to Lack of Local Replication Reserve Local replication reserve is the amount of space needed on the original group to keep track of changes that occur to the volume while it is being replicated. A volume can run out of local replication reserve if the volume grows in size (for example, a thin-provisioned volume that increases automatically), or if more users start writing to the volume than originally planned, or writing more data than planned. If a replication fails because there is not enough local replication reserve, do one or both of the following: • • Increase it if there is enough free space on the group Allow the volume to borrow from free pool space (free space must be available) TR1052 Page 27 Replication Fails Due to Lack of Replica Reserve Replica reserve is the amount of the partner’s delegated space assigned to a particular volume for storing its replicas. If a replication fails because there is not enough replica reserve, do one or both of the following: • • Increase the replica reserve, if possible. If there is enough free space available on the partner, increase the delegated space so the replica reserve can increase automatically. Replication Times Out or Cannot Complete Before the Next Scheduled Replication If you have a very large, busy volume whose data changes frequently, a lot of data must be replicated at each scheduled interval. If your replication schedule is set to replicate too often, the previous replication may not have had time to complete before the next one is scheduled to begin. You can try any or all of the following: • • • • Increase the interval between replications to allow more time for transfers to complete. If the network is too congested at the times the schedule is trying to run, adjust the run time to a less-busy time of day. Increase network bandwidth or add a WAN optimizer, such as Riverbed Steelhead appliances, Blue Coat ProxySG appliances, or Cisco WAAS (replication accelerator feature). For very large transfers, or if the network bandwidth is insufficient, use Manual Transfer Replication to transfer the data using removable media, taking the replication completely off the network. (You cannot create a schedule for manual transfers.) To use Manual Transfer Replication, click Create Replica Now and save the data to external media. This may mean there is less data to replicate over the network when the next scheduled replication runs. Not Enough Replicas are Being Kept If you have adjusted the frequency of a replication schedule and are now replicating more often but transferring less data each time, you may want to increase the number of replicas being stored on the partner. For example, if you originally set up a schedule to replicate once per day and keep a week’s worth of replicas (7), but then increase the frequency to twice per day, the replica set will still contain only 7 replicas; that is, 3 and a half days’ worth of replicas, not 7 days. Increase the max-keep value to 14. You can increase (or decrease) the max-keep value at any time, even if nothing else about the replication has changed. You may also need to increase the volume’s replica reserve to handle the increased number of replicas you want to keep. Interactions with Other Programs that Create Replicas If you are using one of the Host Integration Tools such as Auto-Snapshot Manager for Windows (ASM/ME) or Auto-Snapshot Manager for VMware (ASM/VE), you should understand the replication interactions between them and the Group Manager. Administrators of the group can create replicas manually, through schedules, or both. This is also true for administrators using ASM/ME or ASM/VE. Replicas created by any of these means all use the same space on the partner. Therefore, if you have a schedule that runs through ASM/ME and a TR1052 Page 28 schedule on the same volume running through Group Manager, those replicas will compete for the volume’s replica reserve on the partner. Use the Group Manager (GUI or CLI) to configure replication between partners and to configure and manage the replication settings on a volume. Afterward, it is best practice to use only one application to create, delete, set up schedules, and manage replicas. Similarly, administrators of both the group and the ASM utilities can use replicas to restore volumes and to replicate back to the original group. Make sure only one operation is conducted at a time; for example, do not have two (or more) people attempting to replicate the same volume using different programs. SUMMARY Replication is a powerful tool to help you manage and implement a disaster recovery strategy for your business applications and data. By replicating business-critical volumes, you ensure that your business operations can resume quickly on a partner group in the event of a disaster on the primary group. You also have the ability to restore the configuration to its original state if the problem on the original group can be corrected. TR1052 Page 29 Technical Support and Customer Service Dell's support service is available to answer your questions about PS Series SAN arrays. If you have an Express Service Code, have it ready when you call. The code helps Dell's automatedsupport telephone system direct your call more efficiently. Contacting Dell Dell provides several online and telephone-based support and service options. Availability varies by country and product, and some services might not be available in your area. For customers in the United States, call 800-945-3355. Note: If you do not have access to an Internet connection, contact information is printed on your invoice, packing slip, bill, or Dell product catalog. Use the following procedure to contact Dell for sales, technical support, or customer service issues: 1. Visit support.dell.com or the Dell support URL specified in information provided with the Dell product. 2. Select your locale. Use the locale menu or click on the link that specifies your country or region. 3. Select the required service. Click the "Contact Us" link, or select the Dell support service from the list of services provided. 4. Choose your preferred method of contacting Dell support, such as e-mail or telephone. Online Services You can learn about Dell products and services using the following procedure: 2. Visit www.dell.com (or the URL specified in any Dell product information). 2. Use the locale menu or click on the link that specifies your country or region. TR1052 Page 30
© Copyright 2025