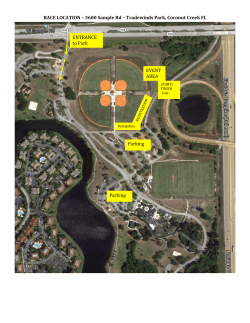What`s in the package?
EG500 What’s in the package? Initial set up: Make sure the device as least has 50% of battery before use, if less the 50% please charge the device for 3-4 hours using a USB socket before use. The device uses a TF (Micro SD) memory card, maximum size allowed is 32GB. *Make sure the memory card is empty first time use. Insert the Memory Card into the card slot: If you have a USB power socket, connect the device to a USB Power Socket to power up the device. (Socket is not provided with the purchase): If you do not have a USB power socket, connect the device to the Car Cigarette lighter to power the device (remember to turn on the car ignition): * When the device is connected to USB charging cable or Cigarette Lighter, the camera will switched on automatically, and will start recording if the memory card is inserted. * Please press OK button to stop the recording. Basic Configuration – when device is powered on, press menu button to enter the configuration menu. Carry out below basic configuration: Resolution – to select the recording resolution Press Menu Button —> Down Button —> Resolution. Setting Date/Time: Press Menu Button twice —> Down Button -> Date/Time Operation: Connect the cigarette light charger into the cigarette lighter slot. Connect the charging cable to the camera. Turn on the Ignition, cigarette lighter start to supply power (you can see camera car charger red indicator will lights up.) Camera will turn on automatically and will start recording in default. When your switch off the ignition, cigarette lighter will stop supplying power, the device will detect this and automatically stop the recording and switch itself off. Parking Mode – This feature allow the camera to wake up and record a short video, when it detect any collision. Because the device will use the battery on parking mode because the car cigarette lighter stop supplying power, please make sure the battery is at least 60% charged to guarantee an overnight parking. A fully charge battery will last 24 hours on the parking mode. Please see below on how to activate Parking Mode: While the device is power on, press P button to activate Parking mode: Press the P button again to deactivate the Parking mode: When the device has detected the cigarette lighter stop supply power. It will activate the Parking mode automatically. All the components of the device will be turned off (normally take around One Minute) except for the collision sensor. When a collision is detected, device will wake up and start recording for 20 seconds. Once the device has finished the recording, it will go to sleep again. When the device detect the car cigarette lighter start to supply power, the device will switch on and if there is any event recorded during the Parking mode, the device will notify the user: Operation quick tips: While recording, you can press OK button to stop recording, and Press it again to start recording. When the camera is powered, Press the power button will switch camera LED light. Press it again will switch it off. While Recording: Pressing Down button can disable audio recording, press again will enable audio recording. Press Up button can lock the current recording file. Press OK button will stop recording, press it again will start recording. Change device Mode (Press and Hold the Menu Button): While the device is not recording. Press and hold the Menu button will allow you to enter the Playback mode allow you to playback the recorded videos. You can navigate between videos using Up and Down button. Select the video and press OK button allow you to playback the video. Connect to a PC: Please make sure that your device is fully charged because you connect the device to a PC via USB cable. Device allow you to a PC direct via a USB cable to transfer the videos. When it connect the device will be recognise as a MSD (Mass Storage Drive) in your PC and you can browse the video file like a hard drive. LED Indicator: Solid red indicates the device is switched on. Flashing Red indicates the device is in recording mode. Quick tips on the setting: Movie Size: This options allows you to select the resolution for the recording video Exposure: This option allows you to set the exposure Cycle Time: This option allows you to choose the time length for each of the recording video. Date Stamp: You can enable/disable the device to display the date stamp on the video. Voice Recording: You can enable/disable the audio recording for the video. Crash Sensitivity: This option allows you to set the sensitive level of the GSENSOR. Parking Mode: You can enable/disable the Parking mode from here. (same as pressing P button) Parking Sensitivity: This option allows you to set the sensitive level of the Parking Mode Collision Sensor. Parking Mode Panel: This option allows you to keep the screen switch off even the device is waking up from the collision during the Parking Mode. Language: This option allows you to select the available menu language Date & Time: set the date/time Auto Power Off: This option allows you to set a time out for the device to power off itself when it’s not recording. Auto Panel Off: This option allows you set a time out for the screen for it to go to sleep after a period of idle time. Beep Sound: This options allow you to enable/disable the beep sound. Frequency: This option allows you to change the display frequency “50Hz/60Hz" TV Out: This option allows you to change the TV output mode "NTSC/PAL" Format: This option allows you to format the TF card Default Setting: This option allows you to go back to default setting Upgrade: This option allows you to upgrade the firmware. Version: This option shows the current firmware version Important: Battery On the device - Please be advised the battery that is installed in the device is for saving the device setting only and it is not designed for Standalone recording. The device will need to always connect to a power source for it to function. Video playback on a Windows PC or MAC. Because there is some version of Window/MAC does not in default support the video format that the device created. We have recommend to install a free video player called VLC player all you to play the video. Download Link is “http://www.videolan.org/” Laptop USB port cannot be used for charging the device, it does not have enough current to charge up the device. If you are connecting the device to your PC or MAC with a USB cable to copy the video directly from the device, please make sure the device is fully charged before connecting, otherwise the device will keep rebooting because the electric current from the PC or MAC USB port is not enough to power the device. Battery icon on the device screen indicates the % of the battery charged.
© Copyright 2025