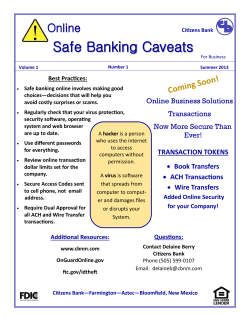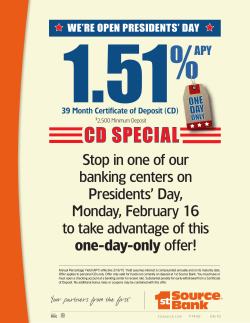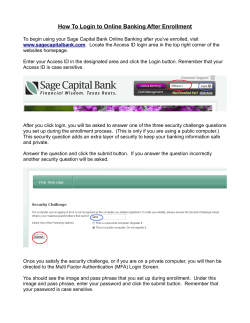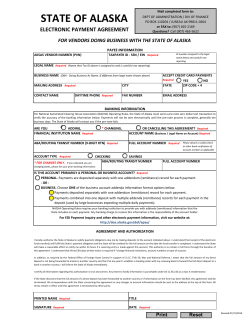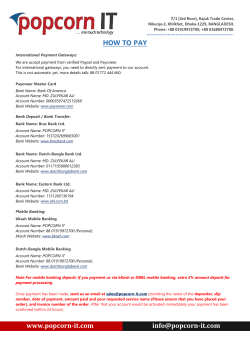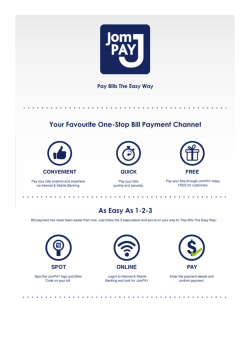PDF Version - Fairfield County Bank
Welcome Welcome to Connect24SM Online Banking and Connect24SM BusinessLink, Fairfield County Bank’s online banking and cash management solution for business. Our goal is to make your Online Banking experience easy and intuitive every time you log in so no matter the device you choose, mobile phone, tablet, or laptop the experience is consistent. Business Link Cash Management Services is a comprehensive suite of products designed to provide you with all the tools you need to manage the finances of your business. In addition to the services included in Connect24SM Online Banking, you may add cash management solutions through our BusinessLink product such as Deposit Express, Positive Pay, Wires, and Automated Clearing House (ACH) capabilities. Please refer to our current Schedule of Charges for Business Banking for more information on fees and charges associated with BusinessLink Services. Disclaimer Disclaimer Concepts, strategies and procedures outlined in this guide can and do change and may not be applicable to all readers. The content in this guide is not warranted to offer a particular result or benefit. Neither the author/publisher, nor Fairfield County Bank shall be liable for any damages arising out of the use of this guide, including but not limited to loss of profit, commercial, special, incidental or other damages. For complete product and service information, please refer to the terms, conditions and disclosures for each product and service. We invite you to take a moment to learn more about Connect24 Online Banking and BusinessLink Cash Management Services. Please view our Connect24 Online Banking Guide for additional features and step-by-step instructions to help you further understand how these features work. We appreciate you choosing Fairfield County Bank for your service needs. © 2015 Murphy & Company, Inc. Published by Murphy & Company, Inc. 13610 Barrett Office Drive, Suite 206 St. Louis, MO 63021 mcompany.com © Portions by Connecticut On-Line Computer Center (COCC) Chrome is a trademark of Google Inc. Microsoft, Windows, Excel, and Internet Explorer are registered trademarks of Microsoft Corporation. Firefox is a registered trademark of the Mozilla Foundation. Quicken, QuickBooks and FinanceWorks are registered trademarks of Intuit, Inc. Macintosh and Safari are registered trademarks of Apple, Inc. Acrobat and Reader are registered trademarks of Adobe Systems Incorporated in the United States and/ or other countries. THIS PRODUCT IS NOT ENDORSED OR SPONSORED BY ADOBE SYSTEMS INCORPORATED, PUBLISHER OF ACROBAT READER. 1 Table of Contents Getting Started - Security Welcome.................................................................................................................................................. 1 By following our tips, Online Banking can be a safe, secure, and efficient method for handling your banking needs. Our team uses technologically advanced tools to monitor your accounts to protect against fraud, so you can be confident that we’re doing everything we can to ensure your personal information and Fairfield County Bank accounts are safe and secure. Our use of multi-factor authentication adds an additional level of security to help ensure that you are in fact signing in to the Connect24 Online Banking Service. The multi-factor authentication consists of your Security Profile, which includes your user name and password, authentication questions, and personal image and name. Getting Started Security....................................................................................................................................... 3–4 Signing In........................................................................................................................................ 5 My Accounts Page....................................................................................................................... 6 My Accounts Accounts Summary................................................................................................................ 7–8 Account Activity........................................................................................................................... 9 Manage Account Nickname..................................................................................................10 Transfer Funds Make a Transfer..........................................................................................................................11 Recurring Transfers...................................................................................................................12 Pay My Bills More - Payees..............................................................................................................................13 Single and Multiple Bill Payments.......................................................................................14 Loan Payments...........................................................................................................................15 Payment Activity........................................................................................................................16 More - eBills..................................................................................................................................17 Your Identification and Password Security starts when you sign in. Your User ID and Password should never be shared with anyone. Make sure your password is a combination of random numbers, letters, and special characters and does not include any spaces. We recommend you don’t use obvious names or words associated with your personal history or identity. Keep your password in a secure place. Deposit Express Deposit Express..........................................................................................................................18 Positive Pay Eligible Accounts and Centrix...............................................................................................19 Service Center Overview.......................................................................................................................................20 Add/Manage Authorized Users............................................................................................21 Add/Manage Authorized Users - Entitlements...............................................................22 Wires Activity...........................................................................................................................................23 Beneficiaries.................................................................................................................................24 Add a Beneficiary.......................................................................................................................25 Single and Multiple Wire Transfers.....................................................................................26 ACH Keep Your Online Banking Safe. > Ensure your web browser, operating system, anti-virus software and other applications are current and support 128-bit encryption. > Memorize your passwords. > Log off your Online Banking session when finished. > Do not leave your computer unattended when logged into Online Banking. > Do not use public computers or unsecured WiFi when accessing Online Banking. > If you receive an error when logged into your Online Banking account, report the error to our Customer Care Center at 877-431-7431. Activity...........................................................................................................................................27 Recipients.....................................................................................................................................28 Groups...........................................................................................................................................29 Pass Thru.......................................................................................................................................30 eDocuments eStatements.................................................................................................................................31 IRONKEY®..............................................................................................................................................32 2 3 Getting Started - Security Getting Started - Signing In Fairfield County Bank will never send unsolicited emails asking you to provide, update, or verify personal or confidential information via return email. If you receive an email inquiry allegedly from us, please report the incident to our Customer Care Center as quickly as possible at 877-431-7431. To mitigate the risk of online fraud and identity theft, your first and best protection is awareness. Once you have enrolled as a New User or registered as a returning user, and signed in to Online Banking at least once, follow these steps for subsequent sign ins. Phishing Phishing is an online scam tactic that is used to lure users into unknowingly provide personal data, such as credit card information or User IDs and passwords. Using realistic-looking emails and websites, this tactic attempts to gain the trust of unsuspecting targets and convince them that vital information is being requested by a service provider they may already have a relationship with, such as their financial institution. 1 Identity Theft Identity theft can occur when criminals find a way to steal your personal or other identifying information and assume the use of that data to access your personal accounts, open new accounts, apply for credit, purchase merchandise, and commit other crimes using your identity. 2 3 Clickjacking Clickjacking is when a web-based attacker tricks a user into clicking on a button or link on another web page when they were intending to click on the top level web page. Thus, the attacker is “hijacking” clicks meant for the original page and routing them to another web page, most likely owned by another application, domain, or both. The risk is that a user can be led to believe they are typing the password to log into their email or bank account, but are instead typing into an invisible frame controlled by the attacker. 4 5 6 Fraud Prevention Tips > Do not open email attachments or click on a link from unsolicited sources. > Avoid completing email forms or messages that ask for personal or financial information. > Do not trust an email asking you to use a link for verification of login or account details. > Monitor your account transactions for unauthorized use. > Shred old financial information, invoices, charge receipts, checks, unwanted pre-approved credit offers and expired charge cards before disposing of them. > Contact the sender by phone if you are suspicious of an email attachment. > Users should download applications only from “official” and/or trusted stores (e.g., Android Google Play, Apple App Store). > Users are recommended to call 877-431-7431 and to disable their mobile and/ or online banking account if they feel their sensitive information has been compromised. 4 1. From the website’s Online Banking sign in box, enter your User ID. 2. Click Continue. 3. Enter Password. 4. Click Sign In. 5. Forgot your password? Click Forgot Your Password? 6. Fill out Forgot Password information. Click Submit, then follow directions. 5 Getting Started - My Accounts Page My Accounts - Accounts Summary Page My Accounts/Accounts Summary page screen will give you an overview of all of your Online Banking accounts displayed in a comprehensive list. In the account details you will see the total of all deposit accounts. Here you may view both current and available balances. When you first sign in to Online Banking, you will be directed to the My Accounts tab. Under the Accounts Summary subheading, you will find your Deposits Account Summary, Scheduled Transfers and Scheduled Payments. My Accounts This will direct you to the Online Banking home page and can be used to view activity, history, make a quick transfer, stop a payment or reorder checks. Account Opening This allows you to apply for new deposit accounts. 1 2 Transfer Funds Manage or create a transfer of funds, view transfer activity, transfer funds to another Fairfield County Bank account. Pay My Bills This will direct you to the Payment Center where you can complete bill or loan payments, view and add payees, and view eBills and online activity. 3 Manage My Money Manage and improve your finances by setting a budget, goals and viewing account trends. Deposit Express An optional remote deposit service that allows you to streamline your bank deposit process. Positive Pay An optional check monitoring service. Wires Send money from your account(s) at Fairfield County Bank to other financial institutions. ACH Automated Clearing House capabilities including direct deposit of payroll, consumer credits and debits, state and federal payments, and more. Service Center Manage and edit your account services, electronic services, personal profile, and mobile banking services in one convenient location. eDocuments The eDocuments feature lets you manage, view or print your recent or previous online statements. 6 4 1. In the Deposits Account Summary you can view your account details and sort your accounts by clicking on either the Current Balance or Available Balance column header. 2. Click on the account nickname in the Deposits section and you will be taken to Account Activity where you can view detailed account history including deposits, withdrawals and transfers. 3. If you use Bill Pay, you will see the Scheduled Payments section which lists upcoming payments. You may edit or delete a scheduled payment from this section. (If a payment is being sent today or you have expedited a payment, you may not change it.) 4. The Scheduled Transfers section lists any upcoming transfers. You may edit or delete a scheduled payment from this area. 7 My Accounts - Accounts Summary Page My Accounts - Account Activity It is easy to Customize Your Page by choosing which modules you would like to display and the order in which you would like them. Account Activity shows your Online Banking transaction history. 1. Select the boxes of the modules that you would like to show up on your page. 2. You can easily move sections around by placing your cursor over the dotted triangle in the top right corner of that module; click on the triangle and while holding the mouse button down, move the section to where you would like it. 3 1 1 2 Need a transaction done in a hurry? On the Accounts Summary page you will notice options on the right side of the page. These action sections allow you to quickly: receive messages and notifications, transfer money, and provide access to our help videos. 1. Click on the Account History dropdown to switch between accounts. 2. To send a secure message to our Customer Care Center on a particular transaction, click the question mark next to the transaction and the information about that transaction will automatically populate into the message. 3. Perform advanced searches by date range, type of transaction, description, check number, and amount. 8 9 My Accounts - Manage Account Nickname Transfer Funds - Make a Transfer Manage Account Nickname allows you to give each of your accounts any name you want. Make a Transfer shows your Online Banking transfer activity. Depending on the type of account and access, you can review, edit, and delete unprocessed transactions. Whether individual or recurring transfers, view the status, type, amount, account and date of your online activity. (Federal regulations limit the number of certain types of transactions from interest bearing accounts. You are limited to six pre-authorized electronically funded transactions, including online transactions, per month. Each transaction through this online service from your Savings or Money Market account is counted as one of the transactions you are permitted each month from that account. You cannot delete a transfer once it is in process.) 1 2 1. Select an Account to Nickname from the drop-down menu. Enter the nickname in the Account field and click the Submit button. 2. Want to change the nickname? Click the Change button, type in the new nickname and click the Submit button. 2 1 3 4 Click on the Make a Transfer tab. 1. Select the accounts you wish to transfer funds From and To using the drop-down menus. 2. Enter the dollar amount to be transferred. 3. Schedule your transfer to occur immediately, future-dated (one time), or recurring. 4. Click Submit. 10 11 Transfer Funds - Recurring Transfers Pay My Bills - More-Payees Recurring Transfers allow you to automate the transfer process. Transfers will go out on a consistent schedule on the date you select and options include but are not limited to: daily, weekly or monthly. Pay My Bills is a free service that allows you to receive and pay bills online, schedule future payments and view records of past payments. Expedite payments for a fee. (See our Schedule of Charges.) Please reference our Connect24 Online Banking Disclosure and Agreement for a list of prohibited payees. Ready to Add a Payee? A recent bill or statement should have all the necessary details to get started. 1 2 1 2 3 4 5 Click on the Make a Transfer tab. 1. Select the accounts you wish to transfer funds From and To using the drop-down menus. 3 2. Enter the dollar amount to be transferred. 3. Select Recurring from the drop down menu. 4. Select the transfer date and the frequency you would like transfer to occur. 5. Click Submit. 1. Place your cursor over the More tab. Select Payees from the drop down. 2. Click Add a Payee. 3. Click the radio button to indicate whether it is a Business or Individual and complete the required fields. Click Submit. 12 13 Pay My Bills - Single and Multiple Bill Payments Pay My Bills - Loan Payments Once your payees are set up, you can easily pay single or multiple bills. Never miss a loan payment again with the option to pay your Fairfield County Bank loan from the Pay My Bills section of your Online Banking portal. (Payments scheduled with a frequency of “one time” with an effective date of today will be withdrawn from your account instantly and cannot be cancelled or stopped. The cut off time for same day payments is noon (12:00 pm). Any payment scheduled after noon (12:00 pm) will be processed the following business day.) 1 3 2 1 4 5 2 3 4 Pay My Loan 1. Select the account you would like to pay the loan from. 2. Select the loan you would like to pay. (Your Fairfield County Bank loan will first 1. Click the Pay A Single Bill or Pay Multiple Bills tab to start. 2. In the Pay a Bill screen fill out all of the fields. 3. Click Submit. 4. A Confirmation screen will pop up. Here you will need to complete your need to be set-up as a payee.) 3. Enter the amount you would like to pay toward your loan. 4. Select a scheduling option - immediate, future-dated (one time), or recurring. 5. Select Submit. Ensure details are correct on the Confirmation page and select Confirm. payment by choosing to cancel, edit, or confirm after reviewing the payment details. 14 15 Pay My Bills - Payment Activity Pay My Bills - More-eBills The Payment Activity screen lets you view your scheduled and processed payments. Under the More tab, you can add and manage your Payees and eBills. eBills are a fast and convenient way to receive your bills each month. (Reference page 14 to learn how to add a payee.) 1 1 2 2a 3 1. Hover your cursor over the More tab to begin and select eBills. 3 2. Unpaid eBills will display here for review. 3. Here you can view existing payees that are available for eBills and payees already enrolled in eBills. 2b 1. Click the Payment Activity tab to start. 2. 2a. You have the option to Pay a Bill from the Scheduled Payments section. Select the Pay a Bill button. 2b. You will be given the option to pay a single bill. Simply complete the fields and click the Submit button to pay your bill. 3. Click the Export button in the Processed Payments screen to export your processed payments. 16 17 Deposit Express Positive Pay - Eligible Accounts and Centrix Deposit Express is an optional remote deposit service that allows you to streamline your bank deposit process by scanning and electronically submitting checks directly to the Bank for deposit to your account. It is a secure system that eliminates the physical transfer of checks, reduces manual processes involved with deposit preparation and provides for online image storage and research. Positive Pay is a monitoring tool that provides fraud protection on checks. 1 2 3 1 5 2 3 4 4 1. Click on the Positive Pay tab. 1. Click the button at the top that says Click here to make your deposit. 2. View comprehensive training lessons by clicking on Training in the navigation bar on the left. 2. In the Eligible Account screen, review your account(s) current and available balances. 3. Click on the Centrix Positive Pay button to enter the Positive Pay System. 3. Click on the Capture link in the navigation bar. To capture a new transaction, 4. The Positive Pay System will open. On the left side of the screen, you can 4. Click the Create Deposit button. From there you will see all of your deposits. 5. For detailed instructions, select the Help Desk link at the top of the page you For more information on this optional service or if you need assistance using the system, stop by your local bank branch or contact our Customer Care Center at 877-431-7431. 18 For more information on this optional service or if you need assistance using the system, stop by your local bank branch or contact our Customer Care Center at 877-431-7431. select the location, account, date and add the amount you are depositing. access your account information. need assistance. 19 * This feature will be available on or after April 30, 2015. If you need assistance or have questions, please call 877.431.7431. Service Center - Overview Service Center - Add/Manage Authorized Users Banking Service Center manage your Account Services, Electronic Services, Profile, and Mobile Banking in one convenient location. Click a link to be directed to the corresponding screen. The Add/Manage Authorized Users feature, allows you to manage authorized user(s) and track user activity. 1 2 2 1 2a 3 3 4 5 4 1 1. Banking Service Center allows you to view the various services we offer within the Online Banking portal. 2. Account Services - manage your deposit accounts and alerts. 3. Electronic Services - Manage Online Banking Services, Card Services such as 5 deactivating and activating cards, and more. 4. My Profile - Keep your personal information up to date and secure with the ability to update email addresses, mailing addresses, security information, and more. 5. Mobile Banking - Find quick links to Manage your Mobile Alerts and Fast Balance Devices. 1. Select My Profile at the top of the Service Center screen. In the Users screen. 2. The Users section allows you to review the status and last login of each user. 2a. You may manage the user’s settings by clicking Edit, Edit Entitlements, or Delete. 3. Select the Add User button and follow the steps. 4. In the Manage Authorized User screen, complete the fields. 5. Click Submit to add the user. 20 21 * This feature will be available on or after April 30, 2015. If you need assistance or have questions, please call 877.431.7431. Service Center - Add/Manage Authorized Users - Entitlements Wires - Activity Entitlements enables the business owner to manage each users specific permissions. Wires Activity allows authorized users to initiate time sensitive transfers for processing from one person or entity to another. From the activity section, you can approve or reject transfers and search wire transfer history. 1 1 2 3 4 2 5 6 2 7 1. Select the Wires tab to get started. 2. On the Wires Activity screen, you can review and manage pending transactions from the Pending drop down section. 3 3. For fraud prevention, a security tool control can be put in place for a user initiating wires. If the security tool is set so that approval is required, an authorized user would have to select Reject or Approve before the wire transfer can be processed. 4. Wire history can be pulled from the History section. Users by default can view 4 all activity from the last 30 days. 5. Authorized users can search or filter history by status, funding account, wire date, and reference number. 6. Select Search to view your results. 1. Go to the drop down screen Manage Entitlements. 7. Click Export to produce a history report of the parameters selected. 2. Select the entitlements you would like for each user by clicking in the box next to that permission. 3. At the bottom of this page, you will see your account activity. 4. Click Submit when you are finished. 22 For more information on this optional service or if you need assistance using the system, stop by your local bank branch or contact our Customer Care Center at 877-431-7431. 23 Wires - Beneficiaries Wires - Add a Beneficiary The Beneficiaries module allows you to manage wire beneficiaries which are external entities such as individuals or corporations. Money can then be quickly and conveniently transferred to the beneficiaries at any time. 1 2 1 3 2 3 1. Select Beneficiaries from the sub-menu. 2. In the Beneficiaries drop down section, you can view the list of beneficiaries you currently have set-up. Here you can easily edit or remove a beneficiary. The beneficiaries listed here are available for selection upon sending a wire transfer. 3 3. Want to add a beneficiary? Click on the Add Beneficiary button. 4 1. After selecting the Add a Beneficiary button in the Beneficiaries module, you will see the Beneficiary Details screen. (Information required for the set-up of these beneficiaries includes, their names, financial institution (FI), bank account number and account type.) 2. Select which template you would like to complete for the beneficiary domestic or international. 3. Fill in the required information marked with an asterisk. 4. Select Save after entering in the Beneficiary’s information. 24 25 Wires - Single and Multiple Wire Transfers ACH - Activity Whether you are sending Single or Multiple Wire Transfers, they are the most convenient and quickest way for your business to securely send funds. Automated Clearing House (ACH) capabilities includes direct deposit of payroll, consumer credits and debits, state and federal payments, and more. This is an optional service that can be added on to your business suite. ACH Activity shows pending ACH transactions and provides the option to search transaction history. There are three ways to submit ACH transactions, traditional, pass-thru or group import. 1 2 3 2 1 3 4 5 1. From your landing page, select the ACH tab. 2. The Pending section shows all pending ACH transactions. 1. Select Single to begin paying a beneficiary. 3. ACH history can be pulled from the History section. Users by default can view activity from the last 30 days. Authorized users can search or filter history. 2. In the Initiate A Single Wire Transfer section, you can initiate a wire to a single beneficiary. Select the Beneficiary, Funding Account, Date you would like to send the transfer (click on the calendar icon to make your selection), and enter the Amount. You may also add an optional Memo. 3. Select Submit when finished entering the wire details. 4. If you have more than one beneficiary you would like to pay at a time, you can pay them through the multiple wires module. Select Multiple. 5. In the Initiate Multiple Wire Transfers section you will see a list of eligible beneficiaries that you previously added. 26 For more information on this optional service or if you need assistance using the system, stop by your local bank branch or contact our Customer Care Center at 877-431-7431. 27 ACH - Recipients ACH - Groups ACH Recipients are individuals or businesses who receive ACH transfers. ACH Groups are named collections of predefined ACH templates that are bundled together for convenience so that the user may initiate multiple transfers at once. Pending transfers can be reviewed or deleted anytime prior to processing. 1 1 2 2 8 3 4 3 5 7 6 1. Click the Groups tab from the sub-menu to access and edit group details. 4 5 2. From this screen you can edit, remove or add a group. 3. Click the Add Group button. 4. Select the Transaction Type and complete the required group and account information. 1. To initiate an ACH transaction, you will first need to create a recipient. Select the Recipients sub-menu. 2. Click Add Recipient. 3. Fill in the recipient contact and banking information in the appropriate fields. 4. You can assign a group to a recipient for batch transactions. 5. Once all of the required fields have been populated, click Save. 28 5. Click the Add Recipients button to add to the group. 6. Once the group is established, select the check box next to the recipient and select the Add Selected Recipients button. 7. Amounts for each recipient can be entered. When complete click Save and Close. 8. In the Groups section, select the check box next to the group you want to use and click Initiate to transmit to the bank for processing. 29 ACH - Pass Thru eDocuments - eStatements ACH Pass Thru is a formatted file constructed outside of Online Banking. If you use a software package to generate a file of ACH transactions, you can upload it here using this screen. eStatement is a great feature because it is an environmentally conservative way to view and save your statements electronically. You can view an electronic statement in two easy steps. 1 1 4 2 3 2 1. Select Pass-thru on the sub-menu. 2. Under Pending Pass-Thru, click on Choose Files, browse your files and select. 3. Click Upload. 4. View Pass-Thru History. 1. Depending on what you choose to enroll in, you will be taken to a screen where you can view your recent eStatements. 2. In the Account Grid, click the eDocument you would like to review. 30 31 IRONKEY™ Notes Fairfield County Bank has joined with IronKey® to bring you a USB plug in device that works to prevent man-in-the browser attacks; man-in-themiddle and key logging attacks. IronKey’s Trusted Access is designed for commercial bank customers who use Online Cash Management and ancillary services. Such services might include ACH transactions, payroll, wire transfers, account to account transfers and remote deposit. Fairfield County Bank recommends that all business online banking customers take specific precautions to protect their computers and business from risk of virus, malware and cybercrime. We recommend that business offices establish dual controls for transaction processing, confine the application use to one designated PC where possible, limit e-mail access from the designated PC, and restrict access to the internet for information searches, social networking or other media. Trusted Access provides our business banking clients a secure connection while meeting the NACHA and FBI guidelines for safe online banking without difficult installation or operating requirements. Providing an additional level of security to our customers is very important to us. 32 33 34
© Copyright 2025