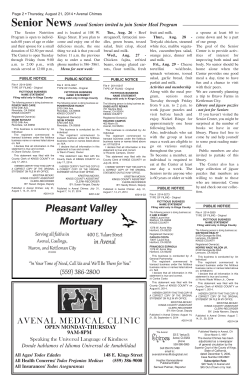Wind Chimes 1.01
Wind Chimes 1.01 What is Wind Chimes and what can I do with it? Running Wind Chimes in the background Presets MIDI Chime selection Chime configuration Wind settings Creating your own scales Running your fingers through the chimes Recording the sounds from Wind Chimes Answers to common questions Page 1 of 7 We've all heard chimes playing in the wind. Perhaps there's no more soothing sound; these random but strangely melodic aural cues can transport you instantly to another time and place: your parents' back porch when you were a child, or the inn by the sea that you visited last summer. Wind Chimes puts these sounds on your computer. It uses your sound card's built-in synthesizer and sophisticated algorithms to replicate the unpredictable patterns of real wind chimes. It can also do much more: select the "Piano Bar" preset, and you're sipping ice tea at a favorite café. Try "Glorious Sunrise" and you're lying on a secluded beach in the early morning. "Acoustic Journey" boldly leads you to new harmonic and rhythmic concepts in music. Best of all, you can create your own ambient sounds-select chime types varying from pianos to gunshots, wind speeds from a gentle breeze to a raging storm, and many other settings to create just the ambient soundscape you want. You'll never hear the same pattern twice, because Wind Chimes, like the wind, is always changing. What is Wind Chimes and what can I do with it? OK, so you've installed Wind Chimes, and maybe you've tried it out a bit. You may be wondering just what it is and what it's for. Well, Wind Chimes communicates via MIDI (Musical Instrument Digital Interface) with your sound card's built-in synthesizer to play the notes specified in a particular musical scale. It plays these notes in a fashion designed specifically to simulate the way wind plays the notes on a real set of wind chimes. You can adjust the wind speed, MIDI instrument, chime configuration, and other settings to create just the mood you want. Once you've found a group of settings you like, you can save them as a preset. Wind Chimes also comes with a wide variety of built-in presets for you to try. Wind Chimes is to hearing what lighting is to vision: it creates an aural ambiance. It can generate sounds like real wind chimes, or like a guitarist picking out a tune, or (if you like) like a gunfight at the OK corral. We suggest using it for the following purposes: >> Put Wind Chimes in your StartUp folder and let it set the mood for you while you work on the computer. >> Start Wind Chimes when you want to relax or meditate. Let the music of the wind clear your head. >> Play Wind Chimes instead of the radio or music when you're having a friendly meeting or eating lunch. >> Record the output from Wind Chimes to create your own musical compositions. >> Experiment! Run two or more sessions of Wind Chimes and vary the instruments in each session to create an entire ensemble. Try creating your own scales. Play with different chime configurations. Try running Wind Chimes and Kaleidoscope together. Have fun! Running Wind Chimes in the background Wind Chimes is designed to run smoothly in the background while you work, providing the ambient soundscape of your choice for your work environment. Wind Chimes is a full 32-bit stand-alone application, and you can run it automatically each time you start Windows if you like (see Setup options). Wind Chimes uses very little processor time (less than 1% on a Pentium), so it is very safe to leave it running all the time. All controls act instantaneously, and the chimes are always going while the program is running. You can even run multiple copies of Wind Chimes to have different sets of chimes going off all at once! When you "minimize" the Wind Chimes main screen, the Wind Chimes logo goes to the System Tray on the right side of the Windows Task Bar. To restore the main screen, click on the logo in the System Tray. You can also pause or restart Wind Chimes or select among the last seven Presets used by right-clicking on the logo. Page 2 of 7 Answers to common questions (a.k.a. Troubleshooting) Q: I can't hear any sound when I run Wind Chimes. What's wrong? A: Probably the volume level is set too low. Try raising the Volume in the MIDI section of the Wind Chimes main screen. You might also try raising the Volume in the MIDI section of the Windows volume controls. Q: I'm using Wind Chimes with the Kaleidoscope screen saver, but the screen saver doesn't seem to be responding to Wind Chimes. What's wrong? A: Perhaps your MIDI output is not going through the sound card. If you are using an external synthesizer, make sure the sound source is connected to the sound card on your computer. If this doesn't solve the problem, you can still go to the Kaleidoscope Settings area and set the "Dream Time" to 2 seconds under the Audio Settings screen. This way Kaleidoscope will start up without necessarily being "in sync" directly with the chimes, but each favorite will still have its own unique pattern. Q: When Kaleidoscope kicks in, why does the sound coming from Wind Chimes drop out? A: Probably the record level for your sound card is set too low, or even muted entirely (Kaleidoscope "records" to monitor the music). You can adjust the record level with the mixer applet that came with your sound card, or with the Windows 95 Volume Control (Start - Programs - Accessories - Multimedia). To use Volume Control, load it, select Properties from the Options menu in the mixer, click on the Recording button in the "Adjust volume for..." box, and press OK. This tells the mixer that you want to adjust the Recording (input) levels; the Playback option allows you to adjust Playback (output) levels. Finally, make sure Select is checked for the input source you want to use (in this case, the MIDI or Synthesizer source) and move the slider up to the level you want. If you still cannot hear the music while Kaleidoscope is running, you may need to look for a "monitor while recording" setting for your sound card. This can sometimes be found by pressing the Advanced button (if available) in the Recording Control dialog. NOTE: The "Record" (input) and "Play" (output) levels are separate settings. One controls the input level of the audio source, and the other controls the volume of the sound going to your speakers. Q: Sometimes when I start Wind Chimes, I get error "MIDI Output Device In Use…Wind Chimes cannot open the default MIDI output device…" What can I do? A: Another application on your system is using the default MIDI output device (usually the MIDI synthesizer on your sound card). This might be a game, or the Windows Media Player, or another music or sound application. To run Wind Chimes, you must first close the application that is controlling the MIDI device or stop it from playing. Q: I set up Wind Chimes to run automatically when Windows starts, but I get "MIDI Output Device In Use…Wind Chimes cannot open the default MIDI output device…" when I restart the computer. What's wrong? A: Some sound card drivers load too late for Wind Chimes to load automatically when Windows starts. In particular, we have seen this problem occur with the Roland RAP-10 card. If this problem occurs for you, you should remove Wind Chimes from your Startup folder and choose Start - Programs - Syntrillium - Wind Chimes when you want to run the program. Presets If you come up with a group of settings that you like, you may want to save them as a "preset". All settings in Wind Chimes (except Channel Number, Hold Notes, and Volume, which are saved with the MIDI configuration) can be saved under any user-specified name. To add a preset, follow these steps: 1) Adjust the settings until you find just the wind chime you like. 2) Type in the name for the new setting in the Favorite Settings drop down box text area. 3) Press [Save Settings] to add the setting. If the name you specify already exists, Wind Chimes will ask you if you want to overwrite it. Choose [Yes] to replace the settings or [No] to cancel the operation. You can create up to 100 presets in all. Page 3 of 7 If you want to remove a preset, follow these steps: 1) Choose the preset from the drop down Favorite Settings list. 2) Press [Remove] to delete it. Wind chimes will ask you if you really want to remove the item. Choose [Yes] will delete it or [No] to cancel the operation. At any time a preset can be chosen by selecting it from the drop down Favorite Settings list. You can also use the up/down arrow keys once the list is selected to go through each one. MIDI Wind Chimes uses the synthesizer built into your sound card for the "instruments" that play the chimes. Windows defines 128 such instruments, which vary from chime-like sounds, such as the Glockenspiel and Tubular Bells, to orchestral sounds such as the Oboe and sound effects like the Bird Tweet. The names given in the Instrument list are the General MIDI instrument names. Your particular configuration may not be set to General MIDI, so the names may not match your setup. Any name can be changed by simply typing in a new name over the existing one in the edit portion of the drop down list. The quality of each instrument will vary according to the capabilities of your sound card. Try out a few different instruments; you'll be surprised at how different are the moods that each sound creates. Some instruments sound better when a note is held, and others when the note is plucked. For any instrument, the Hold Note box may be checked to keep the note pressed or held down until the next time it is played, or unchecked to only hold the note down for an instant (as in striking a bell). If the sounds start to overwhelm, because they never decay to silence, then try unchecking Hold Notes. If a particular instrument sounds very quiet and plucky, then try checking Hold Notes. The Hold Notes setting will always be retained with that particular instrument. The default setting is for notes to be held, but some synthesizer configurations may sound much better if notes are not held. The Volume setting is the overall MIDI volume for the specified channel. Each channel can have its own volume setting. This is handy when running multiple copies of Wind Chimes to set each one separately. Using Wind Chimes with an external synthesizer: If you have an external MIDI synthesizer or keyboard, Wind Chimes can use it instead of your sound card for sound synthesis. To choose between internal and external synthesizers, go to the Multimedia item in Control Panel and choose the MIDI tab. Choose your preferred synthesizer whether internal or external from the Single Instrument section, or create a custom configuration. Wind Chimes will always use the default MIDI device(s) chosen here. The Channel setting determines which channel to send MIDI messages to. Some synthesizer and sound board setups require to send notes only to channels 0 through 9. Other require channels 11 through 15. If you do not hear sounds, try a different channel number. When running multiple copies of Wind Chimes, different channel numbers for each copy must be used. Chime selection Wind Chimes enables you to select which musical notes to use, how many notes to use, and how the notes are arranged on the chimes. This gives you extensive control over the mood set by the chimes. For example, a small set of chimes with low notes and a pentatonic scale may sound serene and rather austere, whereas a large set with high notes and a twelve-tone scale will tend to sound more carefree and lively. All chimes currently in use appear on the right under the heading Chimes in Use. The chimes are labeled by note on the chromatic scale, followed by the octave in which they reside. Each new octave starts at C. The set of chimes in use determines the overall feel and mood of your wind chimes. Different Scales, Transpositions, and Base Notes will give entirely different moods. The Number of Chimes can vary from 1 to about 80 (or as many as can fit using the current scale and base note, etc.). Page 4 of 7 The Base Note is the lowest frequency chime to use - all other chimes that will follow will be progressively higher in pitch. Only valid notes in the selected scale will appear in the Base Note list. The Scale determines the overall mood of the chimes, and there are many to choose from. See Creating Your Own Scales to make up your own new ones and add them to the list. The Transpose amount will also vary the overall mood. Transposition is just the act of moving every note in the scale up or down by a specific amount. You will notice a definite shift in the tone of the chimes by transposing up or down by just one. Chime configuration Real wind chimes come in various shapes: some are round, with a pendulum at the center, and some are linear, with all the chimes organized in a row. The Chime Configuration settings let you specify which type of chimes you want to hear. The Center Pendulum setting emulates wind chimes that have a round weighted pendulum in the center, and as the wind blows, the pendulum swings around, hitting only one chime at a time. The All Independent setting emulates each chime having its own pendulum, so any chime has an equal opportunity to be struck at any time. The Chimes Only setting emulates chimes that are just somewhat clustered together, and can only strike each other. With this setting, you will always hear at least a pair of chimes going off at once. This is the only setting in which Shuffle Order makes any large noticeable difference, because the chimes are placed in a different order, and different chimes are adjacent to each other. It usually also takes more wind to cause chimes in this configuration to be struck. The Quantized setting will play a chime (or combination of chimes) only at discrete time intervals. Of course, this is not found in nature. This setting creates a more formal and restricted feeling as opposed to the freer feeling of the other settings. The Narrow Spread to Wide Spread setting determines how close the chimes are to the pendulum. The Narrower the setting, the more the center chimes in the set are heard than the outer chimes, since the outer chimes will be place successively further away from the pendulum than the inner chimes. Sometimes having a narrower spread will give a more musical appeal to the songs produced. The Closeness to Pendulum setting determines how close whole set of chimes is to the pendulum. The closer the pendulum is, the more you hear clusters of dings and dongs (chimes interacting with one another). With the pendulum farther away, the dings often occur by themselves without any accompanying dongs. At higher wind speeds, and chimes very close to the pendulum, the sounds are more frenetic. At lower wind speeds, a higher "Closeness" setting adds a very nice quality to the music produced. In the "All Independent" mode, it just means you hear the dings more often, since the dinger is closer to the dingee. Wind settings If wind chimes are the instrument, then the wind itself is the musician. Wind Chimes enables you to adjust the speed and behavior of the wind to fit your mood. The slider at the bottom controls the level of activity in the wind chimes, and can be adjusted anywhere from a very calm day (with perhaps the tiniest bit of breeze barely moving the chimes) to a very blustery 50 knot gale - a good warning that an ominous storm front is moving in. Page 5 of 7 Wherever you set the wind speed control is the general average wind speed that will occur. The wind speed will periodically gust and subside as time goes on, unless the Constant Wind Speed box is checked. This automatic varying of the speed gives the chimes a very realistic feel. "Fractal in Nature" simulates the effect of wind by varying its direction, or changing intensity unevenly across a set of chimes. Over time, a particular subset of chimes may be struck more often, and later, less often. This subtle but noticeable difference in the set of chimes that are struck can give your chimes that extra "musical" touch. Creating your own scales If you like, you can create your own musical scales for use within Wind Chimes. Any scale composed of notes in the 12-note chromatic scale can be added to the Scales list box by adding an entry to the CHIMES.INI file for the new scale. Entries in the INI file have the following format: [Scale s] Name=Scales Name NumNotes=n RepeatInterval=r Note 1=a1 Note 2=a2 Note 3=a3 Each scale number (s) must be unique. There can be up to 100 scales in the INI file. The number of notes in the scale is given by n. Then all n notes (Note1 through Noten) must have the offset into the scale of that note. An offset of zero corresponds to C, and each increment on the offset adds one half-tone to the note. For example, an offset of 7 corresponds to G, and an offset of 11 corresponds to B#. At 12 the notes start over again at C, but one octave higher. Note values must be greater than or equal to zero, and less than r (the repeat interval). The scale given repeats every r notes. In general, common scales have a repeat interval of 12, but any number can be used. Following are the note values and corresponding note: 0 1 2 3 4 5 6 7 8 9 10 11 12 - … C C# D D# E F F# G G# A A# B Notes repeat, but an octave higher every 12. Recording the sounds from Wind Chimes Do you like what you hear, and want to hear it again or use it in a composition? You can record the output from Wind Chimes in two different ways: Method 1: use Syntrillium Software's Cool Edit (or another digital editor/recorder) to record it as digital audio. Just load Cool Edit and Wind Chimes, start Wind Chimes playing, use /File/New in Cool Edit, and press Record. Press Stop when you have what you want. NOTE: this creates a digital recording, not a MID file, so you won't be able to use the recording to power a MIDI device. Method 2: if you have more than one MIDI synthesizer or one capable of simultaneous playback and recording, you may be able to record the output from Wind Chimes as a .MID file using the MIDI recorder that came with your sound card. Be sure the MIDI channel and MIDI input/output devices are configured correctly in Wind Chimes and in the MIDI recording software. Page 6 of 7 Running your fingers through the chimes Want to stir up the chimes on occasion? Well, you can always increase the wind speed. You can also "run your fingers through the chimes". When you pass the mouse cursor over these chimes in the upper right corner of Wind Chimes's main screen, the cursor turns into a hand, and Wind Chimes plays the chimes you touch. Try it! Page 7 of 7
© Copyright 2024