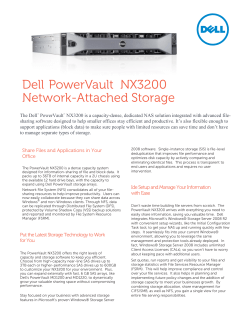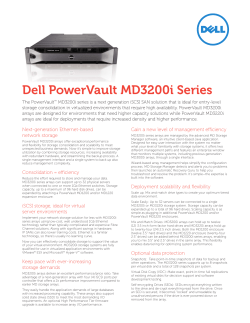SAS Add-In 5.1 for Microsoft Office: Getting Started in Microsoft Excel,
SAS Add-In 5.1 for Microsoft Office: ® Getting Started in Microsoft Excel, Microsoft Word, and Microsoft PowerPoint SAS® Documentation The correct bibliographic citation for this manual is as follows: SAS Institute Inc. 2012. SAS® Add-In 5.1 for Microsoft Office: Getting Started in Microsoft Excel, Microsoft Word, and Microsoft PowerPoint. Cary, NC: SAS Institute Inc. SAS ® Add-In 5.1 for Microsoft Office: Getting Started in Microsoft Excel, Microsoft Word, and Microsoft PowerPoint Copyright © 2012, SAS Institute Inc., Cary, NC, USA All rights reserved. Produced in the United States of America. For a hardcopy book: No part of this publication may be reproduced, stored in a retrieval system, or transmitted, in any form or by any means, electronic, mechanical, photocopying, or otherwise, without the prior written permission of the publisher, SAS Institute Inc. For a Web download or e-book: Your use of this publication shall be governed by the terms established by the vendor at the time you acquire this publication. The scanning, uploading, and distribution of this book via the Internet or any other means without the permission of the publisher is illegal and punishable by law. Please purchase only authorized electronic editions and do not participate in or encourage electronic piracy of copyrighted materials. Your support of others' rights is appreciated. U.S. Government Restricted Rights Notice: U.S. Government Restricted Rights Notice: Use, duplication, or disclosure of this software and related documentation by the U.S. government is subject to the Agreement with SAS Institute and the restrictions set forth in FAR 52.227–19, Commercial Computer Software-Restricted Rights (June 1987). SAS Institute Inc., SAS Campus Drive, Cary, North Carolina 27513. 1st electronic book, February 2012 SAS ® Publishing provides a complete selection of books and electronic products to help customers use SAS software to its fullest potential. For more information about our e-books, e-learning products, CDs, and hard-copy books, visit the SAS Publishing Web site at support.sas.com/ publishing or call 1–800–727–3228. SAS ® and all other SAS Institute Inc. product or service names are registered trademarks or trademarks of SAS Institute Inc. in the USA and other countries. ® indicates USA registration. Other brand and product names are registered trademarks or trademarks of their respective companies. Contents About This Book . . . . . . . . . . . . . . . . . . . . . . . . . . . . . . . . . . . . . . . . . . . . . . . . . . . . . . . . v Accessibility Features of the SAS Add-In for Microsoft Office . . . . . . . . . . . . . . . . . . . . ix Recommended Reading . . . . . . . . . . . . . . . . . . . . . . . . . . . . . . . . . . . . . . . . . . . . . . . . . . xi Chapter 1 • Introduction to the SAS Add-In for Microsoft Office . . . . . . . . . . . . . . . . . . . . . . . . . 1 What Is the SAS Add-In for Microsoft Office? . . . . . . . . . . . . . . . . . . . . . . . . . . . . . . . . 1 Benefits to Using the SAS Add-In for Microsoft Office . . . . . . . . . . . . . . . . . . . . . . . . . 2 How to Use the SAS Add-In for Microsoft Office . . . . . . . . . . . . . . . . . . . . . . . . . . . . . . 3 Chapter 2 • Adding SAS Content to a Microsoft Excel Workbook . . . . . . . . . . . . . . . . . . . . . . . . 5 About the Tasks That You Will Perform . . . . . . . . . . . . . . . . . . . . . . . . . . . . . . . . . . . . . 5 How to Access the Input Data Source . . . . . . . . . . . . . . . . . . . . . . . . . . . . . . . . . . . . . . . 5 Generate the Summary Statistics for the Federal Reserve Data . . . . . . . . . . . . . . . . . . . . 6 Apply a Style to the Summary Statistics Results . . . . . . . . . . . . . . . . . . . . . . . . . . . . . . . 7 Apply the Same Style to All Future Results . . . . . . . . . . . . . . . . . . . . . . . . . . . . . . . . . . . 8 Adding Results to an Existing Worksheet . . . . . . . . . . . . . . . . . . . . . . . . . . . . . . . . . . . . 9 Simulate the Federal Reserve Rate . . . . . . . . . . . . . . . . . . . . . . . . . . . . . . . . . . . . . . . . . 11 Display the Historical and Predicted Rate Values in a Line Plot . . . . . . . . . . . . . . . . . . 12 Simulate the Federal Reserve Rates with the Click of a Button . . . . . . . . . . . . . . . . . . . 16 Plot the Federal Reserve Rates over Time . . . . . . . . . . . . . . . . . . . . . . . . . . . . . . . . . . . 20 Chapter 3 • Adding SAS Content to a Microsoft Word Document . . . . . . . . . . . . . . . . . . . . . . . 25 About the Tasks That You Will Perform . . . . . . . . . . . . . . . . . . . . . . . . . . . . . . . . . . . . 25 Access to the Input Data Source . . . . . . . . . . . . . . . . . . . . . . . . . . . . . . . . . . . . . . . . . . . 25 Sort the Soccer Teams by Number of Wins and Conference . . . . . . . . . . . . . . . . . . . . . 26 Generate a Report . . . . . . . . . . . . . . . . . . . . . . . . . . . . . . . . . . . . . . . . . . . . . . . . . . . . . . 32 Apply a Style to the Results . . . . . . . . . . . . . . . . . . . . . . . . . . . . . . . . . . . . . . . . . . . . . . 35 Specify the Contents of the Report with a Click of a Button . . . . . . . . . . . . . . . . . . . . . 39 Chapter 4 • Sending SAS Content from Microsoft Excel to Microsoft PowerPoint . . . . . . . . . 51 About the Tasks That You Will Perform . . . . . . . . . . . . . . . . . . . . . . . . . . . . . . . . . . . . 51 How to Access the Input Data Source . . . . . . . . . . . . . . . . . . . . . . . . . . . . . . . . . . . . . . 51 Drop Columns from the Input Data Source . . . . . . . . . . . . . . . . . . . . . . . . . . . . . . . . . . 52 Plot the Total Criminal Offenses over Time . . . . . . . . . . . . . . . . . . . . . . . . . . . . . . . . . . 55 Preview and Select the Results . . . . . . . . . . . . . . . . . . . . . . . . . . . . . . . . . . . . . . . . . . . . 59 Determine the Correlation between Population and Violent Crime . . . . . . . . . . . . . . . . 60 Determine the Number of Violent Crimes by Year . . . . . . . . . . . . . . . . . . . . . . . . . . . . 63 Send Results to a Microsoft PowerPoint Presentation . . . . . . . . . . . . . . . . . . . . . . . . . . 65 Refresh Results in the PowerPoint Presentation . . . . . . . . . . . . . . . . . . . . . . . . . . . . . . . 67 Chapter 5 • Editing and Refreshing SAS Content in Microsoft Word . . . . . . . . . . . . . . . . . . . . 71 About the Tasks That You Will Perform . . . . . . . . . . . . . . . . . . . . . . . . . . . . . . . . . . . . 71 Access to the Input Data Source . . . . . . . . . . . . . . . . . . . . . . . . . . . . . . . . . . . . . . . . . . . 71 Save the College Sample to a Local Directory . . . . . . . . . . . . . . . . . . . . . . . . . . . . . . . . 71 Edit the Tuition Costs in Microsoft Excel . . . . . . . . . . . . . . . . . . . . . . . . . . . . . . . . . . . 72 Refresh the Tuition Data in the Pamphlet . . . . . . . . . . . . . . . . . . . . . . . . . . . . . . . . . . . . 74 Glossary . . . . . . . . . . . . . . . . . . . . . . . . . . . . . . . . . . . . . . . . . . . . . . . . . . . . . . 77 Index . . . . . . . . . . . . . . . . . . . . . . . . . . . . . . . . . . . . . . . . . . . . . . . . . . . . . . . . . 79 iv Contents v About This Book Audience This book is intended for users of Microsoft Office 2007 or 2010. Each chapter in this book explains how to re-create a sample that is available from http:// support.sas.com/software/products/addin. Samples are available for Microsoft Excel, Microsoft Word, and Microsoft PowerPoint. By re-creating these samples, you will learn how to perform these tasks using the SAS Add-In for Microsoft Office: • run a SAS analysis and include the results in an Excel worksheet, Word document, or PowerPoint presentation • use Visual Basic code to refresh your content • preview the results from a SAS analysis and select the results that you want to include in the output • apply a custom style to your results • edit SAS data in Microsoft Excel • send content from one Microsoft Office application to another Prerequisites for This Scenario Software and Configuration Requirements When you are ready to perform the tasks in this book, administrators at your site should have installed and configured all necessary components of the SAS Enterprise Intelligence Platform. You must also have the following software and permissions set up: • Microsoft Office 2007 or 2010 installed on your desktop. • permissions to access the SAS Metadata Server. SAS support personnel at your site set these permissions and provide the name and location of the SAS Metadata Server. • a metadata configuration file to specify which SAS Metadata Server you will connect to by default. This file enables you to access SAS data sources on remote servers. For more information about setting up a metadata configuration file, see the online Help for the SAS Add-In for Microsoft Office. vi About This Book Enable the SAS Add-In in Microsoft Excel, Word, and PowerPoint To create the examples in this document, the SAS Add-In 5.1 for Microsoft Office must be available in Excel, Word, and PowerPoint. If the SAS add-in is enabled in a specific Microsoft Office application, a SAS tab appears in the Ribbon for that Microsoft Office application. If the SAS tab is not available, contact the SAS support personnel at your site. An administrator might need to load the SAS add-in in a Microsoft Office application or use the SAS Add-In for Microsoft Office Switcher Utility to enable the SAS add-in in a Microsoft Office application. For more information about loading the SAS add-in or the SAS Add-In for Microsoft Office Switcher Utility, see the online Help for the SAS Add-In for Microsoft Office. Set Your Microsoft Office Documents to Support Macro-Enabled Content The samples that you create in this book include macro-enabled content. When you save your Microsoft Office documents, you must use the file extensions for macro-enabled content. These file extensions are .xlsm in Excel, .docm in Word, and .pptm in PowerPoint. When you open a Microsoft Office document that includes macro-enabled content, you want to be notified that this content is disabled. To receive these notifications when you open macro-enabled content in Microsoft Excel, Word, or PowerPoint: 1. In Microsoft Office 2010, select File ð Options. In Microsoft Office 2007, click and select product-name Options, where product-name is Excel, Word, or PowerPoint. The product-name Options dialog box appears, where product-name is Excel, Word, or PowerPoint. 2. In the selection pane, click Trust Center. The Trust Center panel appears. 3. Click Trust Center Settings. The Trust Center dialog box appears. 4. In the selection pane, click Macro Settings. The Macro Settings panel appears. 5. Select Disable all macros with notification, and then click OK. 6. Click OK to close the product-name Options dialog box. 7. Close and restart Microsoft Excel, Word, or PowerPoint to activate this option. Now, when you open a Microsoft Office document that contains macro-enabled content, you are warned that some active content has been disabled. To enable the content in your Microsoft Office document: 1. In the warning message, click Options. The Microsoft Office Security Options dialog box appears. 2. Select Enable this content, and then click OK. Configure Your Server Connection vii Trust Access to the Object Model for a Visual Basic Project Many dialog boxes in the SAS Add-In for Microsoft Office include a range selection tool. This tool enables you to select a range of data in Microsoft Excel. To use this tool, your Microsoft Office application must be able to access the Visual Basic Model. To trust access to the Visual Basic Model: 1. In Microsoft Office 2010, select File ð Options. In Microsoft Office 2007, click and select product-name Options, where product-name is Excel, Word, or PowerPoint. The product-name Options dialog box appears, where product-name is Excel, Word, or PowerPoint. 2. In the selection pane, click Trust Center. The Trust Center panel appears. 3. Click Trust Center Settings. The Trust Center dialog box appears. 4. In the selection pane, click Macro Settings. The Macro Settings panel appears. 5. Select the Trust access to the VBA project object model check box, and then click OK. 6. Click OK to close the product-name Options dialog box. 7. Close and restart Microsoft Excel, Word, or PowerPoint to activate this option. Configure Your Server Connection You must configure the connection between the SAS Add-In for Microsoft Office and a SAS Metadata Server in order to copy the data for the Word and PowerPoint examples in this book. This connection is called a profile. To configure your server connection: 1. In the Ribbon, click the SAS tab. In the Tools group, click Tools, and then select Connections. The Connections window appears. 2. In the selection pane, click Profiles to open the Profiles panel. From this panel, select a profile and click Set Active. If no profiles are available, see the online Help for the SAS Add-In for Microsoft Office to learn how to create a profile. Note: If you do not use a profile, then you can access only the SAS server that is installed on your local machine. You cannot define libraries or share SAS resources with other SAS applications. 3. In the selection pane, click Servers to open the Servers panel. From the drop-down list, select the default server for the active profile. To complete the Word and PowerPoint tasks, you will copy data from an Excel workbook to your default server. To access these data sources, you need to know the default server for your active profile. This book assumes that your default server is SASApp. TIP 4. Click Close to close the Connections window. viii About This Book Access to Samples and Input Data Sources The samples that are used in this book are available from the Samples and Notes tab at http://support.sas.com/software/products/addin. For the Microsoft Excel samples, the input data for the SAS content is included in the Excel workbook. Because data sources cannot be saved in Word or PowerPoint, the data for these samples is saved in the RunFirst.xslm workbook. You must copy this data to a SAS server. After a data source is copied to a SAS server, the data source becomes a SAS data set, and you can use it like any other SAS data source. To copy the data for the Word and PowerPoint samples to your SAS server: 1. Open Microsoft Excel and verify that the SAS tab is available in the Ribbon. The SAS add-in must be available in Microsoft Excel for you to copy the Excel data to the SAS server. If the SAS tab is not available, see “Enable the SAS Add-In in Microsoft Excel, Word, and PowerPoint” on page vi. 2. Open the RunFirst.xlsm workbook. Note: The RunFirst.xlsm workbook contains some macro-enabled content. To copy the data from the workbook to a SAS server, you must enable the document for macro-enabled content. For more information, see “Set Your Microsoft Office Documents to Support Macro-Enabled Content” on page vi. 3. In the Run First! worksheet, click Copy to Server. 4. To verify that all of the data was copied to your SAS server, select Manage Content on the SAS tab. The Manage Content window appears and lists the seven data sets that were created on the SAS server. The names of these data sets use the following format: server-name:libraryname_data_set_name. For the examples in this book, the default server is SASApp and the library is SASData. TIP 5. Click Close to close the Manage Content window. 6. Close the RunFirst.xlsm workbook in Microsoft Excel. ix Accessibility Features of the SAS Add-In for Microsoft Office Documentation for the Accessibility Features The SAS Add-In for Microsoft Office has been tested with assistive technology tools. It includes accessibility and compatibility features that improve the usability of the product for users with disabilities, with some exceptions. These features are related to accessibility standards for electronic information technology adopted by the U.S. Government under Section 508 of the U.S. Rehabilitation Act of 1973, as amended. For information about the accessibility of the SAS Add-In for Microsoft Office,, see the online Help. For detailed information about the accessibility of this product, send e-mail to [email protected] or call SAS Technical Support. x Accessibility Features of the SAS Add-In for Microsoft Office xi Recommended Reading • the online Help for the SAS Add-In 5.1 for Microsoft Office • “Administering the SAS Add-In for Microsoft Office” in the SAS Intelligence Platform: Desktop Application Administration Guide • SAS offers instructor-led training and self-paced e-learning courses to help you get started with the SAS add-in, learn how the SAS add-in works with other products in the SAS Enterprise Intelligence Platform, and learn how to run stored processes in the SAS add-in. For more information about the courses available, see support.sas.com/training. For a complete list of SAS publications, go to support.sas.com/bookstore. If you have questions about which titles you need, please contact a SAS Publishing Sales Representative: SAS Publishing Sales SAS Campus Drive Cary, NC 27513-2414 Phone: 1-800-727-3228 Fax: 1-919-677-8166 E-mail: [email protected] Web address: support.sas.com/bookstore xii Recommended Reading 1 Chapter 1 Introduction to the SAS Add-In for Microsoft Office What Is the SAS Add-In for Microsoft Office? . . . . . . . . . . . . . . . . . . . . . . . . . . . . . . 1 Benefits to Using the SAS Add-In for Microsoft Office . . . . . . . . . . . . . . . . . . . . . . . 2 How to Use the SAS Add-In for Microsoft Office . . . . . . . . . . . . . . . . . . . . . . . . . . . . 3 What Is the SAS Add-In for Microsoft Office? The SAS Add-In for Microsoft Office extends the functionality of Microsoft Excel, Microsoft Word, Microsoft PowerPoint, and Microsoft Outlook by enabling you to access SAS analytics and SAS reporting functionality without any SAS programming experience. The SAS add-in is designed for users who are familiar with these Microsoft Office applications but who might be new to SAS. In general, the functionality of the SAS add-in is the same for Excel, Word, and PowerPoint. In all of these applications, you can run analyses, generate reports, and share this SAS content with other users at your site. Additional functionality is available in Microsoft Excel. For example, in Excel, you can open and edit data sources. Note: The functionality in Microsoft Outlook is unique. Using the native functionality in Outlook, you can monitor reports and dashboards and share this information with other users at your site. However, you cannot create new reports or run SAS tasks in Outlook. Therefore, the functionality in Outlook is not covered in this documentation. For more information, see the online Help for the SAS Add-In for Microsoft Office in Microsoft Outlook. The SAS add-in includes approximately 80 SAS tasks that enable you to perform a variety of analyses. Examples of analyses include linear and nonlinear regressions, multivariate analyses, time series analyses, one-way frequencies, and summary statistics. The SAS add-in enables you to refresh these analyses so that your results include the most up-to-date information. You can also easily share the results with other users at your site. Using the SAS add-in, you can also open reports or stored processes that were created in other SAS applications, such as SAS Enterprise Guide or SAS Web Report Studio. These reports are saved in a common repository, which enables all SAS users at your site to get the most up-to-date information. When the SAS add-in is installed on your computer, a SAS tab is automatically integrated into the Ribbon in Excel, Word, and PowerPoint 2007 and 2010. The SAS tab enables you to access the SAS analytics and reporting functionality directly from these Microsoft Office applications without opening a separate SAS interface. 2 Chapter 1 • Introduction to the SAS Add-In for Microsoft Office Benefits to Using the SAS Add-In for Microsoft Office Most of the SAS add-in functionality is identical in Excel, Word, and PowerPoint. For example, you can run analyses and reports in all three applications. The SAS add-in extends the functionality in Excel, Word, and PowerPoint by enabling you to perform these tasks: • Access SAS data sources as the input data for your analysis. You can use any SAS data source or any data source that is available from your SAS server (including databases such as Oracle, Teradata, and DB2) as the input data for an analysis. • Perform more complex analyses and computations than what is available in Microsoft Excel. For example, one of the complex analyses that SAS provides is the Canonical Correlation task. This task enables you to examine the relationship between a linear combination of a set of X variables and a linear combination of a set of Y variables. You might run a canonical correlation analysis to determine the degree of correspondence between a set of job characteristics and a set of measures of employee satisfaction. This SAS task extends the correlation analysis that is available in Excel. You can run these complex analyses and computations in Excel, Word, or PowerPoint. • Run custom analyses that were developed by other users at your company. Using the SAS add-in, you can also open reports that were developed by SAS Enterprise Guide or SAS Web Report Studio users at your site. Some of these reports might run programs called SAS Stored Processes. These programs are customized SAS code that is developed by business analysts or your IT department. Running these programs enables you to quickly generate a custom report without writing any SAS code. • Refresh the content in the Excel worksheet, Word document, or PowerPoint presentation on demand or automatically at a specified time. Scheduling when the content is refreshed enables you to have the most up-to-date data and reports when you need them. • Send the SAS content to another Microsoft Office application. For example, you ran an analysis of your company's sales for this year, and now you need to present the results. Using this functionality in Excel, you can select which results to include in a PowerPoint presentation. This saves you time because you run the analysis only once. • Save the results to a central repository. When you save a document to a central repository, you can share this information with other users without e-mailing it. If you save the document to a metadata repository (such as SAS Folders), you can also perform an impact analysis on the document. Impact analysis enables you to know the location of the data source and the items that are dependent on this source. This analysis enables you to know how changing a data source might affect other documents. Additional functionality is available in Excel. In Microsoft Excel, you can also complete these tasks: • Use the Quick Start tools to automatically calculate basic statistics and charts that best fit your input data source. How to Use the SAS Add-In for Microsoft Office 3 From the Quick Start home page, you can access the following functionality: • the Task Gallery, which lists all the SAS tasks that are available in the SAS AddIn for Microsoft Office. From the Task Gallery, you can search for a specific task, and then select the task that you want to run. For each task, an image shows a sample of the results that are generated by that task. • the Automatic Charts panel where the SAS Add-In for Microsoft Office creates bar charts, bubble plots, line plots, pie charts, or scatter plots based on how you assign variables to the Categories and Measures roles. • the Quick Stats panel where the SAS Add-In for Microsoft Office can quickly calculate the basic statistics and create basic graphs based on your input data source. The input data could be an entire SAS data source, a sample of a SAS data source, or an individual column in the SAS data source. • Access and view data sources that exceed the record limitation in Microsoft Excel. The SAS add-in does its processing on the server, which enables the SAS add-in to bypass the record limitation in Excel. • Copy data to a SAS server. You can copy an Excel data source or a SAS data source to a SAS server. After a data source is copied to a SAS server, the data source becomes a SAS data set. This enables you to share Excel data with Word and PowerPoint users at your site. This functionality also enables Excel users to update information in a SAS data source and upload the updated data source to the SAS server. • Edit any data source that is accessible from a SAS server. You open the data set in Edit mode in Excel. When the data set is in Edit mode, the data set is locked and cannot be opened by other users at your site. After you edit the data, you commit your changes to the SAS server and update the existing data set. • Use the OLAP Analyzer to view data that is stored in an OLAP (online analytical processing) cube. In Microsoft Excel 2007 and 2010, you can use the OLAP Analyzer to create table and graph views of your data. You can also drill down through the data, create bookmarks, add calculated measures and calculated members, filter the OLAP data, and view ESRI maps. This documentation explores some of the basic tasks that you can perform in Excel, Word, and PowerPoint. How to Use the SAS Add-In for Microsoft Office In Microsoft Office 2010 and Microsoft Office 2007, the SAS add-in is available from the SAS tab in the Ribbon. You access the SAS add-in from the menu options on this tab. Note: If you do not see a SAS tab, then you might not have the SAS add-in installed. For help, contact the SAS support personnel at your site. You can perform a variety of tasks using the SAS add-in. The following process briefly explains how you would run a SAS analysis: 4 Chapter 1 • Introduction to the SAS Add-In for Microsoft Office 1. Open Microsoft Excel, Word, or PowerPoint. 2. Select the analysis that you want to perform. Note: After you select the analysis, you might be prompted to log on to the SAS server. You must be connected to a SAS server to run an analysis or to access a SAS data source. 3. Select the data source that you want to use in the analysis. In Excel, you can use data in an existing Excel worksheet or in a SAS data source. If you select a SAS data source, you can filter and sort the data before the analysis. 4. Select the options in the analysis that you want to use, and then run the analysis. 5. Specify the location of the output. For example, in Excel, you can include the results in the existing worksheet, in a new worksheet, or in a new workbook. The results open in the Microsoft Office document. 5 Chapter 2 Adding SAS Content to a Microsoft Excel Workbook About the Tasks That You Will Perform . . . . . . . . . . . . . . . . . . . . . . . . . . . . . . . . . . . 5 How to Access the Input Data Source . . . . . . . . . . . . . . . . . . . . . . . . . . . . . . . . . . . . . . 5 Generate the Summary Statistics for the Federal Reserve Data . . . . . . . . . . . . . . . . 6 Apply a Style to the Summary Statistics Results . . . . . . . . . . . . . . . . . . . . . . . . . . . . . 7 Apply the Same Style to All Future Results . . . . . . . . . . . . . . . . . . . . . . . . . . . . . . . . . 8 Adding Results to an Existing Worksheet . . . . . . . . . . . . . . . . . . . . . . . . . . . . . . . . . . 9 Simulate the Federal Reserve Rate . . . . . . . . . . . . . . . . . . . . . . . . . . . . . . . . . . . . . . . 11 Display the Historical and Predicted Rate Values in a Line Plot . . . . . . . . . . . . . . . 12 Simulate the Federal Reserve Rates with the Click of a Button . . . . . . . . . . . . . . . . 16 Plot the Federal Reserve Rates over Time . . . . . . . . . . . . . . . . . . . . . . . . . . . . . . . . . 20 About the Tasks That You Will Perform For this example, you are researching the trend of the Federal Reserve rate from January 1962 to May 2010. The data is publicly available from http:// www.federalreserve.gov, which is the Web site for the Board of Governors of the Federal Reserve System. After completing this example, you will know how to perform these tasks: • run a SAS analysis (specifically, the Summary Statistics, Linear Regression, and Line Plot tasks) in Microsoft Excel • specify Excel data as the input data source for a SAS task • select the location of the output from a SAS task • change the properties of the generated output • quickly refresh your results by including Visual Basic code in your Excel worksheet How to Access the Input Data Source Before you can run any analysis, you need access to the input data source. 6 Chapter 2 • Adding SAS Content to a Microsoft Excel Workbook To copy the data for the Federal Reserve sample: 1. Open the FedReserveRate.xlsm sample. 2. In the Original Data worksheet, select the data in range A15:B12638. 3. Copy the data from the Original Data worksheet and paste the data into Sheet1 in a new workbook. 4. Change the name of this worksheet to Original Data. 5. Save the new workbook on your computer as FedReserveRate.xlsm. Generate the Summary Statistics for the Federal Reserve Data Now that you have access to the input data source, you can start your analysis. 1. On the SAS tab, click Tasks and select Describe ð Summary Statistics Wizard. The Choose Data dialog box appears. 2. For the input data, select Excel Data and specify the range of the Excel data in the Original Data worksheet. If your input data source is selected in Excel, then the SAS add-in automatically lists this range in the Excel Data box. TIP 3. For the location of the results, select New worksheet. Change the name of this worksheet to Summary Statistics Click OK. The Summary Statistics Wizard appears. 4. In step 1 of the wizard, verify that you have selected the data source that you want to use. Click Next. 5. In step 2 of the wizard, assign the VALUE variable to the Summary statistics of (Analysis variable) role. Apply a Style to the Summary Statistics Results 7 Click Next. 6. In step 3 of the wizard, click Next to generate the default summary statistics. In step 4 of the wizard, delete the text for the footnote, and then click Finish. The results open in a new worksheet called Summary Statistics. Notice that the style of the results does not match your corporate style. Apply a Style to the Summary Statistics Results To apply a style to the results from the Summary Statistics Wizard: 1. Select the summary statistics results in the worksheet, and on the SAS tab, click Properties. The Summary Statistics Wizard Properties dialog box appears. 2. Click the Appearance tab, and select the Always apply the SAS style to the results check box. By default, the SAS Add-In for Microsoft Office uses the AMODefault style for any results. In this example, Seaside is selected from the list. 8 Chapter 2 • Adding SAS Content to a Microsoft Excel Workbook 3. Select the Refresh check box to refresh the results after you close the Summary Statistics Wizard Properties dialog box. Click OK. The SAS add-in refreshes the results and applies the newly selected style. Apply the Same Style to All Future Results These steps apply the Seaside style only to the results from the Summary Statistics Wizard. However, you want to use your company’s style for all results in this workbook. To globally apply a style to the results: Adding Results to an Existing Worksheet 9 1. On the SAS tab, click Tools, and then select Options. The SAS Options dialog box appears. 2. Click the Results tab. 3. In the Format area, select Always apply the SAS style to the results, and then from the drop-down list, select the style that you want to apply. In this example, Seaside is selected. Click OK. Now, any future results will use the style that you selected. Adding Results to an Existing Worksheet Next, you want to perform a linear regression analysis and add the results to the Summary Statistics worksheet. To run a linear regression analysis: 1. In the Original Data worksheet, select the Excel data. 2. On the SAS tab, click Tasks and select Regression ð Linear Regression. The Choose Data dialog box appears. 3. For the input data source, select Excel data. By default, the input data source is the range of Excel data on the Original Data worksheet. You can also use to select the input data. 4. For the location of the results, select Existing worksheet, and then click . In the Summary Statistics worksheet, select cell G1. In the Choose Location dialog box, click OK. 10 Chapter 2 • Adding SAS Content to a Microsoft Excel Workbook Note: If the button is not available, see “Trust Access to the Object Model for a Visual Basic Project” on page vii. After completing these steps, the content in your Choose Data dialog box should look similar to the following display: Click OK. The Linear Regression task appears. 5. In the Data panel, assign the VALUE variable to the Dependent variable role. In the selection pane, click Titles. 6. In the Titles panel, select Footnote, and then deselect the Use default text check box. Delete the text in the Text for section: Footnote box. Click Run. The results from the linear regression analysis open in the Summary Statistics worksheet. Because Seaside was selected as the style for the results in the SAS Options dialog box, the results from the Linear Regression task automatically use the Seaside style. Simulate the Federal Reserve Rate 11 Simulate the Federal Reserve Rate Next, use the functionality in Microsoft Excel to predict the Federal Reserve rate over the next six days. You want these calculated values to appear in a table and in a line plot. To simulate the Federal Reserve rate for the next six days: 1. Create a new worksheet called Basic Forecasting. 2. In the new worksheet, specify Date and Rate as column headings. 3. From the Original Data worksheet, copy the data from 2010-04-27 through 2010-05-20, and paste it into the Basic Forecasting worksheet. 4. In the Date column, add rows for 2010-05-21 through 2010-05-26. 5. In the Rate column, specify the following formula for the new dates: Yesterday ′ s Rate + (RANDBETWEEN ( − 100, 100) / 100) / 2 In this example, the formula for the B23 cell is B22+(RANDBETWEEN(-100,100)/ 100)/2. Although the calculated values could vary, your results should appear similar to this display: 12 Chapter 2 • Adding SAS Content to a Microsoft Excel Workbook Display the Historical and Predicted Rate Values in a Line Plot Now, you want to create a line plot of the historical data and the calculated values. 1. In the Basic Forecasting worksheet, select the Excel data. 2. On the SAS tab, click Tasks and select Graph ð Line Plot. The Choose Data dialog box appears. 3. For the input data source, select Excel Data. Because you previously selected the data, the range of data appears in the Excel Data box. In this example, the range of the Excel data is A4:B28. 4. For the location of the results, select Existing worksheet. Then click and select the location of the output. In this example, the output is placed in cell A3. After completing these steps, the content in your Choose Data dialog box should look similar to this display: Display the Historical and Predicted Rate Values in a Line Plot The Line Plot task appears. 5. In the Line Plot panel, select Line Plot. In the selection pane, click Data. 6. In the Data panel, assign Date to the Horizontal role, and assign Rate to the Vertical role. 13 14 Chapter 2 • Adding SAS Content to a Microsoft Excel Workbook In the selection pane, click Chart Area. 7. In the Chart Area panel, select gray as the background color of the chart. In the selection pane, click Titles. 8. In the Titles panel, change the title of the line plot and remove the generated footnote. To change the title of the line plot: a. In the Section box, select Graph. b. In the Text for section: Title area, deselect the Use default text check box. Replace Line Plot with Simulated Federal Reserve Rate. To remove the footnote: a. In the Section box, select Footnote. Display the Historical and Predicted Rate Values in a Line Plot 15 b. In the Text for section: Footnote area, deselect the Use default text check box. Delete the generated text that appears in the text box. Click Run. The new line plot appears in the Basic Forecasting worksheet. The output from the Line Plot task is larger than the single cell that you specified in the Choose Data dialog box. Therefore, the SAS add-in shifted the Excel data to the right to make room for the line plot. 16 Chapter 2 • Adding SAS Content to a Microsoft Excel Workbook Simulate the Federal Reserve Rates with the Click of a Button Using Visual Basic code, you can add a button to the Basic Forecasting worksheet. Now, with the click of that button, you can simulate the Federal Reserve rate and update the contents of the table and the line plot. 1. In the Ribbon, click the Developer tab. 2. In the Controls group, click Insert, and under ActiveX Controls, select the icon for the command button. 3. In the Excel worksheet, select the region where you want the button to appear. 4. To change the text on this button, select Properties on the Developer tab. The Properties dialog box appears. Simulate the Federal Reserve Rates with the Click of a Button 5. In the Caption field, type Simulate. Close the Properties dialog box. In the worksheet, the button text now reads Simulate. 6. Double-click Simulate to open the Visual Basic Editor. The code for CommandButton1_Click is created for you. 17 18 Chapter 2 • Adding SAS Content to a Microsoft Excel Workbook Next, it is important that you add a reference to the SAS Add-In 5.1 for Microsoft Office in your Visual Basic code. 7. In the Visual Basic Editor, select Tools ð References. The References VBAProject dialog box appears. 8. Select the SAS Add-In 5.1 for Microsoft Office check box. Click OK. 9. To access the automation interface for the SAS Add-In for Microsoft Office, enter the following lines of code: Dim sas As SASExcelAddIn Set sas = Application.COMAddIns.Item("SAS.ExcelAddIn").Object 10. For Excel to recalculate the forecasts by using the formulas that you specified, add this code: Application.Calculate 11. To refresh the line plot to reflect the recalculated forecasts, add this code: Simulate the Federal Reserve Rates with the Click of a Button sas.Refresh ("Line_Plot") Note: The object name for your line plot might be different. To verify the object name for your line plot, select the line plot in the Basic Forecasting worksheet, and on the SAS tab, select Properties. The object name is available from the General tab in the Line Plot Properties dialog box. After adding these additional lines of code, the code in your Visual Basic Editor should appear similar to the following display: 12. Save your changes and close the Visual Basic Editor. 13. On the Developer tab, deselect Design Mode. 14. In the Basic Forecasting worksheet, click Simulate. The forecasts in the table are recalculated, and the line plot is updated to show the recalculated rates. 19 20 Chapter 2 • Adding SAS Content to a Microsoft Excel Workbook Plot the Federal Reserve Rates over Time Finally, you want to observe how the Federal Reserve rate has changed over time. To quickly determine any trends, you decide to create a line plot of the Federal Reserve rates from January 2, 1962, to May 20, 2010. 1. In the Original Data worksheet, select the Excel data. 2. On the SAS tab, click Tasks and select Graph ð Line Plot. The Choose Data dialog box appears. 3. For the input data, select Excel Data. Because you previously selected the data in the Original Data worksheet, the range of the data appears in the Excel Data box. 4. For the location of the results, select New worksheet. By default, the name of this worksheet is Line Plot. Click OK. The Line Plot task appears. 5. In the Data panel, assign DATE to the Horizontal role and VALUE to the Vertical role. In the selection pane, select Appearance ð Plots. 6. In the Appearance > Plots panel, specify blue as the line color. Plot the Federal Reserve Rates over Time 21 In the selection pane, select Appearance ð Axes ð General. 7. In the Appearance > Axes > General panel, select the Display Grid Lines check box. In the selection pane, select Appearance ð Axes ð Horizontal Axis ð Major Ticks. 8. In the Appearance > Axes > Horizontal Axis > Major Ticks panel, select Specify, and then add the following values for the major tick marks: • 02JAN1962 • 25JAN1970 • 17FEB1978 • 12MAR1986 • 04APR1994 • 27APR2002 • 20MAY2010 22 Chapter 2 • Adding SAS Content to a Microsoft Excel Workbook In the selection pane, select Appearance ð Axes ð Vertical Axis ð Axis. 9. In the Appearance > Axes > Vertical Axis > Axis panel, enter Federal Reserve Rate in the Label field. In the selection pane, select Chart Area. 10. In the Chart Area panel, select gray as the background color for the chart. Plot the Federal Reserve Rates over Time 23 In the selection pane, click Titles. 11. In the Titles panel, change the title of the line plot and remove the generated footnote. To change the title of the line plot: a. In the Section box, select Graph. b. In the Text for section: Title area, deselect the Use default text check box. Replace Line Plot with Federal Reserve Rate over Time. To remove the footnote: a. In the Section box, select Footnote. b. In the Text for section: Footnote area, deselect the Use default text check box. Delete the generated text that appears in the text box. 24 Chapter 2 • Adding SAS Content to a Microsoft Excel Workbook Click Run. The results appear in the new Line Plot worksheet. 25 Chapter 3 Adding SAS Content to a Microsoft Word Document About the Tasks That You Will Perform . . . . . . . . . . . . . . . . . . . . . . . . . . . . . . . . . . 25 Access to the Input Data Source . . . . . . . . . . . . . . . . . . . . . . . . . . . . . . . . . . . . . . . . . 25 Sort the Soccer Teams by Number of Wins and Conference . . . . . . . . . . . . . . . . . . 26 Step 1: Run the Sort Data Task on All of the Data . . . . . . . . . . . . . . . . . . . . . . . . . . 26 Step 2: Run the Sort Data Task on Teams in the Eastern Conference . . . . . . . . . . . 29 Step 3: Run the Sort Data Task on Teams in the Western Conference . . . . . . . . . . 31 Generate a Report . . . . . . . . . . . . . . . . . . . . . . . . . . . . . . . . . . . . . . . . . . . . . . . . . . . . . 32 Apply a Style to the Results . . . . . . . . . . . . . . . . . . . . . . . . . . . . . . . . . . . . . . . . . . . . . 35 Specify the Contents of the Report with a Click of a Button . . . . . . . . . . . . . . . . . . 39 About the Tasks That You Will Perform For this example, you are the organizer of a local soccer league. This league has several teams that are divided into two conferences. It is the end of the season, and you need to seed the teams for the upcoming tournament. After completing this example, you will know how to perform these tasks: • run a SAS analysis (specifically, the List Data task) in Microsoft Word • use a SAS data source as the input data source for the task • quickly subset and rank data by including Visual Basic code in your Microsoft Word document Access to the Input Data Source Before you can analyze the soccer data in Microsoft Word, you must copy the necessary data to your SAS server. For more information, see “Access to Samples and Input Data Sources” on page viii. When this copy operation completes, the _SoccerClub data set should be available from the SASData library on your default server. In this example, the location of this data set is the SASApp:SASApp - SASDATA directory. 26 Chapter 3 • Adding SAS Content to a Microsoft Word Document Sort the Soccer Teams by Number of Wins and Conference To complete this example, you must run the Sort Data task three times: once to sort all of the soccer teams by number of wins; once to sort the teams in the Eastern Conference; and once to sort the teams in the Western Conference. The Sort Data task generates an output SAS data set that is saved to your default server. This data set is used later as the input data source for the List Data task. The contents of the data set change depending on which Sort Data task you run. Step 1: Run the Sort Data Task on All of the Data Create a Temporary Data Set First, create a temporary data set that lists all of the soccer teams in the league by number of wins. 1. Open Microsoft Word. 2. On the SAS tab, click Tasks, and then select Data ð Sort Data. The Choose Data dialog box appears. 3. Click Browse. The Open Data Source dialog box appears. 4. To open the _SoccerClub data set: a. In the selection pane, select Servers. b. From the list of servers, select your default server. In this example, the default server is SASApp. c. From your default server, select the SASDATA library and click Open. In this example, the library name is SASApp - SASDATA. d. In the SASDATA library, select the _SOCCERCLUB data set. Sort the Soccer Teams by Number of Wins and Conference 27 Click Open. Now, the contents of the Choose Data dialog box should appear similar to the following display: Click OK. The Sort Data task appears. 5. In the Data panel, assign the W variable to the Sort by role. From the W sort order drop-down list, select Descending. In the selection pane, click Results. 28 Chapter 3 • Adding SAS Content to a Microsoft Word Document 6. In the Results panel, change the directory path in the Location to save output data field to default-server:WORK.SOCCERCLUB. This path is where the temporary data set will be saved. You will need this information to run the List Data task later. For this example, the default location is SASApp:WORK.SOCCERCLUB. Click Run. The Sort Data task generates the SoccerClub data set in the Work library. However, there is no visual output for this task, so when the task completes, you see the following message: Click Close. Determine the Object Name for the Sort Data Task To run this Sort Data task by using Visual Basic code, you need the object name that the SAS add-in assigned to this task. To determine this object name: 1. On the SAS tab, click Manage Content. The Manage Content window appears. The Sort Data task is listed in this window. Sort the Soccer Teams by Number of Wins and Conference 2. Select the Sort Data task and click 29 . The Sort Data Properties dialog box appears. 3. On the General tab, remember the object name for this task. In this example, the object name is Sort_Data. You will use this object name later in this chapter. 4. Close the Sort Data Properties dialog box and the Manage Content window. Step 2: Run the Sort Data Task on Teams in the Eastern Conference Create a Temporary Data Set for the Eastern Conference Now, you need to create a temporary data set for the teams in the Eastern Conference. 1. On the SAS tab, click Tasks, and then select Data ð Sort Data. The Choose Data dialog box appears. 2. Select the _SOCCERCLUB data set as your input data source. In this example, the path to the input data source is SASApp:SASApp — SASDATA_SOCCERCLUB. 3. Click Filter & Sort. The Modify Data Source window appears. 4. Click the Filter tab. 5. To create this filter: a. In the first drop-down list, select Conference. b. In the second drop-down list, select Equal to. c. In the text box, enter EC. You can also click to select this value. 30 Chapter 3 • Adding SAS Content to a Microsoft Word Document Click OK to apply this filter. 6. In the Choose Data dialog box, click Details. These details show that the filter is applied to your input data source. Click OK. The Sort Data task appears. 7. In the Data panel, assign the W variable to the Sort by role. From the W sort order drop-down list, select Descending. In the selection pane, click Results. 8. In the Results panel, change the directory path in the Location to save output data field to default-server:WORK.SOCCERCLUB. This path is where the temporary data set will be saved. You will need this information to run the List Data task later. For this example, the default location is SASApp:WORK.SOCCERCLUB. 9. Click Run. If you are prompted to replace an existing data set, click Yes. The Sort Data task overwrites the SoccerClub data set in the Work library. Now, this data set contains only the teams in the Eastern Conference. Determine the Object Name for the Second Sort Data Task To run this Sort Data task by using Visual Basic code, you need the object name that the SAS add-in assigned to this task. To determine this object name: 1. On the SAS tab, click Manage Content. The Manage Content window appears. Now, there are two Sort Data tasks listed in this window. Sort the Soccer Teams by Number of Wins and Conference 2. Select the second Sort Data task and click appears. 31 . The Sort Data Properties dialog box 3. On the General tab, remember the object name for this task. In this example, the object name is Sort_Data_2. You will use this object name later in this chapter. 4. Close the Sort Data Properties dialog box and the Manage Content window. Step 3: Run the Sort Data Task on Teams in the Western Conference Create a Temporary Data Set for the Western Conference Now, you need to create a temporary data set for the teams in the Western Conference. 1. On the SAS tab, click Tasks, and then select Data ð Sort Data. The Choose Data dialog box appears. 2. For the input data source, select the _SOCCERCLUB data set. In this example, the path to the input data source is SASApp:SASApp — SASDATA_SOCCERCLUB. 3. Click Filter & Sort. The Modify Data Source window appears. 4. Click the Filter tab. 5. To create the filter: a. In the first drop-down list, select Conference. b. In the second drop-down list, select Equal to. c. In the text box, enter WC. You can also click to select this value. Click OK to apply this filter. 6. In the Choose Data dialog box, click Details. These details show that the filter is applied to your input data source. 32 Chapter 3 • Adding SAS Content to a Microsoft Word Document Click OK. The Sort Data task appears. 7. In the Sort Data task, select Data in the selection pane. In the Data panel, assign the W variable to the Sort by role. From the W sort order drop-down list, select Descending. 8. In the selection pane, click Results. In the Results panel, the Location to save output data field lists the directory path where this temporary data set will be saved. You will need this information to run the List Data task later. For this example, change the default location to SASApp:WORK.SOCCERCLUB. Click Run. If you are prompted to replace an existing data set, click Yes. Determine the Object Name for the Third Sort Data Task To run this Sort Data task by using Visual Basic code, you need the object name that the SAS add-in assigned to this task. To determine this object name: 1. On the SAS tab, click Manage Content. The Manage Content window appears. Now, there are three Sort Data tasks listed in this window. 2. Select the third Sort Data task and click appears. . The Sort Data Properties dialog box 3. On the General tab, remember the object name for this task. In this example, it is Sort_Data_3. You will use this object name later in this chapter. 4. Close the Sort Data Properties dialog box and the Manage Content window. Generate a Report Now that you have created the data for this example, you want to generate a report that lists all the teams by number of wins. Generate a Report 33 1. On the SAS tab, click Manage Content. The Manage Content window appears. 2. Select the check box for the first Sort Data task and click Refresh. When the refresh is complete, the date-and-timestamp in the Date Modified column is updated. With this refresh, the Work.SoccerClub data set contains all of the teams in the soccer league. Click Close to exit the Manage Content dialog box. 3. On the SAS tab, click Tasks, and then select Describe ð List Data. The Choose Data dialog box appears. 4. Select the Work.SoccerClub data set as your input data source. In this example, the path to the input data source is SASApp:WORK.SOCCERCLUB. Click OK. The List Data task appears. 5. In the Data panel, assign all variables to the List variables role. 34 Chapter 3 • Adding SAS Content to a Microsoft Word Document In the selection pane, click Options. 6. In the Options pane, deselect the Print row number check box. In the selection pane, click Titles. 7. In the Titles pane, remove the default title and footnote. a. In the Section box, select Report Titles. b. In the Text for section: Report Titles area, deselect the Use default text check box. Delete the generated text that appears in the text box. Repeat these steps to remove the default text for the footnote. Then click Run. The results from the List Data task open in your Microsoft Word document. Apply a Style to the Results 35 Apply a Style to the Results By default, any generated results use the AMODefault style. However, you can change the style of the results by using a style that ships with the SAS add-in or by creating your own style. For this example, you want to apply a custom style to the results. To create a custom style: 1. In the document, select the results from the List Data task, and on the SAS tab, click Properties. The List Data Properties dialog box appears. 2. In the List Data Properties dialog box, click the Appearance tab. 3. On the Appearance tab, select the Always apply the SAS style to the results check box. 36 Chapter 3 • Adding SAS Content to a Microsoft Word Document Click Manage Styles. The Style Manager appears. 4. In the Style Manager, click Add. The Add New Style dialog box appears. 5. To create a new style based on an existing style: a. Select Add new based on existing style. b. Enter SoccerClub as the name of the new style. c. From the Based on drop-down list, select AMODefault. d. Click OK. The new SoccerClub style is now available from the Style Manager. Apply a Style to the Results 37 Currently, the SoccerClub style is identical to the AMODefault style. To customize the new SoccerClub style, you must edit it. 6. In the Style Manager, select the SoccerClub style and click Edit. The Style Editor appears. 7. To customize the text in the body of your results: a. From the Selected element drop-down list, select Body. b. Click the Text tab and change the following options: • Select Arial as the font. • Set the text size to 8 point font. • Change the background color to a shade of light blue. 38 Chapter 3 • Adding SAS Content to a Microsoft Word Document 8. To apply these text attributes to the column headings, click Apply to Other Elements. The Apply To Other Elements dialog box appears. From the list of style elements, select the check box for Header and click OK to return to the Style Editor. 9. To specify the attributes for the borders in the Style Editor, click the Borders tab, and specify the following options: • From the Line Style drop-down list, select Solid. • From the Line Width drop-down list, select Thin. Click OK in the Style Editor and in the Style Manager to return to the List Data Properties dialog box. 10. In the List Data Properties dialog box, verify that SoccerClub is the selected style. Select the Refresh check box and click OK. Because you selected the Refresh check box, the content is immediately refreshed and the style is applied to the results. Specify the Contents of the Report with a Click of a Button 39 Specify the Contents of the Report with a Click of a Button Next, you want to create reports that display the teams for a specific conference or all of the teams in both conferences. By adding Visual Basic Code to your document, you can quickly create these reports with the click of a button. 1. In the Word document, select the location for the button. 2. In the Ribbon, click the Developer tab. 3. In the Controls group, click , and under the ActiveX Controls heading, click the icon for the command button. The button appears at the location that you selected. 40 Chapter 3 • Adding SAS Content to a Microsoft Word Document 4. To change the text on this button, select Properties on the Developer tab. The Properties dialog box appears. 5. In the Caption field, type All. Specify the Contents of the Report with a Click of a Button 6. Select the Font field. Click . The Font dialog box appears. Specify the font size for the button text and click OK. In this example, the font size is 7 points. Close the Properties dialog box. In the document, the button is now labeled “All” and appears in the specified font. 41 42 Chapter 3 • Adding SAS Content to a Microsoft Word Document 7. Create the buttons for the eastern and western conferences. a. Select the location for the button for the eastern conference and repeat steps 2–5. The caption for this button is Eastern Conference. b. Select the location for the button for the western conference and repeat steps 2–5. The caption for this button is Western Conference. When you are finished, you should have three buttons in your document, as shown in the following display. Specify the Contents of the Report with a Click of a Button 43 8. Double-click All to open the Visual Basic Editor. The code for this button is created for you. Next, it is important that you add a reference to the SAS Add-In 5.1 for Microsoft Office in your Visual Basic code. 44 Chapter 3 • Adding SAS Content to a Microsoft Word Document 9. In the Visual Basic Editor, select Tools ð References. The References - Project dialog box appears. 10. Select the SAS Add-In 5.1 for Microsoft Office check box. Click OK. 11. To access the automation interface for the SAS Add-In for Microsoft Office, add the following lines of code: Dim sas As SASWordAddIn Set sas = Application.COMAddIns.Item("SAS.WordAddIn").Object 12. To run the Sort Data and List Data task when you click the All button, add the following lines of code: sas.Refresh ("Sort_Data") 'output: SASApp:WORK.SOCCERCLUB sas.Refresh ("List_Data") The first line of code runs the Sort Data task, so that the generated Work.SoccerClub data set will have all of the soccer teams. Now, you need the object name (Sort_Data) for this task. For more information, see “Determine the Object Name for the Sort Data Task” on page 28. The second line of code runs the List Data task to create a report that includes all of the teams. Specify the Contents of the Report with a Click of a Button 45 13. In the Visual Basic Editor, select CommandButton2 from the drop-down list. The code for this button is added to the Visual Basic editor. 14. Add the following code for the second command button, which is the button labeled Eastern Conference: Dim sas As SASWordAddIn Set sas = Application.COMAddIns.Item("SAS.WordAddIn").Object sas.Refresh ("Sort_Data_2") 'output: SASApp:WORK.SOCCERCLUB sas.Refresh ("List_Data") The first line of code runs the Sort Data task, so that the generated WORK.SOCCERCLUB data set contains the data only for teams in the Eastern Conference. Now, you need the object name (Sort_Data_2) for the task. For more 46 Chapter 3 • Adding SAS Content to a Microsoft Word Document information, see “Determine the Object Name for the Second Sort Data Task” on page 30. The second line of code runs the List Data task to create a report that ranks only the teams in the Eastern Conference. 15. In the Visual Basic Editor, select CommandButton3 from the drop-down list. The code for this button is added to the Visual Basic editor. 16. Add the following code for the third command button, which is the button labeled Western Conference: Dim sas As SASWordAddIn Set sas = Application.COMAddIns.Item("SAS.WordAddIn").Object sas.Refresh ("Sort_Data_3") 'output: SASApp:WORK.SOCCERCLUB sas.Refresh ("List_Data") The first line of code runs the Sort Data task, so that the generated WORK.SOCCERCLUB data set contains the data only for teams in the Western Conference. Now, you need the object name (Sort_Data_3) for the task. For more information, see “Create a Temporary Data Set for the Western Conference” on page 31. The second line of code runs the List Data task to create a report that ranks only the teams in the Western Conference. 17. Save your changes and close the Visual Basic Editor. Specify the Contents of the Report with a Click of a Button 18. On the Developer tab, deselect Design Mode. 19. In the document, click All. Your results should appear similar to the following display: 47 48 Chapter 3 • Adding SAS Content to a Microsoft Word Document When you click Eastern Conference, your results should appear similar to the following display: Specify the Contents of the Report with a Click of a Button When you click Western Conference, your results should appear similar to the following display: 49 50 Chapter 3 • Adding SAS Content to a Microsoft Word Document 51 Chapter 4 Sending SAS Content from Microsoft Excel to Microsoft PowerPoint About the Tasks That You Will Perform . . . . . . . . . . . . . . . . . . . . . . . . . . . . . . . . . . 51 How to Access the Input Data Source . . . . . . . . . . . . . . . . . . . . . . . . . . . . . . . . . . . . . 51 Drop Columns from the Input Data Source . . . . . . . . . . . . . . . . . . . . . . . . . . . . . . . . 52 Plot the Total Criminal Offenses over Time . . . . . . . . . . . . . . . . . . . . . . . . . . . . . . . 55 Preview and Select the Results . . . . . . . . . . . . . . . . . . . . . . . . . . . . . . . . . . . . . . . . . . 59 Determine the Correlation between Population and Violent Crime . . . . . . . . . . . . 60 Determine the Number of Violent Crimes by Year . . . . . . . . . . . . . . . . . . . . . . . . . . 63 Send Results to a Microsoft PowerPoint Presentation . . . . . . . . . . . . . . . . . . . . . . . 65 Refresh Results in the PowerPoint Presentation . . . . . . . . . . . . . . . . . . . . . . . . . . . . 67 About the Tasks That You Will Perform For this example, you are an analyst for a home security company. You want to determine how violent crime has changed over time. The FBI Crime Data sample demonstrates how you can include SAS content in your Microsoft Excel worksheet, and the Crime Analysis sample demonstrates how you can include SAS content in your Microsoft PowerPoint presentation. After completing this example, you will know how to perform these tasks: • run a SAS analysis in Microsoft Excel • send SAS content from Microsoft Excel to Microsoft PowerPoint • refresh SAS content in Microsoft PowerPoint How to Access the Input Data Source Before you can run an analysis, you must access the input data source. You can download the crime data directly from the FBI Web site, or you can copy the data from the FBI Crime Data sample. Open FBI Crime data.xlsm, and copy the data in the Original Data worksheet. Paste this data into a new workbook. 52 Chapter 4 • Sending SAS Content from Microsoft Excel to Microsoft PowerPoint To copy the data for the Crime Analysis sample: 1. Open the FBI Crime data.xlsm sample. 2. In the Original Data worksheet, select the data in range A3:T23. 3. Copy the data from the Original Data worksheet and paste the data into the Sheet1 worksheet in a new workbook. 4. Rename this worksheet Original Data. 5. Save the new workbook on your computer as FBI Crime data.xlsm. Drop Columns from the Input Data Source The original data source includes the number of offenses and rate for each type of violent crime. For your analysis, you want the data to include the number of offenses for murder and nonnegligent manslaughter, robbery, aggravated assault, and burglary only. To select the columns to include in your analysis: 1. In the Original Data worksheet, select a cell in the Excel data. 2. On the SAS tab, click Tasks, and then select Data ð Sort Data. The Choose Data dialog box appears. 3. For the input data, select Excel Data. By default, the input data source is the range of Excel data in the Original Data worksheet. In this example, the range of the Excel data is A3:T23. You can also use . Note: If the button is not available, see “Trust Access to the Object Model for a Visual Basic Project” on page vii. 4. For the location of the results, select New worksheet. By default, the name of this new worksheet is Sort Data. Rename this worksheet to Sorted data. Click OK. The Sort Data task appears. 5. In the Data panel, complete these steps: a. Assign the Year column to the Sort by role. Drop Columns from the Input Data Source 53 b. Assign these columns to the Columns to be dropped role: • Violent crime rate • Murder and nonnegligent manslaughter rate • Forcible rape • Forcible rape rate • Robbery rate • Aggravated assault rate • Property crime • Property crime rate • Burglary rate • Larceny-theft • Larceny-theft rate • Motor Vehicle theft • Motor Vehicle theft rate In the selection pane, click Results. 6. In the Results panel, specify the location for the output data set. Because you need access to this data source to refresh the SAS content in Microsoft PowerPoint, save this output data to a permanent library rather than the temporary Work library. In this example, the default location is SASApp:SASDATA.Sorted_Crime_Data. 54 Chapter 4 • Sending SAS Content from Microsoft Excel to Microsoft PowerPoint Click Run. When the Sort Data task finishes, two new worksheets appear in Microsoft Excel. • In the Sorted Data worksheet, a placeholder appears. This placeholder displays the date and time that the Sort Data task ran. • In the SASDATA.SORTED_CRIME_DATA worksheet, you see a copy of the output data set that the Sort Data task generated. In this example, the name of the worksheet is SASDATA.SORTED_CRIME_DATA. In your workbook, the actual name of this worksheet is the name of the output data set that you specified in the Results panel in the Sort Data task. Note: This data set is also saved to the location that you specified in the Results panel. Plot the Total Criminal Offenses over Time 55 Plot the Total Criminal Offenses over Time To show the trend of each criminal offense from 1989 to 2008, use a line plot. 1. On the SAS tab, click Tasks, and then select Graph ð Line Plot. The Choose Data dialog box appears. 2. To use the sorted data as your input data source, select SAS Data in Excel. This option uses the output data set that was generated by the Sort Data task and saved to the SAS server. The data set on the server is the same as the data in the SASDATA.SORTED_CRIME_DATA worksheet. 3. For the location of the results, select New worksheet. By default, the name of the new worksheet is Line Plot. 56 Chapter 4 • Sending SAS Content from Microsoft Excel to Microsoft PowerPoint Click OK. The Line Plot task appears. 4. In the Line Plot panel, select Multiple vertical column line plots using overlay. In the selection pane, click Data. 5. In the Data panel, complete these steps: a. Assign the Year column to the Horizontal role. b. Assign the Murder and nonnegligent manslaughter, Robbery, Aggravated assault, and Burglary columns to the Vertical role. Plot the Total Criminal Offenses over Time 57 In the selection pane, click General under the Appearance > Axes heading. 6. In the Appearance > Axes > General panel, select the Display Grid Lines check box. In the selection pane, click Axis under the Vertical Axis heading. 7. In the Appearance > Axes > Vertical Axis > Axis panel, enter Number of Offenses in the Label field. In the selection pane, click Titles. 8. In the Titles pane, modify the title and the footnote for the line plot. To change the title: a. In the Section area, select Graph. In the Text for section: Graph area, deselect the Use default text check box. b. Delete the default text and enter Total Criminal Offenses over Time. 58 Chapter 4 • Sending SAS Content from Microsoft Excel to Microsoft PowerPoint To change the footnote: a. In the Section area, select Footnote. In the Text for section: Footnote area, deselect the Use default text check box. b. Modify the text of the footnote to read Updated %TRIM(%QSYSFUNC(DATE(), NLDATE20.)) at %TRIM(%SYSFUNC(TIME(), NLTIMAP20.)). Click Run. The generated line plot appears in the new Line Plot worksheet. Your results could look similar to the following display: Preview and Select the Results 59 You can customize the title of the plot and the footnote by using the formatting tools in Excel. TIP Preview and Select the Results Next, you want to analyze the correlation between population and violent crime. Depending on the options that you select, the Correlations task can generate multiple types of output, and you might not want all of this output included in an Excel worksheet. In the SAS Add-In for Microsoft Office, you can preview the results of a task or SAS job. Then you can select the output that you want to display in the Excel worksheet. 60 Chapter 4 • Sending SAS Content from Microsoft Excel to Microsoft PowerPoint The preview functionality that is available with the SAS add-in is not turned on by default. To enable the preview functionality: 1. On the SAS tab, click Tools, and then select Options. The SAS Options dialog box appears. 2. Click the Results tab. 3. In the General area, select the Show Preview Changes dialog box check box. Click OK. Now whenever you run a task, you can preview the results of the task before the results open in a Microsoft Excel worksheet. Determine the Correlation between Population and Violent Crime To determine whether there is a correlation between population and the number of violent crimes, use the Correlations task. 1. On the SAS tab, click Tasks, and then select Multivariate ð Correlations. The Choose Data dialog box appears. Determine the Correlation between Population and Violent Crime 2. To use the sorted data as your input data source, select SAS Data in Excel. In this example, the location is SASApp:SASDATA.SORTED_CRIME_DATA(SASDATA.SORTED_CRIME_ DATA!A1:H21). 3. For the location of the results, select New worksheet. By default, the name of the new worksheet is Correlations. Click OK. The Correlations task appears. 4. In the Data panel, assign Population to the Analysis variables role and assign Violent crime to the Correlate with role. In the selection pane, click Results. 5. In the Results panel, select the Create a scatter plot for each correlation pair check box. Click Run. The results open in the Preview dialog box. 6. In the Preview dialog box, select the Scatter Plot Matrix and click Insert Selected Items. 61 62 Chapter 4 • Sending SAS Content from Microsoft Excel to Microsoft PowerPoint Determine the Number of Violent Crimes by Year 63 The scatter plot matrix appears in the new Correlations worksheet. Determine the Number of Violent Crimes by Year To determine the number of violent crimes by year, create a bar chart. 1. On the SAS tab, click Tasks, and then select Graph ð Bar Chart Wizard. The Choose Data dialog box appears. 2. To use the sorted data as your input data source, select SAS Data in Excel. In this example, the location is SASApp:SASDATA.SORTED_CRIME_DATA(SASDATA.SORTED_CRIME_ DATA!A1:H21). 3. For the location of the results, select New worksheet. By default, the name of the new worksheet is Bar Chart Wizard. Rename this worksheet Bar Chart. Click OK. The Bar Chart Wizard appears. 4. In the Verify Data step, verify that SORTED_CRIME_DATA is the input data source, and then click Next. 5. In the Assign variables to roles step, select Violent crime from the Bar height list, and then click Next. 64 Chapter 4 • Sending SAS Content from Microsoft Excel to Microsoft PowerPoint 6. In the Specify appearance step, click Axis Labels. The Axis Labels dialog box appears. In the Bar height field, change the label to Total Number of Offenses. Click OK. 7. In the Specify appearance step, select the Use reference lines check box, and then click Next. 8. In the Provide a title and footnote step, enter Number of Violent Crimes by Year as the title of the graph. Change the footnote to Updated %TRIM(%QSYSFUNC(DATE(),NLDATE20.)) at %TRIM(%SYSFUNC(TIME(),NLTIMAP20.)). Click Finish. When the Preview dialog box appears, click Insert All. All of the results that were generated by the Bar Chart Wizard appear in the new Bar Chart worksheet. Send Results to a Microsoft PowerPoint Presentation 65 Send Results to a Microsoft PowerPoint Presentation Your manager wants to present your findings in an upcoming management meeting, so he asks you to incorporate the line plot and bar chart in a PowerPoint presentation. Using the SAS add-in, you can send SAS content from an Excel worksheet to a PowerPoint presentation. To send the line plot and bar chart to a PowerPoint presentation: 1. On the SAS tab, click Manage Content. The Manage Content window appears. 2. Select the check boxes for Line Plot and Bar Chart Wizard. 66 Chapter 4 • Sending SAS Content from Microsoft Excel to Microsoft PowerPoint Click Send to. The Send to Microsoft Office dialog box appears. 3. Select the Send to Microsoft PowerPoint check box. By default, the results are sent to a new PowerPoint presentation and all of the results are included in the same presentation. Click OK. If Microsoft PowerPoint is not already running, PowerPoint opens and includes the results in a new presentation. If PowerPoint is already running, the results are added to a new presentation. Each result appears on a new slide. Refresh Results in the PowerPoint Presentation 67 In Microsoft Excel, click Close in the Manage Content window and save your Excel worksheet. Refresh Results in the PowerPoint Presentation The data source for the Line Plot task and the Bar Chart Wizard is saved to a permanent location on the SAS server. Now, this data source is accessible from both Excel and PowerPoint. Therefore, you can refresh the results of the Line Plot task and Bar Chart Wizard in PowerPoint to reflect any changes that were made to the data. You can also modify these tasks to change your visual output. To modify the results of the Line Plot task in PowerPoint: 1. If ActiveX is the graph format for your results, then you must use the graph settings that are generated by SAS to update the visual output in PowerPoint. To determine the format of your results: a. In PowerPoint, select the line plot, and on the SAS tab, click Properties. The Line Plot Properties dialog box appears. b. Click the Appearance tab. c. If the graph format is ActiveX, select the Use graph settings generated by SAS check box. 68 Chapter 4 • Sending SAS Content from Microsoft Excel to Microsoft PowerPoint Click OK. 2. On the SAS tab, click Modify. The Line Plot task appears. In the selection pane, select Data. 3. In the Data panel, assign the Violent Crime column to the Vertical (Right) role. Click Run. The updated results appear in the PowerPoint presentation. Refresh Results in the PowerPoint Presentation 69 70 Chapter 4 • Sending SAS Content from Microsoft Excel to Microsoft PowerPoint 71 Chapter 5 Editing and Refreshing SAS Content in Microsoft Word About the Tasks That You Will Perform . . . . . . . . . . . . . . . . . . . . . . . . . . . . . . . . . . 71 Access to the Input Data Source . . . . . . . . . . . . . . . . . . . . . . . . . . . . . . . . . . . . . . . . . 71 Save the College Sample to a Local Directory . . . . . . . . . . . . . . . . . . . . . . . . . . . . . . 71 Edit the Tuition Costs in Microsoft Excel . . . . . . . . . . . . . . . . . . . . . . . . . . . . . . . . . 72 Refresh the Tuition Data in the Pamphlet . . . . . . . . . . . . . . . . . . . . . . . . . . . . . . . . . 74 About the Tasks That You Will Perform For this example, you need to update an informational pamphlet for a local university. This pamphlet was last updated in 2010, and you need to update the college tuition to reflect the 2011–2012 prices. After completing this example, you will know how to perform these tasks: • edit a data source that is available on the SAS server • refresh the SAS content in an existing Microsoft Word document Access to the Input Data Source Before you can analyze the data in Microsoft Word, you must copy the necessary data to your SAS server. For more information, see “Access to Samples and Input Data Sources” on page viii. When this copy operation completes, the College_Demo and College_Cost data sets should be available from the SASApp:SASApp - SASDATA directory. Save the College Sample to a Local Directory In this example, you will use the current College sample as your starting point. Open the College.docx in Microsoft Word, and save this file to a local directory. 72 Chapter 5 • Editing and Refreshing SAS Content in Microsoft Word Edit the Tuition Costs in Microsoft Excel You cannot open data sources in Microsoft Word. However, you can open and edit SAS data sources in Microsoft Excel. To edit the College_Cost data set: 1. Open Microsoft Excel. 2. On the SAS tab, click SAS Data. The View SAS Data dialog box appears. 3. Click Browse. The Open Data Source dialog box appears. 4. Navigate to the library where you saved the sample data and select _COLLEGE_COST. The path to this data set is SASApp:SASApp SASDATA._COLLEGE_COST. Click Open. The _College_Cost data set is now selected in the View SAS Data dialog box. 5. In the View SAS Data dialog box, select Worksheet as the view. 6. For the location, select New worksheet and enter COLLEGE_COST as the name of the new worksheet. TIP If you are opening a new workbook, select New workbook. Edit the Tuition Costs in Microsoft Excel 73 Click OK. The _College_Cost data set opens in Excel. 7. To edit the data source, select a cell that contains the 8,640 value. The SAS tab now includes an External Data group that contains the editing options that are available in the SAS Add-In for Microsoft Office. TIP 8. On the SAS tab, click Begin Edit. In the message that appears, click Switch to Edit Mode to confirm that you want to begin Edit mode. The data source opens in Edit mode and is locked to you. Other users at your site cannot edit this data source while you have it in Edit mode. 9. In the data source, update the costs for out-of-state tuition. • Change the value of Our Tuition (out of state) to 22,320. • Change the value of Average Tuition (out of state) to 38,230. Note: Do not press ENTER after you enter the last value in the table. Pressing ENTER could move you to a blank cell in the Excel worksheet. If a blank cell is selected, then the commit functionality is not available. You must select a value in the data source to commit your changes to the SAS server. 10. On the SAS tab, click Commit to save these changes. Committing your changes updates the existing data source on the server. 74 Chapter 5 • Editing and Refreshing SAS Content in Microsoft Word 11. To exit Edit mode, click End Edit. The data set is unlocked, so it is now available to other users at your site. Refresh the Tuition Data in the Pamphlet Now that the data source has been updated to include the 2011–2012 data, you can refresh the comparison bar chart in the College.docx document. 1. Open your local copy of the College.docx document. 2. Select the bar chart, and on the SAS tab, click Refresh. Refresh the Tuition Data in the Pamphlet You can also refresh this content by right-clicking on the bar chart and selecting Refresh from the pop-up menu. TIP After the bar chart is refreshed, the bars for out-of-state tuition show a significant increase. Now you can edit the text below the bar chart to show the new out-of-state tuition for CCSU. 75 76 Chapter 5 • Editing and Refreshing SAS Content in Microsoft Word The final result should appear similar to the following display: 77 Glossary add-in a program that adds optional commands and features to other programs or applications. metadata descriptive data about data that is stored and managed in a database, in order to facilitate access to captured and archived data for further use. metadata configuration file a file that enables users to specify which SAS metadata server they want to connect to by default. The connection to the metadata server enables users to access and run stored processes and to access SAS data sources on remote computers. metadata repository a collection of related metadata objects, such as the metadata for a set of tables and columns that are maintained by an application. A SAS Metadata Repository is an example. metadata server a server that provides metadata management services to one or more client applications. A SAS Metadata Server is an example. SAS data source a data file that contains SAS data. SAS Enterprise Guide a software application with a point-and-click interface that gives users access to the functionality of many components of SAS software. Interactive dialog boxes guide users through data analysis tasks and reporting tasks, and users can easily export the results of those tasks to other Windows applications or servers. SAS Enterprise Guide provides access not only to SAS data files, but also to data that is in a wide variety of other software vendors' formats and in other operating system formats. SAS library one or more files that are defined, recognized, and accessible by SAS and that are referenced and stored as a unit. Each file is a member of the library. SAS Stored Process a SAS program that is stored on a server and defined in metadata, and which can be executed by client applications. Short form: stored process. 78 Glossary SAS task a logical process that is executed by a SAS session. A task can be a procedure, a DATA step, a window, or a supervisor process. SAS variable a column in a SAS data set or in a SAS data view. The data values for each variable describe a single characteristic for all observations (rows). stored process See SAS Stored Process. variable See SAS variable. Visual Basic for Applications a software application that is written in or can run Visual Basic code. You can use Visual Basic scripts in Microsoft Office to schedule or catch events. Short form: VBA. 79 Index A F analyses running 3 analyzing data 2, 3 in Microsoft Excel 6, 9, 11, 60 in Microsoft Word 25 automatic charts 2 FBI Crime Data sample 51 Federal Reserve rate 5 calculating 11 plotting over time 20 recalculating 16 filters 29, 31 B H Bar Chart Wizard 63 bar charts 63 historical data 12 C impact analysis 2 input data 2 adding SAS content to Excel workbooks 5 adding SAS content to Word documents 25 editing and refreshing SAS content in Word 71 sending SAS content from Excel to PowerPoint 51 Canonical Correlation task 2 central repository saving results to 2 columns removing from data sources 52 Correlations task 60 D data analysis 2, 3 in Microsoft Excel 6, 9, 11, 60 in Microsoft Word 25 data sources accessing 2, 5, 25, 51, 71 copying 3 creating 26 editing 3, 72 filtering 29, 31 removing columns 52 dropping columns 52 E editing SAS content in Microsoft Word 71 I L line plots 12, 20, 55 linear regression analysis 9 List Data task 32 M Microsoft Excel 2 adding SAS content to workbooks 5 additional functionality 2 data analysis in 6, 9, 11, 60 record limitations 3 sending SAS content to PowerPoint 51 Microsoft Outlook 1 Microsoft PowerPoint 80 Index refreshing results 67 sending results to 65 sending SAS content from Excel to 51 Microsoft Word adding SAS content to documents 25 data analysis in 25 editing and refreshing SAS content 71 refreshing results 74 N naming objects 28, 30, 32 O object names 28, 30, 32 OLAP Viewer 3 P predicted rate values 12 previewing results 59 properties 7 Q Quick Start tools 2 quick statistics 2 R record limitations Microsoft Excel 3 refreshing results 2, 67 in Microsoft PowerPoint 67 in Microsoft Word 74 refreshing SAS content in Microsoft Word 71 reports 2, 32 specifying contents of 39 results adding to Summary Statistics worksheet 9 applying a style 7, 8, 35 previewing 59 properties 7 saving to a central repository 2 sending to Microsoft PowerPoint 65 sending to other Microsoft Office applications 2 S SAS Add-In for Microsoft Office 1 benefits 2 how to use 3 SAS content adding to Microsoft Excel workbooks 5 adding to Microsoft Word documents 25 editing and refreshing in Word 71 sending from Excel to PowerPoint 51 SAS Enterprise Guide 2 SAS Folders 2 SAS Stored Processes 2 SAS tab 1, 3 SAS tasks 1 SAS Web Report Studio 2 sending results 2, 65 sending SAS content 51 Sort Data task 26, 27, 30, 32, 52 object name for 28, 30, 32 Style Manager 36 styles adding to summary statistics results 7 applying same style to all future results 8 applying to results 7, 8, 35 summary statistics 6 adding a style to results 7 adding results to worksheet 9 T task gallery 2 V Visual Basic code 16, 39 Visual Basic Editor 43
© Copyright 2025