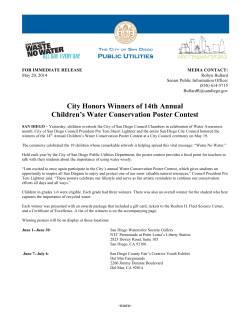M L F S
MAKING A LARGE FORMAT SCIENTIFIC POSTER USING POWER POINT This document covers the following topics: I. Why use Powerpoint for making a poster ? ........................................................................1 II. Getting Started: Formatting your Poster ............................................................................1 III. Using the Poster Template.................................................................................................4 IV. Inserting pictures and graphics .........................................................................................4 V. Scanning pictures and slides...............................................................................................5 VII. Extra Tips and Tricks .......................................................................................................8 VIII. Getting your poster printed...........................................................................................10 I. Why use Powerpoint for making a poster? PowerPoint is NOT a program typically used for publication layout or graphics, but it is convenient to use for poster-making for a couple of reasons: 1. You don’t need to have access to any special software - most people have PowerPoint if they have Microsoft Office software. This includes businesses that would print your poster in almost any city, anywhere. 2. Lot’s of people already know how to use PowerPoint, so they don’t need to learn to use a new program. If you don’t know PowerPoint, then it’s time to learn, because you can use it for your oral conference presentation as well. Also, many of these techniques are applicable to Word and other Microsoft products, so you won’t be wasting your time learning them. “Any drawbacks to using PowerPoint?” YES. It’s got limitations! If you want to use more advanced techniques, you’re better off using a more powerful graphics or layout program. (Other programs offer handy tools and easier ways to help you see where you are on your poster) But, it CAN do all the basics… II. Getting Started: Formatting your Poster (You may use the Poster template available on the UMCUR website www.umcur.org to eliminate the need to do some of the formatting listed below, but the information is included here for your reference.) First, make the screen work for you. Move the side and bottom panels completely to the side of the screen, so you have full use of the work area. 1 Click here and drag all the way to the left side. Click again here and drag this to the bottom. See – this is a much nicer poster work area Choosing an appropriate size: Posters are typically 36” high X 44” to 48” wide. (Max height for a large format printer is 36”. Some printers print from a roll, so theoretically the poster could be more than 25 feet long. But where would you display it? A width of 44” fits well in most display areas and makes a nice balance to 3’ high.) Choose: Page Set-up from the File menu to format the size of your poster. Keep the orientation on landscape as you create your poster. (Unless you want to make a tall and narrow poster for some reason.) They may change this when it comes time to print, depending on how the printer is set up. Choose Custom from the pull down menu. And enter in the width and height of your poster in the boxes below. Click OK when you’re all done. Print Margins – Every printer has some room on all sides of the paper where it can’t actually print. These are called the print margins and they differ in size for different printers. To err on the safe side don’t put any object within ½ inch of the side of the paper (most InkJet printers have ½” print margins, Laser printers typically have less). Choose appropriate Fonts and Font sizes. Use common font types (such as Times New Roman or Arial). DON’T use uncommon ones or choose randomly if you’re not sure what to use. This can create problems when you go to the printer. They need to have the font type available. If they don’t, you’ll have to reformat your entire poster! Use the following guidelines (from the Society of Conservation Biology) as a minimum, to make your poster easy to read at a distance. Title: 84 pt (96 is better) Author: 42 pt Section Headings: 30 pt (48 is better) Text: 28 pt (32 is better) in the Literature Cited and Acknowledgments sections – you can make the text smaller (18-20), because nobody’s really 2 going to read the fine details from a distance. If they’re really interested, they’ll stand closer. Every time you want to add text to your poster you have to add a text box (see picture next page). As you type, your text will probably look very tiny, maybe you won’t even be able to read it. Zoom in and out by changing the percent in the box on the top toolbar, so you can see what you’re doing. If you want to see the whole poster, choose Fit. HOT TIP: A short cut method for zooming in and out is to hold the Ctrl key down while you scroll forward or backward with the wheel on your mouse (only works with newer IntelliMouse). This amazing tool works in all Microsoft Office Applications. Choose font style and size here, after selecting your text. Add a textbox by using the text box icon down here, or by selecting the Insert menu and choosing textbox Shows how zoomed in you are Choose bold, italics, underline or Shadow here. If these buttons are hidden, click on the double arrow and look for more options. Change the color of the textbox (background color) here. 3 Change the color of your text here. When your textbox is selected (has gray hatching around it) you can reshape it and move it wherever you want. III. Using the Poster Template Using the Poster Template will save you a lot of time with formatting. Important First Step: Open Poster_template in PowerPoint. Save it as your own poster so that when you make changes you are changing YOUR poster, not the template. Deleting text vs. text boxes – When you want to replace text in the template with your own text you can copy text from another document such as Word and paste it directly into the text box. If you select the template text before pasting, it will disappear when you paste in your own text. The pasted-in text should stay in the same formatting as the template, but it’s a good idea to double-check all your fonts and font sizes before you head to the printers! Deleting a text box – When you type, or select type within the textbox, you’ll notice the gray slash marks surrounding the text box. In this case, when you hit delete or Backspace you’ll only be deleting text characters. When you select the textbox itself by clicking on the edge of it, you’ll notice the box becomes gray cross-hatched. When you delete or backspace now, you’ll delete the entire box. You’ll want to use this with the boxes that say, “Insert graphic here.” Changing the color of the text box. Use pastel colors for the background color or no color at all. Click on the down arrow to the right of the paint bucket on the drawing toolbar (see picture above). Choose No Fill to remove the color or More Fill Colors to change it. Choose the color you want under the Standard color choices then click the Custom tab (See below). Make your color a pastel hue appropriate for a background by sliding the black arrow to the top of the color bar. Purple selected Next, slide the black arrow up the color bar to make it pastel for a background. When you choose More Fill Colors this dialog box appears. Select the color you want, then click the Custom tab. You can preview your new color choice here. IV. Inserting pictures and graphics DON’T simply cut and paste pictures from other documents or the web! This is fine for PowerPoint presentations or images that will be viewed on a monitor, but for PRINTING you want a better resolution than these images will offer. Images on the web are typically at 72 dpi (dots per inch). For printing your images should be about 300 dpi. When you copy an image from another document (using Edit: Copy or Ctrl Copy) you may not be capturing the image in the appropriate resolution! DO insert a picture or graphic as a file (assuming the file is at an appropriate resolution) 4 Choose the yellow insert picture icon (found in 2 places), then browse on your computer till you find the appropriate picture file that you’d like to insert Double click on the file you want, or click once and hit the insert button Once you have your picture you can resize it by grabbing one of the corners. V. Scanning pictures and slides (For slides you will use this same procedure and use the slide adapter – see: scanning slides below.) There’s a scanner available for your use in the computer lab NS annex 101. Follow the directions posted on the wall for basics on how to scan. In addition, use the following guidelines: Choosing the appropriate resolution: For color photos or slides that you want printed on an inkjet printer scanning them in at 300dpi (dots per inch) works well. The trade-off between scanning photos in at higher resolutions is that the file size becomes HUGE! (Scanning at 600-1200 dpi creates unnecessarily gigantic file sizes for not much visible difference when printed.) For uses other than printing (images that will be displayed on a screen or monitor) you can get away with less resolution and therefore smaller file size. (Line art is an exception. Scan at a very high resolution to get the best results.) It makes the most sense to scan and save a copy of your image at a higher resolution and then using an image-editing program you can create copies of the image at lower resolutions for use on the web or PowerPoint presentations. 5 Here’s how you choose the resolution for scanning your image: After you’ve done a preview scan and selected the part of the image you want to scan (see directions on the wall above the scanner), do the following: Choose Output Type and and make sure True Color is checked Select: Tools, click on Output Resolution, and the Output resolution dialog box should appear. From the pull-down menu you can choose the resolution at which you’d like to scan. (The default is 200 dpi) For the final scan and to save your image: Choose Save As from the File menu. Save your photo as a TIF (or TIFF, tagged image file format) image, by choosing Tif Image (*.tif) from the pull down menu under Save as type. Tip: Choose a file name that will remind you of what this photo is about for quick reference later on. Save all your scans high resolution scans in a subfolder called images in another folder that contains everything for your poster. The scanner will then make the final scan and your image is saved and available for you to insert into your poster. [“Why am I saving this as a TIF image?” You may have heard of .GIF and .JPEG images before, if you’ve created images for the web. These are the only types of images that can be displayed on the web, but they compress the image and don’t make for optimal printing. TIF provides the best format for printing high quality images. You can always create a JPEG image later from your TIF (JPEG is the best choice for color photos on the web) by using a basic image editing program.] 6 Scanning Slides – The slide adapter for the scanner is a triangle of gray plastic with mirrors in it. It sits on the shelf above the sink in NS Annex 101 Computer lab. Open the scanner and lay the adapter on the glass horizontally in the upper right hand corner. Lay your slide on the scanner and then using another slide (or straight-edged object), push the slide into the slit under the adapter. Scan as you would for a photo. VI. Using Microsoft Photo Editor Once your photo or slide is scanned in you may want to make some adjustments to it before inserting it into your poster. Microsoft Photo Editor is probably the easiest and most accessible. To access this program in the computer lab NS 101 click the start button>Programs>Microsoft Office Tools>Microsoft Photo Editor. Choose File>Open and browse to the TIFF file that contains your scanned in image. The two most likely things you will do with your image will be to crop it and adjust the brightness and contrast. Cropping – You may want to cut down your image to only include the parts that are most relevant to what you’re trying to show. You can do this by cropping it. First, select the area you’d like to remain (everything else will be trimmed away) by choosing the selection icon (box of dotted lines). You can adjust your selection by moving the corners or sides of your selection box. Then right click and choose crop. You should save this image with a new title and preserve the original. Select the area you would like to focus on by clicking on this box. Then draw a box around the area. Right click and choose crop. You can resize your selection by clicking and dragging on the corners or side boxes. Adjusting the image – If your photo is under or over-exposed you can use the photo editor to adjust both brightness and contrast. First try Image>AutoBalance. This may be all you need to do to really improve your image. If that doesn’t work you can adjust brightness and contrast manually by clicking on the yellow sun icon. 7 VII. Extra Tips and Tricks Moving objects or text in front of or behind other objects Once an object is selected (see next picture – I want to move the text box so it’s in front of the picture, not behind it), click on Draw>Order>Bring to Front to make it move to the front. This is the drawing toolbar, where you can find shortcuts and nifty tools. Click on the icons and explore. Click on Draw>Order > Bring to Front (or Back) to change the order of objects on a page. There are lots of other options under the Draw on the bottom toolbar. You can rotate, flip, or transform standard shapes into specialty shapes. Click on Draw and explore the options. Placing and transforming arrows. It’s often very useful to place an arrow in a picture to highlight a particular spot in the picture. Choose the arrow icon from the Drawing toolbar. Draw your arrow. You can then adjust it by lengthening or shortening from either end or moving it completely by selecting the middle of it. If you want to make it thicker, change the way the ends look, or change the color, choose the icon with 3 arrows, then click on More Arrows. You can change a simple black arrow into a bright, fat yellow one that really sticks out! Make an arrow by choosing the single arrow icon, then drawing your arrow, tail to tip. You can change lots of things including: Thickness Color Transform the arrow by selecting it, then double clicking on it to show the Format Auto shape dialog box. (Alternatively select it, choose the triple arrow icon and click on More arrows.) and End Style 8 REALLY HOT TIP: Moving objects to EXACTLY where you want them. If you want to place an object, like an arrow, picture, or textbox very precisely, hold down Alt while you move the object around with the mouse. It gives you a much freer range of motion. Grouping objects, moving together – When you’ve added all these nifty arrows and text boxes and graphs of your data, etc. and you want to move the whole thing as a unit, Group your objects. First select everything you want to move together by holding down the shift key as you select each object in the group. Then click Draw>Group. Now you can move all these objects as one unit. If you want to rearrange them again individually click Draw>Ungroup Zooming around - “Help! I can’t tell where I am when I zoom in!” You’re right! PowerPoint is not the software of choice for zooming around and seeing things close-up, but this will help: Click on the View menu and choose Ruler. This shows rulers along the left side and the top that might help you keep track of where you are. Click on View again and choose Guides. Crossed lines will appear. You can move these guides around with your mouse to help you line up objects. Numbers appear as you move the guides to tell you how far you are from the center. Make more guides by holding down Ctrl when you click on the guideline. PowerPoint 2000 - Button, button, where’d it go?-“ I swear there was supposed to be a button for _____, but now I can’t find it!” There a three places to look for more buttons, icons and options: 9 Here’s some. There are more buttons than you can possibly imagine hiding under the expandable toolbars. Click on the little double chevrons at the end of each toolbar to find them. Here’s more, especially when you click on Add or Remove buttons. There’s even more, hiding at the end of the drawing toolbar under here. Don’t forget Spell check! Look under Tools>Spelling (or press F7). Making a really Snazzy poster – Keep it simple, keep it spacious! The more nifty things that you discover that PowerPoint can do, the more you’ll be inclined to add them to your poster (or presentation). Warning: DON’T get fancy unless there’s a need for getting fancy. The best posters have simple, well-designed graphics, BIG easy-to-read text and plenty of white space that makes them attractive and a pleasure to read. Real life examples of how people make things more complicated than they should be: Making a graph 3-D, so it looks cool. This is really distracting, unless the three dimensions help you interpret the data. Placing text on top of a nice picture for the title. Sometimes it’s hard to find the title in the picture. Filling all the space. People have lots to say about all they’ve done, so they pack in so much text and graphics that it looks daunting to read. SAVE YOUR DOCUMENT FREQUENTLY, MAKE MULTIPLE BACK-UP COPIES!!!!!! JUST DO IT! YOU WON’T REGRET IT! VIII. Getting your poster printed OFF CAMPUS Your poster will get printed on a device called a plotter. If you were in any city and wanted to find a place that could print your poster, look in the yellow pages under Plotting Services. You’ll find what you’re looking for a lot faster than looking under printing services. Places that print posters are most commonly printing architectural (CAD) documents or GIS maps. The best place to do this in Missoula is at Mountain CAD. They have friendly, reliable service and will print your poster while you wait (usually within 15 minutes, unless there’s trouble with formatting). Mountain CAD, 2415 Dearborn Avenue, Missoula, MT 59801-7529 Phone: 406-728-1088 or 1-800-567-8485. [email protected] www.autocadd.com 10 From Campus, take Arthur south to South Ave, turn right. Follow South Ave. all the way to Reserve Street (past the mall). Turn left on Reserve. Turn left on Dearborn, just south of Shopko. It’s about a block in on Dearborn. You can send them the document electronically and they will deliver to your door (for an extra fee?). You can choose from 24# Bond Paper (about $21.00 printing fee), or 53# High-Gloss Paper (about $54.00). At IMS you can get your poster laminated (about $7.00) or backed with foam core (about $13.00). Laminated ones are very durable, but some people have remarked that they are hard to read because of the way the light reflects off of them. You can protect your poster, by carrying it in a standard 36” mailing tube. This information was developed with funding from the Howard Hughes Medical Institute as part of: 11
© Copyright 2025