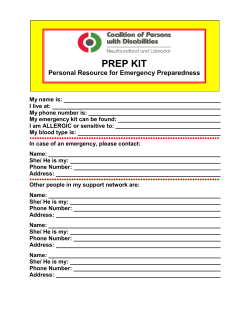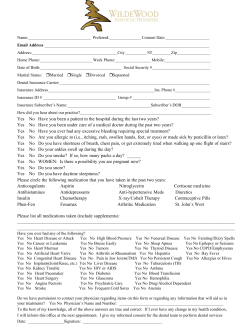Allergy and Medication Modules Training Guide
CareLogic Allergy & Medication Modules Training (Not DrFirst) CareLogic Enterprise: Training Guide Allergies Module You can enter consumer allergy records either through the CareLogic Allergies module or through eRx. Regardless of where an allergy record is entered, the record will automatically be uploaded to both systems. Step Procedure for adding an allergy (5 steps) Step 1: Perform a Client Search or access a consumer from your caseload. Step 2: Click the ECR button that corresponds to your consumer. Click Show Menu in the shortcut bar. Then click on Allergies. If the Client has No Known Allergies then Click on the No Known Allergies button. Step 3: Click Add Allergy in the status bar. The Client Allergy Entry page appears. Step 4: In the Allergy Type field, use the drop-down list to select the type of allergy record you are creating. Some example allergy types are medication, food, insect, material, and animal. The options that appear in this list are set up by your system administrator through the List Modifier. DO NOT USE the ‘Medication Allergen’ Dropdown The Description field is used to select a description of the client’s allergy. In the text entry field, enter the full or partial description, press Tab, and then use the drop-down list to select the desired option. Select the radio button to indicate whether this record pertains to an allergy, an adverse reaction, or a sensitivity. If you are creating a sensitivity record, use the drop-down list in the Sensitivity Type field to select the type of sensitivity record you are creating. The options that appear in this list are set up by your system CareLogic Allergy & Medication Training Guide 2 administrator through the List Modifier. In the Comments field, enter any comments or notes about the client’s allergy. This entry can be up to 500 characters. In the Begin Date field, enter the first date the allergy record becomes active in the system. This entry must be in the following format: mm/dd/yyyy. You can either manually enter a date or click the Calendar icon to select a date from the popup window. In the End Date field, enter the last date the allergy record is active in the system. This entry must be in the following format: mm/dd/yyyy. You can either manually enter a date or click the Calendar icon to select a date from the popup window. Click Submit in the status bar. A red text will appear with the client name at the top of the page indicating ALLERGIES. If indicated that there are No Known Allergies, text will appear as NKDA. Step 5: CareLogic Allergy & Medication Training Guide 3 Medications Module Step (7 Procedure for Adding Medications steps) Step Go to Consumer’s ECR and click on Medications. 1: Step Click on Add Medication 2: Step 3: The next screen to appear will be the Client Medication Entry. Enter in the Begin Date, Medication Name, Dosage, Sig, Amount, Refills, and Prescriber Name. There is also a Comments box to indicate any notes or side effects. Once you have completed entering the Medication/Prescription, type in your ESignature and click Submit CareLogic Allergy & Medication Training Guide 4 Step 4: After clicking Submit, you will be brought back to the Medication List and you will see the Medication that has been added. From this screen you can manage the medications by using the Copy, Refill, and Discontinue buttons Step 5: To Discontinue a medication, click on the Discontinue button. Enter the Discontinue Date, Reason, and E-Signature and click Submit to save Step 6: The Medication will now show as Discontinued. *Note – Use the Copy button if a change to the medication is needed such as dosage and/or frequency Step 7: If a Medication has refills indicated, use the Refill button to update the medication prescription refill. Click on Refill and you will notice that the number of Refills has changed to 0 CareLogic Allergy & Medication Training Guide 5 Click Submit You will then see that the Medication with 0 refills has been added. Note: If using the Refill option, you will need to discontinue the previous prescription so that they do not appear as duplicates CareLogic Allergy & Medication Training Guide 6 Medication Administration Record (MAR) The Medication Administration Record (MAR) is the module that serves as a legal record for the medications administered to consumers at your organization. Once a MAR record is created, a nurse or other qualified staff member must observe the medication being taken and then complete the MAR record. Each medication record that is created must be electronically signed by the qualified staff member at the time the medication is observed being taken by the consumer. After a medication is administered to a consumer, it appears in read-only mode through the consumer’s MAR. All staff members who have access to the consumer’s ECR will have access to the consumer’s read-only MAR. Step (4 steps) Procedure for creating an MAR entry Step 1: Perform a Client Search or access a consumer from your caseload. Step 2: Click the ECR button that corresponds to your consumer. Click Show Menu in the shortcut bar. Then click on MAR Entry. Step 3: The Medication Administration Record data entry page appears. This page lists all of the medications that have been ordered for the selected consumer. The following fields are required: Date, Time, and Type. The Comments field is required only for missed and STAT records. In the Date field, enter the date the qualifying staff member administered or observed the consumer taking the medication. By default, this field is populated with the current system date. If desired, a past date can be entered in this field. In the Time field, enter the time the qualifying staff member administered or observed the consumer taking the medication. By default, this field is populated with the current system time. If desired, you can enter a different time. Note: The Medication field lists the name of the medication that has been ordered for the consumer. Count field - Enter the number of pills given, or the dose of liquid given. The Prescriber field lists the name of the staff member who ordered the CareLogic Allergy & Medication Training Guide 7 medication. Type - Select Observed or Administered. Site - If the medication is not taken orally, use the Site field to identify the location where the medication was given. For example, if the medication is to be given as an injection or as a cream, indicate the place on the consumer’s body where the medication was administered. Missed check box - If the consumer was not available at the time the medication was to be taken, select the Missed check box. If this check box is selected, you must enter a note or comment in the Comments field. When this option is selected, the system automatically sends an informational alert to the signing staff member so an Incident Report can be completed. If this medication was given as an emergency response, select the STAT check box. If you select this check box, you must enter a note in the Comments field. If the medication is STAT or the consumer missed the medication, you must enter an explanation or note in the Comments field. For all other medication records, this field is optional. This entry can be up to 100 characters. The Signature field is used to electronically sign the medication record after it is administered to the consumer or you observe the consumer taking it. Each medication record must be signed individually. Click Submit in the status bar. The medication record is saved and listed on the Medication Administration Record list page. Exit by selecting another menu item. Step 4 Step (3 steps) Procedure for viewing the MAR. Step 1: Perform a Client Search or access a consumer from your caseload. Step 2: Click the ECR button that corresponds to your consumer. Step 3: Click Show Menu in the shortcut bar. Then click on MAR. CareLogic Allergy & Medication Training Guide 8 This page is divided into the following three sections. 1. Client Information. This section lists general information about the consumer, such as the consumer’s name and ID number, any known allergies, the admission date, the discharge date, the consumer’s sex, date of birth, Social Security number, treatment diagnosis, and the treatment program the consumer is currently enrolled in. If a picture of the consumer was uploaded into the system, it is also displayed. 2. MAR Date Range. By default, the date range is set to the current system date. This means the MAR list displays all active records. If desired, you can enter a past date range to view inactive MAR records for a specific date range. In order to do this, enter the desired date entries in the Report Begin Date and Report End Date fields and click Submit in the status bar. 3. MAR. This section lists all of the medications that have been administered to the consumer over the defined date range. All STAT medications are displayed in red text. For each medication, this section lists the date and time it was administered, the name of the medication, the quantity remaining, the staff member who administered the medication, the staff member who prescribed the medication, the consumer’s vital signs at the time the medication was administered, whether the medication was administered to the consumer by a qualifying staff member or whether a qualifying staff member observed the consumer taking the medication, the site or location where the medication was injected, whether the medication was missed because the consumer was not available, whether the medication was given STAT, and any comments associated with the administration of the medication. ----------------------END---------------------CareLogic Allergy & Medication Training Guide 9
© Copyright 2025