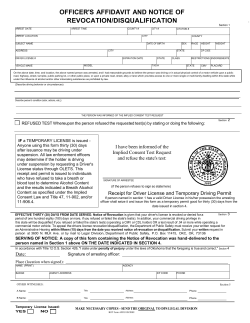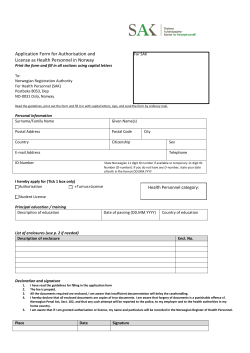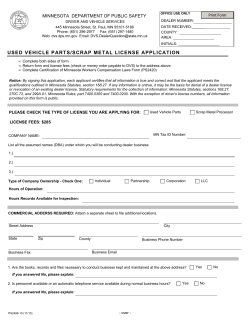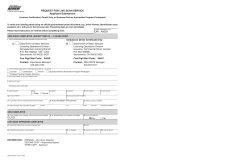V-Ray 3.0 for 3ds Max Installation Guide November 2013
V-Ray 3.0 for 3ds Max Installation Guide V-Ray 3.0 for 3ds Max Installation Guide November 2013 V-Ray® and the V-Ray logo are registered trademarks of Chaos Software Ltd. in Bulgaria and other countries. Autodesk®, 3D Studio, 3D Studio MAX, 3ds Max and Discreet are either registered trademarks or trademarks of Autodesk, Inc./Autodesk Canada Inc. in the USA and/or other countries. Microsoft®, Windows, Windows XP and Windows NT are either registered trademarks or trademarks of Microsoft Corporation in the United States and/or other countries. 1 V-Ray 3.0 for 3ds Max Installation Guide Table of Contents Overview.......................................................................................................................3 System requirements......................................................................................................3 Installation of V-Ray 3.0................................................................................................4 Setting up the installation........................................................................................4 Completing the installation.....................................................................................8 Setting up your licenses...............................................................................................11 V-Ray licensing system.........................................................................................11 V-Ray license server status...................................................................................12 Dongle reprogramming.........................................................................................13 V-Ray configuration....................................................................................................16 Register V-Ray license service..............................................................................16 V-Ray license settings change...............................................................................16 Register V-Ray DR spawner as service.................................................................16 Register V-Ray RT render server as a service.......................................................17 Select OpenCL devices for V-Ray RT GPU..........................................................17 Uninstall V-Ray...........................................................................................................18 Silent Install and Uninstall..........................................................................................19 Troubleshooting...........................................................................................................22 V-Ray could not obtain license.............................................................................22 V-Ray license server can't start.............................................................................26 Dongle disconnects periodically...........................................................................27 Missing V-Ray license server icon........................................................................28 Updating dongles when the .rtu files are not associated properly .......................29 V-Ray RT is crashing............................................................................................30 V-Ray RT is not rendering in OpenCL mode........................................................31 Glossary.......................................................................................................................31 2 V-Ray 3.0 for 3ds Max Installation Guide Overview This guide is to serve as a reference for installation of V-Ray 3.0 for 3ds Max and 3ds Max Design. Please refer to the “Glossary” section for specific terms used in this document. You can download the latest official version of V-Ray 3.0 from http://www.chaosgroup.com with the account supplied to you by Chaos Group or your reseller. If you experience any problems, please check the “Troubleshooting” section. If you are still having problems please contact our support team: http://www.chaosgroup.com/en/2/support.html A complete installation of V-Ray 3.0 for 3ds Max consists of: • V-Ray • V-Ray RT • V-Ray Standalone • V-Ray DR Spawner • V-Ray license server • V-Ray tools • V-Ray SDK • Documentation • WIBU-KEY drivers • Dongle (hardware lock) System requirements Please make sure that your system fulfills these requirements before installing V-Ray. Processor Intel Pentium IV or compatible processor with SSE2 support RAM 4 GB RAM and 4 GB swap minimum – recommended 8 GB or more RAM, 8 GB or more swap file Operating system Windows XP, Windows Vista, Windows 7, Windows 8, 64 bit versions only 3ds Max 3ds Max 2011/3ds Max Design 2011 or later, 64 bit versions only USB port Required for hardware lock, preferably USB 2.0 TCP/IP Only IPv4 is supported. IPv6 is currently not supported. 3 V-Ray 3.0 for 3ds Max Installation Guide Installation of V-Ray 3.0 V-Ray installer will automatically remove any previous installations. This will allow you to seamlessly upgrade from V-Ray 1.5 and V-Ray 2.0. If you experience problems you can manually uninstall the previous versions to perform a clean install. For more information please refer to the “Uninstall V-Ray” section. Before running the installation, make sure your Windows account has administrative privileges and the dongle is not plugged in. Setting up the installation Run the installer. 1. Upon the start of the installation, Windows may ask you for permission to run the installer with administrator privileges. Please confirm. 2. You will be presented with the V-Ray licensing agreement. Please take a moment to review the agreement. Click the “I agree” button to proceed: 3. The installer will detect and list any applications that need to be closed. Please close them and click Next. 4 V-Ray 3.0 for 3ds Max Installation Guide 4. During the next step you can choose the installation type. The available installation types are: ● Workstation – this is a full installation and includes all components as described in the “Installation overview” section. It will allow you to use V-Ray in 3ds Max, do Distributed or Network Rendering, run V-Ray RT render server, use V-Ray SDK, and have V-Ray license server on this machine. ● 3ds Max render slave – this installation includes V-Ray, V-Ray RT, V-Ray Standalone, V-Ray DR Spawner, V-Ray tools, and documentation. Please select this option if you do not need a V-Ray license server on the machine. ● Standalone render slave – this installation includes V-Ray Standalone and VRay RT render server. Please choose this option if you plan to use this machine only for Distributed Rendering with V-Ray Standalone and a V-Ray RT render server. ● License server only – this will install the V-Ray license server and the WIBUKEY drivers. Please choose this option if you need to use only the V-Ray license server on the machine. 5 V-Ray 3.0 for 3ds Max Installation Guide 5. After you choose the installation type you can click the “Customize” button and adjust the corresponding installation settings. If you have selected the Workstation installation, you will see the full list of customizable settings: ● Uninstall previous installations – leave this checked to automatically uninstall any previous versions. ● Register V-Ray menus – leave this checked to integrate V-Ray menus within the 3ds Max interface. ● How are you going to connect to the V-Ray license server – specifies whether the V-Ray license server will run locally or on another machine. If you select “Local V-Ray license server on this machine” you will have two more options: • Install WIBU key drivers – This option is available when no WIBU Key drivers are installed. Leave this checked to install the WIBU-KEY drivers that come with the installation. You can download and install the newest drivers from the WIBU-Systems website: http://wibu.com/download_user.php • Register the V-Ray license service – check this option if you want to register the V-Ray license server as a Windows service and automatically start upon the Windows boot. In this case the V-Ray license server will run in the background as a service and there will be no need to run it manually. There will be no V-Ray license server icon in the Windows System Tray. If you select the option “Remote V-Ray license server on the network”, you will have to fill in the IP address of your V-Ray license server in the field “Primary License Server”. Please leave the port 30304 unchanged. ● Specify installation paths – please check if the default folders are correct. Common settings for Workstation installation for 3ds Max 2012 with a local license server and default paths, should look like the screenshot below: 6 V-Ray 3.0 for 3ds Max Installation Guide 6. When ready click the “Install Now” button. 7 V-Ray 3.0 for 3ds Max Installation Guide Completing the installation Please skip the steps that are not relevant for your installation type. 1. After you click the “Install Now” button, the installer will proceed to uninstall any previous versions and install V-Ray 3.0 on your machine: 8 V-Ray 3.0 for 3ds Max Installation Guide 2. If you have opted to install the WIBU-KEY drivers, they will be installed: 3. If the installation was successful, you will get this screen. Press the “Finish” button: 9 V-Ray 3.0 for 3ds Max Installation Guide 4. If you have opted to install the V-Ray license server and the WIBU-KEY drivers you can now plug your dongle into a free USB port on your machine, preferably USB 2.0 port: If you have more than one V-Ray dongle, you can plug them all into the same machine. The V-Ray license server will use all the available licenses from the dongles. 5. Start the V-Ray license service from Windows Start > All Programs > Chaos Group > V-Ray Adv for 3ds Max... > Licensing > Launch V-Ray license server If you receive a message that it is already running you can proceed with the next step. 10 V-Ray 3.0 for 3ds Max Installation Guide 6. If Windows Firewall is enabled, you may get the message below. Select the Unblock option to allow connections to the V-Ray license server. 7. If the V-Ray license server starts successfully, you will get the V-Ray license server icon in the Windows System Tray: 8. If you have opted to register the V-Ray license server as a Windows service, it will start automatically on the next Windows boot and this icon will not be visible. If there is no dongle attached to the machine, it will still start as a service but you will not be able to access the web status page or use any licenses until you plug-in your dongle. To make sure that your license server is up and running and you have the necessary licenses, please proceed with the “Setting up your licenses” section. Setting up your licenses V-Ray licensing system V-Ray uses a floating licensing system and it can obtain licenses from the V-Ray license server, running on any machine, which can be accessed through your network, or even over Internet. The access to the license server is done over TCP/IP protocol on port 30304. Make sure that your anti-virus or firewall software is not blocking the communication to the license server. The V-Ray license server requires one or more dongles (hardware lock containing your licenses, similar to a USB flash drive) installed on the same machine to operate. You should receive your dongle(s) and information whether it is already reprogrammed with the necessary licenses from your reseller. 11 V-Ray 3.0 for 3ds Max Installation Guide After the installation, please make sure that you have the necessary licenses as described in “V-Ray license server status” below. If your dongle doesn't contain the necessary licenses, please go to “Dongle reprogramming”. Dongles are not node locked, they can be transferred without any restrictions between V-Ray license servers. This allows you to quickly set up a new license server after a computer failure or to move a dongle to different locations when necessary. V-Ray license server status The V-Ray license server has a web interface that allows you to check its status and available licenses. The license server must be running to view the status web page. Please open the link http://<IP_address>:30304/getstatus in a web browser, where <IP_address> is the IP address of the license server. For example: http://10.0.0.100:30304/getstatus The status page shows information about the total number of licenses available to the license server; how many of them are engaged and from which IP address they are engaged. You have to make sure that you have V-Ray 3.0 for 3ds Max licenses. In the “Licenses usage summary” section you can see information about the licenses on the license server. In the Total column you can see all the available licenses on the dongle; in the Engaged column you can see how many of the licenses are currently being used, and in the Free column you can see the number of the licenses that are currently free. In the example above there are two types of licenses: V-Ray for 3ds Max 3.0 – these licenses are used from the V-Ray interface inside 3ds Max. In the table you can see that we have a Total of two licenses - one is being used (Engaged) and one is available for use (Free). V-Ray Render Node 3.0 – these licenses are used when rendering. In the table you can see that we have a Total of two licenses - one is being used (Engaged) and one is available for use (Free). The “Stored licenses details” is useful when more than one dongle is plugged in the license server. Here you can see a summary of all available licenses and the serial number of the dongle on which they are placed. If the license has an expiration date this is also displayed. In the example below, you can see that we only have one dongle connected, the serial number of 12 V-Ray 3.0 for 3ds Max Installation Guide the dongle is 10086152 and it has two V-Ray for 3ds Max 3.0 licenses and two V-Ray Render Node 3.0 licenses. All licenses are non-expiring. The “Active sessions” list shows the IP addresses of all computers currently connected to the license server and the types of licenses they are using. In the example below you can see that there is only one active session. A machine with IP 127.0.0.1 (localhost) is taking one V-Ray for 3ds Max 3.0 license and one V-Ray Render Node 3.0 license. The “Global dongle expiration dates” shows a list of all dongles plugged in the license server and their expiration dates (different from license expiration dates explained above). In the example below there is one dongle with serial number 10085152 and it does not have an expiration date. If you do not see V-Ray 3.0 licenses, your dongle has to be reprogrammed as described in “Dongle reprogramming” section below. If you can't access the V-Ray license server web page, please refer to the “Troubleshooting” section. Dongle reprogramming If you do not have the necessary V-Ray licenses on your dongle, it will have to be reprogrammed. Reprogramming a dongle is a two-part process: ● Creating a .wbc file – you will need to create and send to Chaos Group a remote 13 V-Ray 3.0 for 3ds Max Installation Guide programming context file, which contains information identifying your specific dongle. ● Updating the contents of the dongle – Chaos Group will send you file called “.rtu” file which can be used to update the licenses on your dongle. Creating a .wbc file Here we describe how to create a remote programing context file (“.wbc”) file, which identifies your specific dongle. If there are more dongles attached on the machine, the steps below will create one “.wbc” file containing information for all dongles. You need to have JavaScript enabled on your web browser. 1. Please open the link http://<IP_address>:30304/upgrade in a web browser, where <IP_address> is the IP address of the license server. For example: http://10.0.0.100:30304/upgrade 2. A web-based wizard will appear. Click on the link shown on the screenshot: 3. Wait until the remote context file is created. 4. When the Success! page appears, save the remote context file by right-clicking on the link and using Save Link As.../Save Target As... 5. Email this file to [email protected] along with company and order information. Updating the contents of the dongle The support team at Chaos Group will use your “.wbc” file to generate one or more “.rtu” files and send them back to you. Each “.rtu” file is named with the serial number of the dongle that it is intended for. You can find the dongle serial number on its sticker. 1. When you receive the “.rtu” file, save it on the machine where the dongle with the same 14 V-Ray 3.0 for 3ds Max Installation Guide serial number is plugged-in. 2. Double-click the saved “.rtu” file. You will be asked to confirm the transfer on the dongle. Click Yes to update your dongle. If there is a problem, please refer to “Updating dongles when .rtu files are not associated properly” in the “Troubleshooting” section. 3. If the V-Ray license server is running, stop it by right-clicking its icon in the Task Bar and selecting Exit. If it is registered as a service you have to stop the V-Ray license server from Windows Control panel > Administrative tools > Services applet. 4. Start the V-Ray license server from Windows Start > All Programs > Chaos Group > V-Ray Adv for 3dsmax > Licensing > Launch V-Ray license server or from the Services applet. After the dongle is reprogrammed, you can check if the new licenses have been added successfully as described in “V-Ray license server status” at the beginning of this section. 15 V-Ray 3.0 for 3ds Max Installation Guide V-Ray configuration Register V-Ray license service The V-Ray license server can be registered as a Windows service in order to automatically run on the Windows boot. To do that go to Windows Start > All Programs > Chaos Group > VRay Adv for 3ds Max... > Licensing > Administration. Right click on Register V-Ray License Service and choose Run as Administrator option.. To remove the V-Ray license server from the list of Windows services go to Windows Start > All Programs > Chaos Group > V-Ray Adv for 3ds Max... > Licensing > Administration > Remove V-Ray License Service. V-Ray license settings change You can change the license settings of V-Ray which specify the location of the license server. To do that run the V-Ray license client configuration utility from Windows Start > All Programs > Chaos Group > V-Ray Adv for 3ds Max > Licensing > Administration > Change V-Ray client license settings. This will show you the window below, where you can specify the IP address of the machine that is running the V-Ray License Server. Please do not change the connection port that is set by default to 30304. For example, if the license server machine has IP address of 10.0.0.100, you have to put that address in the “License server” field, under the tab “Primary license server”. Register V-Ray DR spawner as service You can register the V-Ray spawner service so that it runs automatically on Windows boot from the Windows Start > All Programs > Chaos Group > V-Ray Adv for 3ds Max... > Distributed rendering > Administration > Register V-Ray spawner service. Also note that, in order for the spawner to work properly, you need to run at least one regular network render job with Back burner on the render slave. 16 V-Ray 3.0 for 3ds Max Installation Guide Register V-Ray RT render server as a service You can register the V-Ray RT render server as a Windows service so that it runs automatically on Windows boot from the Windows Start > All Programs > Chaos Group > V-Ray RT Adv for 3ds Max > Register V-Ray RT render server as a service. Select OpenCL devices for V-Ray RT GPU V-Ray RT can run on one or more OpenCL/CUDA enabled graphics cards. To specify which cards to be used, go to Windows Start > All Programs > Chaos Group > V-Ray RT Adv for 3ds Max... > Select OpenCL devices for V-Ray RT GPU and pick 17 V-Ray 3.0 for 3ds Max Installation Guide Uninstall V-Ray V-Ray installer will automatically uninstall any previous versions. If you need to manually uninstall V-Ray, make sure that 3ds Max or V-Ray components are not being used. Go to Windows Start > Control Panel > Programs and Features or Start > All Programs > Chaos Group > V-Ray Adv for 3ds Max...> Uninstall V-Ray for 3ds Max This will start the V-Ray uninstaller. Follow the on-screen instructions to remove V-Ray from your system and restore any files overwritten by the installation. After the uninstall is complete there may be some leftover files that you need to delete. Please check if present and delete the following files and folders: Location 3ds Max Root Folder Files and folders to delete For V-Ray 1.5 For V-Ray 2.* For V-Ray 3.* vray20xx.dll vraydummy20xx.max vraydummy20xx.xml vrayspawner20xx.exe vray.dll vray20xx.dll vraydummy20xx.max vraydummy20xx.xml vrayspawner20xx.exe vray.dll vray20xx.dll vraydummy20xx.max vraydummy20xx.xml vrayopenimageio.dll 18 V-Ray 3.0 for 3ds Max Installation Guide 3ds Max root folder \plugins vrcompilerbackend_msl12.dll vrayoslcomp.dll vrayoslexec.dll vrayoslquery.dll vrayspawner20xx.ex e \vrayplugins folder vrayraw20xx.bmi vrender20xx.dlr \vrayplugins folder vrayraw20xx.bmi vrender20xx.dlr \vrayplugins folder vrayraw20xx.bmi vrender20xx.dlr C:\Program Files\Chaos Group\V-Ray\3dsmax 20xx for x64 C:\Program Files\Chaos Group\V-Ray\RT for 3ds Max 20xx for x64 Silent Install and Uninstall A silent installation allows you to complete V-Ray installation without user input during the process using a predefined set of options. To set up a silent installation you need to perform two steps. First you will create an .xml file in which you specify values for each installer variable – check the example below: <DefValues> <Value Name="MAXROOT" DataType="value">C:\Program Files\Autodesk\3ds Max 2014</Value> <Value Name="PLUGINS" DataType="value">$MAXROOT\plugins</Value> <Value Name="OPEN_README" DataType="value">0</Value> <Value Name="OPEN_CHANGELOG" DataType="value">0</Value> <Value Name="INSTALL_WIBU" DataType="value">0</Value> <Value Name="REG_LIC_SERVER" DataType="value">0</Value> <Value Name="INSTALL_TYPE" DataType="value">1</Value> <Value Name="REMOTE_LICENSE" DataType="value">1</Value> <Value Name="VISIT_SPOT3D" DataType="value">0</Value> </DefValues> In the second step you run the installer with the following command: vray_adv_3xxxx_max20xx_x64.exe -gui=0 -configFile="xml_file.xml" -quiet=1 This will cause the installer to read the variable values from the .xml file and do the installation without user input. If you do not specify the '-quiet=1' option, the installer will ask 19 V-Ray 3.0 for 3ds Max Installation Guide for a confirmation of each variable before proceeding. Below is a description of the variables of the installer: MAXROOT Specifies the root 3dsmax folder. PLUGINS Specifies the plugins folder for 3ds Max; the default places it as a sub-folder of the 3ds Max root one. OPEN_README Specifies whether or not to open the Read Me once the installation is complete. 1 opens the Read Me file. 0 does not open the Read me file. OPEN_CHANGELOG Specifies whether or not to open the Change Log once the installation is complete 1 opens the Change Log. 0 does not open the Change Log. INSTALL_WIBU Specifies whether or not the WIBU-KEY drivers will be installed. 1 starts the WIBU-KEY drivers installation. 0 skips the WIBU-KEY drivers installation. REG_LIC_SERVER Specifies whether or not to register the V-Ray License Service. 1 registers the V-Ray License Service. 0 does not register the V-Ray License Service. This variable is only valid when the installation is set to either Workstation or License server INSTALL_TYPE Specifies the installation type: 0 – Workstation 1 – 3ds Max render slave 2 – Standalone render slave 3 – License server only For a complete description of each installation type refer to the “Installation of V-Ray 3.0” section. REMOTE_LICENSE Specifies whether the V-Ray license server runs locally or on another machine. 0 - the license server runs locally on the same machine. 1 - the server is on a different machine in the network. If this variable is 1, the license server itself will not be installed. To 20 V-Ray 3.0 for 3ds Max Installation Guide configure the license server settings, you will need to run the "setvrlservice" program after the installation. Normally it is located in "C:\Program Files\Chaos Group\V-Ray\3dsmax xxx for x64\setvrlservice.exe". The license server is specified using "server" option, for example: "C:\Program Files\Chaos Group\V-Ray\3dsmax xxxx for x64\setvrlservice.exe" -server=10.10.10.11 Set the VRAY_AUTH_CLIENT_FILE_PATH environment variable to point to the folder that contains the vrlclient.xml file with the VRay license server settings (IP address and port number). VISIT_SPOT3D Specifies whether or not to open the V-Ray online documentation after the installation is complete. 1 opens the V-Ray online documentation. 0 does not open the V-Ray online documentation. STDROOT Specifies the destination folder for V-Ray additional files (tools, documents, samples, libraries and uninstall information) RTROOT Specifies the destionation folder for V-Ray RT files. SHOULDUNINSTALL Specifies whether or not the installation will uninstall previous version: 1 uninstalls previous version 0 skips the uninstallation of previous version You can use a command to perform a silent uninstall. In order to do that you need to know the full path of the folder containing V-Ray additional files and the exact name of the product you want to uninstall. Then you can execute the following command: "<STDROOT>\uninstall\wininstaller.exe" -uninstall="<STDROOT>/uninstall/install.log" -uninstallApp="<PRODUCT_NAME>" -gui=0 -quiet=1 Where <STDROOT> is the destination folder and <PRODUCT_NAME> is the product name i.e. “V-Ray for 3dsmax 20xx for x64” For example the following command will uninstall V-Ray for 3ds max 2013: "C:\Program Files\Chaos Group\V-Ray\3dsmax 2013 for x64\uninstall\wininstaller.exe" -uninstall="C:\Program Files\Chaos Group\V-Ray\3dsmax 2013 for x64\uninstall\install.log" -uninstallApp="V-Ray for 3dsmax 2013 for x64" 21 V-Ray 3.0 for 3ds Max Installation Guide Troubleshooting V-Ray could not obtain license Here you can find the list of symptoms and their likely cause when V-Ray could not obtain the license. Please check the resolution part at the end of this section. Symptoms: When you assign V-Ray as the current renderer in 3ds Max, instead of the normal user interface in the Render Scene dialog, you get "Could not obtain a license (-200)” message under the V-Ray tab in Render setup. If you try to render you get "Could not obtain a license (10061)"in the V-Ray messages window. Cause: No access to the V-Ray license server. Symptoms: When you assign V-Ray as the current renderer in 3ds Max, instead of the normal user interface in the Render Scene dialog, you get a "Could not obtain a license (-197)” message under the V-Ray tab in Render setup. If you try to render you get "Could not obtain a license (98)"in the V-Ray messages window. 22 V-Ray 3.0 for 3ds Max Installation Guide Cause: No available license on the V-Ray license server. Symptoms: When you try to start V-Ray RT, an Active shade window pops up and disappears. There are no error messages in the V-Ray RT console. Cause: No access to the V-Ray license server or no available license on the V-Ray license server. Symptoms: When you start the V-Ray RT render server, there are no error messages in the V-Ray console, but when a job is sent to the V-Ray RT render server there is an error in the console "Could not obtain a license (10061)." Cause: No access to the V-Ray license server. Symptoms: When you start the V-Ray RT render server, there are no error messages in the V-Ray console, but when a job is sent to the V-Ray RT render server, the error in the console is "Could not obtain a license (-98)." Cause: There are no licenses of the appropriate type on the V-Ray license server. For example commercial version will give this error when there are only academic licenses on the dongle. Symptoms: When you try to render with V-Ray Standalone, an error message appears in the console: “Could not obtain a license (10061).” Cause: No access to the V-Ray license server. Symptoms: When you try to render with V-Ray Standalone, an error message appears in the console: “Could not obtain a license (-98).” Cause: No available license on the V-Ray license server. 23 V-Ray 3.0 for 3ds Max Installation Guide Symptoms: When you start V-Ray DR Spawner, there are no error messages, but when a job is sent to this machine there is an error in the vraylog.txt "Could not obtain a license (10061)". On the machine from where you submitted the job in the V-Ray console you get "Render Completed, render host is not responding. " Cause: No access to the V-Ray license server. Symptoms: When you start V-Ray DR Spawner, there are no error messages, but when a job is sent to this machine there is an error in the vraylog.txt "Could not obtain a license (-98)". On the machine from where you submitted the job in the V-Ray console you get "Render Completed, render host is not responding. " Cause: No available license on the V-Ray license server. Resolution: Please go through the check-list below: A. Checking the V-Ray license server: Please restart the machine with the V-Ray license server and dongle installed. Unplug the dongle and plug it again in a different USB port, preferably USB 2.0. Make sure that Windows properly recognizes the dongle and doesn't show error message. If you receive an error message, please refer to “V-Ray license server can't start” in this section. Start the V-Ray license server from Windows Start menu > All Programs > Chaos Group > V-Ray Adv for 3dsMax> Licensing > Launch V-Ray license server You may receive a message warning that the V-Ray license server is already running. Open the link http://localhost:30304 in a web browser on the same machine. This will open the V-Ray license server status web page. If it looks like the screenshot below, the license server is working. 24 V-Ray 3.0 for 3ds Max Installation Guide B. Checking the available licenses on the license server: After you ensuring the V-Ray license server is working, you need to check the available licenses. On the same machine, where the V-Ray license server is running, open the link http://localhost:30304/getstatus Please refer to “V-Ray license server status” in the “Setting up your licenses” section for more information on the type of licenses you need to look for. If you do not see the V-Ray 3.0 licenses, this means that your dongle has to be reprogrammed as described in “Dongle reprogramming” in the “Setting up your licenses” section. If you don't see free licenses this means that all available licenses are in use and you can't have more concurrent users. C. Checking the connection to the license server: If V-Ray is on the same machine as the V-Ray license server, you can skip this step. To make sure that nothing is blocking the connection to the license server on the machine where you want to run V-Ray, open the link http://<IP_address>:30304 in a web browser, where <IP_address> is the IP address of the machine with the V-Ray license server. If you get a web page like the one below, V-Ray can access the V-Ray license server from this machine. In the example screenshot below the IP address of the machine with the license server is 10.0.0.160 If you get an error message that the web page can't be accessed then there is a network problem that prevents the connection to the V-Ray license server. If you have any firewall or antivirus software running on your machines make sure they are not blocking applications' access to the network or blocking the communication on TCP/IP port 30304. Please contact your system administrator for more information. D. Checking the V-Ray license settings: On the machine where you want to use V-Ray, run the V-Ray license client configuration utility from Windows Start menu > Programs > Chaos Group > V-Ray for 3ds Max... > Licensing > Administration > Change V-Ray client license settings. In the dialog that appears, make sure that the IP address in the License server field at the Primary license server tab is entered correctly and that the connection port is 30304. If you modify any of these settings, you will need to restart 3ds Max. 25 V-Ray 3.0 for 3ds Max Installation Guide Note: If the V-Ray license server is running on the same machine as V-Ray you can use localhost or 127.0.0.1 in the License server field. V-Ray license server can't start Symptoms: When you start the V-Ray license server it pops a dialog box like the one shown below: Note: You will see this error message only if you start the V-Ray license server manually from the Windows Start menu and if it is not running as a service. Cause: This error message appears when the V-Ray license server cannot find a dongle attached to the machine. Resolution: Before you start, make sure the dongle is not plugged-in. A. Uninstall the WIBU-KEY driver from Windows Control Panel. B. Update your USB drivers to the latest version. C. Restart your machine. D. Download and install the latest WIBU-KEY drivers from http://wibu.com/download_user.php. E. Attach the dongle to a different USB port, preferably to USB 2.0. Make sure that Windows recognizes the dongle and doesn't show error messages. To verify that dongle is properly installed please go to the Windows Control Panel > System applet. Choose the Hardware tab and then click on the Device manager button. Expand the 26 V-Ray 3.0 for 3ds Max Installation Guide Universal serial bus controllers list and check for a WIBU-BOX/RU entry there: If you do not find this entry, try plugging the dongle into a different USB port. Dongle disconnects periodically Symptoms: The dongle is working for extended periods of time but periodically disappears for no apparent reason and is no longer detected by Windows as a USB device. This could cause the V-Ray license server to fail or V-Ray licenses to be refused. Cause: There can be a number of reasons related to the hardware configuration and Windows settings like the Power options. Resolution: Please check your Windows Power Options, make sure that your USB devices are not powered off. Try to plug the dongle into a different USB port on the same machine, preferably USB 2.0, and restart the V-Ray license server. If you still experience problems, try to install it on a different machine. 27 V-Ray 3.0 for 3ds Max Installation Guide Missing V-Ray license server icon Symptoms: The V-Ray licensing server is running but there is no icon in the Windows System Tray. Cause: The icon is hidden by the Auto-hide unused icons option of the Windows System Tray or the V-Ray license server is registered as a Windows service. Resolution: A. If you have the Auto-hide unused icons option of the Windows System Tray, click on the double-arrow icon to expand the full list of icons. B. If you still do not see the V-Ray licensing service icon, that means that the V-Ray licensing service is started as a Windows service and in that case it cannot show any graphical user interface. There is currently no resolution for this; you need to manage the V-Ray license service from the Windows Control Panel > Administrative tools > Services applet. 28 V-Ray 3.0 for 3ds Max Installation Guide Updating dongles when the .rtu files are not associated properly Symptoms: WIBU-KEY drivers are properly installed, but double-click on the “.rtu” file doesn't update the dongle. Cause: The “.rtu” file is not associated properly with the WIBU-KEY drivers. Resolution: Please, first try the steps from “The license service does not start because no dongle is found” in this section. If this doesn't help proceed with the steps below: A. Make sure that the dongle is plugged-in. B. In the Windows Control Panel locate the WibuKey management tool and run it: C. You need to start the Advanced Mode from the system menu by clicking onto the system icon in title bar (shown in red in the screenshot above). Go to the “WibuBox Update” tab. D. Click Browse, specify the “.rtu” file, and press Apply. 29 V-Ray 3.0 for 3ds Max Installation Guide V-Ray RT is crashing Symptoms: When rendering with V-Ray RT on CUDA/OpenCL, it crashes without showing a specific error message. Cause: The scene you are trying to render is too large and the Graphics card memory is insufficient. Resolution: You can try to reduce the scene size by reducing the polygon count or by using lower resolution textures. V-Ray RT has an option called “Resize textures for GPU” that you can use to automatically resize textures during rendering on the GPU. Alternately you can upgrade your graphics device with one containing more memory. 30 V-Ray 3.0 for 3ds Max Installation Guide V-Ray RT is not rendering in OpenCL mode Symptoms: When rendering with V-Ray RT running in OpenCL mode, it takes too long for the render to begin and the “vray.exe” process is taking much memory. Cause: Your GPU drivers are unable to compile the OpenCL code needed to render the scene with your video card. Resolution: The best solution is to switch V-Ray RT to use CUDA. Alternately you can try and find drivers for your graphics device that are capable of compiling the OpenCL code needed to run V-Ray RT on GPU. However the latest drivers are not always appropriate. This means that it may require some experimentation until you find the correct drivers. Glossary Dongle – encrypted physical hardware lock, very similar to a USB flash drive which contains the product licenses. WIBU-KEY drivers – drivers for the dongle. Render Node – machine that is doing the actual rendering. Distributed Rendering – dividing frames to buckets and rendering them on different render nodes by using V-Ray DR spawner, V-Ray Standalone or a V-Ray RT render server. Network Rendering – rendering whole frames on each render node, for example by submitting jobs to job managers like Backburner. V-Ray DR spawner – a V-Ray tool used to start 3ds Max in server mode for Distributed Rendering. V-Ray SDK – a V-Ray Software Development Kit used for creation of custom materials and geometry. 31
© Copyright 2025