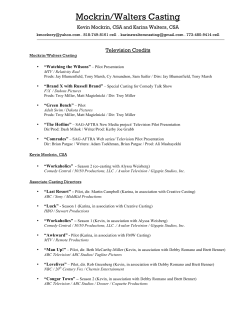How to …. Use Telnet Telnet is
How to …. Use Telnet Telnet is “A terminal emulation program for TCP/IP networks such as the Internet. The Telnet program runs on your computer and connects your PC to a server on the network. You can then enter commands through the Telnet program and they will be executed as if you were entering them directly on the server console. This enables you to control the server and communicate with other servers on the network. To start a Telnet session, you must log in to a server by entering a valid username and password. “ Before you start you will need to know: • Either the IP address or the DNS name of the video server. • A username and password Connecting to a Video server Within Microsoft Windows click “Start” then “Run” and type “telnet <IP>” Notice to XP users – The telnet client within XP will echo all characters to the screen, this is not a fault with the video servers, it’s a fault with the telnet client that ships with XP. The screen may look similar to the one below. Although very confusing the extra characters are not sent to the video server. How_to_use_telnet.doc V1.01 Page 1 of 6 How to …. Use Telnet You can also use the Telnet client within NetVu Config First Change the Comms Type to “Telnet” then “Connect to device”(shown below) How_to_use_telnet.doc V1.01 Page 2 of 6 How to …. Use Telnet Logging on If passwords have been set then you will be asked for a username and password. Some Examples are shown below. If successful then you will be presented with a prompt, each video server has a different logon screen. What can you do now? Navigating First you need to know how to navigate the telnet session. Listed below are some of the most useful commands. DIR – list the contents of the current directory CD - Change Directory, e.g. CD logs , changes to the logs directory. CD C: , changes to the C: drive CD .. , changes to the previous directory Here’s an Example: Type DIR and you get something similar to this TRANSVU> dir Directory listing for Drive G: Path \*.* REGISTRY. BIN . INDEX~1 .HTM FAVICON .ICO MAIL . ETC . FRMPAGES. WEBPAGES. FRM_DATA. 10 TRANSVU> How_to_use_telnet.doc 3560 0 <DIR> 319 2238 0 <DIR> 0 <DIR> 0 <DIR> 0 <DIR> 0 <DIR> File(s) 08-02-2005 10:20 - registry 28-01-2005 10:04 - bin 08-02-2005 10:20 - index.html 08-02-2005 10:20 - favicon.ico 28-01-2005 10:06 - mail 28-01-2005 10:06 - etc 28-01-2005 10:06 - frmpages 28-01-2005 10:06 - webpages 28-01-2005 10:24 - FRM_DATA 3934720 Bytes free, 7899136 V1.01 Bytes total Page 3 of 6 How to …. Use Telnet Now navigate to the C: drive by typing CD C: then type DIR again. We get a list of the C: drive. TRANSVU> cd c: TRANSVU> dir Directory listing for Drive C: Path \*.* LOGS DBASE VIDEO DATA . . . . 0 <DIR> 0 <DIR> 0 <DIR> 0 <DIR> File(s) 4 28-01-2005 28-01-2005 28-01-2005 28-01-2005 194805760 10:24 10:24 10:24 10:24 Bytes - LOGS - dbase - video - data free, 76288 MBytes total TRANSVU> Now navigate to the logs directory and list the contents by typing CD LOGS and then DIR. TRANSVU> cd logs TRANSVU> dir Directory listing for Drive C: Path \LOGS\*.* . .. ARC_LOG CONNECT STARTUP DBGLOG . . .TXT .TXT .TXT .TXT 6 TRANSVU> 0 <DIR> 0 <DIR> 157 0 31122 237 File(s) 28-01-2005 28-01-2005 09-02-2005 28-01-2005 09-02-2005 09-02-2005 194805760 10:24 10:24 16:48 10:24 10:11 10:11 Bytes - ARC_LOG.TXT - CONNECT.TXT - STARTUP.TXT - DBGLOG.TXT free, 76288 MBytes total Listing the contents of a txt file is easy, just type list <filename> In is this example we have picked the arc_log.txt file. TRANSVU> list arc_log.txt System-Start : at 17:21:38 on 09-02-2005 +0000 System-Halt : at 17:21:17 on 09-02-2005 +0000 Restart code : 100 Restart reason : Controlled user RESET from Telnet or the webpages TRANSVU> Networking commands via Telnet IPCFG will show some detailed information on the setup of the video server NETVU> ipcfg DHCP Server assigned IP address =============================== IP address: 192.168.106.126 DNS system name: vanguard_demo.adnv.adh DHCP Server address: 192.168.106. 2 Gateway address: 192.168.106.254 Subnet mask: 255.255.255. 0 PPP_Link1 IP address: 0. 0. 0. 0 COM2 IP address: 0. 0. 0. 0 DNS Server0: 192.168.106.002 NETVU> PING can test connectivity between networked devices. Just type PING then the IP for instance PING 192.168.106.100 How_to_use_telnet.doc V1.01 Page 4 of 6 How to …. Use Telnet File management The DEL command deletes files for instance. TRANSVU> del vidcfg.ini deleting --> vidcfg.ini TRANSVU> The FDISK command will wipe the drive clean, in this example we have used the A: drive. First type “fdisk” you will be prompted for a drive letter, then type Y to continue and then type C. TRANSVU> fdisk Select a drive letter a This will delete all programs & data on drive A: Continue?y Abort (A) or Continue(C)?c Video recording stopped Building file system ... FAT 0 ... 000 % Format A: succeeded, You must now reload application, script and access files TRANSVU> Once a hard drive has been cleaned then system must be reset in order for the video partitions to be rebuilt. It is important to make sure the VIDCFG.INI file in the ETC directory of the G: drive is set correctly to enable trouble free operation. Debug Debug is a list of information relating to the operation of the video server. Debug is sent out via the serial port and via port 5201 and can be accessed via a telnet client. Debug can help diagnose problems, verify alarms and show recording status as well as many other functions. To show debug via Telnet connect to site on port 5201, Within Microsoft Windows click Start then Run and type TELNET <IP> 5201 In this Example we have used IP address 10.10.8.1 How_to_use_telnet.doc V1.01 Page 5 of 6 How to …. Use Telnet A typical debug output might look like this, NOTE the final line, this tells us the video server is recording. A change in the alarm contact should look similar to this: ALARMS: contact changed on 1 ALARMS: contact clear on 1, pulse extend by 10 seconds ALARMS: contact cleared on 1 A camera fail and restore should look similar to this: RECORD: Camera fail on camera 1, reason=presel signal check MAIN: camera fail on camera 1 RECORD: Camera 1 restored MAIN: camera 1 restored Quitting To quit a telnet session either close the telnet window, type quit or press CTRL + D How_to_use_telnet.doc V1.01 Page 6 of 6
© Copyright 2025