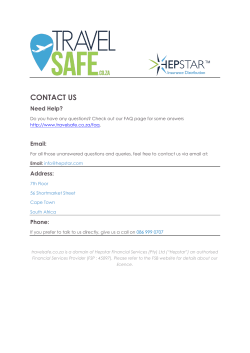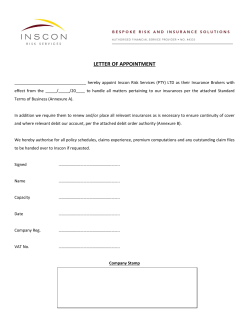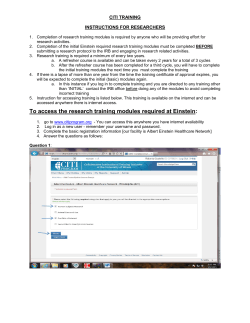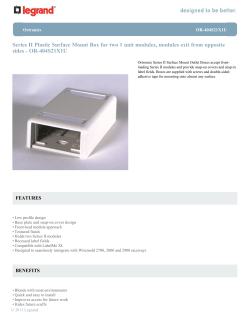Using H5P with Canvas by Instructure
Using H5P with Canvas by Instructure! ! 1. Install the javascript code from H5P for resizing the iFrame. Go to your account or subaccount settings and enter the javascript URL. If you have existing code, add the H5P code to your JS file. ! 2. Make your H5P learning object with your H5P account and copy the embed URL, leaving off the <script></script> content at the end. ! 3. In Canvas, you can place your H5P learning object in the modules or within a page or assignment. ON A PAGE or ASSIGNMENT:! 1. Click the plus under the assignments tab to add a new assignment or click the plus under the pages tab to add a new page. ! 2. Title your page or assignment, and click the HTML Editor link. ! 3. Paste in the embed code you copied above (removing the script tags at the end). ! 4. Click the “Rich Content Editor” link to switch back to the page editing mode and add any text directions above your embedded content. Be sure to click the blue save button when you are done. ! 5. You will now see your H5P element embedded in your page. Some browsers may block mixed content, so you may have to choose to “load unsafe script” to see your content. IN THE MODULES LIST: ! 6. From the Modules Page, click the plus to add a new element to your modules. ! 7. Select External URL and paste in the embed URL. ! 8. Your new link will now appear in your Modules list. Click it to check your content. ! 9. Your H5P content will appear in the full window with the next and previous arrows for the module workflow below. !
© Copyright 2025