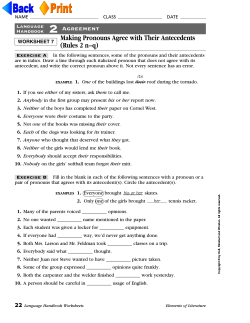Document 126878
Introduction to MS EXCEL 2007 Data entry & formatting Using formulas & functions Presenting data with charts Database features in Excel 2009 Centre for Educational Technology, University of Cape Town Introduction to MS Excel 2007 2 Table of Contents Getting started with Excel ........................................................................................ 4 What is Excel? .................................................................................................................... 4 The Excel 2007 window ...................................................................................................... 4 Starting Excel ...................................................................................................................... 5 Closing Excel ...................................................................................................................... 6 Navigating within a worksheet ............................................................................................ 6 Selecting cells ..................................................................................................................... 7 Selecting rows or columns .................................................................................................. 7 Entering data ............................................................................................................. 8 First you need a workbook .................................................................................................. 8 Overview of data types........................................................................................................ 8 Data entry cell by cell .......................................................................................................... 9 Deleting data ....................................................................................................................... 9 Moving data......................................................................................................................... 9 Copying data ....................................................................................................................... 9 Using Autofill ..................................................................................................................... 10 Saving a workbook............................................................................................................ 10 Editing data.............................................................................................................. 11 Editing cell contents .......................................................................................................... 11 Inserting or deleting cells .................................................................................................. 11 Inserting or deleting rows .................................................................................................. 12 Inserting or deleting columns ............................................................................................ 12 Inserting or deleting a worksheet ...................................................................................... 12 Moving or copying a worksheet ........................................................................................ 13 Renaming a worksheet ..................................................................................................... 13 Formatting data ....................................................................................................... 14 Cell formatting ................................................................................................................... 14 Formatting rows and columns ........................................................................................... 14 Hiding rows and columns .................................................................................................. 15 Keeping row and column headings in view....................................................................... 16 Creating a formula............................................................................................................. 17 How formulas are evaluated ............................................................................................. 18 Relative cell referencing.................................................................................................... 18 Absolute cell referencing................................................................................................... 18 Functions ................................................................................................................. 21 Using AutoSum ................................................................................................................. 21 Basic functions .................................................................................................................. 21 The IF() function................................................................................................................ 23 Nested functions ............................................................................................................... 23 Printing..................................................................................................................... 24 Print preview ..................................................................................................................... 24 Preparing to print............................................................................................................... 24 Printing a worksheet.......................................................................................................... 25 Charts....................................................................................................................... 26 Creating a chart................................................................................................................. 26 Modifying a chart............................................................................................................... 27 Inserting graphics in a worksheet ..................................................................................... 27 Data manipulation ................................................................................................... 28 Sort.................................................................................................................................... 28 Filter .................................................................................................................................. 28 Subtotals ........................................................................................................................... 29 2009 Centre for Educational Technology, University of Cape Town Introduction to MS Excel 2007 MS Excel Task Sheet .............................................................................................. 31 2009 Centre for Educational Technology, University of Cape Town 3 Introduction to MS Excel 2007 Getting started with Excel Excel and Word have a lot in common, since they both belong to the MS Office suite of programs. This means that if you are familiar with Word, then you already know how to use several Excel features! In the Word section of this manual, you’ll be able to find more information and guidance on Using the mouse and keyboard Starting the program The Office button and ribbon Character formatting Opening, saving and printing files Accessing Help What is Excel? Excel is all about numbers! There’s almost no limit to what you can do with numbers in Excel, including sorting, advanced calculations, and graphing. In addition, Excel’s formatting options mean that whatever you do with your numbers, the result will always look professional! Data files created with Excel are called workbooks (in the same way as Word files are called documents). But where Word starts up with a single blank page, Excel files by default contain three blank worksheets. This gives you the flexibility to store related data in different locations within the same file. More worksheets can be added, and others deleted, as required. You’ll often hear Excel files referred to as spreadsheets. This is a generic term, which sometimes means a workbook (file) and sometimes means a worksheet (a page within the file). For the sake of clarity, I’ll be using the terms workbook and worksheet in this manual. The Excel 2007 window As in Word 2007, the old menu system has been replaced by the Ribbon and the Office button. The title bar displays the name of your current workbook. Tabs at the bottom of the screen identify the different worksheets available to you – I’ll show you a little later how to give them meaningful names. 2009 Centre for Educational Technology, University of Cape Town 4 Introduction to MS Excel 2007 Notice how the working area of the screen is divided into rows (1, 2, 3, 4, ...) and columns (A, B, C, D, …). Together these provide an address, such a C10 or G21, that uniquely identifies each cell in the worksheet. A range of cells extends in a rectangle from one cell to another, and is referred to by using the first and last cell addresses separated by a colon. For example, the group of cells from A3 to G4 would be written as A3:G4. In the example above, the current or active cell is B7. It is surrounded by a heavy black border, and its address is displayed in the name box above column A. Its row and column numbers are also highlighted. On the right of the name box is the formula bar. This displays the value stored in the active cell, and is also the place where you would enter a new data value or formula into that cell. Starting Excel If you have an icon on the desktop for Excel, then all you have to do is double-click it to open Excel. Alternatively, click the Start button and then select All Programs, Microsoft Office, Microsoft Excel. When you open Excel from a desktop icon or from the Start menu, a new empty workbook (consisting of three worksheets) will be displayed on your screen. 2009 Centre for Educational Technology, University of Cape Town 5 Introduction to MS Excel 2007 If you double-click on an existing Excel file from inside the Windows Explorer window, then Excel will open and display the selected file on your screen. Closing Excel Close Excel by clicking the X on the far right of the title bar. Navigating within a worksheet Using the mouse: Use the vertical and horizontal scroll bars if you want to move to an area of the screen that is not currently visible. To move to a different worksheet, just click on the tab below the worksheet. Using the keyboard: Use the arrow keys, or [PAGE UP] and [PAGE DOWN], to move to a different area of the screen. [CTRL] + [HOME} will take you to cell A1. [CTRL] + [PAGE DOWN] will take you to the next worksheet, or use [CTRL] + [PAGE UP] for the preceding worksheet. You can jump quickly to a specific cell by pressing [F5] and typing in the cell address. You can also type the cell address in the name box above column A, and press [ENTER]. 2009 Centre for Educational Technology, University of Cape Town 6 Introduction to MS Excel 2007 Selecting cells Using the mouse: Click on a cell to select it. You can select a range of adjacent cells by clicking on the first one, and then dragging the mouse over the others. You can select a set of non-adjacent cells by clicking on the first one, and then holding down the [CTRL] key as you click on the others. Using the keyboard: Use the arrow keys to move to the desired cell, which is automatically selected. To select multiple cells, hold down the [SHIFT] key while the first cell is active, and then use the arrow keys to select the rest of the range. Selecting rows or columns To select all the cells in a particular row, just click on the row number (1, 2, 3, etc) at the left edge of the worksheet. Hold down the mouse button and drag across row numbers to select multiple adjacent rows. Hold down [CTRL] if you want to select a set of non-adjacent rows. Similarly, to select all the cells in column, you should click on the column heading (A, B, C, etc) at the top edge of the worksheet. Hold down the mouse button and drag across column headings to select multiple adjacent columns. Hold down [CTRL] if you want to select a set of non-adjacent columns. You can quickly select all the cells in a worksheet by clicking the square to the immediate left of the Column A heading (just above the label for Row 1). 2009 Centre for Educational Technology, University of Cape Town 7 Introduction to MS Excel 2007 Entering data First you need a workbook Before you start entering data, you need to decide whether this is a completely new project deserving a workbook of its own, or whether the data you are going to enter relates to an existing workbook. Remember that you can always add a new worksheet to an existing workbook, and you’ll find it much easier to work with related data if it’s all stored in the same file. If you need to create a new workbook from inside Excel: 1. Click on the Office button, select New and then Blank Workbook. 2. Sheet 1 of a new workbook will be displayed on your screen, with cell A1 active. To open an existing workbook from inside Excel: 1. Click on the Office button, click Open, and then navigate to the drive and folder containing the file you want to open. 2. Double-click on the required file name. Overview of data types Excel allows you to enter different sorts of data into the cells on a worksheet, such as dates, text, and numbers. If you understand how Excel treats the different types of data, you’ll be able to structure your worksheet as efficiently as possible. Numbers lie at the heart of Excel’s functionality. They can be formatted in a variety of different ways – we’ll get to that later. You should generally avoid mixing text and numbers in a single cell, since Excel will regard the cell contents as text, and won’t include the embedded number in calculations. If you type any spaces within a number, it will also be regarded as text. Note that dates and times are stored as numbers in Excel, so that you can calculate the difference between two dates. However, they are usually displayed as if they are text. If a number is too large to be displayed in the current cell, it will be displayed as “#####”. The formatting section of this manual explains how to widen a column. Text consist mainly of alphabetic characters, but can also include numbers, punctuation marks and special characters (like the check mark in the example above). Text fields are not included in numeric calculations. If you want Excel to treat an apparent number as text, then you should precede the number with a single quotation mark (‘). This can be useful when entering for example a phone number that starts with 0, since leading zeros are not usually displayed for Excel numbers. If a text field is too long to be displayed in the current cell, it will spill over into the next cell if that cell is empty, otherwise it will be truncated at the cell border. The formatting section of this manual explains how to wrap text within a cell. Formulas are the most powerful elements of an Excel spreadsheet. Every formula starts with an “=” sign, and contains at least one logical or mathematical operation (or special function), combined with numbers and/or cell references. We’ll discuss formulas and functions in more detail later in the manual. 2009 Centre for Educational Technology, University of Cape Town 8 Introduction to MS Excel 2007 Data entry cell by cell To enter either numbers or text: 1. Click on the cell where you want the data to be stored, so that the cell becomes active. 2. Type the number or text. 3. Press [ENTER] to move to the next row, or [TAB] to move to the next column. Until you’ve pressed [ENTER] or [TAB], you can cancel the data entry by pressing [ESC]. To enter a date, use a slash or hyphen between the day, month and year, for example 14/02/2009. Use a colon between hours, minutes and seconds, for example 13:45:20. Remember that useful Undo button on the Quick Access toolbar! Deleting data You want to delete data that’s already been entered in a worksheet? Simple! 1. Select the cell or cells containing data to be deleted. 2. Press the [DEL] key on your keyboard. 3. The cells remain in the same position as before, but their contents are deleted. Moving data You’ve already entered some data, and want to move it to a different area on the worksheet? 1. Select the cells you want to move (they will become highlighted). 2. Move the cursor to the border of the highlighted cells. When the cursor changes from a white cross to a four-headed arrow (the move pointer), hold down the left mouse button. 3. Drag the selected cells to a new area of the worksheet, then release the mouse button. You can also cut the selected data using the ribbon icon or [CTRL] + [X], then click in the top left cell of the destination area and paste the data with the ribbon icon or [CTRL] + [V]. Copying data To copy existing cell contents to another area on the worksheet: 1. Select the cells you want to copy (they will become highlighted). 2. Move the cursor to the border of the highlighted cells while holding down the [CTRL] key. When the cursor changes from a white cross to a hollow left-pointing arrow (the copy pointer), hold down the left mouse button. 3. Drag the selected cells to a second area of the worksheet, then release the mouse button. You can also copy the selected data using the ribbon icon or [CTRL] + [C], then click in the top left cell of the destination area and paste the data with the ribbon icon or [CTRL] + [V]. To copy the contents of one cell to a set of adjacent cells, select the initial cell and then move the cursor over the small square in the bottom right-hand corner (the fill handle). The cursor will change from a white cross to a black cross. Hold down the mouse button and drag to a range of adjacent cells. The initial cell contents will be copied to the other cells. Note that if the original cell contents end with a number, then the number will be incremented in the copied cells. If the original cell that you are moving or copying contains a reference to a cell address, then the copied cell address will be adjusted relative to the target cell. Refer to Formulas – Referencing later in this manual for details. 2009 Centre for Educational Technology, University of Cape Town 9 Introduction to MS Excel 2007 Using Autofill This is one of Excel’s niftiest features! It takes no effort at all to repeat a data series (such as the days of the week, months of the year, or a numbers series such as odd numbers) over a range of cells. 1. Enter the start of the series into a few adjacent cells (enough to show the underlying pattern). 2. Select the cells that contain series data. 3. Move the cursor over the small square in the bottom right-hand corner of the selection (the fill handle). Hold down the mouse button and drag to a range of adjacent cells. 4. The target cells will be filled based on the pattern of the original series cells. Saving a workbook So now it’s time to save your work. As usual, you need to specify the file name, and its location (drive and folder). 1. Click the Office button and select Save, or click the Save icon on the Quick Access toolbar. If this workbook has been saved before, then that’s it – your workbook will be saved again with the same name and location. 2. If it’s the first time of saving this workbook, then the Save As dialogue box will open. 3. Click the drop-down arrow next to Save In to select the desired drive and folder. 4. Type the new file name in the File Name field. 5. Click the Save button. Every time you Save or Save As in Excel, the entire workbook is saved. This is another good reason for keeping related data on different worksheets in the same workbook! When you’re working in the UCT computer labs, remember to save to the F: drive, so that you’ll be able to access your work again later. 2009 Centre for Educational Technology, University of Cape Town 10 Introduction to MS Excel 2007 Editing data In data entry mode, when you move the cursor to a new cell, anything you type replaces the previous cell contents. Edit mode allow you to amend existing cell contents without having to retype the entire entry. Note that while you are in edit mode, many of the Ribbon commands are disabled. Editing cell contents There are two different ways to enter edit mode: either double-click on the cell whose contents you want to edit, or else click to select the cell you want to edit, and then click anywhere in the formula bar. To delete characters, use the [BACKSPACE] or [DEL] key. To insert characters, click where you want to insert them, and then type. You can toggle between insert and overtype mode by pressing the [INSERT] key. You can force a line break within the current cell contents by typing [ALT] + [ENTER]. Exit edit mode by pressing [ENTER]. Your cell contents look correct in the formula bar, but don’t display correctly in the worksheet? Check whether either of these common problems is the culprit: * If a cell contains a number but displays #####, then the column is not wide enough to show the full data value. You need to make the column wider (see formatting). * If a cell contains text but chops off the display at the edge of the column, then you need to either widen the column or wrap the text within the column (see formatting). Inserting or deleting cells You can insert a new cell above the current active cell, in which case the active cell and those below it will each move down one row. You can also insert a new cell to the left of the current active cell, in which case the active cell and those on its right will each move one column to the right. To insert a cell: 1. Select the cell next to which you want to insert a new cell. 2. On the Home ribbon, find the Cells group and click Insert followed by Insert Cells. 3. A dialog box will open. Click the direction in which you want the surrounding cells to shift. 2009 Centre for Educational Technology, University of Cape Town 11 Introduction to MS Excel 2007 To delete a cell, do as follows: 1. Select the cell that you want to delete. 2. On the Home ribbon, find the Cells group and click Delete followed by Delete Cells. 3. A dialog box will open. Click the direction in which you want the surrounding cells to shift. You can also right-click on the active cell and select Insert or Delete on the pop-up menu. Inserting or deleting rows When you insert a row, the new row will be positioned above the row containing the active cell. 1. Select a cell in the row above which you want to insert a new row. 2. On the Home ribbon, find the Cells group and click Insert followed by Insert Sheet Rows. 3. A new row will be inserted above the current row. To delete a row, do as follows: 1. Select a cell in the row that you want to delete. 2. On the Home ribbon, find the Cells group and click Delete followed by Delete Sheet Rows. 3. The row containing the active cell will be deleted. All the rows below it will move up by one. You can also right-click on the active cell and use the pop-up menu to insert or delete a row. Inserting or deleting columns When you insert a column, the new column will be positioned on the left of the column containing the active cell. 1. Select a cell in the column to the left of which you want to insert a new column. 2. On the Home ribbon, find the Cells group and click Insert followed by Insert Sheet Columns. 3. A new column will be inserted to the left of the current column. To delete a column, do as follows: 1. Select a cell in the column that you want to delete. 2. On the Home ribbon, find the Cells group and click Delete followed by Delete Sheet Columns. 3. The column containing the active cell will be deleted. All the columns on its right will move left by one. You can also right-click on the active cell and use the pop-up menu to insert or delete a column. Inserting or deleting a worksheet 2009 Centre for Educational Technology, University of Cape Town 12 Introduction to MS Excel 2007 To insert a new worksheet at the end of the existing worksheets, just click the Insert Worksheet tab at the bottom of the screen. To insert a new worksheet before an existing worksheet, do as follows: 1. Select the worksheet before which you want to insert a new worksheet. 2. On the Home ribbon, find the Cells group and click Insert followed by Insert Sheet. 3. A new worksheet will be inserted before the current worksheet. To delete a worksheet, 1. Select the worksheet that you want to delete. 2. On the Home ribbon, find the Cells group and click Delete followed by Delete Sheet. 3. The current worksheet will be deleted. Moving or copying a worksheet Right-click on the worksheet tab, and select Move or Copy from the pop-up menu. A dialog box will open: The To Book field allows you to move or copy the current worksheet to another workbook. The Before Sheet field allows you to specify the new position of the worksheet. The Create a Copy checkbox lets you specify whether the worksheet should be moved or copied. Renaming a worksheet Right-click on the worksheet tab, and select Rename from the pop-up menu. Type the new worksheet name and press [ENTER]. The simplest way to insert, delete, rename, move or copy a worksheet is to right-click on the worksheet tab, and then select the desired option from the pop-up menu. 2009 Centre for Educational Technology, University of Cape Town 13 Introduction to MS Excel 2007 14 Formatting data Cell formatting The icons on the Home ribbon provide you with a variety of formatting options. To apply any of these, just select the cell or cells that you want to format, and then click the desired icon. Commonly used formatting attributes include: Font and size Bold, Italic, Underline Cell borders Background and Font colour Alignment: Left, Centre or Right Merge text across multiple cells Wrap text within a cell Rotate angle of text Format number as Currency, Percentage or Decimal Increase or Decrease number of decimal places The Format Painter allows you to copy formatting attributes from one cell to a range of cells. 1. Select the cell whose formatting attributes you want to copy. 2. Click on the Format Painter icon. 3. Select the cell or range of cells that you want to have the same formatting attributes. The cell values will remain as before, but their format will change. Formatting rows and columns Any of the cell formatting options above can easily be applied to all the cells contained in one or more rows or columns. Simply select the rows or columns by clicking on the row or column labels, and then click on the formatting icons that you want to apply. You may also want to adjust the width of a column: To manually adjust the width, click and drag the boundary between two column headings. To automatically adjust the width, select the required columns, and then in the Cell group on the Home ribbon, select Format, Cell Size, Autofit Column Width. 2009 Centre for Educational Technology, University of Cape Town Introduction to MS Excel 2007 To specify an exact column width, select the columns, and then in the Cell group on the Home ribbon, select Format, Cell Size, Column Width, and type the value you want. To adjust the height of a row: To manually adjust the height, click and drag the boundary between two row labels. To automatically adjust the height, select the required rows, and then in the Cell group on the Home ribbon, select Format, Cell Size, Autofit Row Height. To set a row or rows to a specific height, select the rows, and then in the Cell group on the Home ribbon, select Format, Cell Size, Row Height, and type the value that you want. Hiding rows and columns If your spreadsheet contains sensitive data that you don’t want displayed on the screen or included in printouts, then you can hide the corresponding rows or columns. The cell values can still be used for calculations, but will be hidden from view. The easiest way to hide or unhide a row or column is to select the row or column heading, right-click to view the pop-up menu, and then select Hide or Unhide. Alternatively, you can click the Format icon on the Home ribbon, and select the Hide & Unhide option. 2009 Centre for Educational Technology, University of Cape Town 15 Introduction to MS Excel 2007 Keeping row and column headings in view If you scroll through a lot of data in a worksheet, you’ll probably lose sight of the column headings as they disappear off the top of your “page”. This can make life really difficult – imagine trying to check a student’s result for tutorial 8 in row 183 of the worksheet! And it’s even more difficult if the student’s name in column A has scrolled off the left edge of the window. The Freeze Panes feature allows you to specify particular rows and columns that will always remain visible as you scroll through the worksheet. And it’s easy to do! Select a cell immediately below the rows that you want to remain visible, and immediately to the right of the columns that you want to remain visible. For example, if you want to be able to see Rows 1 and 2, and column A, then you would click on cell B3. On the View tab, click Freeze Panes, and select the first option. If Freeze Panes has already been applied, then the ribbon option automatically changes to Unfreeze Panes. 2009 Centre for Educational Technology, University of Cape Town 16 Introduction to MS Excel 2007 Formulas Formulas are the key to Excel’s amazing power and versatility! By using a formula, you can find the answer to virtually any calculation you can think of! In this section I’m going to explain how to construct a formula, and give you some guidelines to ensure that your formulas work correctly. Creating a formula Rule number one: a formula always starts with an equals sign (“=”). This lets Excel know that it’s going to have to work something out. In the body of the formula, you’re going to tell Excel what you want it to calculate. You can use all the standard maths operations, like addition and multiplication, and you can include numbers, cell references, or built in functions (which are covered in the next section of this manual). For example, suppose you have a retail business. You buy stock at cost price, and add a 25% markup to calculate your selling price. VAT must be added to that at 14%. You give a 5% discount to long-standing customers who pay their accounts promptly. Let’s look at how formulas can make the calculations simple for you: In column A, the Stock Item labels have just been typed in. In column B, the Cost Price values have just been typed in. In column C, I’ve used a formula. Cell C2 contains “=B2 * 25%”. This works out 25% of the value in cell B2 (cost price), and displays the result in cell C2 (markup). In column D, I’ve used a formula. Cell D2 contains “=B2 + C2”. This adds the values in cells B2 (cost price) and C2 (markup), and displays the result in cell D2 (retail price). In column E, I’ve used a formula. Cell E2 contains “=D2 * 14%”. This works out 14% of the value in cell D2 (retail price), and displays the result in cell E2 (VAT). In column F, I’ve used a formula. Perhaps by now you can work it our for yourself? Cell F2 contains “=D2 + E2”. This adds the values in cells D2 (retail price) and E2 (VAT), and displays the result in cell F2 (selling price). In column G, I’ve used a formula. Cell G2 contains “=F2 * 95%”. This works out 95% of the value in cell F2 (selling price), and displays the result in cell G2 (discounted price). And the great thing about using formulas in Excel, is that you can copy them just as you do values. So once you’ve entered all the formulas in row 2 and checked that they are correct, you just need to 1. Select the cells in row 2 that contain your formulas (cells C2 to G2). 2. Move the cursor over the fill handle in the bottom right corner of the selected cells. It will change shape to a black cross. 3. Hold down the mouse button and drag the selected cells over rows 3 to 5. The values in cells C3 to G5 are automatically calculated for you! How cool is that? 2009 Centre for Educational Technology, University of Cape Town 17 Introduction to MS Excel 2007 18 How formulas are evaluated Now let’s look at some of the rules for creating formulas: The operators that you need to know are + addition - subtraction * multiplication / division ^ exponentiation (“to the power of”) & to join two text strings together These operations are evaluated in a particular order of precedence by Excel: Operations inside brackets are calculated first Exponentiation is calculated second. Multiplication and division are calculated third. Addition and subtraction are calculated fourth. When you have several items at the same level of precedence, they are calculated from left to right. Let’s look at some examples: = 10 + 5 * 3 – 7 (result: 10 + 15 – 7 = 18) = (10 + 5) * 3 – 7 (result: 15 * 3 – 7 = 38) = (10 + 5) * (3 – 7) (result: 15 * -4 = -60) If you’re not sure how a formula will be evaluated - use brackets! Relative cell referencing Remember in the pricing example above, how you just had to copy the formulas in row 2 and the remaining values were automatically calculated? Look again in the formula bar of that screenshot. Although the formula that you copied from cell G2 was “=F2 * 95%”, the formula in cell G5 reads “=F5 * 95%”. The original reference to row 2 in the formula has changed to a reference to row 5. This is called relative addressing, and it’s an important concept. Relative addressing is what Excel uses by default. This means that when you copy or move a formula to a new location in a worksheet (or even to another workbook), Excel automatically adjusts the cell references in the copied formula to be consistent with the original formula. If the original formula referenced a value five columns to the left and two rows down, then the copied formula will do the same. Does this concept make sense? If not, then give it some careful thought, because it’s important that you understand it. Absolute cell referencing Now we’re going to improve the structure and usability of our pricing model. After all, there’s no guarantee that your markup will always be 25% - in these tough economic times you may need to reduce it to remain competitive. And what if the VAT rate changes? Or maybe you decide to increase the discount to encourage customers to pay promptly? The following example shows you how to construct the worksheet so that it allows for future changes in the business. 2009 Centre for Educational Technology, University of Cape Town Introduction to MS Excel 2007 Here I’ve made life a lot easier for myself by showing the markup, the VAT rate, and the customer discount, in cells A1 to B3. I no longer have to remember what values I used in my formulas – I can just look at the top of the worksheet. Now my formulas need to change, so that they refer to the values in cells B1 to B3 instead of physically typing the actual percentages in each formula. The formula in cell C5 will become “=B5 * B1”, instead of the previous “=B5 * 25%”. This multiplies the value in cell B5 (cost price) by the value in cell B1 (markup rate), and displays the result in cell C5 (markup). The formula in cell E5 will become contains “=D5 * B2”, instead of the previous “=D5 * 14%”. This multiplies the value in cell D5 (retail price) by the value in cell B2 (VAT rate), and displays the result in cell E5 (selling price). Check that you follow the logic so far. If not, please go through it again. BUT… Stop right here! Do you see the problem ahead? When I copy my new formulas from row 5 into rows 6 to 8, Excel is going to use relative addressing. The formula in cell C5 refers to cell B1 (the markup rate). When I copy the formula to the next row, it will want to refer to cell B2 (the VAT rate), instead of cell B1 (the markup rate). By the time I’ve finished copying, my spreadsheet will look like this: Clearly something is very wrong! Relative addressing makes working with formulas really easy, but sometimes you don’t want the referencing in the formula to change as the formula is copied. Then you need to use absolute addressing. Absolute addressing fixes a cell reference so that regardless of where the formula is copied to, it will always reference the same original cell. This feature takes the versatility of formulas to the next level! To use absolute addressing in a formula, all you need do is to click on the cell reference that you want to remain fixed, and then press the [F4] key. Take for example the formula in cell C5: Using relative addressing, the formula looked like this: = B5 * B1 1. Double click on cell C5 to enter edit mode. 2. In the formula bar, click on the cell reference “B1” and press [F4] on the keyboard. 2009 Centre for Educational Technology, University of Cape Town 19 Introduction to MS Excel 2007 3. The formula changes to: =B5 * $B$1. Note that cell reference B5 must retain its relative addressing, since you want to multiply each different cost price by the same fixed markup rate. 4. Press [ENTER] to accept the change. Instead of using the [F4] key to make a cell reference absolute, you can simply type the dollar signs if you prefer to do so. Once all the formulas in row 5 have been corrected to use absolute referencing, you can copy them into rows 6 to 8. The following screenshot shows the result – now it all works perfectly! Any future changes to the markup rate, VAT rate or discount rate need only be entered once in cells B1 to B3 (where they are clearly visible), and the calculated values from row 5 downwards will automatically be updated! 2009 Centre for Educational Technology, University of Cape Town 20 Introduction to MS Excel 2007 21 Functions Excel provides a wide range of built-in functions that can be included in your formulas to save you the effort of having to specify detailed calculations step-by-step. Each function is referred to by a specific name, which acts as a kind of shorthand for the underlying calculation. Because a function is used inside a formula, you’ll still need to start off with an equals sign to show Excel that a calculation is required. Using AutoSum Because addition is the most frequently used Excel function, a shortcut has been provided to quickly add a set of numbers: 1. Select the cell where you want the total to appear. 2. Click on the Sum button on the Home ribbon. 3. Check that the correct set of numbers has been selected (indicated by a dotted line). If not, then drag to select a different set of numbers. 4. Press [ENTER] and the total will be calculated. Basic functions Some of the most commonly used functions include: SUM() to calculate the total of a set of numbers AVERAGE() to calculate the average of a set of numbers MAX() to calculate the maximum value within a set of numbers MIN() to calculate the minimum value within a set of numbers ROUND() to round a set a values to a specified number of decimal places TODAY () to show the current date IF() to calculate a result depending on one or more conditions So how do you use a function? A function makes use of values or cell references, just like a simple formula does. The numbers or cell references that it needs for its calculations are placed in brackets after the name of the function. To give a simple illustration: The formula: is equivalent to the function: = 12 + 195 + 67 – 43 = SUM(12, 195, 67, -43) = (B3 + B4 + B5 + B6) =SUM(B3:B6) = (B3 + B4 + B5 + B6)/4 = AVERAGE (B3:B6) Several popular functions are available to you directly from the Home ribbon. 1. Select the cell where you want the result of the calculation to be displayed. 2. Click the drop-down arrow next to the Sum button. 3. Click on the function that you want. 4. Confirm the range of cells that the function should use in its calculation. (Excel will try to guess this for you. If you don’t like what it shows inside the dotted line, then click and drag to make your own selection.) 5. Press [ENTER]. The result of the calculation will be shown in the active cell. 2009 Centre for Educational Technology, University of Cape Town Introduction to MS Excel 2007 As an example, to calculate the average for the following set of tutorial results, you would: 1. Click on cell F3 to make it active. 2. Click on the arrow next to the Sum button, and select Average. 3. Press [ENTER] to accept the range of cells that is suggested (B3:E3). That’s it! You can now copy the formula in cell F3 down to cells F4 and F5 – using relative addressing because you want a different set of tutorial marks to be used for each student. If you want to use a function that isn’t directly available from the drop-down list, then you can click on More Functions to open the Insert Function dialog box. Another way to open this dialog box is to click the Insert Function icon on the immediate left of the formula bar. The Insert Function dialog box displays a list of functions within a selected function category. If you select a function it will briefly describe the purpose and structure of the function. When you click the OK button at the bottom of the window, you’ll be taken to a second dialogue box that helps you to select the function arguments (usually the range of cells that the function should use). 2009 Centre for Educational Technology, University of Cape Town 22 Introduction to MS Excel 2007 Some functions use more than one argument. For example, the ROUND() function needs to know not only which cells to use, but also how many decimal places those cells should be rounded to. So the expression =ROUND(G5:G8, 0) will round the values in cells G5 to G8 to the nearest whole number (i.e. no decimal places). Note that the ROUND() function actually changes the value that is stored in your worksheet, based on the arguments you’ve provided. Formatting options such as Currency, or Increase / Decrease Decimal, simply change the appearance of a number, but all its decimal places are still kept, and displayed in the formula bar. The IF() function The IF() function is getting a section all of its own, because for many people it’s not as intuitive to understand as the common maths and stats functions. The IF() function checks for a specific condition. If the condition is met, then one action is taken; if the condition is not met, then a different action is taken. For example, you may be reviewing a set of tutorial marks. If a student’s average mark is below 50, then the cell value should be FAIL; so the condition you are checking is whether or not the average result is below 50. If this condition is not met (that is, the average result is 50 or more), then the cell value should be PASS. Let’s see this in action: The structure of an IF() function is: =IF (condition, result if true, result if false) Using English to describe our example as an IF statement: IF the average mark is less than 50, then display the word “FAIL”, else display the word “PASS”. Now for a real worksheet example. Look at the formula bar in the screenshot below: Do you follow how the formula in cell G4 was constructed? Because the average mark is stored in cell F4, we need to check whether the value in F4 is less than 50. If it is, then the active cell (G4) must display the word “Fail”. If the value in F4 is not less than 50, then the active cell must display the word “Pass”. That’s not really so complicated, is it? Nested functions Take a deep breath and don’t panic! I just want to show you that if you need to, you can include one function inside another. In the example above, we first worked out the Average mark, and then the Pass/Fail outcome. But we could have done it all in a single step, by using the following formula in row 3: =IF(AVERAGE(B3:E3) < 50, “FAIL”, “PASS”) In this IF statement, I’ve nested one function inside another. The reference to cell F4 has been replaced with a function that calculates the average tutorial mark, and then checks it against the same condition as before (“< 50”), with the same possible outcomes. Doing it this way, you wouldn’t need column F in the worksheet at all. Of course, in real life you’d expect to get students coming to query their Pass/Fail status, and would probably want to keep the Average column to explain the outcome that’s been allocated to them. So the first example using a separate Average and Outcome is not only simpler, it’s also more practical! 2009 Centre for Educational Technology, University of Cape Town 23 Introduction to MS Excel 2007 Printing By default, Excel prints all the data on the current worksheet. If your worksheet extends over several pages, it’s worth making sure that the printed copy will be easily readable. Here are a few tips. Print preview Start by using Print Preview to see what your data will look like when it’s printed. 1. Click the Office button, select Print and then Print Preview. The Print Preview icon shows a dog-eared page with a magnifying glass. 2. The display will change to Print Preview mode. You see the document exactly as it will look when printed. 3. The Show Margins option allows you to not only adjust your page margins by dragging them, but also to drag the column and row boundaries to make them narrower or wider. 4. Now is the time to consider whether the column and row labels are easily visible, whether page breaks are in appropriate places, and whether you need to include page numbers. The following section tells you how to do all these. 5. To close Print Preview, click the Close Print Preview button on the right of the ribbon. Preparing to print Your best option is to use the Page Layout ribbon for this. (Some of the same options are available from inside Print Preview, but many of them aren’t.) Use the Orientation button to swap between portrait and landscape mode. Use the Print Area button to select a subset of your data for printing. (The data that you want included in the print area should be selected before you click this icon.) Use the Breaks button to insert a page break immediately above the currently active cell, or to remove previously specified page breaks. The Print Titles button takes you to the Page Setup dialogue box, which has four tabs that allow you to do a whole lot more than printing titles. The Page tab is used to set orientation and scaling. 2009 Centre for Educational Technology, University of Cape Town 24 Introduction to MS Excel 2007 The Margins tab is used to adjust page margins. The Header/Footer tab allows you to enter a header or footer to be repeated on every page. This is where you would include page numbers. The Sheet tab lets you specify rows that are to be repeated at the top of each sheet (such as column headings), and columns to be repeated at the left of each sheet (such as student names). You can also adjust the print area under this tab. If you don’t know the cell ranges to be included in the print area, or to be repeated on each page, then you can either drag the dialog box to a different area of the screen, or else click the collapse dialog button on the right of the data entry field to allow you to navigate within the worksheet. Printing a worksheet You’ve previewed your worksheet one last time, and you’re happy with the way it looks - now it’s time to finally print it! 1. Click the Office button and select the Print command. 2. The Print dialog box will appear. 3. If you have more than one printer to choose from, they will be available in the Printer area. Click the drop-down arrow next to the Name field to select your preferred printer. 4. Would you like to print selected pages only? Find the Page Range area, and type the page numbers that you’d like printed in the Pages field. 5. If you’d like to print the entire workbook, rather than just the active sheet, you can specify this in the Print What area of the dialog box. 6. If you’d like more than one copy of the worksheet, then enter the required number of copies in the Number of Copies field. 7. Click OK when you’re satisfied with your settings. The specified worksheet pages will be sent to the printer. 2009 Centre for Educational Technology, University of Cape Town 25 Introduction to MS Excel 2007 Charts A picture is worth a thousand words! Often it’s much easier to understand data when it’s presented graphically, and Excel provides the perfect tools to do this! It’s worth starting with a quick outline of different data types and charts: Categorical data items belong to separate conceptual categories such as knives, forks and spoons; or males and females. They don’t have inherent numerical values, and it doesn’t make sense to do calculations such as finding an average category. A pie chart or column chart is most suitable for categorical data. Discrete data items have numerical values associated with them, but only whole values; for example, the number of TV sets in a household. Again, average values don’t make much sense. Discrete data is often grouped in categories (“less than three”, “four or more”) and treated as categorical data. Continuous data refers to numerical values that have an infinite number of possible values, limited only by the form of measurement used. Examples are rainfall, temperature, time. Where discrete data has a very large number of possible values, it may also be treated as continuous. Continuous data is well suited to line graphs, which are very useful for illustrating trends. Of course, Excel offers you many more chart types than just these three. Do remember that it’s best to select a chart type based on what you’re trying to communicate. Excel Help has a lot of useful information. Look under Charts in the Table of Contents. Creating a chart It’s very easy to create a basic chart in Excel: 1. Select the data that you want to include in the chart (together with column headings if you have them). 2. Find the Charts category on the Insert ribbon, and select your preferred chart type. 3. That’s it! The chart appears in the current window. Move the cursor over the Chart Area to drag it to a new position. 2009 Centre for Educational Technology, University of Cape Town 26 Introduction to MS Excel 2007 Modifying a chart When you click on a chart, a Chart Tools section appears on your Ribbon, with Design, Layout and Format tabs. Use the Design tab to quickly change the chart type, or to swap data rows and columns. In this example, I’ve changed the previous chart type to Column, and swapped rows and columns. All it took was two mouse clicks! Use the Layout tab to add a title, and to provide axis and data labels. Use the Format tab to add border and fill effects. Inserting graphics in a worksheet Sometimes you may want to add graphics, for example a corporate logo, to a worksheet. The good news is that images, ClipArt and WordArt are available in Excel, along with a host of call-out shapes that you can use to label your charts. You’ll find them all on the Insert ribbon. 2009 Centre for Educational Technology, University of Cape Town 27 Introduction to MS Excel 2007 Data manipulation The features mentioned in this section are most relevant when you’re working with a large data set – perhaps several hundred, or even thousand records – and it isn’t practical to scroll through the entire worksheet each time you want to find a particular record. To use data functions effectively, each column of your worksheet should contain the same data type, apart from the column heading. Ideally, row 1 should contain the column headings, with the data rows immediately below; this structure is referred to as a data table. If you have blank rows in your data set, then you’ll need to manually select the data to be manipulated, which you don’t really want to do. Sort The sort function does exactly what it says: it sorts your data records based on the criteria that you specify. You can sort numbers, text or dates, in either ascending (default) or descending order. Blank cells are always placed last in a sort. If you want to sort an entire data table: 1. Click anywhere in the column that you want to sort by. 2. On the Home ribbon, select Sort & Filter. 3. Choose either Ascending (Sort A to Z) or Descending (Sort Z to A) order. 4. Your data will be sorted based on the value in the column that you initially clicked on. If you want to sort on two or more criteria (columns), or if you want to sort a range of cells, then you need to do a custom sort: 1. Click in the data table, or select the cells to be sorted. 2. On the Home ribbon, select Sort & Filter, and choose Custom Sort. The Sort Window will open. 3. In the Sort By field, use the drop-down arrows to select the column that you want to sort by and the order (ascending or descending) to be used. 4. If you want to add another sort criterion, then click the Add Level button, and a second details row will appear in the window. Again, choose the sort column and sort order. 5. Add more levels (or delete levels) as required. 6. When you click the OK button at the bottom of the window, your data will be sorted. Note that the Sort function is also available from the Data ribbon. Remember that you can rely on the Undo button if you don’t like the result that you get! Filter The filter function lets you view just the records that you want to see! The other records in your data table will still be there, but hidden. To use this amazing function: 1. On the Home ribbon, select Sort & Filter, and select the Filter option. 2009 Centre for Educational Technology, University of Cape Town 28 Introduction to MS Excel 2007 2. In the first row of your data table, a drop-down arrow will appear on the right of each column heading. When you click on a drop-down arrow, you’ll see a list of all the values occurring in that column. Press [ESC] to close the filter list. 3. If you want to view records with a particular value only, click to uncheck the Select All option, and then check one or more values that you want to view. Click the OK button. (The example above has already been filtered on Product, Delivery month and Customer Type, and is about to be filtered on Discount as well.) 4. All rows that do not contain the value(s) you checked, will be hidden from view. A column that has been filtered will show a funnel icon next to the drop-down arrow on the heading. 5. Repeat the filtering process for as many columns as you need. You can remove a column filter by checking its Select All option. To clear your previous filter settings, select Sort & Filter, and then Clear. To turn off filtering, select Sort & Filter, and then Filter (the same option that you originally used to turn it on). Note that the Sort function is also available from the Data ribbon. Subtotals If your data table includes a column with categorical data (such as month, department, region, etc), then you can easily obtain subtotals of numeric values (such as sales, salaries, rainfall). 1. First sort your data on the column that contains categorical data for which you want subtotals calculated. 2. Click the Subtotal button on the Data ribbon. The Subtotal window will appear. 2009 Centre for Educational Technology, University of Cape Town 29 Introduction to MS Excel 2007 3. In the At Each Change In field, select the column with categorical data that was used for sorting. 4. The Use Function field allows you to choose from a range of functions such as sum, average, count, etc. 5. Check under Add Subtotal To to identify the columns for which you want subtotals to be calculated. 6. Click the OK button. The screen display will show three outline levels on the left of the data window. Level 1 shows the overall grand total only. Click on the “+” icon or on the level 2 button to see subtotals. Level 2 shows the requested subtotals only. Click on a “+” icon to see the records within one category, or click on the level 3 button to see all records. To remove subtotals, click the Subtotal button on the Data ribbon, and then Remove All. 2009 Centre for Educational Technology, University of Cape Town 30 Introduction to MS Excel 2007 31 MS Excel Task Sheet Open MS Excel and type the data below into a worksheet. Save the workbook on your F: drive with the name Excel Task 1. When you’ve finished entering the data and have saved the workbook, then follow the instructions given on the next page to format the worksheet, perform calculations, and create a chart. An example of what the finished product should look like, is given below the data on this page. Enter the following data into a blank worksheet: Now follow the instructions below, referring to the example worksheet on the following page where necessary. 1. Select the entire worksheet, and change the font to Calibri 10 point. (If you don’t have Calibri available, then choose another font.) 2. In row 1, make the headings Bold and 12 point. 3. In column B, make the text Italic. 4. Give column D the heading “Annual Salary”. 5. In cell D2, use a formula to calculate the annual salary for Sophia Adams. 6. Copy the formula in cell D2 into rows 3 to 11. 7. In cell A13, enter the text “Suggested increase”. 8. In cell B13, enter the value 6% and make it left-aligned. 9. Give column E the heading “Salary Increase”. 10. In cell E2, enter a formula that will calculate the suggested increase for Sophia Adams, making reference to the value in cell B13. 11. Copy the formula in cell E2 into rows 3 to 11. (Tip: you will have to use absolute addressing for the copying to work.) 12. Use a function in cell C12 to total the monthly salaries. 13. Copy the function in C12 to cells D12 and D14, and make all the totals Bold. 14. Format the numbers in columns C to E as currency, and make the column headings right-aligned. 2009 Centre for Educational Technology, University of Cape Town Introduction to MS Excel 2007 Now let’s try some more advanced tasks: 15. Subtotal the Salary per Month values for each change in Position. 16. At level 2, select the four position subtotals (Position and Salary per Month columns only). 17. Insert a 2D Pie Chart based on the selected data. 18. Use the Layout ribbon and Data Labels button to display centered data labels. 19. Drag the chart to just below your data. 20. Save your worksheet one last time, with the same name and location. Well done! You’re well on your way to being a proficient Excel user! 2009 Centre for Educational Technology, University of Cape Town 32
© Copyright 2025