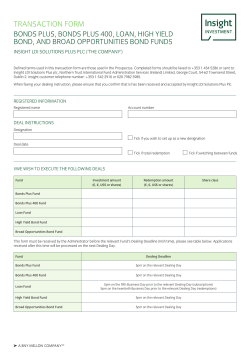HP Insight Remote Support and Insight Servers and HP BladeSystem c-Class
HP Insight Remote Support and Insight Online Setup Guide for HP ProLiant Gen8 Servers and HP BladeSystem c-Class Enclosures Abstract This document provides instructions for configuring and using the embedded Remote Support feature on HP ProLiant Gen8 servers and HP BladeSystem c-Class enclosures. This document is intended for system administrators, HP representatives, and HP Authorized Channel Partners who are involved in configuring and using HP remote support tools and Insight Online. The HP remote support tools include the following: • Insight Online Direct Connect for HP ProLiant Gen8 Servers and HP BladeSystem c-Class enclosures • HP Insight RS 7.x software (Central Connect) for servers, storage, and network devices HP Part Number: 703854-003 Published: March 2014 Edition: 2 © Copyright 2012, 2014 Hewlett-Packard Development Company, L.P. Confidential computer software. Valid license from HP required for possession, use or copying. Consistent with FAR 12.211 and 12.212, Commercial Computer Software, Computer Software Documentation, and Technical Data for Commercial Items are licensed to the U.S. Government under vendor's standard commercial license. The information contained herein is subject to change without notice. The only warranties for HP products and services are set forth in the express warranty statements accompanying such products and services. Nothing herein should be construed as constituting an additional warranty. HP shall not be liable for technical or editorial errors or omissions contained herein. Acknowledgments Microsoft® and Windows® are U.S. registered trademarks of Microsoft Corporation. Red Hat® is a registered trademark of Red Hat, Inc. in the United States and other countries. Contents 1 About Insight Remote Support......................................................................4 Insight Remote Support Overview...............................................................................................4 2 Prerequisites..............................................................................................6 Pre-installation..........................................................................................................................6 Setting up an HP ProLiant Gen8 server for Insight Remote Support registration..................................7 Setting up an HP BladeSystem c-Class enclosure for Insight Remote Support registration.....................9 Verifying access to HP Insight Online........................................................................................10 3 Using Direct Connect Remote Support.........................................................11 Registering devices for Direct Connect Remote Support................................................................11 Unregistering devices from Direct Connect Remote Support..........................................................23 4 Using Central Connect Remote Support.......................................................25 Registering devices for Central Connect Remote Support..............................................................25 Unregistering devices from Central Connect Remote Support........................................................31 5 Working with service events and collections.................................................33 Sending a test service event.....................................................................................................33 Viewing a test service event......................................................................................................35 Sending data collection information..........................................................................................36 Sending Active Health System reporting information (HP ProLiant Gen8 servers only).......................38 Viewing data collection information..........................................................................................39 6 Re-registering HP ProLiant Gen8 servers and HP BladeSystem c-Class enclosures..................................................................................................42 Registering an HP ProLiant Gen8 server that is used as an Insight RS Hosting Device for Direct Connect Remote Support......................................................................................................................42 Changing the Remote Support configuration of an HP ProLiant Gen8 server or HP BladeSystem c-Class enclosure...............................................................................................................................43 7 Troubleshooting........................................................................................44 General issues.......................................................................................................................44 Direct Connect Remote Support................................................................................................49 Central Connect Remote Support..............................................................................................50 8 Support and other resources......................................................................53 HP Support Information...........................................................................................................53 Related documents..................................................................................................................53 A Using AMS.............................................................................................54 Verifying AMS installation........................................................................................................55 B Verifying HP ProLiant iLO 3/4 driver installation (HP ProLiant Gen8 servers only)..........................................................................................................56 Verifying driver installation: Windows.......................................................................................56 Verifying driver installation: Linux, VMware, and Ubuntu..............................................................56 C Service events..........................................................................................57 D Configuring the Hosting Device..................................................................59 Running the Hosting Device Setup Wizard.................................................................................59 Configuring the RIBCL protocol.................................................................................................61 Configuring the HP SIM Adapter..............................................................................................61 Glossary....................................................................................................64 Index.........................................................................................................65 Contents 3 1 About Insight Remote Support Insight Remote Support Overview HP has developed a service and support experience that helps you reduce risk. It integrates an online, personalized dashboard (HP Insight Online), a support portal and mobile application (HP Support Center Mobile), and 24x7 remote support (HP Insight Remote Support) for the consolidated infrastructure. The solution described in this document provides options for registering HP ProLiant Gen8 servers and HP BladeSystem c-Class enclosures by using the embedded Remote Support functionality that is available through the iLO web interface, Intelligent Provisioning, and Onboard Administrator. If you do not want to use the embedded Remote Support functionality, you can configure remote support for your HP ProLiant Gen8 servers and HP BladeSystem c-Class enclosures by using SNMP Agents or WBEM Providers (HP ProLiant Gen8 servers) and SNMP (HP BladeSystem c-Class enclosures). For information about using these alternate configurations, see the HP Insight Remote Support Monitored Devices Configuration Guide. When you use the embedded Remote Support functionality with an HP ProLiant Gen8 server or HP BladeSystem c-Class enclosure, you can choose from the following Insight Remote Support configuration options: • Direct Connect—Register a server or enclosure to communicate directly to HP Insight Online without the need to set up an HP Insight Remote Support centralized Hosting Device in your local environment. HP Insight Online will be your primary interface for remote support information. The Direct Connect Remote Support configuration is available in iLO 4 1.40 and later, Intelligent Provisioning 1.60 and later, and Onboard Administrator 4.11 and later. Figure 1 (page 4) shows the Direct Connect configuration with an HP ProLiant Gen8 server. Figure 1 Insight Remote Support Direct Connect ProLiant • Firewall Central Connect—Register a server or enclosure to communicate to HP through an HP Insight Remote Support centralized Hosting Device in your local environment. All configuration and service event information is routed through the Hosting Device. This information can be viewed by using the local HP Insight RS Console or the web-based view in HP Insight Online (if it is enabled in Insight RS). NOTE: This document uses the name Insight RS to refer to the software that is specific to the Central Connect Remote Support configuration. The Central Connect Remote Support configuration is available in iLO 4 1.10 and later, Intelligent Provisioning 1.20 and later, and Onboard Administrator 3.60 and later. Figure 2 (page 5) shows the Central Connect configuration with an HP ProLiant Gen8 server. 4 About Insight Remote Support Figure 2 Insight Remote Support Central Connect ProLiant Insight RS Hosting Device Firewall Insight Remote Support Overview 5 2 Prerequisites Complete the tasks in this chapter before configuring the Insight Remote Support solution. Pre-installation 1. 2. Verify that a supported browser is available on the computer you will use to log in to iLO, OA, the Insight RS Hosting Device (Central Connect only), and Insight Online. Product Microsoft Internet Explorer Mozilla Firefox Google Chrome iLO 8, 10 ESR 24 Latest version OA 8, 9, 10, 11 ESR 17 Latest version Insight RS 8, 9, 10 ESR 24, ESR 26 31 Insight Online 8 or later 18 24 or later If you do not have an HP Passport account, create one. You can create an account at the following website: http://www.hp.com/go/insightonline. HP Passport profile information is secure. It is protected by industry-standard encryption technology and follows strict HP privacy policies. 3. 4. Navigate to the following website and verify that the product you will register for Insight Remote Support has an active HP warranty, care pack, or contract: http:// h20000.www2.hp.com/bizsupport/TechSupport/WarrantyLookup.jsp. Collect the following information for Step 2 of the Direct Connect registration procedure or the Hosting Device configuration procedure. • Contact information. HP uses this information when a support case is created. • Site information (site name, address, and time zone). HP uses this information when service personnel or a part must be sent to your location. • Web proxy information (if one is used to access the Internet). • Channel Partner IDs for your authorized service provider, reseller/distributor, and installer (if you want to allow Channel Partners to view your device information). The installer is required only for Central Connect configurations. The Partner ID is the Location ID assigned to the Channel Partner during the partner registration process. If you do not know a Channel Partner’s ID, contact the partner to obtain that information. 5. For HP ProLiant Gen8 server registration: Obtain the iLO hostname or IP address and login credentials (login name and password). You can use any local or directory-based user account that has the Configure iLO Settings privilege. 6. For HP BladeSystem c-Class enclosure registration: Obtain the OA hostname or IP address and login credentials (user name and password). You can use any local or directory-based user account that has the OA Administrator privilege. 6 Prerequisites Setting up an HP ProLiant Gen8 server for Insight Remote Support registration The method you use to set up an HP ProLiant Gen8 server for Insight Remote Support registration is different depending on whether you will use iLO or Intelligent Provisioning to perform the registration procedure. • For iLO registration, see “Method 1: Setting up an HP ProLiant Gen8 server for registration through the iLO web interface” (page 7). • For Intelligent Provisioning registration, see “Method 2: Setting up an HP ProLiant Gen8 server for registration through Intelligent Provisioning” (page 8). This document provides instructions for configuring and using the embedded Remote Support functionality that is available through the iLO web interface and Intelligent Provisioning. If you do not want to use the embedded Remote Support functionality, you can configure remote support for your HP ProLiant Gen8 server by using SNMP Agents or WBEM Providers. For information about using this configuration, see the HP Insight Remote Support Monitored Devices Configuration Guide. Method 1: Setting up an HP ProLiant Gen8 server for registration through the iLO web interface Downloading the required files Ensure that you have the files you need to set up or update an HP ProLiant Gen8 server. Depending on your configuration, you might need the files listed in Table 1 (page 7). Table 1 HP ProLiant Gen8 server setup files for iLO registration File Download path HP SPP HP SPP website: http://www.hp.com/go/spp The HP Service Pack for ProLiant (SPP) includes the iLO firmware, drivers, utilities, and AMS. As an alternative to downloading this large file, you can download the individual components separately. iLO firmware iLO drivers and software website: http://www.hp.com/ Version 1.40 or later is required for Direct Connect Remote support/ilo4 Support registration. Version 1.10 or later is required for Central Connect Remote Support registration. HP ProLiant iLO 3/4 Channel Interface Driver iLO drivers and software website: http://www.hp.com/ support/ilo4 • HP Support website (all OS): http://www.hp.com/ support For more information about AMS, see “Using AMS” (page 54). • iLO drivers and software website (Windows, SUSE, Red Hat, and VMware): http://www.hp.com/support/ilo4 Optional: AMS installer • Management Component Pack for ProLiant (Ubuntu): http://downloads.linux.hp.com/SDR/ Setting up an HP ProLiant Gen8 server Complete the following procedure to set up an HP ProLiant Gen8 server that you want to register for Insight Remote Support. 1. Install the HP ProLiant Gen8 server hardware. 2. Connect iLO to the network. Setting up an HP ProLiant Gen8 server for Insight Remote Support registration 7 3. Install the system software. During this process, you can configure hardware settings, install an operating system, and configure iLO settings. When you configure iLO, record the iLO IP address. Intelligent Provisioning will prompt you to register for Insight Remote Support. If you want to use iLO to register for Remote Support, select Register Later on the Intelligent Provisioning Insight Remote Support page. 4. Optional: If you did not use the HP Intelligent Provisioning Recommended installation method for the OS installation, install AMS. HP recommends installing AMS. For more information about AMS, see “Using AMS” (page 54). AMS is one way in which iLO can obtain the name of the server. If iLO cannot obtain the server name, the displayed server name in Insight Online and Insight RS is derived from the server serial number. If you do not install AMS, do one of the following to ensure that the server name is displayed correctly in Insight Online and Insight RS: • For Windows systems only, start the operating system. Insight Online and Insight RS will use the Windows computer name to identify the server. • Configure the Server Name on the Administration→Access Settings page in the iLO web interface. NOTE: The server name is displayed in HP Insight RS and HP Insight Online, and can be viewed by HP support and your authorized service provider, reseller/distributor, and installer. To protect your privacy, do not use sensitive information in the name of the HP ProLiant Gen8 server. 5. If you did not use the HP Intelligent Provisioning Recommended installation method for the OS installation, install the HP ProLiant iLO 3/4 Channel Interface Driver. For information about verifying the driver installation, see “Verifying HP ProLiant iLO 3/4 driver installation (HP ProLiant Gen8 servers only)” (page 56). 6. Verify that a supported version of the iLO 4 firmware is installed. • Version 1.40 or later is required for Direct Connect Remote Support registration. • Version 1.10 or later is required for Central Connect Remote Support registration. For information about installing an iLO firmware update, see the HP iLO 4 User Guide. 7. Verify that the time zone is set in iLO. If the Time Zone value is incorrect, Insight Online will display incorrect time stamps for events and data collections. For instructions, see the HP iLO 4 User Guide. 8. Verify that a DNS server is configured in iLO. By default, iLO is set to use DHCP to configure DNS servers and other network settings. For more information, see the HP iLO 4 User Guide. Method 2: Setting up an HP ProLiant Gen8 server for registration through Intelligent Provisioning Downloading the required files Ensure that you have the files you need to set up or update an HP ProLiant Gen8 server. Depending on your configuration, you might need the files listed in Table 2 (page 9). 8 Prerequisites Table 2 HP ProLiant Gen8 server setup files for Intelligent Provisioning registration File Download path HP SPP HP SPP website: http://www.hp.com/go/spp The HP Service Pack for ProLiant (SPP) includes the iLO firmware, drivers, utilities, and AMS. As an alternative to downloading this large file, you can download the individual components separately. iLO firmware iLO drivers and software website: http://www.hp.com/ Version 1.40 or later is required for Direct Connect Remote support/ilo4 Support registration. Version 1.10 or later is required for Central Connect Remote Support registration. HP Intelligent Provisioning software HP Intelligent Provisioning website: http://www.hp.com/ Version 1.60 or later is required for Direct Connect Remote go/intelligentprovisioning Support registration. Use the Intelligent Provisioning Firmware Update feature to install a supported version of Intelligent Provisioning. Version 1.20 or later is required for Central Connect Remote Support registration. Setting up an HP ProLiant Gen8 server Complete the following procedure to set up an HP ProLiant Gen8 server that you want to register for Insight Remote Support. 1. Install the HP ProLiant Gen8 server hardware. 2. Connect iLO to the network. 3. Verify that version 1.20 or later of Intelligent Provisioning is installed. 4. • Version 1.60 or later is required for Direct Connect Remote Support registration. • Version 1.20 or later is required for Central Connect Remote Support registration. Verify that a supported version of the iLO 4 firmware is installed. • Version 1.40 or later is required for Direct Connect Remote Support. • Version 1.10 or later is required for Central Connect Remote Support. For information about installing an iLO firmware update, see the HP iLO 4 User Guide. 5. Verify that the time zone is set in iLO. If the Time Zone value is incorrect, Insight Online will display incorrect time stamps for events and data collections. For instructions, see the HP iLO 4 User Guide. 6. Verify that a DNS server is configured in iLO. By default, iLO is set to use DHCP to configure DNS servers and other network settings. For more information, see the HP iLO 4 User Guide. Setting up an HP BladeSystem c-Class enclosure for Insight Remote Support registration This document provides instructions for configuring and using the embedded Remote Support functionality that is available through Onboard Administrator. If you do not want to use the embedded Remote Support functionality, you can configure remote support for your HP BladeSystem c-Class enclosure by using SNMP. For information about using this configuration, see the HP Insight Remote Support Monitored Devices Configuration Guide. Setting up an HP BladeSystem c-Class enclosure for Insight Remote Support registration 9 Downloading the required files Ensure that you have the files you need to set up or update an HP BladeSystem c-Class enclosure. Depending on your configuration, you might need the files listed in Table 3 (page 10). Table 3 HP BladeSystem c-Class enclosure setup files for enclosure registration File Download path HP SPP HP SPP website: http://www.hp.com/go/spp The HP Service Pack for ProLiant (SPP) includes the OA firmware. As an alternative to downloading this large file, you can download the individual components separately. OA firmware OA website: http://www.hp.com/go/oa Version 4.11 or later is required for Direct Connect Remote Click Software & Drivers, and then click the link for your Support registration. OA option. Select an OS. Version 3.60 or later is required for Central Connect Remote Support registration. Setting up an HP BladeSystem c-Class enclosure Complete the following procedure to set up an HP BladeSystem c-Class enclosure that you want to register for Insight Remote Support: 1. Verify that a supported version of the OA firmware is installed on all OA modules in the enclosure. • Version 4.11 or later is required for Direct Connect Remote Support registration. • Version 3.60 or later is required for Central Connect Remote Support registration. For information about installing an OA firmware update, see the HP BladeSystem Onboard Administrator User Guide at the following website: http://www.hp.com/go/oa. 2. For Central Connect configurations only: Install a valid Insight Remote Support certificate if the Onboard Administrator is operating in FIPS mode. When the Onboard Administrator is operating in FIPS mode, certificates must have an RSA key length of 2048 bits, and the signature hash algorithm must be SHA1, SHA-224, SHA-256, SHA-384, or SHA-512. For more information about Insight Remote Support Certificates, see the HP BladeSystem Onboard Administrator User Guide. 3. Verify that a DNS server is configured in OA. The Enable Dynamic DNS setting is enabled by default in OA. For more information, see the HP BladeSystem Onboard Administrator User Guide Verifying access to HP Insight Online Use this procedure to verify your HP Insight Online access: 1. Navigate to the following website: http://www.hp.com/go/insightonline. The HP Passport Sign in page appears. 2. Enter your HP Passport User ID and Password, and then click Sign in. If you do not have an HP Passport account, click Create an account and follow the on-screen instructions. The HP Support Center website opens with the Insight Online My IT Environment tab selected. During the initial setup, your IT Environment shows no entries in the Devices, Service events, and Contracts and warranties sections. 10 Prerequisites 3 Using Direct Connect Remote Support Registering devices for Direct Connect Remote Support Prerequisites Verify the following before registering an HP ProLiant Gen8 server or an HP BladeSystem c-Class enclosure: • The pre-installation steps are complete. For more information, see “Pre-installation” (page 6). • • The device you want to register is set up for Remote Support registration. ◦ For HP ProLiant Gen8 server setup information, see “Setting up an HP ProLiant Gen8 server for Insight Remote Support registration” (page 7). ◦ For HP BladeSystem c-Class enclosure setup information, see “Setting up an HP BladeSystem c-Class enclosure for Insight Remote Support registration” (page 9). Your access to HP Insight Online is verified. For more information, see “Verifying access to HP Insight Online” (page 10). Direct Connect Remote Support network requirements Insight Remote Support relies on communication between your environment and HP to deliver support services. Ensure that your network meets the port requirements shown in Figure 3 (page 11). Figure 3 Network requirements for Direct Connect Remote Support iLO/OA Port 443 (HTTPS) HP Datacenter servers Port 443 (HTTPS) Port 443 (HTTPS) Web Proxy Web Browser Optional HP Insight Online Portal Customer HP Firewall Firewall Registering an HP ProLiant Gen8 server for Direct Connect Remote Support You can use iLO or Intelligent Provisioning to register an HP ProLiant Gen8 server for Direct Connect Remote Support. TIP: You can use RIBCL XML scripts to register a batch of HP ProLiant Gen8 servers. For more information, see the HP iLO 4 Scripting and Command Line Guide. Registering devices for Direct Connect Remote Support 11 Method 1: Using iLO to register for Direct Connect Remote Support Use the following procedure to register an HP ProLiant Gen8 server for Direct Connect Remote Support. When you register for Direct Connect Remote Support, you must complete steps in both the iLO web interface and the Insight Online portal. You must have the Configure iLO Settings privilege to modify the iLO Remote Support settings. 1. Verify that the server meets the prerequisites for using the Insight Remote Support solution. For more information, see “Prerequisites” (page 11). 2. 3. 4. Log in to the iLO web interface (https://<iLO hostname or IP address>). Navigate to the Remote Support→Registration page. Select Register this server directly to HP. The page updates to show the Direct Connect registration options, as shown in Figure 4 (page 12). Figure 4 iLO Direct Connect Remote Support registration 5. Enter your HP Passport credentials in the HP Passport User Name and HP Passport Password boxes. IMPORTANT: Enter your HP Passport User ID in the HP Passport User Name box. In most cases, your HP Passport User ID is the same as the email address you used to during the HP Passport registration process. If you changed your User ID in HPSC, ensure that you enter your User ID and not your email address. 12 Using Direct Connect Remote Support 6. 7. Optional: Enter the following information if the HP ProLiant Gen8 server uses a web proxy server to access the Internet: • Web Proxy Server • Web Proxy Port • Web Proxy Username • Web Proxy Password Select the I accept the terms and conditions of the HP Software License Agreement and the HP Insight Management Additional License Authorization check box. NOTE: 8. You can view these documents at http://www.hp.com/go/SWLicensing. Click Register. Clicking Register is Step 1 of a two-step registration process. Step 2 is completed in HP Insight Online. By registering, you agree to send registration, service events, configuration, and Active Health System data to HP. For more information about the type of data collected, see the HP iLO 4 User Guide. All data collected and sent to HP will be managed according to the HP Data Privacy Policy. You can view the HP Data Privacy Policy at the following website: http://www.hp.com/go/ privacy. When Step 1 of the registration process begins, the following message appears: Step 1 of registration in progress, Please wait... When Step 1 is finished, the following message appears: Step 1 of remote support registration has been completed. Please proceed to step 2 to complete the registration process. Allow up to 5 minutes for your registration request to be fully processed. 9. Complete Step 2 of the registration process, as described in “Completing registration in Insight Online” (page 20). TIP: To streamline the process when you have multiple servers to register, complete Step 1 for all of the servers first, and then use a single Insight Online session to complete Step 2 for all of the servers. 10. Return to the Remote Support page in iLO web interface, select the Please confirm that you have completed the registration process in HP Insight Online check box, and then click Apply. TIP: You can use RIBCL XML scripts to complete this step for a batch of HP ProLiant Gen8 servers. For more information, see the HP iLO 4 Scripting and Command Line Guide. A message similar to the following appears: Successfully registered! HP Passport account used to register this server: <HP passport User ID>. 11. Optional: If you want to receive email alerts about system events, configure AlertMail on the Administration→Management→AlertMail page. For more information, see the HP iLO 4 User Guide. Registering devices for Direct Connect Remote Support 13 Editing the web proxy settings Proxy settings must be maintained to enable an HP ProLiant Gen8 server to continue to send Remote Support data to HP. If the proxy settings change, use the following procedure to edit them: 1. Navigate to the Remote Support→Registration page. 2. Update the following settings, as needed: 3. • Web Proxy Server • Web Proxy Port • Web Proxy Username • Web Proxy Password Click Apply. Method 2: Using Intelligent Provisioning to register for Direct Connect Remote Support Use the following procedure to register an HP ProLiant Gen8 server for Direct Connect Remote Support. When you register for Direct Connect Remote Support, you must complete steps in both the Intelligent Provisioning software and the Insight Online portal. 1. Verify that the server meets the prerequisites for using the Insight Remote Support solution. For more information, see “Prerequisites” (page 11). 2. Start the initial configuration and registration tasks for Intelligent Provisioning or navigate to the Perform Maintenance screen, and then select HP Insight Remote Support. The Remote Support registration page appears after you complete step 1–2 of the initial configuration and registration procedure, or immediately if you used the Perform Maintenance menu. 3. Select Register this server directly to HP. The page updates to show the Direct Connect registration options, as shown in Figure 5 (page 14). Figure 5 Intelligent Provisioning Direct Connect Remote Support registration 14 Using Direct Connect Remote Support 4. Enter your HP Passport credentials in the HP Passport Username and HP Passport Password boxes. IMPORTANT: Enter your HP Passport User ID in the HP Passport Username box. In most cases, your HP Passport User ID is the email address you used during the HP Passport registration process. If you changed your User ID in HPSC, ensure that you enter your User ID and not your email address. 5. 6. Optional: Enter the following information if the HP ProLiant Gen8 server uses a web proxy server to access the Internet: • Web Proxy Server • Web Proxy Port • Web Proxy Username • Web Proxy Password Click Register. Clicking Register is Step 1 of a two-step registration process. Step 2 is completed in HP Insight Online. By registering, you agree to send registration, service events, configuration, and Active Health System data to HP. For more information about the type of data collected, see the HP Intelligent Provisioning User Guide. All data collected and sent to HP will be managed according to the HP Data Privacy Policy. You can view the HP Data Privacy Policy at the following website: http://www.hp.com/go/ privacy. When Step 1 of the registration process begins, the following message appears: Checking registration status. When Step 1 is finished, the following message appears: Step 1 of 2: Completed using HP Passport Credentials: <HP passport User ID>. Step 2 of 2: Complete Registration in HP Insight Online (www.hp.com/go/InsightOnline). Please confirm that you have completed the registration process in HP Insight Online. Allow up to 5 minutes for your registration request to be fully processed. 7. Complete Step 2 of the registration process, as described in “Completing registration in Insight Online” (page 20). TIP: To streamline the process when you have multiple servers to register, complete Step 1 for all of the servers, and then complete Step 2 for all of the servers during one Insight Online session. 8. Return to the Insight Remote Support page in Intelligent Provisioning, and then click Confirm. A message similar to the following appears: Successfully registered! HP Passport account used to register this server: <HP passport User ID>. 9. Click the Continue right arrow to proceed to the Intelligent Provisioning home page. Registering devices for Direct Connect Remote Support 15 10. For successful Insight Remote Support operation, verify the following after you install the system software: • Optional: AMS is installed on the server and the server operating system is running. HP recommends installing AMS. For more information about AMS, see “Using AMS” (page 54). AMS is installed automatically if you use the Intelligent Provisioning Recommended installation method. AMS is one way in which iLO can obtain the name of the server. If iLO cannot obtain the server name, the displayed server name in Insight Online and Insight RS is derived from the server serial number. If you do not install AMS, do one of the following to ensure that the server name is displayed correctly in Insight Online and Insight RS: ◦ For Windows systems only, start the operating system. Insight Online and Insight RS will use the Windows computer name to identify the server. ◦ Configure the Server Name on the Administration→Access Settings page in the iLO web interface. The server name is displayed in HP Insight RS and HP Insight Online, and can be viewed by HP support and your authorized service provider, reseller/distributor, and installer. To protect your privacy, do not use sensitive information in the name of the HP ProLiant Gen8 server. • The HP ProLiant iLO 3/4 Channel Interface Driver is installed. This driver is installed automatically if you use the Intelligent Provisioning Recommended installation method. For information about verifying the driver installation, see “Verifying HP ProLiant iLO 3/4 driver installation (HP ProLiant Gen8 servers only)” (page 56). 11. Optional: If you want to receive email alerts about system events, configure AlertMail on the Administration→Management→AlertMail page in iLO. For more information, see the HP iLO 4 User Guide. Editing the web proxy settings Proxy settings must be maintained to enable an HP ProLiant Gen8 server to continue to send Remote Support data to HP. If the proxy settings change, use the following procedure to edit them: 1. Start Intelligent Provisioning. 2. Navigate to the Perform Maintenance screen and select HP Insight Remote Support. The HP Insight Remote Support page appears. 3. Click the Update Proxy link. The Update Web Proxy Settings dialog box appears, as shown in Figure 6 (page 17). 16 Using Direct Connect Remote Support Figure 6 Insight Remote Support maintenance page 4. 5. Update the following settings, as needed: • Web Proxy Server • Web Proxy Port • Web Proxy Username • Web Proxy Password Click Update Proxy. Registering an HP BladeSystem c-Class enclosure for Direct Connect Remote Support Use the following procedure to register an HP BladeSystem c-Class enclosure for Direct Connect Remote Support. When you register for Direct Connect Remote Support, you must complete steps in both the OA interface and the Insight Online portal. 1. Verify that the system meets the prerequisites for using the Insight Remote Support solution. For more information, see “Prerequisites” (page 11). 2. 3. 4. Log in to the OA web interface (https://<OA hostname or IP address>). Navigate to the Enclosure Information→Enclosure Settings→Remote Support page. Select Register this enclosure directly to HP. The page updates to show the Direct Connect registration options, as shown in Figure 7 (page 18). Registering devices for Direct Connect Remote Support 17 Figure 7 OA Direct Connect Insight Remote Support registration 5. Enter your HP Passport credentials in the HP Passport Username and HP Passport Password boxes. IMPORTANT: Enter your HP Passport User ID in the HP Passport Username box. In most cases, your HP Passport User ID is the email address you used during the HP Passport registration process. If you changed your User ID in HPSC, ensure that you enter your User ID and not your email address. 6. 7. Optional: Enter the following details if the HP BladeSystem c-Class enclosure uses a web proxy server to access the Internet: • Web Proxy Server • Web Proxy Username • Web Proxy Password • Web Proxy Port Select the I accept the terms and conditions of the HP Software License Agreement and the HP Insight Management Additional License Authorization check box. NOTE: 18 You can view these documents at http://www.hp.com/go/SWLicensing. Using Direct Connect Remote Support 8. Click Register. Clicking Register is Step 1 of a two-step registration process. Step 2 is completed in HP Insight Online. By registering, you agree to send registration, service events, and configuration data to HP. For more information about the type of data collected, see the HP BladeSystem Onboard Administrator User Guide. All data collected and sent to HP will be managed according to the HP Data Privacy Policy. You can view the HP Data Privacy Policy at the following website: http://www.hp.com/go/ privacy. When Step 1 of the registration process begins, the following message appears: Step 1 of registration in progress, please wait... When Step 1 is finished, the following message appears: Step 1 of remote support registration has been completed. Please proceed to step 2 to complete the registration process. Allow up to 5 minutes for your registration request to be fully processed. 9. Complete Step 2 of the registration process, as described in “Completing registration in Insight Online” (page 20). TIP: To streamline the process when you have multiple servers to register, complete Step 1 for all of the servers, and then complete Step 2 for all of the servers during one Insight Online session. 10. Return to the Remote Support page in the OA web interface, select the Please confirm that you have completed the registration process in HP Insight Online check box, and then click Apply. The following message appears: Are you sure you have completed registration in HP Insight Online? Click OK to confirm or Cancel to cancel. 11. Click OK. A message similar to the following appears: Successfully registered! HP Passport account used to register this enclosure: <HP passport User ID>. 12. Optional: If you want to receive email alerts about system events, configure AlertMail on the Enclosure Information→Enclosure Settings→AlertMail page. For more information, see the HP BladeSystem Onboard Administrator User Guide. Editing the web proxy settings Proxy settings must be maintained to enable your enclosure to continue to send Remote Support data to HP. If the proxy settings change, use the following procedure to edit them: 1. Navigate to the Enclosure Information→Enclosure Settings→Remote Support page. 2. Update the following settings, as needed: 3. • Web Proxy Server • Web Proxy Username • Web Proxy Password • Web Proxy Port Click Apply. Registering devices for Direct Connect Remote Support 19 Completing registration in Insight Online When you register for Remote Support by using the Direct Connect method, you use iLO, Intelligent Provisioning, or OA to complete Step 1 of the two-step registration process. To complete Step 2 of the registration process, you must log in to Insight Online and provide additional information. TIP: To streamline the process when you have multiple servers or enclosures to register, complete Step 1 for all of the servers or enclosures, and then use one Insight Online session to complete Step 2 for all of the servers or enclosures. 1. Navigate to the following website: http://www.hp.com/go/insightonline. The HP Passport Sign in page appears. 2. Log in with your HP Passport credentials. The Dashboard page opens. The Devices section of the page lists the number of devices for which you must complete Step 2 of the registration process, as shown in Figure 8 (page 20). Figure 8 Insight Online Dashboard view of unregistered devices These devices are listed on the Devices page with an Incomplete status, as shown in Figure 9 (page 20). Figure 9 Insight Online Devices view of unregistered devices 3. Click the Complete registration link on the Dashboard page. The Complete device registration page opens. Figure 10 Select target devices page 20 Using Direct Connect Remote Support 4. Select one or more target devices, and then click NEXT. You can complete registration for up to 15 devices at a time if they share site, support and Channel Partner information. The Provide site and support information page appears, as shown in Figure 11 (page 21). Figure 11 Provide site and support information page 5. Enter site and support information, and then click NEXT. The Provide HP Authorized Channel Partner Information page appears, as shown in Figure 12 (page 22). Registering devices for Direct Connect Remote Support 21 Figure 12 Provide HP Authorized Channel Partner Information page 6. Do one of the following: • Accept the default settings if support for your IT infrastructure is provided by HP. • If support is provided by an HP Authorized Channel Partner, enter the Partner Location ID for an HP Authorized Service Partner and HP Authorized Reseller/Distributor. Click CHECK ID to verify that the correct partner is selected. 7. 8. Optional: Select the Optimize my IT environment check box to allow HP or an Authorized Channel Partner to contact you about optimizing your HP environment. Click NEXT. The Validate and submit page appears, as shown in Figure 13 (page 23). 22 Using Direct Connect Remote Support Figure 13 Validate and submit page 9. Click COMPLETE REGISTRATION. The Device registration status window opens, as shown in Figure 14 (page 23). Figure 14 Device registration status window 10. Click DONE. Unregistering devices from Direct Connect Remote Support You can use iLO or Intelligent Provisioning to unregister an HP ProLiant Gen8 server from Direct Connect Remote Support. Unregistering devices from Direct Connect Remote Support 23 Unregistering an HP ProLiant Gen8 server from Direct Connect Remote Support TIP: You can use RIBCL XML scripts to unregister a batch of HP ProLiant Gen8 servers. For more information, see the HP iLO 4 Scripting and Command Line Guide. Method 1: Using iLO to unregister from Direct Connect Remote Support Use the following procedure to discontinue monitoring of an HP ProLiant Gen8 server. You 1. 2. 3. must have the Configure iLO Settings privilege to modify the Remote Support settings. Log in to the iLO web interface (https://<iLO hostname or IP address>). Navigate to the Remote Support→Registration page in the iLO web interface. Click Unregister. The following message appears: Are you sure you want to unregister and disable automated support? 4. Click OK. The following message appears: Un-registration in progress. Please wait... When the un-registration is finished, the following message appears: This server is not registered. Method 2: Using Intelligent Provisioning to unregister from Direct Connect Remote Support Use 1. 2. 3. the following procedure to discontinue monitoring of an HP ProLiant Gen8 server. Start Intelligent Provisioning. Navigate to the Perform Maintenance screen and select HP Insight Remote Support. Click Unregister. The following message appears: This server is not registered. Unregistering an HP BladeSystem c-Class enclosure from Direct Connect Remote Support 1. 2. 3. Log in to the OA web interface (https://<OA hostname or IP address>). Navigate to the Enclosure Information→Enclosure Settings→Remote Support page. Click Unregister. The following message appears: Are you sure you want to un-register and disable HP Insight Remote Support? 4. Click OK. The following message appears: Un-registration in progress. Please wait… When the un-registration is finished, the Remote Support page shows the following message: The enclosure is not registered. 24 Using Direct Connect Remote Support 4 Using Central Connect Remote Support Registering devices for Central Connect Remote Support Prerequisites Verify the following before registering an HP ProLiant Gen8 server or an HP BladeSystem c-Class enclosure: • The pre-installation steps are complete. For more information, see “Pre-installation” (page 6). • • The device you want to register is set up for Remote Support registration. ◦ For HP ProLiant Gen8 server setup information, see “Setting up an HP ProLiant Gen8 server for Insight Remote Support registration” (page 7). ◦ For HP BladeSystem c-Class enclosure setup information, see “Setting up an HP BladeSystem c-Class enclosure for Insight Remote Support registration” (page 9). Your access to HP Insight Online is verified. For more information, see “Verifying access to HP Insight Online” (page 10). Central Connect Remote Support network requirements Insight Remote Support relies on communication between your environment and HP to deliver support services. Complete the following procedure to prepare your network for the Central Connect Remote Support solution. 1. Choose a server to use for the Insight RS Hosting Device, and verify that it meets the requirements listed in the HP Insight Remote Support Release Notes. 2. Ensure that your network meets the port requirements shown in Figure 15 (page 25). Figure 15 Network requirements for Central Connect Remote Support Insight RS Hosting Device iLO/OA Port 7906 Port 443 (HTTPS) Port 443 (HTTPS) Port 443 (HTTPS) Port 7906 Port 443 (HTTPS) Web Proxy Web Browser HP Datacenter servers Optional HP Insight Online Portal Customer HP Firewall Firewall Registering devices for Central Connect Remote Support 25 3. Verify communication between the Insight RS Hosting Device and the HP Remote Support web service. To verify communication, start a web browser on the Insight RS Hosting Device and access the following website: https://services.isee.hp.com/version. If connectivity between the server and HP is set up correctly, the web browser displays the version of some of the data center components (for example, 5.70.0.93). Setting up the Insight RS Hosting Device Setting up the Hosting Device includes the following steps: • Configure the Hosting Device. For more information, see the HP Insight Remote Support Installation and Configuration Guide or “Running the Hosting Device Setup Wizard” (page 59). • Configure the RIBCL protocol for HP ProLiant Gen8 servers that will be registered for Central Connect Remote Support. For more information, see the HP Insight Remote Support Installation and Configuration Guide or “Configuring the RIBCL protocol” (page 61). • Optional: If you will use HP SIM with Insight RS, configure the HP SIM adapter. For more information, see the HP Insight Remote Support Installation and Configuration Guide or “Configuring the HP SIM Adapter” (page 61). • Your access to Insight Online is verified. For more information, see the HP Insight Remote Support Installation and Configuration Guide or “Verifying access to HP Insight Online” (page 10). Registering an HP ProLiant Gen8 server for Central Connect Remote Support You can use iLO or Intelligent Provisioning to register an HP ProLiant Gen8 server for Central Connect Remote Support. TIP: You can use RIBCL XML scripts to register a batch of HP ProLiant Gen8 servers. For more information, see the HP iLO 4 Scripting and Command Line Guide. Method 1: Using iLO to register for Central Connect Remote Support Use the following procedure to register an HP ProLiant Gen8 server for Central Connect Remote Support. You must have the Configure iLO Settings privilege to modify the iLO Remote Support settings. 1. Verify that the server meets the prerequisites for using Insight Remote Support. For more information, see “Prerequisites” (page 25). 2. 3. 4. Log in to the iLO web interface (https://<iLO hostname or IP address>). Navigate to the Remote Support→Registration page. Select Register this server through an HP Insight Remote Support centralized hosting device. The page updates to show the Central Connect registration options, as shown in Figure 16 (page 27). 26 Using Central Connect Remote Support Figure 16 iLO Central Connect Remote Support registration 5. Enter the Insight RS Hosting Device host name or IP address and port number. The default port is 7906. 6. Click Register. By registering, you agree to send registration, service events, configuration, and Active Health System data to HP. For more information about the type of data collected, see the HP iLO 4 User Guide. All data collected and sent to HP will be managed according to the HP Data Privacy Policy. You can view the HP Data Privacy Policy at the following website: http://www.hp.com/go/ privacy. A message similar to the following appears: Successfully registered! Insight Remote Support hosting server: <cms.mycompany.com:port> where <cms.mycompany.com:port> is the Insight RS Hosting Device host name or IP address and port number. Method 2: Using Intelligent Provisioning to register for Central Connect Remote Support Use the following procedure to register an HP ProLiant Gen8 server for Central Connect Remote Support. 1. Verify that the server meets the prerequisites for using Insight Remote Support. For more information, see “Prerequisites” (page 25). Registering devices for Central Connect Remote Support 27 2. Start the initial configuration and registration tasks for Intelligent Provisioning or navigate to the Perform Maintenance screen, and then select HP Insight Remote Support. The Remote Support registration page appears after you complete step 1–2 of the initial configuration and registration procedure, or immediately if you used the Perform Maintenance menu. 3. Select Register this server through an HP Insight Remote Support centralized hosting device. The page updates to show the Central Connect registration options, as shown in Figure 17 (page 28). Figure 17 Intelligent Provisioning Central Connect Insight Remote Support registration page The page updates to show the Central Connect registration options. 4. Enter the Insight RS Hosting Device host name or IP address and port number. The default port is 7906. 5. Click Register. By registering, you agree to send registration, service events, configuration, and Active Health System data to HP. For information about the type of data collected, see the HP Intelligent Provisioning User Guide. All data collected and sent to HP will be managed according to the HP Data Privacy Policy. You can view the HP Data Privacy Policy at the following website: http://www.hp.com/go/ privacy. A message similar to the following appears: Successfully registered! Insight Remote Support hosting server: <cms.mycompany.com>. where <cms.mycompany.com> is the Insight RS Hosting Device IP address or hostname. 6. 28 Click the Continue right arrow to proceed to the Intelligent Provisioning home page. Using Central Connect Remote Support 7. For successful Insight Remote Support operation, verify the following after you install the system software: • Optional: AMS is installed on the server and the server operating system is running. HP recommends installing AMS. For more information about AMS, see “Using AMS” (page 54). AMS is installed automatically if you use the Intelligent Provisioning Recommended installation method. AMS is one way in which iLO can obtain the name of the server. If iLO cannot obtain the server name, the displayed server name in Insight Online and Insight RS is derived from the server serial number. If you do not install AMS, do one of the following to ensure that the server name is displayed correctly in Insight Online and Insight RS: ◦ For Windows systems only, start the operating system. Insight Online and Insight RS will use the Windows computer name to identify the server. ◦ Configure the Server Name on the Administration→Access Settings page in the iLO web interface. The server name is displayed in HP Insight RS and HP Insight Online, and can be viewed by HP support and your authorized service provider, reseller/distributor, and installer. To protect your privacy, do not use sensitive information in the name of the HP ProLiant Gen8 server. • The HP ProLiant iLO 3/4 Channel Interface Driver is installed. This driver is installed automatically if you use the Intelligent Provisioning Recommended installation method. For information about verifying the driver installation, see “Verifying HP ProLiant iLO 3/4 driver installation (HP ProLiant Gen8 servers only)” (page 56). Registering an HP BladeSystem c-Class enclosure for Central Connect Remote Support Use the following procedure to register an HP BladeSystem c-Class enclosure for Central Connect Remote Support. 1. Verify that the system meets the prerequisites for using Insight Remote Support. For more information, see “Prerequisites” (page 25). 2. 3. Log in to the OA web interface (https://<OA hostname or IP address>). Navigate to the Enclosure Information→Enclosure Settings→Network Access page, and then click the Protocols tab, as shown in Figure 18 (page 30). Registering devices for Central Connect Remote Support 29 Figure 18 Enclosure Settings Protocols tab 4. Verify that the Enable XML Reply check box is selected. If this check box is not selected, the Insight RS Hosting Device cannot collect data from OA. 5. 6. Navigate to the Enclosure Information→Enclosure Settings→Remote Support page. Select Register this enclosure through an HP Insight Remote Support centralized hosting device. The page updates to show the Central Connect registration options, as shown in Figure 19 (page 30). Figure 19 OA Central Connect Insight Remote Support registration 30 Using Central Connect Remote Support 7. Enter the Insight RS Hosting Device host name or IP address and port number. The default port is 7906. 8. Click Register. By registering, you agree to send registration, service events, and configuration data to HP. For more information about the type of data collected, see the HP BladeSystem Onboard Administrator User Guide. All data collected and sent to HP will be managed according to the HP Data Privacy Policy. You can view the HP Data Privacy Policy at the following website: http://www.hp.com/go/ privacy. The following message appears: Device successfully registered. Unregistering devices from Central Connect Remote Support Unregistering an HP ProLiant Gen8 server from Central Connect Remote Support Method 1: Using iLO to unregister from Central Connect Remote Support 1. 2. Log in to the Insight RS Console. Do one of the following: • To stop monitoring an HP ProLiant Gen8 server temporarily, select the server on the Devices→Device Summary tab in the HP Insight RS Console, and then select ACTIONS→DISABLE SELECTED. NOTE: Unregistering directly from the iLO web interface is the same as temporarily disabling the system in the Insight RS Console. • 3. 4. To stop monitoring an HP ProLiant Gen8 server permanently, delete the server from the Insight RS Console. To delete the server, select it on the Device Summary tab, and then select ACTIONS→DELETE SELECTED. Navigate to the Remote Support→Registration page in the iLO web interface Verify that the server is not registered. Method 2: Using Intelligent Provisioning to unregister from Central Connect Remote Support 1. 2. Log in to the Insight RS Console. Do one of the following: • To stop monitoring an HP ProLiant Gen8 server temporarily, select the server on the Devices→Device Summary tab in the HP Insight RS Console, and then select ACTIONS→DISABLE SELECTED. NOTE: Unregistering directly from Intelligent Provisioning is the same as temporarily disabling the system in the Insight RS Console. • 3. 4. To stop monitoring an HP ProLiant Gen8 server permanently, delete the server from the Insight RS Console. To delete the server, select it on the Device Summary tab, and then select ACTIONS→DELETE SELECTED. Navigate to the Perform Maintenance→HP Insight Remote Support page in Intelligent Provisioning. Verify that the server is not registered. Unregistering devices from Central Connect Remote Support 31 Unregistering an HP BladeSystem c-Class enclosure from Central Connect Remote Support 1. 2. Log in to the Insight RS Console. Do one of the following: • To stop monitoring an HP BladeSystem c-Class enclosure temporarily, select the enclosure on the Devices→Device Summary tab in the HP Insight RS Console, and then select ACTIONS→DISABLE SELECTED. • To stop monitoring an HP BladeSystem c-Class enclosure permanently, delete the enclosure from the Insight RS Console. To delete the enclosure, select it on the Device Summary tab, and then select ACTIONS→DELETE SELECTED. Disabling or deleting the enclosure in the Insight RS Console does not unregister the enclosure in OA. For OA to be aware that an enclosure is disabled, you must use OA to unregister from Insight Remote Support. 3. 4. Navigate to the Enclosure Information→Enclosure Settings→Remote Support page in the OA web interface. Click Unregister. The following message appears: Are you sure you want to un-register and disable HP Insight Remote Support? 5. Click OK. The following message appears: The enclosure is not registered. 32 Using Central Connect Remote Support 5 Working with service events and collections You can use iLO and OA to work with service events and collections. These features are not available in the Intelligent Provisioning software. Sending a test service event You can send a test event to verify that your Insight Remote Support configuration is working correctly. The procedure to use depends on the software you will use to initiate the test. • “Sending a test service event with iLO” (page 33) • “Sending a test service event with OA” (page 34) Sending a test service event with iLO 1. 2. Log in to the iLO web interface (https://<iLO hostname or IP address>). Navigate to the Remote Support→Service Events page, as shown in Figure 20 (page 33). Figure 20 iLO Service Events page 3. Click Send Test Event. The following message appears: Are you sure you want to send a test event? 4. Click OK. The following messages appear: Test Service Event Transmission initiated Service Event transmission in progress. When the transmission is complete, the test event is listed in the Service Event Log, the Insight RS Console (Central Connect only), and Insight Online. If the test is successful, the Submit Status in the Service Event Log displays the text No Error. Sending a test service event 33 The Time Generated column in the Service Event Log shows the date and time based on the configured iLO time zone. 5. For Central Connect configurations only: Check the Insight RS Console to verify that the test event is displayed. For instructions, see “Viewing a test service event by using the Insight RS Console (Central Connect configurations only)” (page 35). 6. Check Insight Online to verify that the test event is displayed. For instructions, see “Viewing a test service event by using Insight Online” (page 35). Sending a test service event with OA 1. 2. Log in to the OA web interface (https://<OA hostname or IP address>). Navigate to the Enclosure Settings→Remote Support→Service Events page, as shown in Figure 21 (page 34). Figure 21 OA Service Events page 3. Click Send Test Event. The following message appears: Manual service event test completed successfully. When the transmission is complete, the test event is listed in the Service Event Log, the Insight RS Console (Central Connect only), and Insight Online. The Time Generated column in the Service Event Log shows the date and time based on the configured OA time zone. 4. For Central Connect configurations only: Check the Insight RS Console to verify that the test event is displayed. For instructions, see “Viewing a test service event by using the Insight RS Console (Central Connect configurations only)” (page 35). 5. Check Insight Online to verify that the test event is displayed. For instructions, see “Viewing a test service event by using Insight Online” (page 35). 34 Working with service events and collections Viewing a test service event You can view a test service event in Insight Online and Insight RS (Central Connect configurations only) to confirm that your Insight Remote Support configuration is working correctly. Viewing a test service event by using Insight Online 1. 2. Navigate to the Insight Online website at http://www.hp.com/go/InsightOnline, and then log in with your HP Passport account credentials. Click Service Events to view a summary of the recorded service events. The All service events page opens. Insight Online converts the iLO or OA service event Time Generated value to Coordinated Universal Time (UTC). 3. Change the view from Active to Test events to view the test event sent in the “Sending a test service event” (page 33) procedure. Test events are automatically closed by HP since no further action is necessary. The window changes to show only test events, as shown in Figure 22 (page 35). Figure 22 Viewing service events TIP: Click the refresh button to update the Insight Online view to include activities that occurred after you signed into Insight Online. The refresh button is labeled Devices. Viewing a test service event by using the Insight RS Console (Central Connect configurations only) 1. 2. 3. Log in to the Insight RS Console (https://<Insight RS Hosting Device IP address>:7906). Navigate to the Devices page. Find the server or enclosure you are working with, and then click the device name. Viewing a test service event 35 4. Click the Service Events tab. The list of service events is displayed, as shown in Figure 23 (page 36) Figure 23 Insight RS Service Events tab Insight RS converts the iLO or OA service event Time Generated value to the time zone of the browser used to access the Insight RS Console. Test events are automatically closed by HP since no further action is necessary. Sending data collection information You can send data collection information to HP manually if a device configuration changes and you do not want to wait for the next scheduled data collection transmission. The procedure to use depends on the software you will use to send the data collection transmission.. • “Sending data collection information with iLO” (page 36) • “Sending data collection information with OA” (page 37) Sending data collection information with iLO Depending on whether you use the Direct or Central Connect configuration, iLO or the Insight RS Hosting Device sends information about the server configuration to HP for analysis and proactive services that are consistent with your warranty and existing service agreements. • For Direct Connect configurations, this data is transmitted every 30 days. You cannot edit or delete the data collection schedule. • For Central Connect configurations, the data transmission frequency is configured in the Insight RS Console on the Insight RS Hosting Device. For information about configuring the data collection schedule, see the HP Insight RS online help. The Data Collection Information section displays the following information: • Last Data Collection Transmission—The date and time of the last data collection. • Last Data Collection Transmission Status—The status of the last data transmission. • Data Collection Frequency (days) (Direct Connect only)—The frequency at which data is sent to HP (days). • Next Data Collection Scheduled (Direct Connect only)—The next date and time when data will be sent to HP. Use the following procedure to send data collection information immediately: 1. Log in to the iLO web interface (https://<iLO hostname or IP address>). 2. Navigate to the Remote Support→Data Collections page, as shown in Figure 24 (page 37). 36 Working with service events and collections Figure 24 iLO Data Collections page 3. Click Send Data Collection. You must have the Configure iLO Settings privilege to perform this task. The following message appears: Are you sure you want to send a Data Collection? 4. Click OK. The following messages appear: Data Collection Transmission initiated. Data Collection Transmission in progress. When the transmission is complete, the Last Data Collection Transmission and the Last Data Collection Transmission Status are updated. The date and time are based on the configured iLO time zone. 5. (Optional) Check the Insight RS Console to verify that the data collection information is displayed. For instructions, see “Viewing data collection information in the Insight RS Console (Central Connect configurations only)” (page 40). 6. (Optional) Check Insight Online to verify that the data collection timestamp is accurate. For instructions, see “Viewing data collection information in Insight Online” (page 39). Sending data collection information with OA Depending on whether you use the Direct or Central Connect configuration, OA or the Insight RS Hosting Device sends information about the server configuration to HP for analysis and proactive services that are consistent with your warranty and existing service agreements. • For Direct Connect configurations, this data is transmitted every 30 days. You cannot edit or delete the data collection schedule. • For Central Connect configurations, the data transmission frequency is configured in the Insight RS Console on the Insight RS Hosting Device. For information about configuring the data collection schedule, see the HP Insight RS online help. Sending data collection information 37 The Data Collection Information section displays the following information: • Last Data Collection Transmission—The date and time when data was last sent to HP • Last Data Collection Status—The status of the last data transmission • Next Scheduled Data Collection (Direct Connect only)—The next date and time when data will be sent to HP. Use the following procedure to send data immediately: 1. Log in to the OA web interface (https://<OA hostname or IP address>). 2. Navigate to the Enclosure Settings→Remote Support→Data Collections page, as shown in Figure 25 (page 38). Figure 25 OA Data Collections page 3. Click Send Data Collection. When the transmission is finished, the following message appears: Manual data collection completed successfully. The Last Data Collection Transmission date and time are updated. The date and time are based on the configured OA time zone. 4. (Optional) Check the Insight RS Console to verify that the data collection information is displayed. For instructions, see “Viewing data collection information in the Insight RS Console (Central Connect configurations only)” (page 40). 5. (Optional) Check Insight Online to verify that the data collection timestamp is accurate. For instructions, see “Viewing data collection information in Insight Online” (page 39). Sending Active Health System reporting information (HP ProLiant Gen8 servers only) Depending on whether you use the Direct or Central Connect configuration, iLO or the Insight RS Hosting Device sends information about the health, configuration, and runtime telemetry of the server to HP. This information is used for troubleshooting issues and closed-loop quality analysis. 38 Working with service events and collections Active Health System information is collected only for HP ProLiant Gen8 servers; it is not collected for HP BladeSystem c-Class enclosures. • For Direct Connect configurations, this data is transmitted every 7 days. You cannot edit or delete the data collection schedule. • For Central Connect configurations, this data is transmitted every 7 days. You can change the day of the week for data collection transmission in the Insight RS Console. For information about configuring the data collection schedule, see the HP Insight RS online help. The Active Health System Reporting Information section displays the following information: • Last Active Health System Reporting Transmission—The date and time of the last data collection. • Last Active Health System Reporting Transmission Status—The status of the last data transmission. • Active Health System Reporting Frequency (days) (Direct Connect only)—The frequency at which Active Health System data is sent to HP (days). • Next Active Health System Reporting Scheduled (Direct Connect only)—The next date and time when Active Health System data will be sent to HP. Use 1. 2. 3. the following procedure to send Active Health System information immediately: Log in to the iLO web interface (https://<iLO hostname or IP address>). Navigate to the Remote Support→Data Collections page, as shown in Figure 24 (page 37). Click Send Active Health System Report. You must have the Configure iLO Settings privilege to perform this task. The following message appears: Are you sure you want to send an Active Health System report? 4. Click OK. The following messages appear: Active Health System Transmission initiated Active Health System Transmission in progress The collected data includes Active Health System information from the last 7 days. When the transmission is complete, the Last Active Health System Reporting Transmission and the Last Active Health System Reporting Transmission Status are updated. The date and time are based on the configured iLO time zone. 5. (Optional) Check the Insight RS Console to verify that the Active Health System information is displayed. For instructions, see “Viewing data collection information in the Insight RS Console (Central Connect configurations only)” (page 40). 6. (Optional) Check Insight Online to verify that the data collection timestamp is accurate. For instructions, see “Viewing data collection information in Insight Online” (page 39). Viewing data collection information You can view data collection information in Insight Online and Insight RS (Central Connect configurations only). Viewing data collection information in Insight Online The Insight Online device overview page displays the timestamp of the last data collection transmission or Active Health System transmission (HP ProLiant Gen8 servers only). 1. Log in to the HP Support Center (http://www.hp.com/go/hpsc) Viewing data collection information 39 2. 3. Navigate to the Devices page. Click the name of a device. The device Overview page opens. The date and time of the last data collection transmission or Active Health System transmission (HP ProLiant Gen8 servers only) is listed in the Configuration section, as shown in Figure 26 (page 40). Figure 26 Insight Online data collection timestamp TIP: To view activities that occurred after you signed in to Insight Online, click the refresh button, which is labeled Devices. Viewing data collection information in the Insight RS Console (Central Connect configurations only) Use this procedure to view information about server configuration and Active Health System data collection activities. 1. Log in to the Insight RS Console (https://<Insight RS Hosting Device IP address or FQDN>:7906). 2. Navigate to the Devices page. 3. Find the server or enclosure you are working with, and then click the device name. 40 Working with service events and collections 4. Click the Collections tab, as shown in Figure 27 (page 41). Figure 27 Insight RS Collections tab The Collections tab uses the following names for Data Collection Information and Active Health System Reporting Information: Server Basic Configuration Collection and Active Health Service Collection. Insight RS converts the iLO or OA data transmission date and time values to the time zone of the browser used to access the Insight RS Console. All data collections are displayed in the Collections tab. Click the plus sign to the left of the Result icon to expand a collection entry. To view additional information or to download the collection's associated files, click More Details. Viewing data collection information 41 6 Re-registering HP ProLiant Gen8 servers and HP BladeSystem c-Class enclosures This chapter describes the procedures for re-registering devices that were previously registered for Remote Support. The following cases are supported: • “Registering an HP ProLiant Gen8 server that is used as an Insight RS Hosting Device for Direct Connect Remote Support” (page 42) • “Changing an HP ProLiant Gen8 server or HP BladeSystem c-Class enclosure from Central Connect to Direct Connect Remote Support” (page 43) • “Changing an HP ProLiant Gen8 server or HP BladeSystem c-Class enclosure from Direct Connect to Central Connect Remote Support” (page 43) Registering an HP ProLiant Gen8 server that is used as an Insight RS Hosting Device for Direct Connect Remote Support HP does not support Direct Connect Remote Support registration of an HP ProLiant Gen8 server that is in use as an Insight RS or Insight Remote Support Advanced Hosting Device. If you register an active Insight RS Hosting Device for Direct Connect Remote Support, all of the devices that are monitored by that Hosting Device will be unable to communicate with HP to receive Remote Support. Use the following procedure to change an HP ProLiant Gen8 server from an Insight RS or Insight Remote Support Advanced Hosting Device to a device that is monitored by Direct Connect Remote Support. 1. Optional: If you will create a new Hosting Device to monitor the devices that were monitored by the HP ProLiant Gen8 server, export a bulk .CSV File containing the list of monitored devices. For more information, see the HP Insight Remote Support Installation and Configuration Guide or the Insight Remote Support Advanced Central Management Server Configuration Guide. 2. Unregister the monitored devices from the Insight RS Hosting Device that will be changed to a device that is monitored by Direct Connect Remote Support. For instructions, see “Method 1: Using iLO to unregister from Central Connect Remote Support” (page 31) or “Method 2: Using Intelligent Provisioning to unregister from Central Connect Remote Support” (page 31). 3. Unregister the HP ProLiant Gen8 server Hosting Device from Insight RS. For instructions, see “Method 1: Using iLO to unregister from Central Connect Remote Support” (page 31) or “Method 2: Using Intelligent Provisioning to unregister from Central Connect Remote Support” (page 31). 4. 5. Uninstall Insight RS from the HP ProLiant Gen8 server. Use iLO or Intelligent Provisioning to register the HP ProLiant Gen8 server for Direct Connect Remote Support. For instructions, see “Registering devices for Direct Connect Remote Support” (page 11). 6. Optional: Install Insight RS or Insight Remote Support Advanced on a different server, and then configure a new Hosting Device. For more information, see the HP Insight Remote Support Installation and Configuration Guide or the Insight Remote Support Advanced Central Management Server Configuration Guide. 7. Optional: Import the Bulk CSV file into the Insight RS software on the new Hosting Device. For more information, see the HP Insight Remote Support Installation and Configuration Guide or the Insight Remote Support Advanced Central Management Server Configuration Guide. 42 Re-registering HP ProLiant Gen8 servers and HP BladeSystem c-Class enclosures Changing the Remote Support configuration of an HP ProLiant Gen8 server or HP BladeSystem c-Class enclosure HP does not support registering an HP ProLiant Gen8 server for Central Connect and Direct Connect Remote Support at the same time. If you register a device using both methods, it will have two communication paths to HP and Insight Online, and device information might be overwritten each time data is sent to HP. Changing an HP ProLiant Gen8 server or HP BladeSystem c-Class enclosure from Central Connect to Direct Connect Remote Support If you registered a device by using the Central Connect configuration and you want to re-register the device by using a Direct Connect configuration, complete the following procedure: 1. Unregister the HP ProLiant Gen8 server or HP BladeSystem c-Class enclosure from the Insight RS Hosting Device. For instructions, see “Unregistering devices from Central Connect Remote Support” (page 31). If iLO or OA and the Insight RS Hosting Device use different time zones, and iLO or OA uses an earlier time zone than the Insight RS Hosting Device, do not re-register the device until the iLO or OA time is the same or later than the time at which you unregistered from Central Connect Remote Support. For example, you might have an Insight RS Hosting Device set to the local time in Paris, France, and an iLO or OA that is set to the local time in California. If you unregister from Central Connect Remote Support at 5 p.m. local time in Paris, France, you must wait until 5 p.m. Pacific time to re-register the device for Direct Connect Remote Support. If you do not wait, the re-registered device will not be displayed in Insight Online. 2. Register the HP ProLiant Gen8 server or HP BladeSystem c-Class enclosure for Direct Connect Remote Support, as described in “Registering devices for Direct Connect Remote Support” (page 11). Changing an HP ProLiant Gen8 server or HP BladeSystem c-Class enclosure from Direct Connect to Central Connect Remote Support If you registered a device by using the Direct Connect configuration and you want to re-register the device by using a Central Connect configuration, complete the following procedure: 1. Unregister the HP ProLiant Gen8 server or HP BladeSystem c-Class enclosure from Direct Connect Remote Support. For instructions, see “Unregistering devices from Direct Connect Remote Support” (page 23). If iLO or OA and the Insight RS Hosting Device use different time zones, and the Insight RS Hosting Device uses an earlier time zone than the iLO or OA, do not re-register the device until the Insight RS Hosting Device time is the same or later than the time at which you unregistered from Direct Connect Remote Support. For example, you might have iLO or OA set to the local time in Paris, France, and a Hosting Device that is set to the local time in California. If you unregister from Direct Connect Remote Support at 5 p.m. local time in Paris, France, you must wait until 5 p.m. Pacific time to re-register the device for Central Connect Remote Support. If you do not wait, the re-registered device will not be displayed in Insight Online. 2. Register the HP ProLiant Gen8 server or HP BladeSystem c-Class enclosure for Central Connect Remote Support, as described in “Registering devices for Central Connect Remote Support” (page 25) Changing the Remote Support configuration of an HP ProLiant Gen8 server or HP BladeSystem c-Class enclosure 43 7 Troubleshooting General issues HP ProLiant Gen8 server identified in Insight Online as <product name>_<serial number> and in Insight RS as <serial number> Issue: If a server is registered for Remote Support before the iLO is aware of the server name, Insight Online assigns a server name in the format <product name>_<serial number>, and Insight RS identifies the server by its serial number. To update the server name with a user-friendly server name, iLO must be made aware of the server name. Suggested action: Complete the following procedure. 1. Do one of the following: 2. 3. • Verify that AMS is enabled and the operating system is running. • Update the Server Name on the Administration→Access Settings page in the iLO web interface. • For Windows systems only, start the operating system. Insight Online and Insight RS will use the Windows computer name to identify the server. For Central Connect configurations only: Depending on your configuration, do one of the following: • For configurations with iLO firmware 1.30 or later and Insight RS 7.0.8 or later, no additional action is required. iLO automatically detects the server name and forwards it to Insight RS and Insight Online for display. • For configurations with iLO firmware versions earlier than 1.30, and Insight RS 7.0.8 or later, the server name will update automatically next time data collection information is transmitted. Data collection occurs every 30 days, and can be initiated immediately from the Remote Support→Data Collections page in the iLO web interface. For instructions, see “Sending data collection information with iLO” (page 36). • For configurations with Insight RS 7.0.5: Unregister the HP ProLiant Gen8 server, and then re-register the server. For instructions, see “Registering devices for Central Connect Remote Support” (page 25) and “Unregistering devices from Central Connect Remote Support” (page 31). If you performed this step while you were logged in to Insight Online, click the refresh button to update the Insight Online view with the server name. The refresh button is labeled Devices. HP ProLiant Gen8 server OS name and version not listed in Insight RS or Insight Online Issue: If a server is registered for Remote Support when the OS and AMS are not running (for example, during an Intelligent Provisioning registration), iLO is unable to determine what OS was installed. To update the Insight RS and Insight Online OS information, iLO must acquire the OS information from AMS. Suggested action: Complete the following procedure. 44 Troubleshooting 1. 2. 3. Verify the following: • iLO firmware 1.20 or later (Central Connect) or 1.40 or later (Direct Connect) is installed. • AMS is enabled and the operating system is running. • For Central Connect configurations only: Verify that Insight RS 7.0.8 or later is installed on the Hosting Device. • For Central Connect configurations only: Verify that the RIBCL credentials for the server are entered in the Insight RS Console and are associated with the HP ProLiant Gen8 server. Initiate a data collection from the Remote Support→Data Collections page in the iLO web interface. For instructions, see “Sending data collection information with iLO” (page 36). The OS name and version are forwarded to Insight RS and Insight Online during the data collection process. If you were logged in to Insight Online when you performed step 2, click the refresh button to update the Insight Online view with the server information. The refresh button is labeled Devices. When you use Insight Online, the OS name and version are always listed on the Device Configuration Details page if AMS is installed and the OS was running during the most recent data collection transmission. HP ProLiant Gen8 server registered for both Central Connect and Direct Connect Remote Support Issue: HP does not support registering an HP ProLiant Gen8 server for Insight Remote Support Advanced or Central Connect Remote Support and Direct Connect Remote Support at the same time. If you register a device using both methods, it will have two communication paths to HP and Insight Online, and device information in Insight Online might be overwritten each time data is sent to HP. Suggested action 1: To continue using Central Connect Remote Support or Insight Remote Support Advanced, unregister the server from Direct Connect Remote Support, and then rediscover the server on the Insight RS Hosting Device. For instructions, see “Unregistering devices from Direct Connect Remote Support” (page 23) and the HP Insight Remote Support Monitored Devices Configuration Guide. Suggested action 2: To continue using Direct Connect Remote Support, unregister the server from Central Connect Remote Support or Insight Remote Support Advanced, as described in “Unregistering devices from Central Connect Remote Support” (page 31). iLO Firmware update does not finish Issue: An iLO firmware update stays at 1% complete and does not finish. Suggested action: Reset iLO and then retry the firmware update. 1. Install the HP Lights-Out Online Configuration Utility (HPONCFG) on the HP ProLiant Gen8 server. You can download HPONCFG from the following website: http://www.hp.com/support/ ilo4. 2. 3. 4. Open a command window. Change to the directory that contains HPONCFG. Enter the following command: • Windows: hponcfg /reset • Linux: hponcfg -r NOTE: The user credentials are not required when you use HPONCFG from the server OS. General issues 45 5. Retry the iLO firmware update. TIP: For information about using HPONCFG, see the HP iLO 4 Scripting and Command Line Guide. For information about other methods you can use to reset iLO, see the HP iLO 4 User Guide and the HP iLO Scripting and Command Line Guide. Operating system information displayed incorrectly in Insight Online Issue: Operating system information is displayed at the top of an individual device page, but in the device Configuration section it is listed as Unknown. Suggested action: Press the device refresh button. Certificate error when navigating to iLO web interface Issue: When you point your browser to the iLO web interface, a certificate error appears. Suggested action: Use one of the following procedures to resolve the error. Resolving a browser certificate error: Internet Explorer 1. Click the Continue to this website (not recommended) link, as shown in Figure 28 (page 46) Figure 28 Internet Explorer security certificate warning 2. 3. 4. 5. 46 Log in to the iLO web interface. Navigate to the Administration→Security→SSL Certificate page. Click Customize Certificate. Enter the following information in the Certificate Signing Request (CSR) Information section. The required boxes are marked with an asterisk (*) in the GUI. • Country (C)—The two-character country code that identifies the country where the company or organization that owns this iLO subsystem is located • State (ST)—The state where the company or organization that owns this iLO subsystem is located • City or Locality (L)—The city or locality where the company or organization that owns this iLO subsystem is located Troubleshooting 6. • Organization Name (O)—The name of the company or organization that owns this iLO subsystem • Organizational Unit (OU)—(Optional) The unit within the company or organization that owns this iLO subsystem • Common Name (CN)—The FQDN of this iLO subsystem Click Generate CSR. The following message is displayed: The iLO subsystem is currently generating a Certificate Signing Request (CSR). This may take 10 minutes or more. In order to view the CSR, wait 10 minutes or more, and then click the Generate CSR button again. 7. After 10 minutes or more, click the Generate CSR button. A new window displays the CSR. 8. Select and copy the CSR text. 9. Open a browser window and navigate to a third-party CA. 10. Follow the onscreen instructions and submit the CSR to the CA. The CA will generate a certificate in the PKCS #10 format. 11. After you obtain the certificate, ensure the following: • The CN matches the iLO FQDN. This is listed as the iLO Hostname on the Information→Overview page. • The certificate is generated as a Base64-encoded X.509 certificate, and is in the RAW format. • The first and last lines are included in the certificate. 12. Return to the Customize Certificate page in the iLO web interface. 13. Click the Import Certificate button. The Import Certificate window opens. 14. Paste the certificate into the text box, and then click the Import button. 15. Restart iLO. General issues 47 Resolving a browser certificate error: Firefox 1. Click the I Understand the Risks link to expand the section, and then click Add Exception, as shown in Figure 29 (page 48). Figure 29 Firefox untrusted connection dialog box 2. In the Add Security Exception dialog box, enter https://<iLO hostname or IP address> in the Location box, as shown in Figure 30 (page 48). Figure 30 Firefox Add Security Exception dialog box 3. Click Confirm Security Exception to resolve the security warning. The security exception is saved, and the iLO login screen appears. 4. 48 Log in to iLO. Troubleshooting Resolving a browser certificate error: Chrome 1. When the security warning appears, click Proceed anyway, as shown in Figure 31 (page 49). Figure 31 Chrome security certificate warning 2. 3. Log in to iLO. Optional: To prevent the certificate warning from appearing in future iLO web interface sessions, Install an SSL certificate. For instructions, see step 3 through step 15 in the following procedure: “Resolving a browser certificate error: Internet Explorer” (page 46). Direct Connect Remote Support Connection error during iLO Direct Connect registration Issue: The following error occurs when you try to register an HP ProLiant Gen8 server for Direct Connect Remote Support: Cannot connect to remote host. Solution: Verify that DNS information is configured in iLO. For instructions, see the HP iLO 4 User Guide. Connection error during OA Direct Connect registration Issue: The following error occurs when you try to register an HP BladeSystem c-Class enclosure for Direct Connect Remote Support: Failed to resolve HP Insight Remote Support direct connect web service. Please verify DNS settings, proxy settings and connectivity Solution 1: Verify that the DNS settings are configured correctly in OA. You can use the OA web interface or CLI to perform this task: • Log in to the OA web interface and navigate to the Active Onboard Administrator→TCP/IP Settings page. Verify that the DNS configuration is correct. To edit the configuration, click the following link at the bottom of the screen: Click here to modify the TCP/IP settings. • Log in to the OA CLI interface and run the SHOW NETWORK command. Verify that the DNS configuration is correct. To edit the configuration, use the ADD OA DNS command. Solution 2: Verify that the web proxy settings are configured correctly in OA. For information about editing the web proxy settings, see “Editing the web proxy settings” (page 19). Direct Connect Remote Support 49 Solution 3: Verify that your configuration meets the network requirements for Direct Connect Remote Support. For more information, see “Direct Connect Remote Support network requirements” (page 11). iLO session ends unexpectedly during iLO Direct Connect registration Issue: The iLO web interface session ends unexpectedly with the error Session Expired when you try to register an HP ProLiant Gen8 server for Direct Connect Remote Support. Solution: Verify that the DNS settings are configured correctly in iLO. Depending on your network configuration, you can view and change these settings on the following iLO web interface pages: • Network→iLO Dedicated Network Port→IPv4 • Network→iLO Dedicated Network Port→IPv6 • Network→Shared Network Port→IPv4 • Network→Shared Network Port→IPv6 For more information, see the HP iLO 4 User Guide. System board replaced on a server that was registered for Direct Connect Remote Support Issue: A server that was registered for Direct Connect Remote Support had the system board replaced. Suggested Action: Re-register the server as follows: 1. Use the system RBSU or UEFI System Utilities to program the system product number and serial number in the SMBIOS. For more information, see the HP ROM-Based Setup Utility User Guide (for servers with the system RBSU) or the HP UEFI System Utilities User Guide (for servers with the UEFI System Utilities). 2. Register the server as if it was a new remote support registration. For more information, see “Registering devices for Direct Connect Remote Support” (page 11). Central Connect Remote Support Duplicate records created in Insight Online when the same device is discovered twice Issue: Two records can be created in HP Insight Online for a device in the following cases: Case 1: A device is partially discovered by Insight RS, detecting OS and network information, but no serial number or product number information. When discovered again, full information is discovered. Case 2: A device has SNMP trap forwarding set to the Hosting Device and the device was not discovered by Insight RS prior to receiving the event. Suggested Action: Duplicate records cannot be removed at this time. SSL Bio Error during Insight RS registration Issue: The following error occurs when you try to register an HP ProLiant Gen8 server with Insight RS: SSL Bio Error. Suggested action: Navigate to the Information→Diagnostics page in the iLO web interface, and then click the Reset iLO button. When the reset is finished, log in to the iLO web interface and retry the registration procedure. 50 Troubleshooting Clicking Reset iLO does not make any configuration changes, but it terminates any active connections to iLO and completes any firmware updates in progress. You must have the Configure iLO Settings privilege to reset iLO by using this option. Device warranty is incorrectly listed as expired in Insight RS Issue: A device with a valid warranty is listed with an expired warranty in Insight RS. Suggested action 1: Verify that you entered valid information on the Site Information page of the Insight RS Hosting Device Setup Wizard. Suggested action 2: Update your HP Passport account to include a Country/Region. Credentials are missing after synchronizing Insight RS with HP SIM Issue: After Insight RS and HP SIM are synchronized, the credentials for a monitored device are missing. Suggested action: Verify that the credentials are valid on the device that is being synchronized. Make sure that HP SIM has validated the credential set, and that it has successfully identified the device with the provided credentials. For more information, see the HP Systems Insight Manager User Guide. Service events and collections display an incorrect timestamp in the Insight RS Console When you view service events and collections in the Insight RS Console, any displayed time is converted to the time zone set in the browser. This is to ensure that the user can see the event timing using their local time zone. Issue: There are discrepancies between the event time and the event processed time. Suggested action: Check the time and time zone setting on the monitored device. If the time zone is set using a time server or DHCP, verify that these are correctly connected and set to the appropriate time. This issue does not affect the efficient delivery of service by HP or an HP Authorized Service Partner because the Hosting Device time is used as a reference for service delivery. Certificate error when navigating to Insight RS Console Issue: When you point your browser to the Insight RS Console, a certificate error appears. Suggested action: Use one of the following procedures to resolve the error. Internet Explorer 1. 2. 3. 4. 5. 6. 7. 8. Click the Continue to this website (not recommended) link. In the address bar, click Certificate Error, and then click View certificates. In the Certificate dialog box, click Install Certificate. In the Certificate Import Wizard, click Next. Select the Place all certificates in the following store option. Click Browse, select Trusted Root Certification Authorities, and then click OK. Click Next, and then click Finish. Select Yes in the Security Warning dialog box to confirm the certificate installation. 1. 2. Click the I Understand the Risks link to expand the section, and then click Add Exception. In the Add Security Exception dialog box, enter https://<Insight RS Hosting Device hostname>:7906/ in the location field. Click Confirm Security Exception to resolve the security warning. Firefox 3. Central Connect Remote Support 51 Chrome 1. 2. Click Proceed anyway on the Chrome warning, click the lock with the red X icon in the menu bar, and then click Certificate information. In the Certificate dialog box, click the Details tab, and then click Copy to File. The Certificate Export Wizard appears. 3. 4. Proceed through the wizard and save the certificate. When complete, click OK to close the Certificate dialog box. Use the Microsoft Management Console to import the certificate as a trusted root certificate: a. On the Start menu, click Run, type MMC, and then click OK. Microsoft Management Console opens with an empty console. b. c. d. e. f. g. 52 Troubleshooting From the console, select File→Add/Remove Snap-in. In the Available snap-ins pane, select Certificates and click Add. In the Certificates snap-in dialog box, select how you want to manage certificates and click Finish and then click OK. In the left menu, select Trusted Root Certification Authorities. In the Object Type pane, right-click Certificates and select All Tasks+Import. In the Certificate Import Wizard, import the saved certificate. Place the certificate in the Trusted Root Certification Authorities store. Click Finish. 8 Support and other resources HP Support Information HP recommends that you consult the Insight Remote Support documentation to resolve issues. The documentation is designed to help guide you through a successful installation and configuration. However, if you need further support for Insight Remote Support, help is available through HP's local Response Centers. Please refer to http://www.hp.com/go/rstechsupport for contact details. For information about using HP ProLiant servers with Community and Regional Linux distributions, see the HP website at: http://www.hp.com/go/communitylinux. Related documents • HP Insight Remote Support Release Notes • HP Insight Remote Support Quick Installation Guide • HP Insight Remote Support Installation and Configuration Guide • HP Insight Remote Support Monitored Devices Configuration Guide • HP Insight Remote Support Security White Paper • HP Insight Remote Support Upgrade Guide • HP Insight Online User’s Guide • HP Insight Online Reporting Guide • HP iLO 4 User Guide • HP iLO 4 Scripting and Command Line Guide • HP iLO 4 Release Notes • HP Service Pack for ProLiant User Guide • HP BladeSystem Onboard Administrator User Guide • HP BladeSystem Onboard Administrator Command Line Interface User Guide • HP Systems Insight Manager User Guide • HP Intelligent Provisioning User Guide You can download these documents from the following websites: • HP ProLiant Gen8 Server Management Information Library:http://www.hp.com/go/ proliantgen8/docs • HP iLO Management Engine: http://www.hp.com/go/ilomgmtengine/docs • HP Insight Remote Support: http://www.hp.com/go/insightremotesupport/docs • HP SPP: http://www.hp.com/go/hpsum/documentation • HP iLO 4: http://www.hp.com/go/ilo/docs • HP Onboard Administrator: http://www.hp.com/go/oa • HP SIM: http://www.hp.com/go/hpsim • HP Intelligent Provisioning: http://www.hp.com/go/intelligentprovisioning/docs HP Support Information 53 A Using AMS With iLO 3 and earlier, SNMP management used the HP Insight Management Agents running on the server operating system. With iLO 4, you can use either Agentless Management or the Insight Management Agents. The default configuration is to use Agentless Management. iLO 4 Agentless Management uses out-of-band communication for increased security and stability. With Agentless Management, health monitoring and alerting is built into the system and begins working the moment a power cord is connected to the server. This feature runs on the iLO hardware, independent of the operating system and processor. Additional operating system data is collected when AMS is installed. Table 4 (page 54) provides a comparison of the information provided by the different HP ProLiant Gen8 server configurations. Table 4 Information provided by Agentless Management and Insight Management Agents Agentless Management with AMS1 Insight Management Agents1 Component Agentless Management without AMS Server health • Fans • Fans • Fans • Temperatures • Temperatures • Temperatures • Power supplies • Power supplies • Power supplies • Memory • Memory • Memory • CPU • CPU • CPU • Smart Array • Smart Array • Smart Array • SMART Drive Monitoring • SMART Drive Monitoring • SMART Drive Monitoring • Internal hard drives attached to Smart Array • Internal hard drives attached to Smart Array • Internal hard drives attached to Smart Array • HBA • HBA Storage • Fibre Channel and iSCSI • Tape • External storage NIC • MAC addresses for embedded • Standup and embedded NICs • MAC and IP address • Standup and embedded • Link up/Link down traps • Link up/Link down traps • MAC and IP address • Teaming information • VLAN information Other • iLO data • iLO data • iLO data • Firmware inventory • Firmware inventory • Operating system information (host MIB) • Operating system information (host MIB) • Driver/service inventory • Performance data • Configurable thresholds • Logging events to operating system logs • Clustering information Pre-Failure Warranty Alerts • Memory • Memory • Memory • Drives (physical and logical) • Drives (physical and logical) • Drives (physical and logical) • CPU 54 Using AMS 1 The Agentless Management without AMS column represents the basic iLO configuration without AMS or the Insight Management Agents. HP ProLiant Gen8 server configurations with AMS or the Insight Management Agents provide the same information as the basic iLO configuration, plus additional information that is listed in the Agentless Management with AMS and Insight Management Agents columns. Verifying AMS installation Use the following procedures to verify the AMS installation: Verifying AMS installation: Windows To verify that AMS is enabled on a Windows system: 1. Open the Windows Control Panel. If the Agentless Management Service Control Panel is present, then AMS is installed. 2. 3. Open the Agentless Management Service Control Panel. Click the Service tab. If AMS is enabled, the following message appears: Agentless Management Service (AMS) is enabled. Verifying AMS installation: SUSE and Red Hat To verify that AMS is installed on a SUSE or Red Hat system, enter the following command: rpm –qi hp-ams To verify that AMS is running on a SUSE or Red Hat system, enter the following command: service hp-ams status Verifying AMS installation: VMware To verify that AMS is installed on a VMware system: 1. Access the VMware host from the VMware vSphere Client. 2. Navigate to the server’s Inventory→Configuration→Health Status tab. 3. Click the plus sign (+) next to Software Components. The software installed on the host is listed. The AMS component includes the string hp-ams. NOTE: The full name of the AMS component is different for each supported version of ESX/ESXi. To verify that AMS is running on a VMware system, enter the following command: service hp-ams status Verifying AMS installation: Ubuntu To verify that AMS is installed on an Ubuntu system, enter the following command: dpkg –l hp-ams To verify that AMS is running on an Ubuntu system, enter the following command: sudo service hp-ams status Verifying AMS installation 55 B Verifying HP ProLiant iLO 3/4 driver installation (HP ProLiant Gen8 servers only) This solution requires the installation of the HP ProLiant iLO 3/4 Channel Interface Driver. This driver is installed automatically if you use the Intelligent Provisioning Recommended installation method. Verifying driver installation: Windows 1. 2. Navigate to Device Manager→System Management. Verify that the following items are installed: • HP ProLiant iLO 4 Management Controller (CHIF) • HP ProLiant iLO 4 Management Controller (CORE) Verifying driver installation: Linux, VMware, and Ubuntu 1. 2. 3. 56 Open a Terminal window. Type lsmod. Verify that the hpilo module is running. Verifying HP ProLiant iLO 3/4 driver installation (HP ProLiant Gen8 servers only) C Service events Table 5 (page 57) lists the possible service events for HP ProLiant Gen8 servers. Table 5 ProLiant server service event types Event ID Description 1 Generic Test Service Event 100 Fan Failed Service Event 200 Power Supply Failed Service Event 300 Physical Disk Drive Service Event 301 Smart Array Controller Accelerator Battery Failure Event 302 Smart Array Controller Accelerator Board Status Changed Event 303 Smart Array Controller Status Changed Event 400 Memory Module Failed or Predicted to Fail Event Table 6 (page 57) lists the possible service events for HP BladeSystem c-Class enclosures. Table 6 HP BladeSystem c-Class enclosure event types Event Type Device Type Description System Fan The fan module has a FAILED status with a severity status of CRITICAL. Device failed. System Onboard Administrator The OA module has a DEGRADED status with a severity status of WARNING MINOR. There was an error when reading the FRU information on the OA module. System Onboard Administrator The OA module has a DEGRADED status with a severity status of WARNING MINOR. System Onboard Administrator The OA module has a DEGRADED status with a severity status of WARNING MINOR. Use the OA logs to determine the cause (unrecognized error). System Interconnect The Interconnect module has a DEGRADED status with a severity status of WARNING MINOR. There was an error when reading the FRU information on the Interconnect module. System Interconnect The Interconnect module has a DEGRADED status with a severity status of WARNING MINOR. System Interconnect The Interconnect module has a DEGRADED status with a severity status of WARNING MINOR. Use the OA logs to determine the cause (unrecognized error). System Interconnect The Interconnect module has a FAILED status with a severity status of CRITICAL. It is in a thermal danger state. System Power Supply The power supply has a DEGRADED status with a severity status of WARNING MINOR. There was an error when reading FRU information on the power supply module. System Power Supply The power supply has a DEGRADED status with a severity status of WARNING MINOR. System Power Supply The power supply has a DEGRADED status with a severity status of WARNING MINOR. Use the OA logs to determine the cause (unrecognized error). 57 Table 6 HP BladeSystem c-Class enclosure event types (continued) 58 Event Type Device Type Description System Power Supply The power supply has a FAILED status with a severity status of CRITICAL. (RECALL) System Power Supply The power supply has a FAILED status with a severity status of CRITICAL. Device failed. Test Enclosure Test Event Service events D Configuring the Hosting Device Running the Hosting Device Setup Wizard To configure the Hosting Device: 1. Verify that your system meets the prerequisites for configuring the Hosting Device. • Insight RS is installed on the server you will configure as the Hosting Device. You can download Insight RS from HP Software Depot at the following website: http:// h20392.www2.hp.com/portal/swdepot/displayProductInfo.do? productNumber=REMOTESUPPORT For step-by-step installation instructions, see the HP Insight Remote Support Installation and Configuration Guide. • Optional: If you will use HP SIM with Insight RS, HP SIM is installed on the server you will configure as the Hosting Device. You can download HP SIM from the following website: http://www.hp.com/go/hpsim. For installation instructions, see the HP SIM Installation and Configuration Guide. • You have an HP Passport account. • The following information is available: ◦ Your contact information ◦ Your site information (site name, address, and time zone) ◦ Web proxy information (if you use one to access the Internet) ◦ HP Passport account information ◦ Channel Partner IDs for your authorized service provider, reseller/distributor, and installer (if you want to allow Channel Partners to view your device information) This information is required when you run the Insight RS Hosting Device Setup Wizard. 2. Log in to the Insight RS Console (https://<Insight RS Hosting Device IP address or FQDN>:7906). You must log in as an Administrator or as a user that is a direct member of the Hosting Device’s Administrators Group. TIP: You can double-click the Insight Remote Support icon on the Desktop to access the Insight RS Console if you are accessing Insight RS from the Hosting Device. When you point your browser to the Insight RS Console, a certificate error message appears if you have not already installed a certificate (Internet Explorer and Chrome) or added an exception (Firefox). This message appears because your browser is not yet configured to trust the Insight RS Console web page. 3. If a certificate message appears, do one of the following: • Internet Explorer—Click Continue to this website (not recommended) to continue to the Insight RS Console. • Chrome—Click Proceed anyway to continue to the Insight RS Console. • Firefox—Click I Understand the Risks and then click Add Exception. Enter https://<Insight RS Hosting Device IP address or FQDN>:7906/ in the location text box, and then click Confirm Security Exception. You can run the Hosting Device Setup Wizard and use Insight RS without importing a certificate. Running the Hosting Device Setup Wizard 59 For information about configuring your browser so you will not see a certificate error, see “Certificate error when navigating to Insight RS Console” (page 51). 4. Start the Hosting Device Setup Wizard from the HP Insight Remote Support Setup Wizards page. NOTE: The Hosting Device Setup Wizard for Insight RS 7.0.8 has minor differences from the Hosting Device Setup Wizard in Insight RS 7.0.5. This document shows the steps for Insight RS 7.0.8. The Introduction page opens. 5. Click Next. The Receiving Remote Support page opens. 6. Configure the following options, and then click Next. • CHOOSING TO OPTIMIZE MY ENVIRONMENT—Select the Yes, I consent... check box to allow HP or an Authorized Channel Partner to contact you about optimizing your HP environment. • REMOTE SUPPORT SOFTWARE UPDATES—Select the method to use for applying HP Insight RS software updates. You can choose from the following methods: Manually Apply, Automatically Download, and Automatically Download and Install (default). HP recommends using the Automatically Download and Install method. The Contact Information page opens. 7. Enter your company contact information and language preference, and then click Next. NOTE: You can enter special support delivery instructions in the Special instructions for support delivery box. The text that you enter here is included with service events and is visible to people working cases that Insight RS submits to HP. For example, you could enter a message similar to the following: If you get an event from my site on New Year's Day, call my pager instead, at +1-555-555-5555. The Site Information page opens. 8. Enter your site information and time zone, and then click Next. IMPORTANT: Verify that your site information is entered correctly. The Insight RS software does not automatically validate address details such as the city, state, and postal code. The Registering HP Insight Remote Support page opens. 9. Do one of the following: • Click Test Connection. • If needed, select the Use Web Proxy to access Internet (optional) check box, enter a web proxy, and then click Test Connection. If the connection is successful, the Internet Status changes to Connected. 10. Click Register With HP. The HP Registration Status changes to Registered. 11. Click Next. The Integration with HP Insight Online page opens. This configuration step enables the feature for viewing your devices by using HP Insight Online. 12. Enter your HP Passport user name and password, and then click Register with HP Insight Online. Upon successful validation, the HPSC Registration Status changes to Registered. 60 Configuring the Hosting Device 13. Click Next. The HP Authorized Channel Partners page opens. The information you enter on this page is used as the default information for newly discovered devices. 14. Accept the default settings if support for your IT infrastructure is provided by HP. If support is provided by an HP Authorized Channel Partner, enter the following information: • Default HP Authorized Service Partner • Default HP Authorized Reseller/Distributor • Default Installer For each HP Authorized Channel Partner, enter the partner ID in the Partner ID box, click Check ID, and then verify that the correct partner is listed. NOTE: The Partner ID is the Location ID assigned to the Channel Partner during the partner registration process. 15. Click Next. The Conclusion page appears. 16. Click Finish. Configuring the RIBCL protocol HP recommends configuring the RIBCL protocol before registering an HP ProLiant Gen8 server for Insight RS. NOTE: The Insight RS 7.0.8 user interface has minor differences from Insight RS 7.0.5. This document describes the steps for Insight RS 7.0.8. To configure the RIBCL protocol: 1. Log in to the Insight RS Console (https://<Insight RS Hosting Device IP address or FQDN>:7906). 2. In the main menu, select Discovery, and then click the Credentials tab. 3. Select iLO Remote Insight Board Command Language Protocol (RIBCL) from the Select and Configure Protocol list, and then click New. 4. Enter the user name and password of an iLO user account on the HP ProLiant Gen8 server that you want to register for Insight Remote Support. 5. Click Add. TIP: If the same credentials are used to access iLO on all of your HP ProLiant Gen8 servers, configure the RIBCL protocol only once. If you use different credentials to access iLO on each HP ProLiant Gen8 server, you must configure the RIBCL protocol for each server. For information about configuring Named Credentials that can be reused when configuring one or more devices, see the Company Information→Named Credentials page in the Insight RS Console. Configuring the HP SIM Adapter If you installed HP SIM on the Hosting Device before installing Insight RS, the HP SIM Adapter is automatically installed but must be enabled. If you installed HP SIM after installing Insight RS, you must install the HP SIM Adapter manually from the Software Updates tab on the Administrator Settings page. For more information, see the HP Insight RS online help. NOTE: The Insight RS 7.0.8 user interface has minor differences from Insight RS 7.0.5. This document describes the steps for Insight RS 7.0.8. To configure the HP SIM Adapter: Configuring the RIBCL protocol 61 1. 2. 3. 4. Log in to the Insight RS Console (https://<Insight RS Hosting Device IP address or FQDN>:7906). Select Administrator Settings in the main menu. Click the Integration Adapters tab. Click the HP SIM Adapter heading to expand the HP SIM Adapter pane. The pane is divided into three sections: HP SIM Connection Information, Additional Settings, and Perform Manual Device Synchronization. 5. 6. Select the Enable HP SIM Adapter check box. Enter the following information in the HP SIM Connection Information section: • HP SIM Username—Enter the user name used to log in to HP SIM. The user name must be for a user with administrative rights. TIP: Use an HP SIM-specific account with a password that does not expire. This will help you to avoid issues if the account is tied to an individual person's account that could be disabled or locked out. • 7. HP SIM Password—Enter the password used to log in to HP SIM. Select one or more of the following check boxes in the Additional Settings section: • Automatically sync new/deleted devices from HP SIM—Select this check box to automatically a) add any devices that have been added to HP SIM to Insight RS and b) disable any devices from Insight RS that have been deleted from HP SIM. Note that devices in Insight RS are not deleted, but are disabled instead. The devices will still appear in the Insight RS Console. • Automatically sync new/deleted credentials from HP SIM—Select this check box to automatically a) add any protocol credentials that have been added to HP SIM to Insight RS and b) delete or change any credentials in Insight RS that have been deleted or changed in HP SIM. • Forward service events to HP SIM—Select this check box to forward any service events relating to HP SIM-specific devices to HP SIM. IMPORTANT: When using the HP SIM Adapter, be sure to discover devices in HP SIM rather than in Insight RS so the devices are synchronized between the two applications. 62 8. Select the Perform Manual Device Synchronization check box if you need to manually synchronize your devices. In order to correctly synchronize information between HP SIM and Insight RS, the device you want to add or update must be successfully discovered and identified by HP SIM with the correct credential and system information. For more information about discovery and identification, see the HP Systems Insight Manager User Guide. When you select the Perform Manual Device Synchronization check box, additional options are displayed. 9. Select from the following options: • Include Credentials—Select this check box to transfer any changes made to protocol credentials in HP SIM to Insight RS. • All devices from HP SIM—Select this option to transfer all device changes made in HP SIM to Insight RS. • Single device from HP SIM—Select this option to transfer specified device changes made in HP SIM to Insight RS. Add the IP address/FQDN for the device you want to synchronize with HP SIM. Configuring the Hosting Device 10. Click Save Adapter Settings. Insight RS saves the HP SIM Adapter configuration. (Enabled) now appears next to the HP SIM Adapter to indicate it is enabled. Configuring the HP SIM Adapter 63 Glossary AMS Agentless Management Service. DHCP Dynamic Host Configuration Protocol. FQDN Fully Qualified Domain Name. Hosting Device The Hosting Device is a supported Windows ProLiant server that hosts the Insight RS software. HP SIM HP Systems Insight Manager. HPONCFG HP Lights-Out Online Configuration Utility. HPQLOCFG HP Lights-Out Configuration Utility. HPSC HP Support Center. iLO Integrated Lights-Out. Insight RS The software associated with the Insight Remote Support Central Connect configuration. Insight RS Console The Insight Remote Support user interface that is installed on the Hosting Device. NTP Network Time Protocol. OA Onboard Administrator. RIBCL Remote Insight Board Command Language. SLES SUSE Linux Enterprise Server SNMP Simple Network Management Protocol. SPP HP Service Pack for ProLiant. UTC Coordinated Universal Time. 64 Glossary Index A Active Health System reporting schedule, 38 Agentless Management Service, 7, 44 installing, 54 verifying installation, 55 B browser support, 6 C Central Connect Remote Support changing to Direct Connect, 43 enclosure registration, 29 enclosure unregistration, 32 incorrect warranty details, 51 Insight RS Hosting Device, 26, 59 network requirements, 25 prerequisites, 25 RIBCL protocol, 61 server registration iLO, 26 Intelligent Provisioning , 27 server unregistration iLO, 31 Intelligent Provisioning , 31 SSL Bio Error during registration, 50 Channel Partner IDs, 6 collections see data collection D data collections schedule iLO, 36 OA, 37 sending iLO, 36 OA, 37 viewing Insight Online, 39 Insight RS, 40 Direct Connect Remote Support changing to Central Connect, 43 completing registration in Insight Online, 20 enclosure registration, 17 enclosure unregistration, 24 iLO connection error, 49 iLO session ends during registration, 50 network requirements, 11 OA connection error, 49 prerequisites, 11 registered server with new system board, 50 registering an Insight RS Hosting Device, 42 server registration iLO, 12 Intelligent Provisioning, 14 server unregistration iLO, 24 Intelligent Provisioning, 24 documentation, 53 E enclosure Central Connect registration, 29 Central Connect unregistration, 32 changing the remote support configuration, 43 Direct Connect registration, 17 Direct Connect unregistration, 24 prerequisites, 9 setting up, 9 H HP BladeSystem c-Class enclosure see enclosure HP Passport, 6 HP ProLiant Gen8 server see server HP SIM configuring the HP SIM Adapter, 61 missing credentials, 51 HPONCFG, 45 I iLO certificate error, 46 connection error during registration, 49 firmware update error, 45 sending a test event, 33 sending Active Health System information, 38 sending data collection information, 36 session ends during Direct Connect registration, 50 iLO registration required files, 7 setting up the server, 7 Insight Online completing Direct Connect registration, 20 duplicate records, 50 incorrect OS information, 46 server identification, 44 server OS name and version not listed, 44 verifying access, 10 viewing a test event, 35 viewing data collection information, 39 Insight RS certificate error, 51 collection time stamp, 51 configuring the HP SIM Adapter, 61 event time stamp, 51 Hosting Device, 26 Hosting Device Setup Wizard, 59 incorrect warranty details, 51 registering a Hosting Device for remote support, 42 RIBCL protocol, 61 65 server identification, 44 server OS name and version not listed, 44 viewing a test event, 35 viewing data collection information, 40 installing Agentless Management Service, 54 Intelligent Provisioning registration required files, 8 setting up the server, 8 service events sending a test event iLO, 33 OA, 34 viewing a test event Insight Online, 35 Insight RS Console, 35 support, 53 N troubleshooting certificate error, 46, 51 duplicate records, 50 duplicate registration, 45 HP SIM credentials, 51 iLO connection error, 49 iLO firmware update, 45 iLO session ends during Direct Connect registration, 50 incorrect OS information, 46 OA connection error, 49 registered server with new system board, 50 server identification, 44 server OS name and version not listed, 44 SSL Bio Error, 50 time stamp, 51 warranty status, 51 network requirements Central Connect, 25 Direct Connect, 11 O Onboard Administrator connection error during registration, 49 sending a test event, 34 sending data collection information, 37 Onboard Administrator registration required files, 9 setting up the enclosure, 9 overview, 4 P prerequisites, 6 Central Connect registration, 25 Direct Connect registration, 11 enclosure, 9 Insight Online, 10 pre-installation, 6 server, 7 R RIBCL protocol configuring for Central Connect Remote Support, 61 S server Central Connect registration iLO, 26 Intelligent Provisioning, 27 Central Connect unregistration iLO, 31 Intelligent Provisioning, 31 changing the remote support configuration, 43 Direct Connect registration iLO, 12 Intelligent Provisioning, 14 Direct Connect unregistration iLO, 24 Intelligent Provisioning, 24 duplicate registration, 45 OS name and version not listed, 44 prerequisites, 7 setting up for registration iLO, 7 Intelligent Provisioning, 8 66 Index T V verifying Agentless Management Service, 55 W warranty incorrect status, 51 verifying, 6 web proxy configuring iLO, 12, 17 Intelligent Provisioning, 14 editing iLO, 14 Intelligent Provisioning, 16 OA, 19
© Copyright 2025