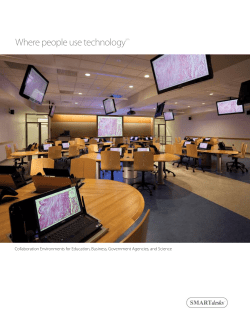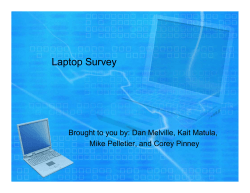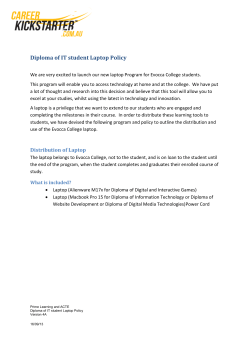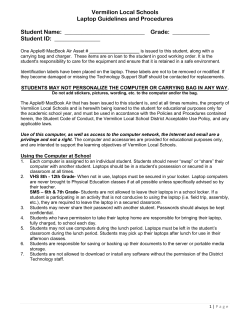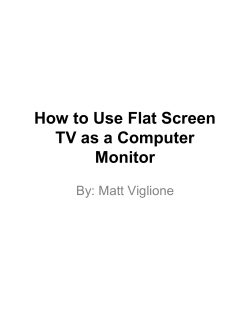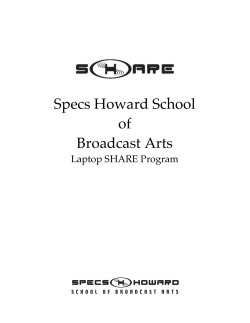Using LoJack to Protect Your Macintosh Laptop Overview
Technology Help Desk 412 624-HELP [4357] http://technology.pitt.edu Using LoJack® to Protect Your Macintosh Laptop Overview This document explains how to use Computrace LoJack® to help in the recovery of your Macintosh laptop in the event of theft or loss. LoJack is a software application available at no cost to University of Pittsburgh students. LoJack allows your laptop to be traced in the event that it is ever lost or stolen. To get a single use copy of LoJack for your laptop, please bring your Pitt ID card to the Software Licensing Services office at 204 Bellefield Hall. What is LoJack? Computrace LoJack® for Laptops is a service that tracks, locates, and assists the recovery process in the event that laptops are stolen or lost. You report the loss or theft to local police authorities, contact Computrace, and let the software installed on your computer work behind the scenes to silently and securely send its location to the Computrace Monitoring Center using any Internet connection. The Computrace Recovery Team then tracks your computer’s location and partners with local law enforcement to get your computer back. The Computrace LoJack for Laptops software is tamper-resistant and not easily removed by traditional tools and procedures. The software can only be removed by an authorized user with the correct password. Each license of the Computrace LoJack for Laptops software is unique and can only be installed on one computer. For more information about a theft or loss of laptop report, visit the “Reporting a Lost or Stolen Laptop” section of this document. CD Contents The Computrace LoJack for Laptops Activation software CD contains the following: • • • • • The LoJack for Laptops Installation package A Read Me text file with additional information about the software A copy of these installation instructions A Frequently Asked Questions document A LoJack for Laptops Theft Report Form Before Installing LoJack To install Computrace LoJack, please make sure that your Macintosh laptop meets the following requirements: • • • • • Mac OS X v10.3 or higher Macintosh® system with PowerPC G3/G4/G5 processor or Intel Core Duo processor Internet connection Safari or Firefox Browser Macromedia Flash Player Please review the following recommendations to help you avoid problems during your installation. Note: These suggestions should be followed on a temporary basis only and should be turned back on once LoJack for Laptops has been installed. Using LoJack to Protect Your Page 1 of 13 December 2009 Macintosh Laptop 1. Disable personal firewall – If you have a personal firewall installed, it is advised that you disable it temporarily during the installation of Computrace LoJack for Laptops. Please refer to your firewall software’s documentation for more details. 2. Disable anti-virus software – Sometimes anti-virus software products incorrectly identify Computrace LoJack for Laptops as a virus. To insure a successful installation, CSSD recommends that you temporarily disable your anti-virus software. During the LoJack installation process you will be asked to register your laptop. Please remember that registration is only good one time for a single laptop. You cannot use the same license to register multiple times. Please be sure to record and store your password in a safe location and not on any protected computer. Known Compatibility Issues McAfee product users - You must uninstall your McAfee product(s) before installing LoJack on a laptop. Computrace has determined that completely uninstalling your McAfee products is the only way to successfully install LoJack. Once LoJack is installed you can reinstall your McAfee product(s). Installing LoJack To install LoJack on your Macintosh laptop, complete the following steps: 1. Turn on your laptop. 2. Write down the License number from the LoJack CD you received. You will need it to register your software. 3. Insert the CD into the drive. Double click the LoJack image when it appears onscreen. Using LoJack to Protect Your Macintosh Laptop Page 2 of 13 December 2009 4. After a few moments the CD will open and you see its contents. Double click the LoJackLaptops file. 5. In the Thank You for Using Computrace LoJack for Laptops window, click either one of the Install buttons. Using LoJack to Protect Your Macintosh Laptop Page 3 of 13 December 2009 6. In the Install LoJack for Laptops window, click the Download button For MAC OS X v10.3 or higher. 7. You might be asked to allow or permit this download to continue. Then the L4Install.dmg file will be downloaded from the Internet to your desktop. Using LoJack to Protect Your Macintosh Laptop Page 4 of 13 December 2009 8. Double click on the L4LInstall.dmg file from the computer’s desktop. 9. Double click the l4linstall file that appears within the installation application folder. 10. A LoJack for Laptops Installation window appears. Click the Next button. Using LoJack to Protect Your Macintosh Laptop Page 5 of 13 December 2009 11. Check the I accept the terms in the License Agreement box and click the Next button. 12. A Registration Code window appears. Enter the ten digit License number you copied from the CD. Click the Next button. Using LoJack to Protect Your Macintosh Laptop Page 6 of 13 December 2009 13. A Create Your Account window appears. Enter your contact information. All fields must be filled out. This information will be used to contact you if your laptop is reported as lost or stolen. Remember to note your email address and password they will be used to login to the LoJack for Laptops Web site. When finished, click the Next button. 14. In the Tell Us About Yourself window, choose the appropriate selection from the Which of the following best describes you? pulldown menu. You must make a selection for the installation process to continue. Click the Next button. Using LoJack to Protect Your Macintosh Laptop Page 7 of 13 December 2009 15. In the Ready To Install window, click the Install button to begin the installation. 16. The Installing LoJack for Laptops window indicates that installation has begun. A descriptive status bar indicates installation progress. Using LoJack to Protect Your Macintosh Laptop Page 8 of 13 December 2009 17. If you use a user name and password to login to your laptop or if your laptop has multiple user accounts set up on it: the installation may require you to register as the administrative user. If it does, the Authenticate window will indicate that you should enter your Name and Password into the text fields that are provided. Provide the administrative account information used to login to your computer not the information you provided in order to register LoJack. Providing a user name and password that do not have administrative privileges may prevent the installation from finishing. When you have entered this information click the OK button. 18. The Installation Successful window indicates that the installation is complete and the LoJack software has been successfully installed on the laptop. When you are ready to continue, click the Finish button. Using LoJack to Protect Your Macintosh Laptop Page 9 of 13 December 2009 19. The LoJack for Laptops Web site will load. Login to your account with the Email and Password that were used to create your LoJack account. Using LoJack to Protect Your Macintosh Laptop Page 10 of 13 December 2009 20. The My Subscriptions window has information about your LoJack registration including: a. Registration Code b. Expire Date c. Laptop Status (should show “protected” in green letters) d. Computer Make and Model e. Serial Number f. Any Actions Required CSSD recommends that you use the Print License button to print a copy of your license information. Another feature you can use is the Test Call which lets you make a call from your computer to the Computrace LoJack Monitoring Center. To begin a Test Call click the Test Call button and follow the online instructions. You can click the Report a Theft button to report your laptop as missing or stolen. When you are finished, click the Logout button in the upper right side of the Web browser window. 21. Close the browser and all open LoJack applications files. Drag the L4Linstall files that were placed on your desktop to your Computer’s Trash. Reporting a Lost or Stolen Laptop If your Computrace LoJack for Laptops equipped computer is stolen, you will need to report it as soon as possible. It is vital that you complete the following steps: Using LoJack to Protect Your Macintosh Laptop Page 11 of 13 December 2009 1. Within 7 days of the loss or theft, file a police report with the local law enforcement agency authorities where the theft or loss occurred. Examples – If the loss or theft occurred on the University of Pittsburgh campus, file a report with the Campus Police Department. If the loss or theft occurred off campus, file a report with the local police department. Be sure to obtain a copy of the police report and the police report case number. 2. Contact the Computrace LoJack Recovery Team and report your computer as stolen. You will need to provide the following: a. b. c. d. 3. Your police report case number Contact information (for example, name and address) Computer specifications (for example, make and model) Details about the theft or loss (for example, time and location) The Recovery Team can be contacted in one of the following ways: a. Enter your Email address and Password at https://www.lojackforlaptops.com/customer/login.asp and click the Login button. File a report by clicking the Report a Theft button or tab on the My Subscriptions Web page. Using LoJack to Protect Your Macintosh Laptop Page 12 of 13 December 2009 The Report A Theft page lets you initiate a report to Computrace about a lost or stolen laptop. Follow the online instructions and click the Continue button to begin a report. b. Contact Computrace by phone: 1-604-676-3644. c. Print a fax report from http://www.lojackforlaptops.com/pdf/TheftReport_Form.pdf. Fill it out and fax it to: 1-604-608-3817. Get Help The Technology Help Desk at 412 624-HELP [4357] is available 24 hours a day, seven days a week to answer your technology-related questions. Questions can also be submitted via the Web at technology.pitt.edu. Using LoJack to Protect Your Macintosh Laptop Page 13 of 13 December 2009
© Copyright 2025