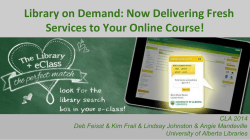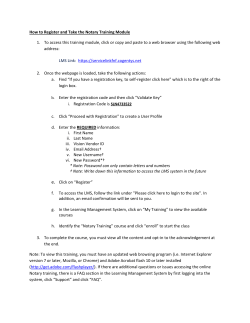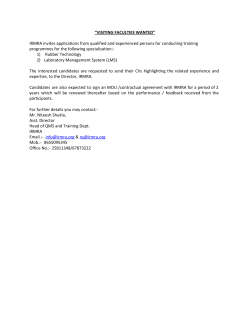Advanced Configuration Guide - Active Learning Platform Online Help
Advanced Configuration Administration Guide Active Learning Platform Version 4.6 June 2015 Table of Contents Configuring Authentication ........................................................................................................ 1 PingOne ..................................................................................................................................... 1 LMS .............................................................................................................................................. 1 Configuring PingOne Authentication ........................................................................................ 2 Before You Begin....................................................................................................................... 2 Workflow..................................................................................................................................... 2 Creating PingOne account credentials ................................................................................ 2 Configure authentication method in PingOne .................................................................... 3 Configuring SAML authentication....................................................................................... 3 Configuring active directory (AD) authentication ........................................................... 4 Enabling PingOne authentication in the Active Learning Platform .................................. 5 Configuring Closed Captioning ................................................................................................. 7 Obtain Cielo24 credentials ..................................................................................................... 7 Configure closed captioning in the Active Learning Platform .......................................... 7 Apply captioning to a capture .............................................................................................. 8 Device Communication in an Active Learning Platform Environment............................... 10 External Device Communication and Firewall Port Requirements .................................. 10 Internal Network Device Communication Ports and Methods ........................................ 11 Port Configuration for Live Streaming ...................................................................................... 12 What do I need to do? .......................................................................................................... 12 Important Details..................................................................................................................... 12 Why? ......................................................................................................................................... 13 Configuring ALP with your LMS ................................................................................................... 1 LMS to ALP User Role Mappings.................................................................................................. 2 BlackBoard to ALP role mapping ........................................................................................... 2 Canvas to ALP role mapping .................................................................................................. 3 Moodle to ALP role mapping .................................................................................................. 3 Sakai to ALP role mapping ...................................................................................................... 4 Configuring Blackboard LTI for the Active Learning Platform ................................................ 5 Prerequisites for the following procedures ............................................................................ 5 Add the Active Learning Platform as an external LTI tool in Blackboard ......................... 5 Creating the Active Learning Platform LTI tool link .............................................................. 6 Adding the Active Learning Platform tool link to courses and linking sections ............... 6 i Table of Contents Configuring Canvas LTI for the Active Learning Platform ....................................................... 8 Linking Canvas to an Active Learning Platform section ..................................................... 9 Configuring Desire2Learn LTI for the Active Learning Platform ............................................ 11 Prerequisites for the following procedures .......................................................................... 11 Add the Active Learning Platform as an external LTI tool in D2L ..................................... 11 Create a link to the Active Learning Platform LTI tool for courses and link sections ..... 12 Configuring Moodle LTI for the Active Learning Platform ..................................................... 14 Prerequisites for the following procedures .......................................................................... 14 Add the Active Learning Platform as an external LTI tool in Moodle .............................. 14 Adding the LTI activity link to a course ................................................................................ 16 Linking Moodle courses to ALP sections and content. ...................................................... 18 Configuring Sakai LTI for the Active Learning Platform ......................................................... 20 Prerequisites for the following procedures .......................................................................... 20 Configure the Active Learning Platform as an external LTI tool in Sakai ........................ 20 ii Configuring Authentication User authentication can be very basic, having users enter their credentials on the main Active Learning Platform login screen. Alternately, you can configure single sign-on through PingOne or have users access Active Learning Platform content through your configured LMS. PingOne PingOne is a cloud-based identity management system used by the Active Learning Platform for its external authentication solution. Echo360’s partnership with PingOne allows customers to integrate Active Directory, Shibboleth, and other types of authentication solutions into PingOne identity management platform, offloading the need to have native support for these authentication solutions built into the Active Learning Platform itself. For information on configuring PingOne with the Active Learning Platform, see Configuring PingOne Authentication. LMS If you are using a Learning Management System (LMS), Active Learning Platform allows you to configure integration with the LMS for course integration and assessment purposes. Because the LMS and Active Learning Platform establish authenticated communication between them, students who log into the LMS automatically receive the appropriate Active Learning Platform content through the LMS interface, without having to log in again. For information on configuring integration between Active Learning Platform and your LMS, see Configuring the Active Learning Platform with an LMS. 1 Advanced Configuration Guide for Admins Configuring PingOne Authentication PingOne is a cloud-based identity management system that provides secure authentication and integrated single sign-on for the Active Learning Platform. Before You Begin The PingOne integration offers the following single sign-on methods for customers: Active Directory (requires IIS and AD Connect software from PingOne) SAML Identity Providers GoogleApps Echo360 recommends that you select which option to implement in advance of performing the procedures on this page. To use Active Directory, understand that it requires software installation as noted above, and that the system must reside outside the firewall. Workflow The process for configuring and using PingOne authentication is: 1. Register for a PingOne one account. 2. Register the Active Learning Platform configuration with PingOne. 3. Select the desired authentication method. 4. Configure the authentication method in PingOne, and exchange the required metadata with the authentication source. 5. Create or import the desired user accounts into the Active Learning Platform. When a user logs in through the Active Learning Platform, the authentication request is sent through PingOne to the selected authentication system, then back to the Active Learning Platform for access. Creating PingOne account credentials You must register in PingOne first and create your account credentials, then enable PingOne in the Active Learning Platform. To register PingOne 1. Go to https://admin.pingone.com/web-portal/register. 2. Under Account Type, select PingOne for Enterprise. 3. Under Profile setup, complete all details. 2 Advanced Configuration Guide for Admins NOTE: Your email address will become your username. 4. In the Registration key field, enter PingForEcho360_FP. 5. Enter and confirm your account password. 6. Click Register. After registering, you receive a confirmation email at the address entered on the form. Click the link in the email to complete the account registration process. Configure authentication method in PingOne PingOne needs to know which authentication method you want to use, and then you must configure that authentication method through PingOne. NOTE: The procedures below are provided as guidelines to the PingOne authentication setup process. Refer to the PingOne documentation for additional details, or contact PingOne support if you need further assistance. Configuring SAML authentication Configuring SAML authentication involves sharing identity key and certification information between PingOne and a SAML identity provider (IdP), allowing the two to communicate securely and provide appropriate user authentication. To configure SAML authentication 1. Log in to PingOne. 2. Select the Setup tab. 3. Select appropriate SAML identity bridge. 4. Click View/Edit. 5. Select to Download the PingOne metadata to exchange with your identity provider (IdP). This tells PingOne to generate all of the necessary field parameters, then generates a downloadable file for you to upload into the IdP. 6. Once you have uploaded the PingOne metadata and configured the IdP, you must enter the provider's configuration information back into PingOne. You have the following choices: Upload a metadata file obtained from your identity provider into PingOne. This populates the PingOne configuration with the proper information from the provider. Manually enter the appropriate field information. You may have received this data from the identity provider, or you may need to re-type the data into the corresponding fields for the identity provider. 7. When finished, click Save Configuration. 3 Advanced Configuration Guide for Admins Configuring active directory (AD) authentication Using Active Directory authentication with PingOne requires that you have IIS installed and configured and AD Connect installed and configured. PingOne provides a download of the AD Connect installer to user if needed. AD Connect requirements include: One of the following platforms: o Microsoft Windows Server® 2012 with IIS 8.0 (32-bit/64-bit) o Microsoft Windows Server 2008 R2 with IIS 7.5 (32-bit/64-bit) o Microsoft Windows Server 2008 with IIS 7.0 (32-bit/64-bit) Administrator privileges on the Windows Server IIS host. The Windows Server IIS host must reside in an Active Directory domain, but for security reasons, must not be a domain controller (DC). Port 443 (HTTPS) must be open to your organization. Time synchronization must be set up on the Windows Server IIS host. Microsoft Net 4.0 Framework installed. The framework installation file is packaged with the AD Connect distribution. IIS Server role service installed. Windows Authentication role service installed for IIS. To install and configure IIS NOTE: The installation instructions linked below are for Windows 2008 server with IIS 7.0. If you are using a different operating version, please find the Technet articles that relate to your specific supported environment. 1. Install and Configure IIS: http://technet.microsoft.com/enus/library/cc771209(WS.10).aspx 2. Create a Certificate Request: http://technet.microsoft.com/enus/library/cc732906(v=ws.10).aspx 3. Complete the Certificate Request: http://technet.microsoft.com/enus/library/cc771816(v=ws.10).aspx 4. Import an existing certificate: http://technet.microsoft.com/enus/library/cc732785(v=ws.10).aspx 5. Add HTTPS protocol and port 443 binding to IIS: By default, IIS may not be configured to support the HTTPS protocol. To implement HTTPS on 443, follow these instructions to create the binding: http://technet.microsoft.com/enus/library/cc771438(v=ws.10).aspx To install and configure AD Connect 1. Log on to your PingOne account. 2. Download the AD Connect software. 4 Advanced Configuration Guide for Admins 3. Extract the zipped file and launch the installation package by double-clicking the “run-as-administrator.cmd” file in the extracted folder. 4. Click Next to proceed with the installation. 5. Select Full with IIS to install the full AD connect package in IIS. 6. Click Next. The AD Connect installer checks that the prerequisites are in place. If all prerequisites are in place, the installation proceeds to the activation tab. 7. The installer checks whether the .Net 4.0 framework is installed. If the .Net 4.0 framework isn't installed, you can install it using the .Net 4.0 distribution located in the AD Connect installation directory. When the .Net 4.0 framework installation is complete, return to this AD Connect screen, and click Verify Install. 8. Click Next. The installer then checks whether the IIS Server role is installed. If it isn't, install this role service using Windows Server Manager, return to this dialog and click Verify Install to proceed. 9. Click Next. The installer then checks whether the Windows Authentication role is installed for IIS. If it isn't, install this role service for IIS using Windows Server Manager, then return to this screen and click Verify Install to proceed. 10. Click Next. The AD Connect activation screen appears. The Organization ID and the Product Key values are on the setup screen in PingOne. 11. In the AD Connect activation screen, enter the Organization ID and Product Key, then click Activate and Next. NOTE: If the product is activated properly, you will see the following acknowledgement: “AD Connect has been activated” 12. Select the IIS web site that you want the AD Connect software installed to. 13. Enter the installation location for the AD connect software and click Next. 14. Click Install to complete the installation process of AD Connect. 15. Click Finish to complete the installation process. Enabling PingOne authentication in the Active Learning Platform To enable PingOne 1. Log on as administrator. 2. Click the Settings icon and select Configurations from the list. 3. Select PingOne Configuration. 4. In the Identify Provider ID field, enter a descriptive value for your identity provider. 5. Click CONNECT TO PINGONE. 5 Advanced Configuration Guide for Admins 6. A pop-up box appears on the screen with a checkbox. Click a check in this Enable Single-Sign on checkbox. 7. A link to PingOne appears below the checkbox. Click this link. 8. Log in to PingOne. 9. Complete the PingOne application configuration by adding the proper identity bridge attribute for the application. 10. Continue to Next Step, then add your institution Logo, Icon, Name and Description as needed. 11. When finished click Save and Publish. Once PingOne is configured for Active Learning Platform, users can select to Log in with their school ID. 6 Advanced Configuration Guide for Admins Configuring Closed Captioning Closed captioning is the process of transcribing audio/video from captured material and presenting the transcribed text in a readable format for end users during playback. Originally developed as an aid for the hearing-impaired, it is also useful for reinforcing lesson materials for all students. The capture material (audio/video) is sent to a transcription and captioning service and then retrieved by the platform to integrate with the capture material. Echo360 uses Cielo24 to provide captioning service for the Active Learning Platform. Obtain Cielo24 credentials Cielo24 provides a variety of services to Active Learning Platform customers. For these services to provide closed captioning for your content, you must establish an account with Cielo24. To obtain Cielo24 account credentials 1. Send an email to [email protected]. The message should include: Company or institution name Contact name Contact email address Phone number 2. Cielo24 will process the request for a trial account and contact you with details. Be sure to discuss your captioning turnaround time and accuracy requirements with Cielo24 when establishing your account. Faster turnaround times with higher accuracy will affect costs. Configure closed captioning in the Active Learning Platform Once an account is established with Cielo24, they will provide the necessary items for configuring closed captioning in the Active Learning Platform. This configuration tells the Active Learning Platform to submit the captures you identify to Cielo24, and provides the necessary account information and service requirements for the captioning. To configure closed captioning in the Active Learning Platform 1. Log on as administrator. 2. Click the Settings icon and select Configurations from the list. 3. Select Closed Captioning. 4. Enter the following information: 7 Advanced Configuration Guide for Admins Username - This is your Cielo24 account username. API Key - This key is provided by Cielo24 to provide secure API communication between the Active Learning Platform and their system. Turn Around Time - Identify how quickly you require the captioning to be completed after submission to Cielo24. Accuracy - Identify the required minimum accuracy of the captioning. NOTE: Selecting a Turn Around time of less than 48 Hours limits the Accuracy selections available. For example, if you want a turnaround time of Minutes, the only Accuracy selection available is 70% - 80%. Default Language - Select the language for the caption text. 5. When finished, click SAVE. Apply captioning to a capture Closed captioning can be applied to individual captures or to all captures in a scheduled series, such as for a section. Closed Captioning is enabled through the capture options. To apply captioning to scheduled section captures 1. From the main menu, click COURSES. 2. Find the course containing the sections with captures you want to caption. 3. Expand the course to show the sections. 4. Click the calendar icon to view the current capture schedule for the section. 5. Expand the Options section of the capture configuration dialog box. 6. Enable the Closed Captioning slider. NOTE: This option will not appear if closed captioning is not configured for your institution. 8 Advanced Configuration Guide for Admins 7. Click SAVE. To apply captioning to an individual capture 1. From the main menu, click CAPTURES. 2. Find the capture you want to caption and hover over it to show the menu arrow in the upper-right corner of the capture block. 3. Select Edit. 4. Expand the Options section of the capture configuration dialog box. 5. Enable the Closed Captioning slider. NOTE: This option will not appear if closed captioning is not configured for your institution. 6. Click SAVE. 9 Advanced Configuration Guide for Admins Device Communication in an Active Learning Platform Environment The information on this page addresses the communication methods used by Echo360 capture devices. These devices need to communicate externally with the Active Learning Platform as well as internally to other servers via the local area network (LAN). NOTE: The information on this page applies to all capture devices (exceptions noted): -- First generation Capture Appliance -- SafeCapture HD (SCHD) -- Classroom Capture (DHCP and NTP do not apply; handled by computer OS) -- Personal Capture (DHCP and NTP do not apply; handled by computer OS) External Device Communication and Firewall Port Requirements Capture devices require only two external communication ports; one to the Active Learning Platform server, and one to the default network time server. If you use an internal time server, the external NTP server connection is not needed. Port Description Default Port Port Direction Protocol 443 outbound TCP 123 outbound UDP 4915265535 outbound UDP HTTPS (Secure Hypertext Transfer Protocol) Outbound required to Active Learning Platform server NTP (Network Time Protocol) to *.pool.ntp.org (default ALP time server) (If you use an internal time server, this does not apply.) RTP (Real-time Transport Protocol) to Active Learning Streaming Servers (Applies only to LIVE streaming; see Port Configuration for LIVE Streaming for details.) 10 Advanced Configuration Guide for Admins Internal Network Device Communication Ports and Methods Device communications through the internal network or LAN are defined in the below table. Default Port Port Direction Protocol (Appliance may be set to static addressing later but requires DHCP initially.) 67, 68 both UDP DNS (Domain Name Service) 53 outbound UDP 443 inbound TCP 80 inbound TCP 80 inbound TCP 123 outbound UDP Port Description DHCP (Dynamic Host Configuration Protocol) HTTPS (Secure Hypertext Transfer Protocol) (Optional, for device web interface access, including ad-hoc capture UI) HTTP (Hypertext Transfer Protocol) (Optional, for device web interface access, including ad-hoc capture UI) RTMP (Real-time Messaging Protocol) to users (For LIVE streaming to users) Internal NTP Time Server (if used) (If you use the default Echo NTP server, see table in section above.) 11 Advanced Configuration Guide for Admins Port Configuration for Live Streaming Live streaming for the Active Learning Platform (ALP) is provided through a carefully orchestrated combination of: Dynamically scaled hosted streaming servers that support live streaming An SCHD appliance that sends live video and audio feeds to a hosted streaming server Users that stream a class live from a hosted streaming server via the ALP classroom in their browser What do I need to do? Your network must be configured to send and receive streams to and from the hosted streaming servers using the ports and protocols outlined below. For sending live video streams each SCHD requires the outbound UDP port range 64936-65535 be open to the hosted streaming servers using the Real-time Transport Protocol (RTP). For playback, ALP supports Flash on desktop browsers and Safari on iOS for receiving live video streams in the classroom environment. o For desktop playback, Flash must be able to make outbound requests to the hosted streaming servers and receive the inbound stream via the Real Time Messaging Protocol (RTMP) using TCP over port 80. o For Safari on iOS the HTTP Live Streaming (HLS) protocol is used to make both the outbound requests to the hosted streaming server and for receiving the inbound stream. All of these outbound and inbound communications use HTTP TCP over port 80. Important Details The IP addresses used by the hosted streaming servers fluctuate, so a * firewall rule is required. Proxy servers are not supported for: 12 o The SCHD sending RTP via UDP outbound to the hosted streaming server. o Flash (for desktop browser playback) making outbound requests and receiving the inbound live stream from the hosted streaming server using RTMP. Safari on iOS does support proxy servers, as these requests use HTTP direct from the browser. Advanced Configuration Guide for Admins Why? 13 Live streaming in ALP requires an SCHD to send its streams to the exact same hosted streaming server as the users connect to for that particular live streamed class coming from that SCHD. Because the SCHD and users for a live class must connect to the exact same hosted streaming server it is not possible to load balance behind a single IP. The Active Learning Platform is a multi-tenant SaaS platform; streaming servers are scaled up and down dynamically based on demand, spreading client load across servers. Dynamically scaling these servers prevents the need to specify a single or small set of IP addresses for all streaming SCHDs to send live streams to and subsequently for all those users to request live streams from. Advanced Configuration Guide for Admins Configuring ALP with your LMS The Active Learning Platform (ALP) provides integration with a variety of Learning Management System (LMS) products using the Learning Tool Interoperability (LTI) standard. LTI is a method for providing authentication information and communication links between two learning tools. This allows the Active Learning Platform to act as a content provider and pass captures and other items to the LMS, which is the content consumer. The Active Learning Platform integrates via LTI with the following LMS products: Canvas BlackBoard Moodle Sakai Desire2Learn Configuring LTI communication between the Active Learning Platform and your LMS involves identifying the Active Learning Platform as an LTI Tool in the LMS, then copying the shared key, shared secret, and URL information between the systems. Depending on your institution's workflow, you may create sections for instructors to link to through your LMS or you may have instructors create their own courses and/or sections. If instructors are to create their own courses/sections, point them to the instructions located at: Connecting to Courses Through Your LMS. To enable LMS integration with ALP 1. Select the Settings icon in upper-right of the screen. 2. From the list, select Configurations. 3. Select the LMS Settings tab. 4. Click Enable for the LMS you are using. The LMS row expands to show the authentication information fields for LTI communication. The LMS fields are automatically populated with the data generated by Active Learning Platform. This is the information you will copy into your LMS to create the Active Learning Platform External Tool linked to through the LMS courses and sections. 1 Advanced Configuration Guide for Admins LMS to ALP User Role Mappings ALP contains only three user roles: Admin, Instructor, and Student. Most LMS contain many more than that. So when a user passes through the LMS into ALP, ALP has to figure out what kind of user it is, and assign a role and feature access accordingly. While this sounds reasonably straightforward, and in most cases it is, there are some LMS roles that aren't quite so easily pigeonholed into one of the three ALP roles. For example a Teaching Assistant is a student at the institution, but also has instructor responsibilities. So how should we classify them? We have wrestled with this question and determined the below mappings to be appropriate for each LMS. So that you can understand our reasoning for the mappings, we have also included the "role string" sent to ALP from the LMS for each role. These strings helped us define the job of the LMS role so we could more accurately map it to ALP. We have been purposely conservative in our role mappings in order to avoid accidental user over-permissioning. For this reason, we have also mapped Admin LMS roles to Instructor ALP roles as we are confident any LMS admin will know to access ALP directly (not through the LMS) should they need to perform ALP administration tasks. Edit user roles as needed. Keep in mind that ALP users can have multiple roles. A teaching assistant, for example, could have both an instructor and student role, and will see different courses and different functionality depending on the role they select to view. To assign different or multiple roles to a user, see Editing Users. To change the userrole you are currently logged in as, see Changing Your Institution or Role. BlackBoard to ALP role mapping The following table lists each user role in BlackBoard and its corresponding role in ALP. BlackBoard Role ALP Role Role string sent in request to ALP Course Builder Instructor urn:lti:role:ims/lis/ContentDeveloper Evaluator Instructor urn:lti:role:ims/lis/TeachingAssistant/Gra der Instructor Instructor urn:lti:role:ims/lis/Instructor Teaching Assistant Instructor urn:lti:role:ims/lis/TeachingAssistant Learner Student urn:lti:role:ims/lis/Learner Guest Student urn:lti:role:ims/lis/Learner/GuestLearner 2 Advanced Configuration Guide for Admins Canvas to ALP role mapping The following table lists each user role in Canvas and its corresponding role in ALP. Canvas Role ALP Role Role string sent in request to ALP Instructor Instructor urn:lti:role:ims/lis/Instructor Teaching Assistant Instructor urn:lti:role:ims/lis/TeachingAssistant Designer Instructor urn:lti:role:ims/lis/ContentDeveloper observer Student urn:lti:instrole:ims/lis/Observer Student Student urn:lti:role:ims/lis/Learner Admin Instructor urn:lti:instrole:ims/lis/Administrator Moodle to ALP role mapping The following table lists each user role in Moodle and its corresponding role in ALP. Moodle Role ALP Role Role string sent in request to ALP Manager Instructor urn:lti:role:ims/lis/Instructor Teacher Instructor urn:lti:role:ims/lis/Instructor Non-editing teacher Instructor urn:lti:role:ims/lis/Instructor Course creator Student urn:lti:role:ims/lis/Learner Student Student urn:lti:role:ims/lis/Learner System administrator Instructor urn:lti:sysrole:ims/lis/Administrator 3 Advanced Configuration Guide for Admins Sakai to ALP role mapping The following table lists each user role in Sakai and its corresponding role in ALP. Sakai Role ALP Role Role string sent in request to ALP Instructor Instructor urn:lti:role:ims/lis/Instructor Instructor > Student view Student urn:lti:role:ims/lis/Learner Instructor > Teaching Assistant view Student urn:lti:role:ims/lis/Learner Teaching Assistant Student urn:lti:role:ims/lis/Learner Student Student urn:lti:role:ims/lis/Learner Admin Instructor urn:lti:sysrole:ims/lis/Administrator 4 Advanced Configuration Guide for Admins Configuring Blackboard LTI for the Active Learning Platform To use Blackboard with the Active Learning Platform, you need to enable the Blackboard LMS in Active Learning Platform, then configure the Active Learning Platform as an external tool in Blackboard. During this process you will enter the shared authentication information generated by the Active Learning Platform. This is used by the systems to communicate and pass through content. Prerequisites for the following procedures 1. Courses being linked to Active Learning Platform should already exist in Blackboard. Minimally they must exist in order to link the Active Learning Platform tool to each course and section. 2. The Blackboard LTI must first be enabled in the Active Learning Platform, to obtain the shared secret, key and URL information required by the below steps. NOTE: The procedures below are provided as guidelines to the Blackboard LTI setup process. Refer to the Blackboard documentation for additional details, or contact Blackboard product support if you need further assistance. Add the Active Learning Platform as an external LTI tool in Blackboard The instructions below will add Active Learning Platform as an LTI tool provider in Blackboard, available globally. This makes the tool available to be added to any courses configured for the institution. These procedures must be performed by the LMS Administrator. To configure Active Learning Platform as an LTI Provider building block 1. Log on as system administrator to your Blackboard environment. 2. From System Admin tab, locate and select Building Blocks. 3. From the Building Blocks options, select LTI Tool Providers. 4. From the LTI Tool Providers screen, select Register Provider Domain. 5. In the Provider Domain Status section of the page, enter the Active Learning Platform URL into the Provider Domain field as follows: For US users: echo360.org For UK users: echo360.org.uk For ANZ users: echo360.org.au 6. In the Default Configuration section of the page, do the following: 5 Advanced Configuration Guide for Admins Select Set globally. For Tool Provider Key, copy and paste the Consumer Key value from the Blackboard LTI profile in the Active Learning Platform. For Tool Provider Secret, copy and paste the Shared Secret value from the Blackboard LTI Profile in the Active Learning Platform. 7. In the Institution Policies section of the screen, do the following: Select Send user data only over SSL. Enable all three checkboxes in User Fields: o Role in Course o Name o Email Address 8. Click Submit. Creating the Active Learning Platform LTI tool link Once the Active Learning Platform LTI tool has been established for the Blackboard installation, you need to create a link to the tool and make it available to users to add to courses as appropriate. Blackboard refers to this as "manage placements". To create the Active Learning Platform LTI tool link 1. Return to the LTI Tool Providers page and locate the Active Learning Platform domain (Provider Domain) added in the above steps. 2. From the list for the Active Learning Platform domain, select Manage Placements. 3. Click the Create Placement button. 4. In the Label field, enter Active Learning Platform or other appropriate label to identify this as the Active Learning Platform tool. 5. In the Handle field, enter Active Learning Platform or other appropriate label to identify this as the Active Learning Platform tool. 6. Under Tool Provider Information, in the Tool Provider URL field, enter the Host URL from the Blackboard LMS settings in the Active Learning Platform. 7. When finished, click Submit. The ALP LTI tool is now available as a link that can be added to courses and made available to users as is appropriate. Adding the Active Learning Platform tool link to courses and linking sections The procedure below lets you make the link to the Active Learning Platform LTI tool available for all users of the course (students), and then link sections within the course to 6 Advanced Configuration Guide for Admins the Active Learning Platform. Linking sections allows the Active Learning Platform to present classroom captures and content to users through the Blackboard interface. To make the Active Learning Platform LTI tool available to users 1. Log in to Blackboard as an administrator or instructor. 2. Navigate to a course. 3. From the Tool Link option, select the Active Learning Platform tool (or whatever label was given in the above instructions). 4. Check the Available to Users checkbox. 5. Click Submit. The link should now appear in the Tools list for the course for all users who can access the course. Once the Active Learning Platform LTI tool is available to users, instructors (or administrators) can link Blackboard courses to the corresponding sections in the Active Learning Platform. BE ADVISED that until the course-section link is established (see procedure below), students will see a message indicating that the section has not yet been activated. To link Active Learning Platform section content to Blackboard Depending on your institution's workflow, you may create sections for instructors to link to through your LMS or you may have instructors create their own courses and/or sections. If instructors are to create their own courses/sections, point them to the instructions located at: Connecting to Courses Through Your LMS. 1. Log in as an instructor. 2. Navigate to a course page and click the Active Learning Platform tool link. 3. In the Link Section screen that appears, use the list to select the section for this course whose content is being provided by the Active Learning Platform. 4. Click LINK. Once the Blackboard section is linked to the corresponding section in the Active Learning Platform, users navigating to the section in Blackboard will see the classroom content from the Active Learning Platform. 7 Advanced Configuration Guide for Admins Configuring Canvas LTI for the Active Learning Platform To use Canvas with the Active Learning Platform, you need to create an Echo360 App in Canvas. (Yep! There's an App for that!) Basically, the App acts as a container for the shared authentication information that ALP generates when you enable the Canvas LMS in the Configurations page. This is used by both systems to communicate and pass through content to users. BEFORE PERFORMING THE FOLLOWING STEPS, you must have already enabled the Canvas LMS in the Configurations page. In fact, you may want to copy each of the Canvas LMS fields from ALP to Notepad or other text editor, so you can easily copy the values into the corresponding fields in Canvas. Finally, while you can add the Echo360 App at the Course level, we strongly recommend adding it at the Account level. Adding the app to the Account automatically makes it available for every course configured for the account. It can be removed from individual courses if necessary. If you really want to add the app to individual courses instead, you can still use the below steps but select the course first, then configure settings and apps. NOTE: The procedures below are provided as guidelines to the Canvas LTI setup process. Refer to the Canvas documentation for additional details or contact Canvas product support if you need further assistance. To create an Echo360 Active Learning Platform App in Canvas 1. Log in to Canvas as an administrator. 2. Under Managed Accounts, select the Account that contains the courses that will provide content from ALP. 3. From the left side of the screen, select Settings. 4. Click Apps from the top of the Settings page. 5. Click View App Configurations. The External Apps page appears, showing any apps that have already been configured. 6. Click Add App. 8 Advanced Configuration Guide for Admins 7. In the Add App dialog box, select By URL from the Configuration Type drop-down list. The dialog box changes to show the fields you need to complete. 8. Enter a Name for the tool. This can be anything you want but should clearly identify this as the Echo360 application that will provide the content for the Canvas courses. 9. Copy and paste the following fields from the Canvas LMS configuration in ALP into the Add App dialog box. Be sure there are no leading spaces or characters: Consumer Key Shared Secret Config URL (called Host URL in ALP) 10. When finished, click Submit. If you add the app at the Account level, all courses configured for the account will have the App listed on the left and available for use. You can hide the app for individual courses if necessary. Linking Canvas to an Active Learning Platform section Depending on your institution's workflow, you may create sections for instructors to link to through your LMS or you may have instructors create their own courses and/or sections. If instructors are to create their own courses/sections, point them to the instructions located at: Connecting to Courses Through Your LMS. You have the choice of linking each course to a particular section, or you can have instructors select the ALP section to link when they log into the course. The process is the same regardless of the user executing it, however if you make the link as an admin, the instructor (and students) will automatically see the appropriate section when they access the Canvas course. 9 Advanced Configuration Guide for Admins To link each section 1. Open the Course page in Canvas. 2. Select the Echo360 ALP app (created above) from the list on the left. The Link Section dialog box appears in the Echo interface shown for the section. 3. From the drop-down list, select the Section to link this Canvas course to. 4. Click Link. The selected course and section are now linked through Canvas. When users assigned to this course (both instructors and students) select to view the Echo360 ALP app for the course, the selected section's Class list page will appear automatically. 10 Advanced Configuration Guide for Admins Configuring Desire2Learn LTI for the Active Learning Platform To use Desire2Learn (D2L) with the Active Learning Platform, you need to enable the Desire2Learn LMS in the Active Learning Platform, then configure the Active Learning Platform as an External Tool in D2L. During this process you will enter the shared authentication information generated by the Active Learning Platform. This is used by the systems to communicate and pass through content. Prerequisites for the following procedures 1. Courses being linked to the Active Learning Platform should already exist in Blackboard. Minimally, they must exist in order to link the Active Learning Platform tool to each course and section. 2. The Desire2Learn LTI must first be enabled in the Active Learning Platform, to obtain the shared secret, key, and URL information required by the below steps. NOTE: The procedures below are provided as guidelines to the D2L LTI setup process. Refer to the D2L documentation for additional details, or contact D2L product support if you need further assistance. Add the Active Learning Platform as an external LTI tool in D2L Following the instructions below will add the Active Learning Platform as an external LTI tool in D2L at the organizational or institutional level. This makes the tool available for any courses configured for the institution. These procedures must be performed by the LMS administrator. To configure the Active Learning Platform as an External Learning Tool in D2L 1. Log into D2L as an administrator. 2. Navigate to Admin Tools > External Learning Tools. 3. Above the Learning Tools list, click New Link. 4. In the New Link dialog box, complete the following Properties fields: Enter a Title for the tool that clearly identifies the Active Learning Platform as the external tool you are configuring. For the URL field copy and paste the Host URL from the D2L LTI Profile in the Active Learning Platform. Enter a Description for the tool if desired. Enable the Visibility checkbox. 5. Complete the following Key/Secret fields/values: Enable the Sign messages with key/secret checkbox. 11 Advanced Configuration Guide for Admins Select the Link key/secret radio button. For the Key field, copy and past the Consumer Key from the LTI profile in the Active Learning Platform. For the Secret field, copy and paste the Shared Secret from the LTI profile in the Active Learning Platform. 6. Under Security Settings, be sure that the following checkboxes are checked (others can be checked if needed): Send context information to tool provider Send User ID to tool provider Send Username to tool provider Send User email to tool provider 7. When finished, click Save. Create a link to the Active Learning Platform LTI tool for courses and link sections Use the procedure below to add a link to the Active Learning Platform LTI tool to a course. After being added to the course, an instructor or administrator can click the link to connect to the particular sections in the Active Learning Platform. To add the Active Learning Platform LTI link to a course 1. Log into D2L as an administrator or instructor. 2. Navigate to the course. 3. Click the Content Browser heading to open the table of contents for the course. 4. Select an existing module or add a new one if appropriate. 5. In the Module options portion of the screen, click Add Activities. 6. Select External Learning Tools from the activities list. 7. Select the Active Learning Platform LTI tool. The Active Learning Platform tool link now appearing for the module in the Content Browser can now be linked to an Active Learning Platform section in order to seamlessly provide section content to users. 12 Advanced Configuration Guide for Admins To link the Active Learning Platform LTI tool in a module to an Active Learning Platform section Depending on your institution's workflow, you may create sections for instructors to link to through your LMS or you may have instructors create their own courses and/or sections. If instructors are to create their own courses/sections, point them to the instructions located at: Connecting to Courses Through Your LMS. 1. Click the Active Learning Platform LTI tool link that appears for a module. 2. If prompted, log in to the Active Learning Platform or create a new user account using the same email address as your Desire2Learn account. 3. Use the list to select a section whose content will be linked to through this module in D2L. 4. Click LINK. When a student logs into D2L and clicks the Active Learning Platform LTI tool link for the course, the classroom content for the appropriate section is automatically shown through the D2L interface. 13 Advanced Configuration Guide for Admins Configuring Moodle LTI for the Active Learning Platform To use Moodle with Echo360's Active Learning Platform, you need to configure the Active Learning Platform (ALP) as an external tool in Moodle. During this process you will enter the shared authentication information generated in the LTI configuration page in ALP. This is used by the systems to communicate and pass through content. Prerequisites for the following procedures 1. Courses being linked to the Active Learning Platform must already exist in Moodle. 2. The Moodle LTI must first be enabled in the Active Learning Platform, to obtain the shared secret, key, and URI information required by the below steps. NOTE: The procedures below are provided as guidelines to the Moodle LTI setup process. Refer to the Moodle documentation for additional details, or contact Moodle product support if you need further assistance. Add the Active Learning Platform as an external LTI tool in Moodle The instructions below will add the Active Learning Platform as an external LTI tool in Moodle at the organizational or institutional level. This makes the tool available for any courses configured for the institution. These procedures must be performed by the LMS administrator. To create the External LTI Tool in Moodle 1. Log into Moodle as an administrator. 2. From the Settings menu, select Site administration > Plugins > Activity modules. 3. Under Activity Modules you may select either LTI > Manage external tool types or External Tool configuration, depending on the version of Moodle you are using. The below figure shows the left-navigation selections, as well as the selection breadcrumbs across the top of the screen, to help you find the location in the Moodle interface. Refer to your Moodle documentation for further assistance if 14 Advanced Configuration Guide for Admins needed. 4. On the External Tool Types page, click Add external tool configuration, located above the list of any already configured tool types. The External Tool configuration page appears. 5. Enter a Tool Name that clearly identifies this as the Echo360 Active Learning Platform LTI tool you are configuring. 15 Advanced Configuration Guide for Admins 6. Copy the following fields from the Moodle LTI Profile in the Active Learning Platform into the corresponding fields on the External Tool Configuration form: Tool Base URL > Host URL Consumer Key > Consumer Key Shared Secret > Shared Secret 7. Enable the Show tool type when creating tool instances checkbox. This is required for the Active Learning Platform tool to appear in the External tool type list, referenced in the instructions below. 8. Expand the Privacy section of the page. 9. Select Always for both the Share launchers' name with tool and Share launcher's email with tool lists. This allows the Active Learning Platform to properly identify users and deliver the appropriate section information. 10. Select Always for Accept grades from the tool, if you want the instructor be able to download ALP analytics to the LMS gradebook. This download is manual and only occurs when explicitly selected by the Instructor. 11. Click Save changes. Adding the LTI activity link to a course In order for students to access the ALP content for a course, an Activity link to the ALP external tool must be added to each course. This can be done by the administrator for all courses, or by the instructor or a nonmanaging teacher for their own courses. To add the Active Learning Platform LTI tool link to a course 1. Navigate to the Course Page: Home > Course Name. 2. In the upper-right corner of the course page, click the Turn editing on button. 16 Advanced Configuration Guide for Admins 3. In the main course row at the top of the page, select Add an activity or resource. DO NOT click under a specific weekly entry on the page. 4. Select External Tool from the Activity list and click Add. 5. On the Add a new External tool page, enter an Activity name that clearly identifies this as the Echo360 Active Learning Platform tool. 6. In the External tool type list, select the Echo360 Active Learning Platform tool configured above. IMPORTANT: DO NOT enter the Launch URL in this screen. That information is added in the external tool configuration steps above, NOT in the course activity 17 Advanced Configuration Guide for Admins configuration. If you select the Echo360 tool you configured above, this field should dim. 7. Click Save Changes. The course page should now show an activity link to the Active Learning Platform. 8. On the Course page, click Turn editing off. When the user clicks this tool link, the ALP interface opens in Moodle, showing their section classes and other items from Echo360 ALP. Instructors will click this to open ALP and link their ALP sections to their Moodle sections. Linking Moodle courses to ALP sections and content. The instructions below must be performed by an Instructor if the LMS courses are to be linked to existing ALP sections (users can only select from sections to which they are assigned). If the course/section must be created in ALP, an Admin can perform that function; instructors will see their section and be automatically added as an instructor once they access it. Refer to the NOTE below for further information on this. To link a Moodle course to an ALP section 1. Recommended: Log into Moodle as an instructor. 2. Open the Course page for one of your assigned courses. 18 Advanced Configuration Guide for Admins 3. Click the Echo360 ALP tool link for the course (shown in the above figure). The Echo360 ALP window appears. 4. If the instructor's section already exists in ALP, click Connect to it from the bottom of the ALP window that appears, and continue with steps below. If you are to create your own courses/sections, refer to the instructions at: Connecting to Courses Through Your LMS. Admins that create courses/sections become instructors for the section: As an admin, you can create the courses and/or sections to link through the LMS. If you do that, the Instructors will see the appropriate sections when they select the Echo ALP tool from the course. However you as the Moodle Admin will automatically be added to the section as an Instructor. You may want to remove yourself (or have the Instructor remove you) from their section after they have logged in. Once the instructor accesses the ALP section, they are automatically added as an instructor to the section. Students are automatically added as students when they access the section through Moodle. 5. On the Link Section page that appears, use the list to select the section that will be providing Active Learning Platform content. 6. Click LINK. The Moodle section is now linked to the corresponding Active Learning Platform section. When users navigate to the section in Moodle, they will see the Active Learning Platform classroom content. 19 Advanced Configuration Guide for Admins Configuring Sakai LTI for the Active Learning Platform To use Sakai with the Active Learning Platform, you need to configure the Active Learning Platform as an External Tool in Sakai. During this process you will enter the shared authentication information generated by the Active Learning Platform. This is used by the systems to communicate and pass through content. Prerequisites for the following procedures 1. Courses and/or Sections being linked to the Active Learning Platform must already exist in Sakai. 2. The Sakai LTI must first be enabled in the Active Learning Platform, to obtain the shared secret, key and URI information required by the below steps. NOTE: The procedures below are provided as guidelines to the Sakai LTI setup process. Refer to the Sakai documentation for additional details, or contact Sakai product support if you need further assistance. Configure the Active Learning Platform as an external LTI tool in Sakai The instructions below are provided as a guide for entering and enabling the proper settings in Sakai, and must be performed by the LMS administrator. To create the Active Learning Platform External LTI tool in Sakai 1. Log into Sakai as an administrator. 2. Navigate to Site info > Edit Tools. 3. Select the External Tool checkbox and click Continue. 4. Enter a Title for the new tool that identifies it as the Active Learning Platform tool that will be providing content. 5. Click Continue then click Finish to confirm creation of the tool. 6. Click the new Active Learning Platform tool node that appears in the list on the left. 7. Click the Edit icon on the upper right of the screen. 8. Copy the following fields from the Sakai LTI Profile in the Active Learning Platform to the corresponding fields in Sakai: Remote Tool URL > Remote Tool URL Remote Tool Key > Remote Tool Key Remote Tool Secret > Remote Tool Secret 9. Under Releasing Roster Information, check BOTH boxes: Send Names to the External Tool and Send Email Addresses to the External Tool. This allows ALP to properly identify users and deliver the appropriate section information. 20 Advanced Configuration Guide for Admins 10. When finished, click Update Options. To enable the Active Learning Platform tool for a course and section in Sakai Depending on your institution's workflow, you may create sections for instructors to link to through your LMS or you may have instructors create their own courses and/or sections. If instructors are to create their own courses/sections, point them to the instructions located at: Connecting to Courses Through Your LMS. 1. Log on to Sakai as an Administrator, and navigate to the My Workspace page. 2. From the My Workspace page, select More Sites. 3. From the More Sites menu, click the course you want to link and select the Active Learning Platform External Tool configured above from the list. 4. From the External Tool screen, click Press here to launch link. 5. From the Link Section screen that appears, select the section whose Active Learning Platform content you want to provide from the Section list. 6. Click LINK. Your course and section are now linked to the Active Learning Platform. When users navigate to the Section page in Sakai, they will see the Active Learning Platform window and the associated classroom content. 21
© Copyright 2025