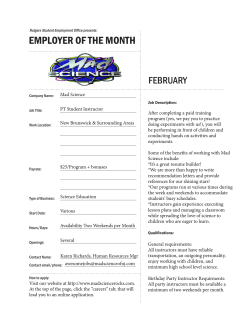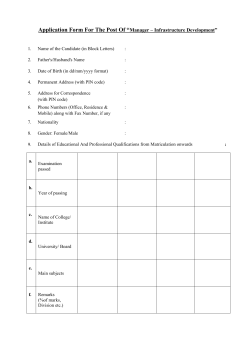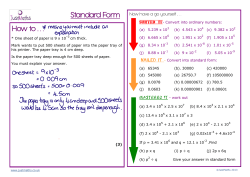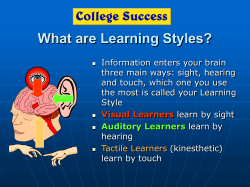downloadable PDF - Active Learning Platform Online Help
Device/Capture Status Monitor Admin and Instructor Guide Active Learning Platform June 2015 Table of Contents Device Monitor Overview - Administrators ............................................................................ 1 Installing the Device Monitor Software ...................................................................................... 2 Launch the Device Monitor ........................................................................................................ 3 Device Configuration Defaults ................................................................................................... 4 Device Monitor Adhoc Capture and Settings ......................................................................... 6 Device Monitor Light Defaults..................................................................................................... 8 Using the Light to Control the Capture ................................................................................... 11 Locking the Configuration ........................................................................................................ 13 Device Monitor Admin Override .............................................................................................. 14 Applying admin override settings ......................................................................................... 14 Example adminOverride.xml file ........................................................................................... 15 Device Monitor/Capture Control Light - Instructors .............................................................. 1 Understanding and Using the Device Monitor/Capture Control Light ................................. 2 Capture Status Indicators ........................................................................................................ 2 Controlling Captures ................................................................................................................ 2 Device Configuration Defaults ................................................................................................... 4 Device Monitor Adhoc Capture and Settings ......................................................................... 6 Launch the Device Monitor ........................................................................................................ 8 i Device Monitor Overview - Administrators In the Echo360-speak, the term Device Monitor refers both to a small light attached to a classroom PC, as well as to the software that makes the light work with our system. The light is also sometimes referred to as a "puck-light". This light has two functions: The light color/flash pattern indicates the status of a capture currently occurring If configured to do so, the light acts as a button; pressing it can start, stop, pause, or resume a capture. Strictly speaking, however, the Device Monitor is actually the software. It is a Windowsonly application designed to work with the Delcom USB HID Visual Signal Indicator (the formal name of the light). The Device Monitor software connects the light to the capture device, either an SCHD device or a Classroom Capture installation, and provides a communication avenue between the light and the device. The Delcom USB Visual Signal Indicator is a small light that attaches via USB port to a classroom PC. It is available from Delcom Products, product number 904007-SB: http://www.delcomproducts.com/productdetails.asp?productnum=904007-SB. Together, these products provide a visual confidence monitor to instructors and students on the state of a capture device while recording. The Device Monitor software also allows users to pre-configure logins and section selections so that instructors can quickly initiate an ad hoc recording without needing to log into the device and use the device interface. The Echo360 Device Monitor 1.9.4 is available through the Echo360 Customer Portal at: http://echo360.com/customer-portal. VERY IMPORTANT!! The PC must be on and a user must be logged in for the Device Monitor to work. While it does run in the background, it does not run as a service. 1 Device/Capture Status Monitor (Admins) Installing the Device Monitor Software The zip file containing the device monitor software can be obtained from the Echo360 Customer Portal. To install the device monitor software: 1. Unzip and extract the downloaded file. 2. Double-click the setup.exe file. 3. Follow the wizard prompts to install the software. 4. Click Finish to complete installation. Once installed, you can plug the Delcom light into the PC. After that, review the following topics for further Admin-level information on configuring and using the Device Monitor and associated light: Device Monitor for Admins Launch the Device Monitor Device Configuration Defaults Adhoc Capture Defaults Device Monitor Light Defaults Using the Light to Control the Capture Device Monitor Admin Override Instructors should review the following topics as needed: 2 Device Monitor Light Overview - Instructors Using the Device Monitor Light - Instructors Device Configuration Defaults Adhoc Capture Defaults Manually Launch the Device Monitor Device/Capture Status Monitor (Admins) Launch the Device Monitor The Device Monitor software is configured to start when Windows starts. Even if the Device Monitor icon does not appear in the System Tray, the Device Monitor is active and the light should show current capture status and allow you to press it to start, pause or otherwise control a capture. To manually launch the Device Monitor: Double-click the Device Monitor icon on the desktop, OR Click Start > Echo360 Device Monitor If they have not been configured, you will be prompted to complete the Device Configuration defaults and Adhoc Capture settings. These can be done with generic information (applicable to all users) or with instructor-specific information. The information entered is retained on a per-user basis, so that each logged in user can have their own configurations. Once launched, the Device Monitor can be controlled through the Windows System Tray icon, which looks like the Echo360 logo. Click this icon to open the Device Monitor menu options, as shown in the below figure. 3 Device/Capture Status Monitor (Admins) Device Configuration Defaults VERY IMPORTANT!! The PC must be on and a user must be logged in for the Device Monitor to work. Select Echo360 Configuration from the device monitor system tray menu. Device configuration means identifying, via IP address, the device (either Classroom Capture or an SCHD) you want to communicate with through the light, as well as entering the username and password needed to authorize an ad hoc capture. Each user can enter their instructor login, or a generic instructor login can be used. These settings are retained on a per-user basis. Alternately the Admin may choose to use an Admin Override to configure the same login information for all users. Best Practice - Have Instructors Configure Their Own Defaults Let each instructor log into the PC and then configure the Device Configuration defaults using their Active Learning Platform logins. This information will be used each time that user logs into the PC and initiates an adhoc capture using the Device Monitor light. To set Device Configuration defaults: 1. Open the System Tray menu, shown above, and select Echo360 Configuration. The Device Configuration dialog box appears, as shown below. 2. Device Url: Enter the fully qualified URL for the capture device you want to control with the light. This is typically the IP address for the device, such as https://10.3.10.245:8443. To find the IP address, navigate to the ROOMS page, and click the log in to Device icon (bottom left corner) of the Room tile. Be sure to use the IP address but do not add “/advanced” to the end of the URL; the /advanced URL requires an Administrator login. 4 Device/Capture Status Monitor (Admins) 3. Credentials: Enter the username and password that will be used to log into the device and initiate or control a capture. Note the following: 5 If an instructor login is used, the instructor will be able to select a section for any initiated Adhoc capture. If a generic login is used, any Adhoc captures will need to be manually published to a section. Device/Capture Status Monitor (Admins) Device Monitor Adhoc Capture and Settings The Adhoc Capture configuration allows you to set default information to be used for any adhoc capture initiated through the device monitor. If an instructor provides their personal credentials in the Device Configuration dialog box (above), the adhoc capture defaults (configured below) will be used for all captures initiated via the Device Monitor Light after the instructor logs into the PC. If for some reason the user cannot be authenticated or is not associated with a particular course or section, the capture can proceed, but will use generic capture settings and will need to be assigned to a Section later through the CAPTURES page in ALP. Perform Device Configuration First You must complete the Device Configuration (shown above) before you can configure the Adhoc Capture Settings defaults. The Product Group selections for adhoc capture defaults require the system to know what type of device is being used for capture. To set Adhoc Capture defaults: 1. Open the System Tray menu and select Adhoc Capture and Settings. Depending on the credentials entered, one of the following Adhoc Capture dialog boxes appears. Adhoc Capture dialog box for generic instructor login: Adhoc Capture dialog box for user-specific instructor login: 6 Device/Capture Status Monitor (Admins) The two Adhoc Capture dialog boxes are identical except for the ability to select a Section to which to publish the capture. 2. Enter information to apply to all adhoc captures initiated through the Device Monitor. These will be used unless manually overridden by the user: Default Capture Description: Provide a generic description for the capture that identifies it clearly. You may want to use Room or Device information, so that you can contact possible instructors and direct the adhoc capture to the proper section. OR Default Capture Title: If instructor credentials are entered, a Section can be identified and a more specific Title can be entered, identifying the basic subject matter for the capture. The Instructor can edit this later if necessary. Duration: Indicate how long you generally want adhoc captures to be. Instructors can to stop the capture early, or extend the capture if necessary. Keep in mind if there is a scheduled capture for the room, the adhoc capture cannot extend into the scheduled capture time. What do you want to capture?: This identifies a Product Group for the adhoc capture, indicating what inputs you want to include, like Video/Display or Audio/Video. The Product Group selected here will be retained for all captures unless changed by the user. 3. When finished, you can: 7 Click Save to retain the settings, Click Capture to retain these settings and immediately initiate a capture. Device/Capture Status Monitor (Admins) Device Monitor Light Defaults VERY IMPORTANT!! The PC must be on and a user must be logged in for the Device Monitor to work. The Device Monitor light indicates the current status of the capture using both steadystate and blinking LED lights of different colors. The default setting are shown below but can be changed. By default, the light indicator settings are as follows: Light Off - The recording device is idle OR the device monitor software is not running or is not communicating with the recording device. Steady Red Light - The device is currently recording. The Inputs being recorded (audio, display, video) are determined by the Product Group selected for the capture in the adhoc capture settings (configured in the section above). Steady Yellow Light - The device is currently preparing to start a capture (called "Waiting" mode). Flashing Yellow Light - The capture is currently paused. No inputs are being captured. Flashing Green Light - The capture has been stopped and capture processing is being completed. The light will turn off when finished. Flashing Red Light - There has been an error capturing or communicating with the recording device. You may need to stop and then start a new capture. Steady Green Light - Not used by default but can be configured for any of the LED states. In addition to selecting different light indications for different states, the Device Monitor Configuration dialog box allows you to enable or disable the following indicators: 8 Disable All Delcom Button Gestures: Unchecked by default, this allows you to disable the use of the light itself as a button to control (start, stop, pause) captures. The light will still show capture status via color/flash combination, but cannot be pressed to control the capture as it is occurring. Disable select Delcom button gestures: If disabling all gestures is not appropriate, you can select which capture control features can be enacted by pressing the light and which cannot. For example, the Configuration dialog box shown in the below procedure is set to allow the instructor to pause or resume a capture by pressing the light, but does not allow them to start or stop a capture. Set Audio Level Warning (bottom of dialog box): Unchecked by default, this allows you to let the light indicate whether the audio level of the capture is too low. In addition, you can set the Audio Level Threshold (in minutes) that will trigger the warning. For example, if this warning is enabled and the Threshold is set to 2, you will see the warning indicator when the audio signal has not been detected for two minutes. Device/Capture Status Monitor (Admins) End of Capture Warning (bottom of dialog box): Unchecked by default, this allows you to let the light indicate when the end of the scheduled capture is approaching. In addition, you can set the End of Capture Threshold (in minutes) that triggers the warning. For example, if this warning is enabled and the Threshold is set to 5, you will receive the warning indicator when the capture is 5 minutes from completing. To view or change Device Monitor Light settings: 1. Open the System Tray menu and select Device Monitor Configuration. The Device Monitor Configuration dialog box appears, shown below. 2. Use the Checkboxes described above to enable or disable features of the monitor and light. 3. Use the drop-down lists to set a different light color or state for each LED State. A full drop-down list with all possible selections is shown below. 4. Use the Power levels to set how bright you want each light-state to appear via the Delcom light. A higher Power level indicates a brighter light. 5. When finished, click Apply to apply the changes, or OK to apply the changes and close the dialog box. The below figure shows a drop-down list containing all of the selectable light color/flash options. 9 Device/Capture Status Monitor (Admins) 10 Device/Capture Status Monitor (Admins) Using the Light to Control the Capture See also Using the Device Monitor Light - Instructors. VERY IMPORTANT!! The PC must be on and a user must be logged in for the Device Monitor to work. While it does run in the background, it does not run as a service Plan to Adjust the Tension of the Light There is a screw in the bottom of the light that may need to be loosened in order to "feel" the light as a button. The light is typically shipped with the screw tightened to avoid unnecessary movement or loosening during shipment. The button feature does not have to feel like a button in order to work, but some users may be bothered by the lack of obvious movement when they press the light. The Device Monitor light functions not only as a capture status indicator, but also as an "Easy Button" to start, pause, and stop ad hoc captures. Note that this feature can be disabled in the Device Monitor Configuration. It is enabled by default. Whenever the light is used to initiate a capture, the settings configured for the light are used to define the title, duration, and inputs for the capture, as well as the section to which it will be published (if configured). The light will control captures as follows: To Start an adhoc capture: Press and hold the light for two seconds or until it turns yellow. The device will turn Red when recording begins. To Pause a Capture: Press the light for one second or until it begins to flash yellow. To Resume a paused Capture: Press the light for one second or until it turns red again. To Stop a Capture: Press and hold the light for two seconds or until it begins to flash green. When the capture processing is complete, the light will turn off. PLEASE NOTE: The "light indicators" listed above are based on the default Device Monitor Configuration settings. If you changed these settings, apply those changes to the above instructions. If you changed the default LED configurations, communicate those specifics to the instructors. You can use the device monitor light to Pause, Resume, and Stop any capture (scheduled or ad hoc), as well as initiate a new ad hoc capture. As an admin, you can also turn these control features off. You cannot Extend a Capture using the light. You must use the System Tray menu. See the instructions that follow. To Extend a capture already in progress (either ad hoc or scheduled) with the device monitor, you must use the System Tray menu. Be advised, however, that if there is a 11 Device/Capture Status Monitor (Admins) subsequent capture scheduled for the room, you cannot extend the current capture beyond the starting time of the next scheduled capture for that room. To Extend a Capture: 1. Open the System Tray menu and select Extend Capture. 2. Enter the amount of time you want to extend the current capture. This duration is added to the existing capture. For example, if the original duration was set to 45 minutes, enter 15 into this dialog box to make the capture 1 hour. 3. When finished, click OK. The capture will continue for the configured extension or until you manually stop the capture. System Tray Menu Capture Control Can Be Used In Lieu of Light The above instructions for Extending a capture can also be used to Start, Pause, Resume, and Stop a capture if you prefer to use the System Tray menu or if pressing the Device Monitor light does not work. 12 Device/Capture Status Monitor (Admins) Locking the Configuration Use the Configuration Lock option to set a password on the Device Monitor configuration. Locking the configuration is optional. Select Configuration Lock from the System Tray menu to bring up the Configuration Security dialog box as shown. If you do lock the configuration, making any changes to the device monitor configuration will require entering the appropriate password to do so. 13 Device/Capture Status Monitor (Admins) Device Monitor Admin Override Device Monitor 1.9.4 includes an admin override feature that supersedes any local settings and uses configuration values from a supplied XML file. This allows for mass deployment of the application without the need to configure each individual instance. When an admin override XML is used, Device Monitor will parse it, use the supplied settings and prevent any configuration changes through the user interface. This includes graying-out the appropriate fields in the Echo360 Configuration window and preventing access to the Device Monitor Configuration window. Applying admin override settings Once you apply the adminOverride.xml file, you will need to restart the Device Monitor application to apply the settings. In addition, if your override file configures the device login as well as the device URL, the password you use in the file must be encrypted. The Device Monitor software provides an encryption mechanism for you. See encryption instructions below. To configure the Device Monitor via XML file: 1. Generate an adminOverride.xml file using the example shown below. 2. Replace the values with your configuration settings. If you are using username/password values in the file, see the password encryption instructions immediately below. 3. Save the file to the following directory (the directory is created on Device Monitor installation, so you must have installed the DM software first): C:\Program Files (x86)\Echo360\Echo360 Device Monitor\ 4. Stop and restart the Device Monitor application (select Close Device Monitor from the System Tray menu, then manually launch Device Monitor from the Start menu. To encrypt the password: 1. Open the bundled encryption utility called EchoCryptHelper located in the following directory: C:\Program Files (x86)\Echo360\Echo360 Device Monitor 2. Enter the password you wish to encrypt and click Encrypt. 3. Copy the resulting value from the Encrypted Output field and paste it as the EchoEncryptedPassword value in the adminOverride.xml file. 4. When finished, click Close. 14 Device/Capture Status Monitor (Admins) Example adminOverride.xml file An example adminOverride.xml which outlines the required structure is as follows: <AdminOverride xmlns:xsi="http://www.w3.org/2001/XMLSchema-instance" xmlns:xsd="http://www.w3.org/2001/XMLSchema"> <!-- these can be set or not regardless of the OverrideDelcomSettings flag --> <EchoServerURI>https://10.3.6.164:8443</EchoServerURI> <EchoUsername>instructor</EchoUsername> <EchoEncryptedPassword>166125033209225163193094161087240006163200008 085</EchoEncryptedPassword> <!-- set to true to enable all of the settings below --> <OverrideDelcomSettings>true</OverrideDelcomSettings> <!--disable all delcom light gestures --> <DisableDelcomGestures>false</DisableDelcomGestures> <!-- disable individual gestures, if DisableDelcomGestures is true all will be disabled regardless of these settings --> <DisableDelcomGestureStart>false</DisableDelcomGestureStart> <DisableDelcomGestureStop>false</DisableDelcomGestureStop> <DisableDelcomGesturePause>false</DisableDelcomGesturePause> <DisableDelcomGestureResume>false</DisableDelcomGestureResume> <!-- set led sequence and level for each device state --> <LEDStateIdle>2</LEDStateIdle> <LEDStateIdlePowerLevel>50</LEDStateIdlePowerLevel> <LEDStateWaiting>6</LEDStateWaiting> <LEDStateWaitingPowerLevel>50</LEDStateWaitingPowerLevel> <LEDStateCapturing>4</LEDStateCapturing> <LEDStateCapturingPowerLevel>50</LEDStateCapturingPowerLevel> <LEDStatePaused>7</LEDStatePaused> <LEDStatePausedPowerLevel>50</LEDStatePausedPowerLevel> <LEDStateCompleting>3</LEDStateCompleting> <LEDStateCompletingPowerLevel>50</LEDStateCompletingPowerLevel> <LEDStateError>5</LEDStateError> <LEDStateErrorPowerLevel>50</LEDStateErrorPowerLevel> <!-- allow warning signal when audio is not detected for the delay time --> <AudioWarningEnabled>false</AudioWarningEnabled> <AudioWarningDelay>2</AudioWarningDelay> <AudioWarningLEDState>13</AudioWarningLEDState> <AudioWarningPowerLevel>50</AudioWarningPowerLevel> <!-- allow warning signal when capture is about to end within delay time --> 15 Device/Capture Status Monitor (Admins) <CaptureWarningEnabled>false</CaptureWarningEnabled> <CaptureWarningDelay>5</CaptureWarningDelay> <CaptureWarningLEDState>8</CaptureWarningLEDState> <CaptureWarningPowerLevel>50</CaptureWarningPowerLevel> </AdminOverride> The two primary tags that dictate the level of override are the EchoServerURI and OverrideDelcomSettings tags: The EchoServerURI tag is populated with the URL of the SCHD appliance you want the Device Monitor to connect to. In addition, you can identify the default login information for the Device Monitor to use for any adhoc captures initiated using the light. With this tag present and ONLY the device URL identified, the Device Url field in the Echo360 Configuration window will not be editable. However, the Username and Password fields will still be available. With this tag present and populated with the URL, Username, and Password, none of the fields in the Echo360 Configuration window are editable and the option will be grayed out in the System Tray menu. 16 Setting the OverrideDelcomSettings tag to true forces the application to use the Delcom light configuration settings/values directly from the XML file, and disables the configuration option from the interface (system tray menu, as shown below). Device/Capture Status Monitor (Admins) Both of these tags can be defined, but at least one must be present for the application to correctly parse the XML file. Additionally, the Delcom light settings in the override XML directly reflect the settings available in the interface and use an integer to map the light configuration. This mapping is shown in the table below: Integer 17 Light Configuration 1 Lights Off 2 Green Light 3 Green Light Flashing 4 Red Light 5 Red Light Flashing 6 Yellow Light 7 Yellow Light Flashing 8 Green Solid/Yellow Light Flashing 9 Green Solid/Red Light Flashing 10 Yellow Solid/Green Light Flashing 11 Yellow Solid/Red Light Flashing 12 Red Solid/Green Light Flashing 13 Red Solid/Yellow Light Flashing 14 Green Solid/Yellow Solid Device/Capture Status Monitor (Admins) 18 15 Green Solid/Red Solid 16 Yellow Solid/Red Solid 17 Green Solid/Yellow Solid/Red Solid Device Monitor/Capture Control Light - Instructors You may find that your Administrator has equipped your classroom with a small light, attached to the classroom PC. Some refer to this as a Device Monitor, some refer to it as a Capture Monitor, some refer to it as a "puck light". Whatever you choose to call it, this light has two functions: The light color/flash pattern indicates the status of a capture currently occurring. If configured to do so, the light acts as a capture control button; pressing it can start, stop, pause, or resume a capture. As the instructor, you may be able to use the light to start a capture, stop a capture, and/or pause and resume a capture as needed. VERY IMPORTANT!! The PC must be on and a user must be logged in for the Device Monitor to work. Your administrator will likely have configured the Device Monitor software as needed, requiring you simply to log into the PC, and possibly enter your username and password into the ad hoc configuration (one time) to allow for initiating ad hoc captures using the light. The Device Monitor can be controlled through the Windows System Tray icon, which looks like the Echo360 logo. Click this icon to open the Device Monitor menu options, as shown in the below figure. 1 Device/Capture Status Monitor (Instructors) Understanding and Using the Device Monitor/Capture Control Light VERY IMPORTANT!! The PC must be on and a user must be logged in for the Device Monitor to work. While it does run in the background, it does not run as a service The Device Monitor light functions as both a capture status indicator and as an "Easy Button" to start, pause, resume, and stop captures. Note that capture control through the light is enabled by default but can be disabled in the Device Monitor Configuration. If you are not sure this functionality is available to you, check with your administrator. Capture Status Indicators The Device Monitor light indicates the current status of the capture using both steadystate and blinking LED lights of different colors. The default settings are shown below but can be changed. By default, the light indicator settings are as follows: Light Off - The recording device is idle OR the device monitor software is not running or is not communicating with the recording device. Steady Red Light - The device is currently recording. Steady Yellow Light - The device is currently preparing to start a capture (called "Waiting" mode). Flashing Yellow Light - The capture is currently paused. No inputs are being captured. Flashing Green Light - The capture has been stopped and capture processing is being completed. The light will turn off when finished. Flashing Red Light - There has been an error capturing or communicating with the recording device. You may need to stop and then start a new capture. Steady Green Light - Not used by default but can be configured for any of the LED states. NOTE: The "light indicators" listed above are based on the default Device Monitor Configuration settings. Your administrator may have changed these settings. Contact your administrator if necessary. Controlling Captures If capture controls is enabled for the light, the light will control captures as follows: To Start an adhoc capture: Press and hold the light for two seconds or until it turns yellow. The device will turn Red when recording begins. To Pause a Capture: Press the light for one second or until it begins to flash yellow. 2 Device/Capture Status Monitor (Instructors) To Resume a paused Capture: Press the light for one second or until it turns red again. To Stop a Capture: Press and hold the light for two seconds or until it begins to flash green. When the capture processing is complete, the light will turn off. Whenever the light is used to initiate a capture, the default capture settings configured for the light are used to define the title, duration, and inputs for the capture, as well as the section to which it will be published (if configured). See Adhoc Capture and Settings for information on viewing or configuring currently applied ad hoc settings. NOTE: You cannot Extend a Capture using the light. You must use the System Tray menu. See the instructions that follow. If you want to Extend a capture already in progress (either ad hoc or scheduled), you must use the device monitor's System Tray menu. Be advised, however, that if there is a subsequent capture scheduled for the room, you cannot extend the current capture beyond the starting time of the next scheduled capture for that room. System Tray Menu Capture Control Can Be Used In Lieu of Light The below instructions for Extending a capture can also be used to Start, Pause, Resume, and Stop a capture if you prefer to use the System Tray menu or if pressing the Device Monitor light does not work. To Extend a Capture: 1. Click the Echo icon for the device monitor in the Windows System Tray. 2. Select Extend Capture from the System Tray menu. 3. Enter the amount of time you want to extend the current capture. This duration is added to the existing capture. For example, if the original duration was set to 45 minutes, enter 15 into this dialog box to make the capture 1 hour. 4. When finished, click OK. The capture will continue for the configured extension or until you manually stop the capture. 3 Device/Capture Status Monitor (Instructors) Device Configuration Defaults VERY IMPORTANT!! The PC must be on and a user must be logged in for the Device Monitor to work. Select Echo360 Configuration from the device monitor system tray menu. Device configuration means identifying, via IP address, the device (either Classroom Capture or an SCHD) you want to communicate with through the light, as well as entering the username and password needed to authorize an ad hoc capture. Each user can enter their instructor login, or a generic instructor login can be used. These settings are retained on a per-user basis. Alternately the Admin may choose to use an Admin Override to configure the same login information for all users. Best Practice - Have Instructors Configure Their Own Defaults Let each instructor log into the PC and then configure the Device Configuration defaults using their Active Learning Platform logins. This information will be used each time that user logs into the PC and initiates an adhoc capture using the Device Monitor light. To set Device Configuration defaults: 1. Open the System Tray menu, shown above, and select Echo360 Configuration. The Device Configuration dialog box appears, as shown below. 2. Device Url: Enter the fully qualified URL for the capture device you want to control with the light. This is typically the IP address for the device, such as https://10.3.10.245:8443. To find the IP address, navigate to the ROOMS page, and click the log in to Device icon (bottom left corner) of the Room tile. Be sure to use the IP address but do not add “/advanced” to the end of the URL; the /advanced URL requires an Administrator login. 4 Device/Capture Status Monitor (Instructors) 3. Credentials: Enter the username and password that will be used to log into the device and initiate or control a capture. Note the following: If an instructor login is used, the instructor will be able to select a section for any initiated Adhoc capture. If a generic login is used, any Adhoc captures will need to be manually published to a section. 5 Device/Capture Status Monitor (Instructors) Device Monitor Adhoc Capture and Settings The Adhoc Capture configuration allows you to set default information to be used for any adhoc capture initiated through the device monitor. If an instructor provides their personal credentials in the Device Configuration dialog box (above), the adhoc capture defaults (configured below) will be used for all captures initiated via the Device Monitor Light after the instructor logs into the PC. If for some reason the user cannot be authenticated or is not associated with a particular course or section, the capture can proceed, but will use generic capture settings and will need to be assigned to a Section later through the CAPTURES page in ALP. Perform Device Configuration First You must complete the Device Configuration (shown above) before you can configure the Adhoc Capture Settings defaults. The Product Group selections for adhoc capture defaults require the system to know what type of device is being used for capture. To set Adhoc Capture defaults: 1. Open the System Tray menu and select Adhoc Capture and Settings. Depending on the credentials entered, one of the following Adhoc Capture dialog boxes appears. Adhoc Capture dialog box for generic instructor login: Adhoc Capture dialog box for user-specific instructor login: 6 Device/Capture Status Monitor (Instructors) The two Adhoc Capture dialog boxes are identical except for the ability to select a Section to which to publish the capture. 2. Enter information to apply to all adhoc captures initiated through the Device Monitor. These will be used unless manually overridden by the user: Default Capture Description: Provide a generic description for the capture that identifies it clearly. You may want to use Room or Device information, so that you can contact possible instructors and direct the adhoc capture to the proper section. OR Default Capture Title: If instructor credentials are entered, a Section can be identified and a more specific Title can be entered, identifying the basic subject matter for the capture. The Instructor can edit this later if necessary. Duration: Indicate how long you generally want adhoc captures to be. Instructors can to stop the capture early, or extend the capture if necessary. Keep in mind if there is a scheduled capture for the room, the adhoc capture cannot extend into the scheduled capture time. What do you want to capture?: This identifies a Product Group for the adhoc capture, indicating what inputs you want to include, like Video/Display or Audio/Video. The Product Group selected here will be retained for all captures unless changed by the user. 3. When finished, you can: Click Save to retain the settings, Click Capture to retain these settings and immediately initiate a capture. 7 Device/Capture Status Monitor (Instructors) Launch the Device Monitor The Device Monitor software is configured to start when Windows starts. Even if the Device Monitor icon does not appear in the System Tray, the Device Monitor is active and the light should show current capture status and allow you to press it to start, pause or otherwise control a capture. To manually launch the Device Monitor: Double-click the Device Monitor icon on the desktop, OR Click Start > Echo360 Device Monitor If they have not been configured, you will be prompted to complete the Device Configuration defaults and Adhoc Capture settings. These can be done with generic information (applicable to all users) or with instructor-specific information. The information entered is retained on a per-user basis, so that each logged in user can have their own configurations. Once launched, the Device Monitor can be controlled through the Windows System Tray icon, which looks like the Echo360 logo. Click this icon to open the Device Monitor menu options, as shown in the below figure. 8
© Copyright 2025