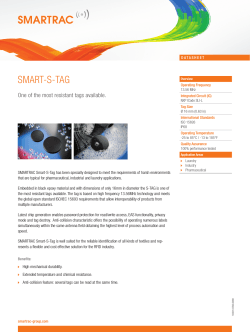Concordance Evolution User Guide
Concordance® Evolution
User Guide
Concordance Evolution, version 3.3
• Getting Started
• Searching
• Tagging Documents
• Adding Privilege Reasons
• Adding Comments
• Working in the Near Native View
• Working in the Near Duplicates View
• Editing Records
• Printing Documents
• Notifications and Alerts
• Productions
Concordance Evolution User Guide
No part of this work may be reproduced or transmitted in any form or by any means, electronic or mechanical,
including photocopying, recording, or by any information storage or retrieval system, without permission.
While the information contained herein is believed to be accurate, this work is provided "as is," without warranty of
any kind. The information contained in this work does not constitute, and is not intended as, legal advice.
LexisNexis and the Knowledge Burst logo are registered trademarks of Reed Elsevier Inc., used under license.
Concordance is a registered trademark of LexisNexis, a division of Reed Elsevier Inc. Other products or services
may be trademarks or registered trademarks of their respective companies.
© 2015 LexisNexis. All rights reserved.
Concordance® Evolution
Version: 3.3
Release Date: April 17, 2015
Contents
3
Table of Contents
8
Chapter 1 About Concordance Evolution
Chapter 2 About the discovery process
10
Chapter 3 Concordance Evolution vs Concordance
14
Chapter 4 What's new in Concordance Evolution
18
Chapter 5 Using Concordance Evolution
22
...................................................................................................................................
22
1 Getting
Started
..........................................................................................................................................................
22
Accessing Concordance
Evolution
..........................................................................................................................................................
24
Navigating Concordance
Evolution
26
About review ..........................................................................................................................................................
sets
..........................................................................................................................................................
28
About the Review
dashboard
.......................................................................................................................................................... 29
Viewing documents
..........................................................................................................................................................
36
Customizing personal
preferences
................................................................................................................................... 43
2 Searching
.......................................................................................................................................................... 43
About searching
..........................................................................................................................................................
45
About the search
engine
..........................................................................................................................................................
47
Basic Searching
Running quick
.........................................................................................................................................................
searches
47
View ing search
.........................................................................................................................................................
results
48
Navigating .........................................................................................................................................................
search hits
49
Resorting the
.........................................................................................................................................................
dataset/review set
50
Using Persistent
.........................................................................................................................................................
Highlight
50
Managing Persistent
.........................................................................................................................................................
Highlight
51
..........................................................................................................................................................
54
Advanced Searching
Running advanced
.........................................................................................................................................................
searches
54
Using advanced
.........................................................................................................................................................
search
55
Searching .........................................................................................................................................................
document control numbers
62
Grouping search
.........................................................................................................................................................
results by field
63
Using search
.........................................................................................................................................................
operators
66
..........................................................................................................................................................
70
Saving Searches
Saving search
.........................................................................................................................................................
results
70
Saving search
.........................................................................................................................................................
queries
73
Running saved
.........................................................................................................................................................
searches
75
View ing search
.........................................................................................................................................................
history
76
Combining .........................................................................................................................................................
previous or saved searches
78
..........................................................................................................................................................
79
Creating search alerts
...................................................................................................................................
81
3 Tagging
Documents
About tagging.......................................................................................................................................................... 81
.......................................................................................................................................................... 82
Tagging overview
85
Creating and ..........................................................................................................................................................
Organizing Tags
Creating tags
......................................................................................................................................................... 85
Creating tag
.........................................................................................................................................................
folders
86
© 2015 LexisNexis. All rights reserved.
4
Concordance Evolution
Creating tag
.........................................................................................................................................................
groups
87
Searching .........................................................................................................................................................
tags, folders, groups
89
Editing tags......................................................................................................................................................... 89
Deleting tags
......................................................................................................................................................... 90
..........................................................................................................................................................
91
Tagging Documents
Tagging individual
.........................................................................................................................................................
documents
91
Tagging multiple
.........................................................................................................................................................
documents
92
Finding all documents
.........................................................................................................................................................
w ith tags
94
Untagging documents
......................................................................................................................................................... 95
.......................................................................................................................................................... 96
Viewing tag statistics
.......................................................................................................................................................... 96
Viewing tag history
...................................................................................................................................
97
4 Adding
Privilege Reasons
..........................................................................................................................................................
97
About privilege
reasons
..........................................................................................................................................................
98
Applying privilege
reasons
..........................................................................................................................................................
99
Adding custom
privilege reasons
..........................................................................................................................................................
100
Searching privileged
documents
...................................................................................................................................
101
5 Adding
Comments
.......................................................................................................................................................... 101
Adding comments
..........................................................................................................................................................
105
Searching comments
within documents
...................................................................................................................................
105
6 Working
in Near Native view
..........................................................................................................................................................
105
About the Near
Native view
..........................................................................................................................................................
107
Viewing documents
and images
..........................................................................................................................................................
109
Viewing Families
and Threads
.......................................................................................................................................................... 111
Navigating documents
..........................................................................................................................................................
111
Adjusting document
size
.......................................................................................................................................................... 115
Adding markups
Adding notes.......................................................................................................................................................... 119
.......................................................................................................................................................... 125
Editing markups
.......................................................................................................................................................... 126
Applying redactions
.......................................................................................................................................................... 128
Verifying redactions
..........................................................................................................................................................
130
Searching document
text
..........................................................................................................................................................
131
Reprocessing
single documents
..........................................................................................................................................................
132
Viewing document
history
...................................................................................................................................
133
7 Working
in Near Duplicates view
..........................................................................................................................................................
133
About the Near
Duplicates view
134
Viewing near..........................................................................................................................................................
duplicates
...................................................................................................................................
136
8 Editing
Records
.......................................................................................................................................................... 136
About editing
.......................................................................................................................................................... 137
Editing records
.......................................................................................................................................................... 138
Using word lists
139
Changing the..........................................................................................................................................................
field display
..........................................................................................................................................................
140
Creating new
records
141
Copying data..........................................................................................................................................................
from other records
..........................................................................................................................................................
145
Finding and replacing
words
.......................................................................................................................................................... 146
Using spell check
.......................................................................................................................................................... 147
Deleting records
...................................................................................................................................
147
9 Printing
Documents
.......................................................................................................................................................... 147
Printing documents
.......................................................................................................................................................... 150
E-mailing documents
152
Sending data..........................................................................................................................................................
to CaseMap
...................................................................................................................................
155
10 Notifications
and Alerts
..........................................................................................................................................................
155
About notifications
and alerts
© 2015 LexisNexis. All rights reserved.
Contents
5
.......................................................................................................................................................... 156
Viewing notifications
.......................................................................................................................................................... 157
Deleting notifications
..........................................................................................................................................................
158
Creating search
alerts
..........................................................................................................................................................
160
Viewing search alerts
..........................................................................................................................................................
161
Editing search alerts
..........................................................................................................................................................
162
Deleting search alerts
................................................................................................................................... 163
11 Productions
.......................................................................................................................................................... 163
About productions
Index
165
© 2015 LexisNexis. All rights reserved.
Using Concordance Evolution
User Guide
About Concordance Evolution
Chapter
1
8
Concordance Evolution
About Concordance Evolution
LexisNexis ® Concordance ® Evolution is a discovery enterprise solution that provides your team
with a central location to manage all the electronically stored information that is generated.
Concordance Evolution is designed to handle large-scale, complex litigation cases and helps
your team search, review, organize, produce and share information during the discovery
process. It offers the speed you demand with exceptional product management and support.
You now can have the latest in modern discovery technology without the costly enterprise
investment or overhead.
Concordance® Ev olution features include:
Scalable Microsoft® SQL Server back-end
Concept searching from Vivisimo ® Velocity
Integration with LAW PreDiscovery®
Document family grouping
Near-duplicates identification and comparisons
Advanced searching
Redactions and Annotation tools from IGC™ Brava!
Find and redact
Enhanced tagging
File type icons in the Table view
Privilege Log reason codes and descriptions
LexisNexis now offers an electronic discovery and litigation document management solution
that is a good fit for any size case.
Use Concordance Evolution for large-scale litigation cases, while our established Concordance
discovery review management software is well-suited for small- to mid-sized litigation cases.
© 2015 LexisNexis. All rights reserved.
Using Concordance Evolution
User Guide
About the discovery process
Chapter
2
10
Concordance Evolution
About the discovery process
Discovery has been around for a long time. In the past, it involved primarily paper documents
that had to be searched through manually for privileged information or evidence. Today,
discovery largely involves “electronically stored information” (ESI), which is simply data that
exists in electronic format, stored in computers primarily as documents and e-mail. The question
of how to search and review ESI for evidence comes down to two options: print it out and
review it manually (slow and tedious) or put it into a database and review it on a computer
(fast and effective). That’s where Concordance Evolution comes in—it’s an e-discovery review
tool designed specifically for reviewing documents electronically, a process made faster and
easier by its robust search and review features.
Electronic discovery (e-discovery) starts with data being identified and collected. When all
known discoverable data is collected, it needs to be “processed”. In this step, documents get
scanned, electronic files get converted and/or extracted, and the process of data filtering is
completed (which can reduce thousands of documents down to a few hundred). An
administrator can then assign documents through reviewsets, where it gets reviewed and
analyzed and, finally, produced for opposing counsel and/or the defense team.
Discoverable Data
Discoverable data is data that has been identified, preserved, and collected for a case that
© 2015 LexisNexis. All rights reserved.
About the discovery process
11
becomes (after many hours of review and analysis) the facts and issues that you either have
to turn over to opposing counsel or use as evidence to defend a client. There are three
types of discoverable data that Concordance Evolution works with:
Paper documents
Electronic documents
E-mail
Electronic Documents
Concordance Evolution loads most electronic documents with ease, whether converted to
tagged image file format (TIFF) or in their native form (created by popular software programs
such as Microsoft® Word, Adobe ® Acrobat®, etc.). All electronic documents contain metadata
that has been captured by the native application. However, additional metadata can still be
added manually, if necessary.
Native review can be done, using the Near Native view in Concordance Evolution. Near
Native review has the following benefits:
Review documents and images regardless of whether or not you have the native
application
An intuitive user interface for navigating and reviewing documents
Advanced markup tools to review and annotate documents and images
Find and Redact feature to redact only specific text within a document
Original document format persisted
E-mail
Concordance Evolution makes it easy to import Microsoft® Outlook® e-mail messages (those
with .PST file extensions). Other types of e-mail, such as those from Lotus Notes, must be
converted before being loaded into Concordance Evolution.
Paper Documents
Even in this electronic age, people still use paper to write notes, capture diagrams, and so
on. Additionally, letters, spreadsheets, reports and other documents created with computer
programs are often printed out and the original electronic document lost or destroyed. In
order for paper documents to be usable in Concordance, they must be scanned, to capture
both text and an image (picture) of the document, and coded, to capture additional
information such as author, document type, date created, and so on. This can be done using
the scanning and optical character recognition (OCR) feature in a tool such as LAW
PreDiscovery®.
Scanning
Paper is typically scanned into tagged image file format (TIFF) or portable document format
(PDF). For each TIFF or PDF, you’ll have a corresponding file in the review tool, with matching
document numbers. A TIFF can be a single page or multiple pages, just as a single document
© 2015 LexisNexis. All rights reserved.
12
Concordance Evolution
can be one or several pages in length similar to a PDF file. So, not only will you be able to
view the documents in Concordance Evolution, you’ll be able to read the text of the
document also (as a result of optical character recognition software, such as LAW
PreDiscovery®).
Coding / Metadata
Electronic documents contain additional information about them, referred to as metadata,
which is data that is captured automatically by the software program, such as date created,
author, and so on. This data is searchable and of great value to you during document
review. However, because paper documents are scanned and lack this automatic coding,
they must be coded manually (although there are now software tools that can help speed
up this process).
© 2015 LexisNexis. All rights reserved.
Using Concordance Evolution
User Guide
Concordance Evolution vs Concordance
Chapter
3
14
Concordance Evolution
Concordance Evolution vs Concordance
Specifications Concordance ®
Concordance ® Evolution
Case Size
Small to midsize cases
Large, complex or multi-district litigation
cases
Database
Capacity
Hundreds of registered databases,
12 megabytes of data per field and
over 33 million records per
database
Hundreds of registered databases with
software and network scalability to
serve multiple reviewers and
administrative tasks running
concurrently
Speed
Dependent on firm, company, or
agency's local computer and
network environment
Dependent on firm, company, or
agency's local computer and network
environment
Installation
Server or workstation
Minimum of four servers (including SQL
Server)
Data Location
Case data resides on firm, company Case data resides on firm, company or
or agency internal network
agency internal network
Data Access
Via firm, company or agency's
internal network only.
Via internal secure IP address
No desktop installation required.
Desktop installation required
Data Security
Upgrades
Firm, company, or agency's network Firm, company, or agency's network
security settings.
security settings.
Data resides behind the firewall of
the organization.
Data resides behind the firewall of the
organization.
Internal litigation/IT team installs.
Initial setup and upgrades performed by
Concordance Evolution Field Services
team.
Current subscription required.
Internal litigation/IT team assumes
responsibility after training.
Current subscription required.
Features
Concordance ®
Concordance ®
Evolution
Reviewer
Search Alerts
X
Search Highlights in Native Viewer
X
Concept Search
X
Heavy Bulk Tagging
X
Multiple User Bulk Tagging
X
Tag Families and Threads
X
© 2015 LexisNexis. All rights reserved.
Concordance Evolution vs Concordance
Features
Concordance ®
Concordance ®
Evolution
Find And Redact in Native Viewer
X
Undo and Redo Functions in Native Viewer
X
OCR On the Fly in Native Viewer
X
Global Replace
X
15
X
Administrator
LAW PreDiscovery Integration ®
X
Security, Permissions, and Roles settings
X
Concordance Programming Language
(CPL)
X
Unicode Support
X
Capture and Create Fields from .DAT file
X
Index and Reindex
X
Persistent Hit Highlighting
X
X
X
Tag Behavior settings
X
Run Parallel Jobs in the Background
X
Reporting
X
Binders & Review Sets
X
Native file conversion reprocessing
X
© 2015 LexisNexis. All rights reserved.
Using Concordance Evolution
User Guide
What's new in Concordance Evolution
Chapter
4
18
Concordance Evolution
What's new in Concordance Evolution
Concordance Evolution introduces the following features and product enhancements:
Version 3.3
New Sticky Zoom and Sticky Rotate features for maintaining zoom and page rotation
while navigating records during a review. For more information, see Adjusting document
size.
New server configuration option to remove blank pages when importing and converting
files. For more information, see About importing files.
Version 3.2
Concordance Evolution is now compatible with Microsoft® Windows® 8 and 8.1.
New user interface for creating and exporting billing Reports from the System dashboard.
For more information, see Creating billing reports.
Improved performance when navigating between organizations, folders, matters, and
datasets from the Admin dashboard.
Version 3.1
Persistent Highlight
Persistent Highlight for the Document Data view, when enabled, accesses a table of
search terms assigned to a dataset and highlights those terms. For more information,
see Using Persistent Highlight.
Search History
Search History is now retained after a user logs out of the system making it easy to rerun
previous search queries when the user logs back in. For more information, see Viewing
search history.
Tags panel improvement
Reviewers can set their preference for the Tags panel to be docked to the left or right
side for reviewing documents. For more information, see Customizing personal
preferences.
Version 3.0
Improved reporting user interface
Generate audit log reports for system and matter events using the new audit log
reporting user interface. New matter charting features allow you to track user activity on
a daily, weekly, monthly, and yearly basis. For more information, see About audit logs
and Viewing matter reports.
Unicode Support
In Concordance Evolution version 3.0, the Unicode Standard is supported in Arabic,
Chinese, English, Hebrew, Japanese, Korean, Russian, and other languages. For more
information, see Unicode support.
© 2015 LexisNexis. All rights reserved.
What's new in Concordance Evolution
19
Synchronize data with LAW PreDiscovery
Once a LAW case is imported and reviewed, Concordance Evolution's synchronization
feature uses the project.ini file to sync those changes back to the LAW PreDiscovery case
for further processing. For more information, see About LAW PreDiscovery and
Concordance Evolution or Synchronizing data with LAW PreDiscovery.
Improved exporting options
New auto-increment image file numbering, native file export, field naming for files, and
recreating family grouping options. For more information, see Exporting files.
Version 2.2.3 or earlier
Built-in Near-Deduplication analysis
Identify documents based on text percentage likeness allowing reviewers to compare
differences and increase reviewing efficiency. For more information, see About NearDeduplication.
Binder workflow for review organization
Organize dataset review workflows using binders and review sets. For more information,
see About Binders and About review sets.
Automated tagging when checking in documents
After a reviewer has finished a review, the reviewer has the option to select the Complete
option and have Concordance Evolution automatically tag all the documents in the review
set with the Reviewed tag. For more information, see About review sets.
Import LAW PreDiscovery Cases
Import LAW PreDiscovery cases without the use of a load file. Import field names and
data, including Near Duplicate information. For more information, see Importing Law
PreDiscovery Cases and About dataset fields.
Improved production and load file export user interface
New user interface for creating production sets and exporting load file from Concordance
Evolution. For more information, see Creating production sets and Exporting to load files.
Near-native conversion priority processing for import and production jobs
When scheduling import and production jobs, the order the jobs are processed can be set
to low, medium, or high priority allowing higher priority jobs to be processed first. For
more information, see About importing files and Creating production sets.
Recreate family groupings
When exporting load files, the Recreate Family Group option uses a selected Family ID
field to identify all the documents and corresponding attachments within a family group
and export the family grouping information to the specified load file. For more
information, see About exporting files
© 2015 LexisNexis. All rights reserved.
20
Concordance Evolution
Share saved searches
Create, save, and share search queries with other reviewers that are within the same
Concordance Evolution organization. For more information, see Saving search queries.
Auto assign user licenses
Administrators can set the Auto Assign option so that when a user logs into Concordance
Evolution for the first time, the system automatically validates the user and assigns the
user a license. The license count is then automatically updated on the License
Management dashboard. For more information, see Assigning user licenses.
© 2015 LexisNexis. All rights reserved.
Using Concordance Evolution
User Guide
Using Concordance Evolution
Chapter
5
22
Concordance Evolution
Using Concordance Evolution
Getting Started
Accessing Concordance Evolution
To log on to Concordance Evolution, you will need the URL for the Concordance Evolution
application, a user ID, and a password. You should have received an email from your system
administrator containing this information. If you need assistance, contact your Concordance
Evolution administrator.
If your organization uses Active Directory to set up user accounts, you will not be able to
change your password in Concordance Evolution. Contact your system administrator if you
need assistance.
To log on to Concordance Evolution:
1. Navigate to the Concordance Evolution application in Microsoft® Internet Explorer®.
2. In the User Name field, type your Concordance Evolution user name.
3. In the Password field, type your Concordance Evolution password.
4. Click the Sign In button.
Concordance Evolution opens to display the Review dashboard.
© 2015 LexisNexis. All rights reserved.
Using Concordance Evolution
23
To log off Concordance Evolution:
1. On the Concordance Evolution bar, open the User menu next to the Help icon,
.
2. Click Sign Out.
To change your password:
You will be prompted to change your password when your password expires or if your
administrator requires it.
1. Navigate to the Concordance Evolution application in Microsoft Internet Explorer.
2. In the User Name field, type your Concordance Evolution user name.
3. In the Password field, type your Concordance Evolution password.
4. Click the Sign In button.
© 2015 LexisNexis. All rights reserved.
24
Concordance Evolution
Your user name is displayed in the Login ID field.
5. In the Old Password field, type your Concordance Evolution password.
6. In the New Password and Confirm New Password fields, type your new Concordance
Evolution password.
7. Click the Change Password button.
Concordance Evolution opens to display the Review dashboard.
Navigating Concordance Evolution
The Review dashboard is the Home page for reviewers in Concordance Evolution and is
specifically designed with the tools and information updates needed to perform reviewing
tasks. Here you will find the current status of your work assignments and you can access all
review sets assigned to you.
We recommend that you use the Concordance Evolution navigation tools to access
different dashboards of the software as opposed to using your Internet browser's
navigation tools, like the Back button. We also recommend that when you refresh
dashboard content, you use the Refresh button that displays on the Concordance
Evolution page and not the Refresh button of your Internet browser.
When you first access Concordance Evolution, the Review dashboard is displayed:
© 2015 LexisNexis. All rights reserved.
Using Concordance Evolution
25
Review Binders pane
The Review Binders pane displays a list of datasets and their associated binder(s) that
contain review sets that are assigned to you for review. When you select a binder from the
Review Binders pane, the Review Sets table is displayed in the center pane listing all the
available review sets for the selected binder.
Use the expand (+) and collapse (-) button to show/hide the binders and review sets.
When a binder is selected, the Review Sets table displays in the center of the Review
dashboard and lists the following information for each review set assigned to the selected
binder:
Name - the name of the review set
Due - the date review set is due to be completed
Checked Out To - the name of the reviewer who has the review set checked out
# Docs - the total number of documents within the review set
Reviewed - the number of documents that are tagged as Reviewed. To view the tagged
documents, click the number in the column.
Not Reviewed - the number of documents that are tagged as Not Reviewed. To view the
tagged documents, click the number in the column.
Actions - contains three links for checking in/out the review set, checking the review set
in as completed, or releasing the review set without checking the documents in so that
another reviewer can view them.
Messages
The messages table displays any recent notifications you may have received.
To view a message:
1. In the Notification column of the Messages table, click the message link for the message
you want to view.
© 2015 LexisNexis. All rights reserved.
26
Concordance Evolution
The Notification Details dashboard opens and displays the message.
2. When finished, do one of the following:
To open the Notification Management dashboard to see additional messages, on the
Notification Details dashboard toolbar, click the Return to Notifications button.
To return to the Review dashboard, click the Review tab.
Quick Tools pane
The Quick Tools pane contains links to quickly access areas of the application that you will
use most: Search, Messages, and History.
Search displays links to the Saved Searches, Saved Search Results, and Search Alerts
dashboards.
Messages links to the Notification Management dashboard that contains tabs for
Notifications and Background Tasks.
History links to the Search History dashboard that contains tabs for Search History,
Saved Searches, Saved Search Results, and Search Alerts.
Access review set documents:
The Review Sets table in the center of the Review dashboard, displays the review sets
assigned to the selected binder and contain the documents that are assigned to you for
review. There can be more than one review set with a binder. A review set may contain
various documents and files that are part of the case's overall record collection. For more
information about review sets, see About review sets.
Assignments are listed by Binder, then review set. Click a binder to view the current status
of each review set assigned to the binder, including whether the review set is checked in or
out, the user it was checked out to, the number of documents in the review set, and the
number of documents reviewed and not reviewed.
You can view the documents in a review set without checking them out or you can check out
the documents. When a review set is checked out, it locks the review set so no other users
can access the documents. If your Concordance Evolution system administrator set up the
Binder with Secure Check Out Enabled option, when a review set is checked out it locks the
review set so that others cannot check them out or view the documents. If the Secure
Check Out Enabled option is not selected, when a review set is checked out the Reviewed
and Not Reviewed tags for the review set are not available for other users.
For more information about review sets, see About review sets.
About review sets
Review sets are a set of documents within a binder from a dataset assigned by the
administrator to a Concordance Evolution reviewer. Once documents are allocated to a review
set, the administrator can split the documents into a single review set or they can evenly
distribute the documents for multiple reviewers.
© 2015 LexisNexis. All rights reserved.
Using Concordance Evolution
27
The Review Sets table displays in the center of the Review dashboard and lists the following
information for each review set assigned to the selected binder:
Name - the name of the review set
Due - the date review set is due to be completed
Checked Out To - the name of the reviewer who has the review set checked out
# Docs - the total number of documents within the review set
Reviewed - the number of documents that are tagged as Reviewed. To view the tagged
documents, click the number in the column.
Not Reviewed - the number of documents that are tagged as Not Reviewed. To view the
tagged documents, click the number in the column.
Actions - contains three links for checking in/out the review set, checking the review set in
as completed, or releasing the review set without checking the documents in so that
another reviewer can view them.
To view available review sets:
1. Click the Review tab to open the Review dashboard.
2. In the Review Binders pane, click the binder name.
A list of Review Sets associated with the binder are displayed in the Snippet view of the
Review dashboard. For more information about the Review dashboard, see About the
Review dashboard.
To open a review set:
1. In the Review Binders pane, click the binder name.
2. From the Review Sets table, locate the review set you want to open, and then do one
of the following:
To view documents, click the review set name link.
To check out the records and lock the system Reviewed and Not Reviewed tags for the
review set, click the Check out link.
If your Concordance Evolution system administrator set up the Binder with Secure Check
Out Enabled option, when a review set is checked out it locks the review set so that
others cannot check them out or view the documents. If the Secure Check Out Enabled
option is not selected, when a review set is checked out the Reviewed and Not
Reviewed tags for the review set are not available for other users.
3. A list of the documents associated with the review set are displayed in the Snippet view
of the Review dashboard. For more information about the Review dashboard, see About
the Review dashboard.
4. When finished reviewing the documents, click the Review tab and then in the Actions
column do one of the following:
To release the lock on the review set so other users can review or check out the
documents, click the Release link.
To release the lock on the review set and automatically tag all the documents in the
© 2015 LexisNexis. All rights reserved.
28
Concordance Evolution
review set with the system Reviewed tag, click the Complete link.
When a review set is checked in using the Complete option, Concordance Evolution
automatically tags all the documents in the review set with the Reviewed tag. If you do
not want to mark all the documents with the Reviewed tag, make sure that you click the
Release link.
About the Review dashboard
The Reviewset dashboard is the portal to the documents for a selected review set.
A) Grouping & Review tabs B) Log pane C) Com m ents pane D) Snippet & Table view s E) View m enu F)
Docum ent navigation
The Rev iewset dashboard consists of the following com ponents:
Grouping tab - displays a list of documents that are grouped by a selected field. See,
Grouping search results by field.
Review tab - displays a list of all available public and private tags for tagging documents.
See, About tagging.
Log pane - apply privilege reason codes to documents. See, About privilege reasons.
Comments - displays comments applied at the document or text-level. See, Adding
comments.
Snippet tab - displays the title of the document, and a snippet of the content of the
document without opening the full document in the Near Native (default view), Document
Data, Near Duplicate, or Native view. See, Viewing documents.
Table tab - displays a list of documents in a table format. See, Viewing documents.
© 2015 LexisNexis. All rights reserved.
Using Concordance Evolution
29
View button - provides options for viewing documents using a single view, split view. or
multiple windows. See, Opening multiple views.
Document navigation - provides options for navigating between pages of results and the
number of documents to display in the Snippet and Table views.
Grouping tab - displays a list of documents that are grouped by a selected field. See,
Grouping search results by field.
Review tab - displays a list of all available public and private tags for tagging documents.
See, About tagging.
Log pane - apply privilege reason codes to documents. See, About privilege reasons.
Comments - displays comments applied at the document or text-level. See, Adding
comments.
Viewing documents
There are several view options available in Concordance Evolution.
About the Snippet and Table views
Review set documents are displayed in two different views: Snippet and Table. Each view
provides a different way to review documents based on your current needs. When
performing a search in the review set, the Search results display on the same view page
that was last opened. The default view is Snippet; however, you can change your personal
preferences to make the Table view the default view. See Customizing personal preferences.
The Snippet view provides a brief look at the initial content of the document, so you can
quickly assess the contents without opening the full document in the Near Native (default
view), Document Data, Near Duplicate, or Native view.
© 2015 LexisNexis. All rights reserved.
30
Concordance Evolution
Snippet View
The Snippet view also provide the Preview button,
without having to open it in a document view.
, to preview the document content
The Table view provides a list of records in your review set.
© 2015 LexisNexis. All rights reserved.
Using Concordance Evolution
31
Table View
You can configure what fields and the order the fields are displayed in the Table view. For
more information, see Configuring field order.
If a document is part of a document family or e-mail thread, the Families and Threads icon,
, is displayed for the document in the Snippet and Table views. You can view the
document family or e-mail thread in the Family Documents panel in the Near Native view. The
parent document displays only the Families and Threads icon, any documents that are
attachments to the parent document will have the Families and Threads icon and the
Attachment icon, . For more information, see Viewing documents and images.
If there are documents with duplicate content associated with a document, the Duplicates
icon,
, is displayed for the document in the Snippet and Table views. Clicking the
Duplicates icon opens the Near Duplicates view for the document, where you can view and
compare the duplicate content. For more information, see About the Near Duplicates view.
The views are accessed by clicking the Snippet or Table tabs on the Reviewset dashboard
toolbar.
The Reviewset dashboard provides the following tools:
© 2015 LexisNexis. All rights reserved.
32
Concordance Evolution
Delete to delete selected documents from the reviewset
Email to email selected documents to other reviewers (see, Email documents)
Print to print selected documents (see, Print documents)
Send to CaseMap to send selected documents to CaseMap (see, Send documents to
CaseMap)
Page navigation for navigating between sets of documents within the review set
Fields button (Table view) for displaying or hiding field data (see, Configuring field
display)
View button for opening multiple views (see, Viewing multiple documents)
About document views
When you select a document in the Snippet or Table view the document opens in the
Document View dashboard. The Document View dashboard consists of four views: Near
Native with the option to show Families and Threads view, Document Data, and Near
Duplicates. These views are accessed by clicking the view tabs on the Document Viewer bar.
Document views allow you to review the individual documents, and to view and compare
documents with duplicate content. The default view is Near Native; however, you can
change your personal preferences to make the Document Data view the default view. See
Customizing personal preferences.
Near Native — magnifies the original file in a viewer so you can redact content and apply
markups (default view).
Near Native view also allows you to change your document orientation, view tag/field
history, navigate documents in your search results, and send documents to CaseMap.
The Families and Threads view displays below the Near Native view when enabled (in
Split View only). The Families and Threads view displays a tree view of documents
related to the document in the current view. To view a related document in the Near
Native view, click the document.
Document Data — displays the entire document summary in a scrollable pane.
Document Data view also allows you to edit record data, view tag/field history, navigate
documents in your search results, and send documents to CaseMap.
Near Duplicates — displays the near duplicate documents associated with the selected
document, and indicates the percentage of similarity between the near duplicate
documents and the original "base" document.
The Near Duplicates view is used to view and compare the documents containing
duplicate content.
You can also view documents or files natively by opening the original native file in its
native application (in a separate window). To open a native file from Concordance
Evolution, click Download Native Doc on the Options menu in the Near Native and
© 2015 LexisNexis. All rights reserved.
Using Concordance Evolution
33
Document Data views.
In order to view a document or file natively, you must have the native application
installed on your local hard drive.
To print a document or file, select the check box next to the document or file in the
Snippet or Table view, and then click the Print button on the Search Results bar or click
your Internet browser's print option.
Opening multiple views
Concordance Evolution provides multiple views to make record reviewing faster. View
documents in the Near Native view while also viewing the Snippet or Table view. The
windows are synchronized such that if you select a document in one view, the other view
updates automatically with correct document displayed.
Split View displays the view s w ithin the sam e w indow
© 2015 LexisNexis. All rights reserved.
34
Concordance Evolution
Multiple Window s displays the view in separate m odal w indow s (optim al for view ing on tw o m onitors)
To change views:
1. Click the View button,
, located in the upper right corner of the current view.
2. From the view list, select one of the following:
Split View > Results | Document — opens the Document Data view next to the
Snippet and Table view within the Concordance application. The Near Native,
Document Data, and Near Duplicates tabs are available.
Multiple Window > Results | Near Native — opens the Results view in the main
window and the Near Native view in a separate modal window.
Multiple Window > Document Data | Near Native — opens the Document Data view
in the main window and the Near Native view in a separate modal window.
To navigate pages of reviewset documents:
Navigation tools are located at the top and bottom of each view and the top of the Near
Native and Document Data views.
Using the top navigation tool in the Search Results views, you can navigate through the
search results pages by clicking the Previous Page and Next Page buttons.
The bottom navigation tool in the Search Results views allows you to jump to another search
© 2015 LexisNexis. All rights reserved.
Using Concordance Evolution
35
results page within four pages of the current page your are viewing. Click the First Page,
Previous Page, Next Page, and Last Page buttons to navigate the documents in the search
results. To change the number of documents that display per page, click the Page Size list
and then click 10, 25, 50 or 100.
Using the top navigation tool in the Near Native and Document Data views, you can page
through documents in your search results by clicking the Previous Document and Next
Document buttons. The document you are currently viewing displays in the center field. If
you want to jump to another document within your search results, type the document
number and press ENTER.
For information about additional navigation tools in Near Native view, see Navigating
documents.
To change the magnification in Document Data view:
You can change the magnification of the document displayed in the Document Data view.
On the top toolbar, click the arrow for the magnification list
new magnification value.
and then select a
For information about magnification in the Near Native view, see Adjusting document size.
To search documents:
The Search bar is your primary search tool. It is where you type search strings, select your
search scope, locate advanced search and other search options, and enable the feature for
performing concept searches.
To learn more about searching, see About searching and Running quick searches.
To configure field display:
Both the Table view and Document Data view provide the tools you need to customize which
fields and the order the fields are displayed to fit your personal viewing preferences. The
field settings only apply to your user ID, and do not affect the field display order for other
reviewers.
1. On the view toolbar bar, click the Fields button.
Clicking the Fields button opens the Configure Fields dialog box. The check box next to
each field name determines whether the field is displayed in the Table view. When a
© 2015 LexisNexis. All rights reserved.
36
Concordance Evolution
check box is selected, the field is displayed in the Table view. The order the fields are
listed in the Configure Fields dialog box is the order the fields are displayed in the Table
view.
2. Select the check boxes next to the fields you want to display, and make sure that the
check boxes next to the fields you want to hide from the view are cleared.
3. Do any of the following:
To move a field up in the field list, click the up arrow button or drag the field up to the
desired position.
To move a field down in the field list, click the down arrow button or drag the field
down to the desired position.
To move multiple consecutive fields, press SHIFT, click the first field, click the last field
you want to move, and then drag the fields to the desired position.
To move multiple non-consecutive fields, press CTRL, click the fields you want to move,
and then drag the fields to the desired position.
5. When finished, click OK to save your changes and update the fields displayed in the
Table view.
To configure field sort order in Table view:
The Concordance Evolution Table view provides the tools to change how records are sorted
by field data. The default sort order for the Table view is based on the DCN field in
ascending order, whether the field is displayed or not. However, if you choose to sort on
any other field, the DCN field must be displayed to sort the fields by DCN field again. See,
Configuring field display.
Fields that are available to sort by are displayed in the header row in blue text (similar to a
hyperlink). To sort the Table view, click the column header for the field you want to sort on.
The column header displays an arrow to indicate that the column is sorted in ascending or
descending order.
The sort order is persisted until you change reviewsets, log out of Concordance Evolution or
select the Admin or Reports tabs (if you have the proper permissions).
The sort order can only be set in the Table view; however, the chose sort order will also
display in the Snippet view.
Customizing personal preferences
Personal preference settings are defined on the My Preference page. In Concordance Evolution,
the administrator can customize the default preference settings for users, user groups, folders,
and matters. If a preference setting is not locked by the administrator, you can customize the
preference settings for yourself on the My Preferences page.
For example, the administrator can define the default tag format settings, but allow users to
customize the tag format preference settings for themselves on the My Preference page.
© 2015 LexisNexis. All rights reserved.
Using Concordance Evolution
37
The preference settings you customize will only apply to your user account and not affect other
users' preference settings.
If a preference setting is locked by the administrator, the preference setting is displayed on the
My Preferences page, but the setting is not editable.
If you do not have access to a function or page in the application, but you can customize a
preference for this function or page, your preference setting does not affect anything.
Preferences Available in Concordance Evolution
Concordance Evolution Preferences
Preference
Options
Description
AD domains per page
Default number of items per page for the
AD Domain Management dashboard
AD domains sort order
Preference for sorting domains in
ascending or descending order on AD
Domain Management dashboard
Audit items per page
Default number of items per page for
Audit Management dashboard
Enable send document
links to CaseMap
Determines whether the Send Document
Links to CaseMap feature is enabled
AD Managem ent
Audit Managem ent
CaseMap
For more information about CaseMap
preferences, see Using CaseMap with
Concordance Evolution.
Maximum number of
document links
Maximum number of document links a
user can export at one time to the
CaseMap.cmbulk file in the Review
dashboard
Font name for comments
Default font for comment text
Font color for comments
Default font color for comment text
Font size for comments
Default font size for comment text
Sorting order for
Default sorting for comments in
Com m ents
© 2015 LexisNexis. All rights reserved.
38
Concordance Evolution
Concordance Evolution Preferences
comments
ascending or descending order
Document control number
text
How the DCN (document control number)
field name is displayed in the Review
dashboard
Comparison method
Default deduplication comparison
method. Original Document or Fields
Deduplication items per
page
Default number of items per page for the
Deduplication dashboard
Maximum number of
documents to print
Maximum number of documents allowed
for a print job
Maximum number of
documents to email
Maximum number of documents allowed
to be sent in an email
Maximum email size in MB
Maximum combined document size in
megabytes (MB) allowed for sending an
email
Default document viewer
Default view for viewing documents in
Review dashboard
Document zoom level
Zoom level for viewing documents
Enable hit highlight in
document data viewer
Determines whether search hit
highlighting is enabled in the Document
Data view
Enable hit highlight in
near native viewer
Determines whether search hit
highlighting is enabled in the Near Native
view
DCN
Deduplication
Deliv ery Options
Docum ent Viewer
Em ail Conv ersation Threading
Maximum Thread Depth to
Display
Export
© 2015 LexisNexis. All rights reserved.
Maximum number of threads to show in
the Thread view
Using Concordance Evolution
39
Concordance Evolution Preferences
Export items per page
Default number of items per page for
export jobs on the Export dashboard
Import items per page
Default number of items per page for
import jobs on the Import dashboard
Im port
Knowledge Managem ent
Thesaurus sort order
Preference for sorting thesaurus entries
in ascending or descending order
Spelling variations sort
order
Preference for sorting spelling variations
in ascending or descending order
Stop words sort order
Preference for sorting step words in
ascending or descending order
Preview Size
Default setting in kilobytes (KB) for
Preview Size field on Reviewer Search
Settings dashboard
Landing page
Default page to be displayed when users
log on to Concordance Evolution.
Reviewer dashboard or Admin
dashboard
Type of notification
Preference for type of notification to
send to users. Online, Email, or Both
Notification items per
page
Default number of items per page for the
Notifications tab on Notification
Management dashboard
Default view for explore
documents
Default view for selecting documents
when you click the Go to document
explorer link on Create Review Set
dashboard
Tag window
Default location for the Tag pane when
reviewing documents
Explore document items
Default number of items per page for
Landing Page
Notification
Rev iew Set
© 2015 LexisNexis. All rights reserved.
40
Concordance Evolution
Concordance Evolution Preferences
per page
search results in Document Explorer
Saved Search items per
page
Default number of items per page for the
Saved Searches tab on Saved Search
dashboard
Search alert items per
page
Default number of items per page for the
Search Alerts tab on Search Alert
dashboard
Search history items per
page
Default number of items per page for the
Search History tab on Search History
dashboard
Default view for search
results
Default view for viewing search results in
Review dashboard
Search results per page
Default number of items per page for the
Search Results dashboard
Sav ed Search
Search Alert
Search History
Search Results
Session Managem ent
Session management
items per page
Default number of items per page for the
User Session Management dashboard
Tag font
Default font for tag text in Tags pane
Tag font color
Default font color for tag text in Tags
pane
Tag font size
Default font size for tag text in Tags
pane
Tag highlight color
Default highlight color for tagging.
Default color setting for Tag Color field
on Create a Tag and Edit Tag
dashboards.
Tagging
User Managem ent
© 2015 LexisNexis. All rights reserved.
Using Concordance Evolution
41
Concordance Evolution Preferences
Alert user to change
password
Number of days before user needs to
change password that you want to alert
user to change password
Number of users per page
Default number of items per page for the
User Management dashboard
User list sort order
Preference for sorting users in ascending
or descending order
Sort order for user group
management
Preference for sorting users in ascending
or descending order for User Group
Management
Password expiry in days
Password expiration in days
To customize your personal preference settings:
1. On the Concordance Evolution bar in the Admin or Review dashboard, open the User
menu next to the Help icon,
.
2. Click Preferences.
Clicking Preferences opens the My Preference page.
© 2015 LexisNexis. All rights reserved.
42
Concordance Evolution
3. In the Select Preference list, click the function to customize preferences.
After clicking the function, the preference settings for the function are displayed on the
My Preference dashboard.
© 2015 LexisNexis. All rights reserved.
Using Concordance Evolution
43
4. Modify the preference settings you want to change.
5. Click Save.
When you modify a preference setting, the changes are applied the next time you log on
to Concordance Evolution.
Searching
About searching
The ability to search fast and efficiently is the fundamental design behind Concordance
Evolution's search engine. Because there are a variety of ways to locate different types of
information, the application provides several search options to assist you in narrowing search
results quickly based on the kind of information you want to find. Additionally, Concordance
Evolution has tools that help you sift through search results based on field groups.
As you begin to familiarize yourself with the basic search tools, you can then incorporate
advanced search options, and write your own complex queries using search operator logic.
Once you are comfortable with the search options and tools available, you will be able to use
your "search toolkit" to expand your search methodologies and gain precise results.
Each time a search is executed, Concordance Evolution checks the following criteria:
© 2015 LexisNexis. All rights reserved.
44
Concordance Evolution
Search scope
Families and attachments
Concept searching
Markups
Redactions
Comments
Using the Search bar:
The Search bar is your primary search tool. It's where you type and edit search strings,
select your search scope, locate advanced search and other search options, and enable the
feature for performing concept searches.
The Search Scope button,
, provides the ability to enable concept searching,
change the range of your record collection that you want to search at a given time, and
clear the current search query. The Search Scope option defaults to your selected review
set, but can be changed to focus on an entire dataset or the current search results.
The Search field can hold up to 8 KB of text. If a complex search string exceeds this limit,
you may want to run two separate searches and later combine them in a search using
the Search History or Saved Searches tabs.
Click the menu arrow
next to the Search button to access the Advanced Search
dashboard, as well as options to save the current search or search results.
© 2015 LexisNexis. All rights reserved.
Using Concordance Evolution
45
Enabling the Concept Search feature:
The Concept Search feature is enabled when the Concept Search check box is selected in
the Search Scope options. By default, the check box is selected.
The Concept Search feature allows you to search based on words configured in the
dataset's thesaurus. These search results can be viewed in the Snippet and Table views. To
search for a specific word, you'll want to turn off the Concept Search.
For more information, see Viewing search results.
About the search engine
The complexity of searching is simplified in Concordance Evolution by the application's ability to
sort through vast amounts of information quickly, while producing the results you need. Before
you start searching records in Concordance Evolution, it is important to understand how parts
of the search engine help make this process faster -- saving you guesswork and time.
When your Concordance Evolution administrator creates a dataset and its associated
reviewset(s), a comprehensive index is compiled based on the contents of the record collection.
Additional search filters are included in the search engine to weed out unnecessary words, find
spelling variations, and locate similar words (synonyms). These tools work together to expedite
query processing time and return search results efficiently.
When new records are added to a review set, you will receive a notification from your system
administrator stating that you have a new assignment. Once you select the review set, you can
start searching the updated data immediately.
When you make edits or annotate images, these updates are automatically saved to the
review set in real time. All users working in the review set will see these updates immediately.
Indexing:
When Concordance Evolution datasets or review sets are created, the index is automatically
generated from the record collection's contents. The index contains a list of every word or
string of characters in the record collection (with only specified words and punctuation
eliminated).
A word is simply defined as any string of letters and/or numbers. A word does not have to
be in Webster's dictionary to qualify as a word in Concordance Evolution.
Exam ple: airforce1 or ABC0000001
“Airforce1” qualifies as an index entry, including both letters and numbers. Spaces between
characters disqualify it as a whole word; space between airforce and 1 would be read as
two words. The same is true for ABC0000001, a numbering scheme that is searchable and
considered a word by Concordance Evolution.
Thesaurus:
© 2015 LexisNexis. All rights reserved.
46
Concordance Evolution
Concordance Evolution includes a global thesaurus that helps process advanced, full-text
query searches for synonyms. The Concept Search check box in the Review dashboard
search option determines whether the thesaurus is used by the search engine. When the
Concept Search check box is selected, the search results will include synonyms found in the
global thesaurus or synonyms added to the thesaurus for the dataset.
A synonym is a word that has the same or nearly the same meaning as another word. With
a thesaurus, Concordance Evolution will find like words in a search that might otherwise be
missed. For example, if you are searching for car, your search results will include documents
that contain the word car and the word automobile. Additionally, it may find truck, sedan,
and other similar words. If your case involves an automobile accident, you may want to
ensure that the thesaurus is updated to include all the makes and models of the cars
involved. This ensures that a search for car or auto will also find documents that contain
Ford Focus and Toyota 4Runner.
If you think of words that should be added to the thesaurus to enhance your search result
findings, contact your Concordance Evolution administrator who can make those updates for
you.
If your dataset requires a thesaurus other than the default one provided, another thesaurus
can be imported into the dataset. Only words in the thesaurus that do not already exist in
the current thesaurus will be added to the current thesaurus list. If you feel that your
dataset requires another thesaurus, contact your Concordance Evolution administrator to
have them import the file and make the necessary modifications.
Stop Words:
Stop words are a list of words that include the most common words in the English language
(and, the, but, etc.). Stop words are not words you would generally want to search for and
their elimination from a dataset index ensures that searches are run faster and efficiently.
Concordance Evolution provides a default list of common stop words that can be modified by
your system administrator.
Reviewing the Stop Words list shows what words are already omitted from searches or
tallied as search hits. If you need a copy of this list, ask your system administrator to export
a copy for you. Suggested edits to this list should be submitted to your system
administrator.
Spelling Variations:
Concordance Evolution provides a default list of common spelling variations, which can be
modified for each dataset. When you run a search, any spelling variations for a particular
word will also be located depending on how the search query is written. This list is helpful
for words that are either misspelled in the document contents or are misspelled in a search
query.
If you have keywords or names in your dataset that are often misspelled, you may want to
add them to the Spelling Variations list. If you want to review the current list, contact your
system administrator who can export a copy of it for you to review. Suggested edits to this
list should be submitted to your system administrator.
© 2015 LexisNexis. All rights reserved.
Using Concordance Evolution
47
Basic Searching
Running quick searches
The Quick Search method is the fastest way to locate information quickly without having to
access another search tool. You can use it for fast, simple keyword searches or to copy/paste in
more complex search strings. Click the Search Scope button,
, to decide whether to
search all documents in a dataset, the review set, or the current search results.
The Search bar also provides the ability to adjust the search scope for each search. After a
search is run, the scope defaults to the last scope option selected.
Each search can be adjusted for scope:
Within Results – Searches only within the Search Results list.
Within Current Review Set – Searches all documents within the current review set.
This is the default scope when a review set is opened.
Within Current DataSet – Searches all documents within the current dataset
This is the default scope when a dataset is opened.
To run a quick word search:
1. On the Review dashboard, click a review set to open.
2. In the Search field, type a search term.
3. Click the Search Scope button,
.
4. To use concept searching, make sure that the Concept Search check box is selected
(default).
When the check box is selected, the search will include words configured in the dataset's
thesaurus. To disable concept searching, clear the Concept Search check box.
5. Click one of the following to use for the search.
Within Results – Searches only within the results of a previous query.
Within Current Review Set – Searches all documents within the current review set.
(Default)
Within Current DataSet – Searches all documents within the dataset. Default scope
when a dataset is opened.
After a search is run, the scope defaults to the last scope option selected.
6. Click the Search button.
The results now display in the Snippet view with the search term highlighted.
If you do not see any highlights, you may need to scroll through documents in the
© 2015 LexisNexis. All rights reserved.
48
Concordance Evolution
Snippet view or open a document in the Near Native or Document Data views.
Viewing search results
The Reviewset dashboard contains two different views: Snippet and Table. Each view provides
a different way to display reviewset search results based on your current needs. Search results
display on the same view page that was last opened. The default view is Snippet; however,
you can change your personal preferences to make the Table view the default view. See
Customizing personal preferences.
Search results display in the:
Snippet — provides a brief look at the initial content of the document, so you can quickly
assess the contents without opening the full document in the Near Native (default view),
Document Data, and Near Duplicate.
The Snippet view provides the Preview button,
, to preview the document content
without having to open it in a document view. You can also use the View menu to display
the documents in multiple windows. See, Opening multiple views.
Table — provides a list of records in your review set.
You can configure the field order displayed in the Table view.
Families and Threads — displays a tree view of documents related to the document in the
current view. Click the Families and Threads icon,
, in the Snippet and Table views to see
the document family or e-mail thread in the Family Documents panel below the Near Native
and Document Data views.
From the v iew toolbar, you can do any of the following:
Delete documents
Email a set of documents
Print documents
Send a document fact to CaseMap
Change the number of documents that display per page (10, 25, 50, or 100)
You can set your default preference view for search results (Snippet or Table) and document
display (Near Native or Document Data) by clicking Preferences on the User menu on the
Concordance Evolution bar. See Customizing personal preferences.
© 2015 LexisNexis. All rights reserved.
Using Concordance Evolution
49
Navigating search hits
You can navigate search hits in individual documents in both the Document Data and Near
Native views.
In the Document Data view, the Search Hits navigation tool is located in the upper-right corner
of the view, and displays the current hit and the total number of hits per document. Search hits
in the Document Data view are highlighted in gray with the current hit highlighted in yellow.
In the Near Native view, the Search Hits navigation tool is located in the lower-right corner of
the view, and displays the current hit and the total number of hits per document. Search hits
are highlighted in green, and if the Term Hit option is selected from the Search menu in the
Near Native view, the rest of the search hits in the document are highlighted in yellow.
For more information about searching in the Near Native view, see Searching document text.
To navigate search hits in the Document Data view:
1. After running a search, open the Document Data view.
The first search hit in the document is displayed and highlighted. The current search hit
number and the total number of search hits contained in the current document are
displayed in the upper-right corner of the view.
2. Click the Previous Search Hit,
, or Next Search Hit,
the search hits in the document.
, buttons to navigate between
3. To jump to a specific search hit within the document, in the current hit box, type the hit
number and press ENTER.
To navigate search hits in the Near Native view:
1. After running a search, open the Near Native view.
The first search hit in the document is displayed and highlighted in green. The current
search hit number and the total number of search hits contained in the current document
are displayed in the lower-right corner of the view.
2. Click the Previous Search Hit, , or Next Search Hit,
the search hits in the document.
, buttons to navigate between
3. To jump to a specific search hit within the document, in the current hit box, type the hit
number and press ENTER.
© 2015 LexisNexis. All rights reserved.
50
Concordance Evolution
Resorting the dataset/review set
After running a series of search queries, you may want to resort the dataset or review set back
to its original sort order.
You hav e four options:
Click the Clear button on the Search toolbar.
Type an asterisk (*) in the Search field on the Search bar and then click the Search button.
Click the Clear button at the bottom of the Search Scope list.
If you want certainty that the dataset or review set is resorted to its original sort order,
click the Review tab and select the dataset or review set you want to work in. Once the
documents have refreshed in the Search Results view, you can continue running searches
again.
Using Persistent Highlight
Persistent Highlight accesses a table of search terms for the selected dataset that, when
enabled, remains active and can be used in conjunction with other search queries during a
review. The Persistent Highlight Terms are displayed within the Document Data view. When
using the Persistent Highlight feature with a query, the Persistent Highlight terms are displayed
in the corresponding font color specified when the term was added to the system, making them
easily distinguishable from the query highlights that are displayed in yellow.
© 2015 LexisNexis. All rights reserved.
Using Concordance Evolution
51
Persistent Highlight is not available for production or image sets.
To show/hide Persistent Highlight terms:
1. On the Review dashboard, in the Review Set table, locate and open the review set you
want to review.
2. In the Snippet view, click a document link.
3. Click the Document Data tab.
4. Click the Options button, and then do one of the following:
To enable Persistent Highlight, click Show Persistent Highlight.
To disable Persistent Highlight, click Hide Persistent Highlight.
The Persistent Highlight term(s) that match the term(s) stored in the table are
highlighted in their assigned color.
Managing Persistent Highlight
Persistent Highlight terms can be added and deleted from the list. To save time, a list of terms
from a text (.txt) or comma-separated value (.csv) formatted file can be imported and the terms
are automatically assigned a color. You can also export selected terms to a comma-separated
value (.csv) formatted file.
If you do not have permission to edit the Persistent Highlight terms, contact your Concordance
Evolution administrator to make changes.
Keep the following in m ind when adding highlight term s:
Terms are limited to 150 characters
Terms may not contain boolean operators (i.e., AND, OR, NOT)
Terms may not contain special characters (i.e., &,%:;)
Terms cannot be Concordance Evolution stop words
Terms in an import list may only contain one term per line
Persistent Highlight is not available for production or image sets.
To add a Persistent Highlight term:
1. From the System pane, locate and open the dataset you want to add Persistent
Highlight terms.
2. On the Dataset Management dashboard toolbar, click the Settings button, and then
click Persistent Highlight.
The Persistent Highlight Management dashboard is displayed.
© 2015 LexisNexis. All rights reserved.
52
Concordance Evolution
3. On the Persistent Highlight Management dashboard, click the Add a Highlight Term
button.
4. In the Term field, type the term.
5. From the Color list select the color to highlight the term when viewing documents, and
then click Save.
The term is added to the Highlight Term table.
To filter the list of terms shown in the table:
1. From the System pane, locate and open the dataset you want to filter Persistent
Highlight terms.
2. On the Dataset Management dashboard toolbar, click the Settings button, and then
click Persistent Highlight.
The Persistent Highlight Management dashboard is displayed.
3. On the Persistent Highlight Management dashboard, in the Highlight Term column, click
the Filter button .
4. To filter by one set criteria, do the following, and then click Filter:
From the items with value that list, select the comparison command.
Type the term in the field to filter on.
5. To filter by multiple criteria, do the following, and then click Filter:
From the items with value that list, select the comparison command, and then type
the term in the field to filter on.
From the boolean list, select a boolean operator, and then type the term in the field to
filter on.
6. To clear the filter(s), click the Filter button
, and then click Clear.
To enable or disable a Persistent Highlight term:
1. From the System pane, locate and open the dataset you want to add Persistent
Highlight terms.
2. On the Dataset Management dashboard toolbar, click the Settings button, and then
click Persistent Highlight.
The Persistent Highlight Management dashboard is displayed.
3. On the Persistent Highlight Management dashboard, do one of the following:
For the term you want to enable, and then in the Actions column, click the Enable link.
For the term you want to enable, and then in the Actions column, click the Disable link.
To edit a Persistent Highlight term:
© 2015 LexisNexis. All rights reserved.
Using Concordance Evolution
53
1. From the System pane, locate and open the dataset you want to add Persistent
Highlight terms.
2. On the Dataset Management dashboard toolbar, click the Settings button, and then
click Persistent Highlight.
The Persistent Highlight Management dashboard is displayed.
3. On the Persistent Highlight Management dashboard, in the Actions column, click the Edit
link.
4. In the Edit Highlight Term dialog box, make the necessary changes, and then click the
Save button.
To delete a Persistent Highlight term:
1. From the System pane, locate and open the dataset you want to add Persistent
Highlight terms.
2. On the Dataset Management dashboard toolbar, click the Settings button, and then
click Persistent Highlight.
The Persistent Highlight Management dashboard is displayed.
3. On the Persistent Highlight Management dashboard, do one of the following:
Locate the term you want to delete, and then in the Actions column, click the Delete
link.
Click the check box for the term you want to delete, and then at the top of the table,
click the Delete button.
4. In the Term field, type the term.
5. From the Color list select the color to highlight the term when viewing documents, and
then click Save.
The term is added to the Highlight Term table.
To import a list of Persistent Highlight terms:
When importing a list, if any imported terms do not meet the term criteria described above,
the term's status will be set to false until the term is edited.
1. From the System pane, locate and open the dataset you want to import a list of
Persistent Highlight terms.
2. On the Dataset Management dashboard toolbar, click the Settings button, and then
click Persistent Highlight.
The Persistent Highlight Management dashboard is displayed.
3. In the Import List of Highlight Terms section, click the Browse button.
4. Locate and click the list file that contains the terms you want to import, and then click
Open.
© 2015 LexisNexis. All rights reserved.
54
Concordance Evolution
5. When ready, click the Import button.
The terms are added to the list of Persistent Highlight terms and automatically assigned
a color.
To export a list of Persistent Highlight terms:
1. From the System pane, locate and open the dataset you want to export a list of
Persistent Highlight terms.
2. On the Dataset Management dashboard toolbar, click the Settings button, and then
click Persistent Highlight.
The Persistent Highlight Management dashboard is displayed.
3. In the Highlight Term table, do one of the following:
To export specific Highlight Terms, select the check box for each term you want to
export.
To export all the Highlight Terms listed on the current page of terms, click the check
box at the top of the column.
To export all the Highlight Terms on all pages, click the Select All button.
4. In the Export List of Highlight Terms section, click the Export button.
5. Locate and click the list file that contains the terms you want to import, and then click
Open.
6. When prompted, save the file to your local directory.
Advanced Searching
Running advanced searches
With Concordance Evolution, you can perform more than one type of advanced search. Before
using the Advanced Search dashboard, review all the Advanced Search topics to learn about
each type and how it enhances your searching methodology. The Advanced Search dashboard
provides the tools to build simple to complex search queries.
Adv anced searches include the following:
Running a query of one or more keywords or phrases (Quick Search)
Using advanced search options (Advanced Search)
Running a query and then appending it with an advanced search option
Searching documents based on field groups
Combining previous or saved search queries
© 2015 LexisNexis. All rights reserved.
Using Concordance Evolution
55
Using advanced search
The Advanced Search dashboard contains a variety of search options that help you narrow your
search results to a specific type of search, combine one or more search options into a complex
search, or append a previous search with a new search option.
When you select one or more search options, Concordance Evolution writes the complex search
query for you and displays the search code in the Search Query field. If you have already run a
search query, the application automatically appends the selected search option to the previous
query using the AND operator. You can also select the OR operator. For more information about
search operators, see Using search operators.
Adv anced Search prov ide the following options to build search queries:
Keyword(s)
Fields
File Type
Tags
Redaction Reason
Redaction Type
Comments
When an option is selected, the required search parameter options are displayed. Once the
search parameters are defined and the Add button is clicked, Concordance Evolution
automatically adds the search parameters to the Search Query field in the proper query format.
You can continue selecting advanced options as needed and Concordance Evolution will
append the search criteria to include them in the query.
If you do not want to append the search option to a previous search query, simply edit the
query, as needed, in the Search field. You should always review your search query in the
Search field before running the search.
© 2015 LexisNexis. All rights reserved.
56
Concordance Evolution
Query examples:
Review the following examples for types of queries you can create using advanced search
options. We suggest you practice building searches with the advanced search options until
you feel comfortable identifying query text and appending search options.
"DateSent":["2012/02/06".."2013/02/04"])
This query returns all documents that were sent between the dates December 30, 2000 and
January 03, 2013.
"CUSTODIAN":"Johnson" AND "TITLE":"Energy"
This query is searching two fields at one time for different criteria. Search results return all
documents with Johnson as the Custodian and Energy in the title.
("_evtag":"PrivilegeStatus>>>Privileged>>>Attorneys Eyes Only")
This query is searching for all documents that have been tagged with the Privileged tag of
Attorneys Eyes Only.
All Concordance Evolution system search terms appear with the _EV or _ev preceding
the search term. Such as _evtag, _evMarkup, etc.
To view supported date formats:
When searching on dates, the following date formats are supported:
Supported Date Formats
Date
Format
Type
27 Feb 2009
DD MM YYYY
US military format
2009/02/27
YYYY/MM/DD
February 27, 2009
Month, DD, YYYY
2009-02-27
YYYY-MM-DD
02/27/2009
MM/DD/YYYY
Tue, 22 Aug 2006 06:30:07
GMT
DOW, DD MMM YYYY
hh:mm:ss GMT
GMT
2006-08-22T06:30:07
YYYY-MM-DDThh:mm:ss
local time
2006-08-22 06:30:07Z
YYYY-MM-DD hh:mm:ssZ
Zulu time/UT/GMT
27/02/2009
DD/MM/YYYY
© 2015 LexisNexis. All rights reserved.
Universal date format
Using Concordance Evolution
57
To run a keyword search:
Running a keyword search is a great way for you to quickly locate information using
parameters that are provided for you — without having to use or learn about search
operators. You can search for more than one word or phrase.
1. On the Search bar, open the Search Tools menu and then click Advanced.
Clicking Advanced opens the Advanced Search page.
2. In the Boolean list, select the AND or OR operator to use for the search if you are
appending this option to a search query.
3. In the search type list, select Keyword(s).
4. In the search field, type the term to include in the search.
5. In the search for drop-down list, click one of the following:
All of these words — locates all documents that contain the words in the search query
Exact wording or phrase — locates all documents that contain only the exact words
as entered
One or more of these words — locates all documents that contain one or more of the
words in the search query
6. Click the Add button.
Clicking the Add button adds the search term to the Search field.
7. To add additional terms, repeat steps 2-6.
8. To refine the results further, do any of the following:
To limit the search to only the documents with a specific type of markup(s), select the
Restrict to documents with markup checkbox, and then select the check box for each
markup(s) to include in the limitation.
To limit the search to only document that contain comments, select the Restrict to
documents with comments checkbox.
8. When finished, click the Search button.
The search results are displayed in the Snippet view.
If you do not see any highlights, you may need to scroll through documents in the
Snippet view or open a document in the Near Native or Document Data view.
To search by date:
1. On the Search bar, open the Search Tools menu and then click Advanced.
Clicking Advanced opens the Advanced Search page.
© 2015 LexisNexis. All rights reserved.
58
Concordance Evolution
2. In the Boolean list, select the AND or OR operator to use for the search if you are
appending this option to a search query.
3. In the search type list, click Fields.
4. In the reviewset list, select the reviewset to include in the search.
5. In the fields list, select the date file to include in the search.
6. Do any of the following:
To search a date range, in the first date field, type the start date (mm/dd/yyyy), and
then in the second date field, type the end date (mm/dd/yyyy).
To search for a particular date, enter the same date in both fields.
To use the Calendar option, click the arrows to select the date/month/year you want.
The single arrow buttons navigate forward/backward one month at a time. The double
arrow buttons skip to every three months. To select a specific month and year, click the
month or year in the Calendar pop-up, click the applicable month and/or year, click OK,
and then click the applicable day of the month.
You must enter a start and end date to run the search. Concordance Evolution
automatically converts the date to the proper format.
7. When finished, click the Add button.
The date range is now added to the Search Query field with the selected operator.
Example: ("DateSent":["2012/02/06".."2013/02/04"])
8. To refine the results further, do any of the following:
To limit the search to only the documents with a specific type of markup(s), select the
Restrict to documents with markup checkbox, and then select the check box for each
markup(s) to include in the limitation.
To limit the search to only document that contain comments, select the Restrict to
documents with comments checkbox.
8. Click the Search button to run the query.
Your search results now display in the Snippet view.
To search fields:
1. On the Search bar, open the Search Tools menu and then click Advanced.
Clicking Advanced opens the Advanced Search page.
2. In the Boolean list, select the AND or OR operator to use for the search if you are
appending this option to a search query.
3. In the search type list, click Fields.
4. In the reviewset list, select the reviewset to include in the search.
© 2015 LexisNexis. All rights reserved.
Using Concordance Evolution
59
5. In the fields list, select the field to include in the search.
6. In the value field, type the information to search for.
For example, if you want to search the To field, type the name of a person in the field.
7. Click the Add button.
The field and field value are now added to the Search field with the selected operator.
("DCN":"ABC0000050")
8. To refine the results further, do any of the following:
To limit the search to only the documents with a specific type of markup(s), select the
Restrict to documents with markup checkbox, and then select the check box for each
markup(s) to include in the limitation.
To limit the search to only document that contain comments, select the Restrict to
documents with comments checkbox.
9. When finished, click the Search button to run the query.
Your search results now display in the Snippet view.
To search tags:
1. On the Search bar, open the Search Tools menu and then click Advanced.
Clicking Advanced opens the Advanced Search page.
2. In the Boolean list, select the AND or OR operator to use for the search if you are
appending this option to a search query.
3. In the search type list, click Tags.
4. In the tags list, select the tag to include in the search
5. Click the Add button.
The tag is now added to the Search field with the selected operator.
("_evtag":"PrivilegeStatus>>>Privileged")
6. To refine the results further, do any of the following:
To limit the search to only the documents with a specific type of markup(s), select the
Restrict to documents with markup checkbox, and then select the check box for each
markup(s) to include in the limitation.
To limit the search to only document that contain comments, select the Restrict to
documents with comments checkbox.
7. When finished, click the Search button to run the query.
Your search results now display in the Snippet view.
© 2015 LexisNexis. All rights reserved.
60
Concordance Evolution
To search by file type:
1. On the Search bar, open the Search Tools menu, and then click Advanced.
Clicking Advanced opens the Advanced Search page.
2. In the Boolean list, select the AND or OR operator to use for the search if you are
appending this option to a search query.
3. In the search type list, click File Type.
4. In the File Type list, select one of the following:
Word Document (*.doc)
Excel workbook (*.xls)
Text File (*.txt)
XML document (*.xml)
HTM document (*.htm)
HTML document (*.html)
Outlook message (*.msg)
Powerpoint Presentation (*.ppt)
TIFF (*.tiff)
JPEG (*.jpeg)
bitmap (*.bmp)
Acrobat Reader (*.pdf)
OTHER FILE EXTENSIONS
If you select OTHER FILE EXTENSIONS, then type the applicable file extension in the
blank field that displays.
5. Click the Add button.
The file type is now added to the Search field with the selected operator.
("_EVFileExtension":pdf)
6. To refine the results further, do any of the following:
To limit the search to only the documents with a specific type of markup(s), select the
Restrict to documents with markup checkbox, and then select the check box for each
markup(s) to include in the limitation.
To limit the search to only document that contain comments, select the Restrict to
documents with comments checkbox.
7. When finished, click the Search button to run the query.
Search results display in Snippet view with only those documents that meet your search
criteria for the selected file type.
To search redaction reasons:
You can search redacted text until documents are produced. After a production is run, the
© 2015 LexisNexis. All rights reserved.
Using Concordance Evolution
61
redacted text is no longer searchable.
1. On the Search bar, open the Search Tools menu and then click Advanced.
Clicking Advanced opens the Advanced Search page.
2. In the Boolean list, select the AND or OR operator to use for the search if you are
appending this option to a search query.
3. In the search type list, click Redaction Reason, and then type the redaction term to
locate.
4. Click the Add button.
5. To refine the results further, do any of the following:
To limit the search to only the documents with a specific type of markup(s), select the
Restrict to documents with markup checkbox, and then select the check box for each
markup(s) to include in the limitation.
To limit the search to only document that contain comments, select the Restrict to
documents with comments checkbox.
6. When finished, click the Search button.
Search results display in the Snippet view with only those documents with redactions
and/or with the specific redaction text entered in your search criteria.
To clear searches:
Before running a new advanced search, you will want to clear any previous searches from
the Search and Search for fields. Otherwise, previous searches or advanced options you
have selected will automatically populate your search query.
To clear previous searches, click the Clear button at the top of the Advanced Search
dashboard.
The Clear button on the Search toolbar functions differently than the Clear button on
the Advanced Search dashboard. Clicking the Clear button on the Search toolbar,
resorts the dataset or review set back to its original sort order. Clicking the Clear
button on the Advanced Search dashboard clears the current search query from the
Search field.
For more information about resorting datasets and review sets, see Resorting the
dataset or review set.
© 2015 LexisNexis. All rights reserved.
62
Concordance Evolution
Searching document control numbers
Document control numbers display in the Table, Near Native, and Document Data views.
The name for the Document Control Number field is created by your system administrator when
the dataset is built. The Document Control Number field name is displayed in the Reviewset
views may be different than the actual field name, because the display name can be changed
using the DCN preference. For example, if your system administrator names the field, Document
Control Number, it still may display in the Reviewset views as DCN #. When you search on this
field, you must select or type the actual field name (not the display name).
At this time, you can search for multiple document control numbers using the asterisk (*)
wildcard operator. For example: ("DCN":"ABC*")
To search for document control numbers:
1. On the Search bar, open the Search Tools menu and then click Advanced.
Clicking Advanced opens the Advanced Search page.
2. In the Boolean list, select the AND or OR operator to use for the search if you are
appending this option to a search query.
3. In the search type list, click Fields.
4. In the reviewset list, select the reviewset to include in the search.
5. In the Fields list, click the DCN field.
2. In the Field Value field, type the document control number.
3. Click the Add button.
The search query now displays in the Search field.
4. If you want to add another document control number to the search, click the OR
operator.
5. In the Field Value field, type the second document control number you want to locate.
Example: DCN:"ABC00000051" OR DCN:"ABC00000050" OR DCN:"ABC00000049"
7. Click the Add button.
8. Click the Search button.
Your search results now display in the Snippet view.
You can also manually type the query (DCN:ABC00000050) for the full document control
number in the Search field, then click the Search button.
© 2015 LexisNexis. All rights reserved.
Using Concordance Evolution
63
Grouping search results by field
The Group By panel is a great tool for gaining an item count for a specific field, organizing
documents by field type, narrowing search results off a reduced set of records, and performing
quick quality assurance checks. You can also export a list of documents for tracking purposes.
Use the Group By panel to help you quickly:
Find how many document types (contracts or proposals) you have in a review set
Determine if new document types have been added to the dataset or review set
Organize your documents by type (date, author, or title) so you can search a subset of
critical information
Locate how many times a key witness is mentioned in the Author field
© 2015 LexisNexis. All rights reserved.
64
Concordance Evolution
The Group By panel on the Grouping tab displays to the left of your search results in the
Snippet and Table views and to the left of the current document in the Near Native and
Document Data views. The Group By feature is enabled by default. You can hide the panel from
view by clicking the show/hide button, , to the right of the Group By panel. Hiding the panel
expands your search results or document view. The Group By panel only runs queries on the
selected field with search results displaying in a link list within the panel. Each link displays the
field value and the number of documents with that value. Click a link to display those
documents on the Search Results page. Each time you click a field link, you narrow your search
results based on the field values selected. To start a new search in the Group By panel, open
the Group By menu and then click Reset.
© 2015 LexisNexis. All rights reserved.
Using Concordance Evolution
65
The list of fields that you can filter by are set by your system administrator at the dataset
level. If there are two fields from different datasets with the same name (such as
concatenated dataset), two options will display in the drop-down list.
To group search results by field:
1. On the Review tab in the Review Sets panel, click a review set.
2. Click the Grouping tab.
3. In the Group By panel, click the field you want to filter by in the Select a Group By Field
list.
The Group By panel now displays links of all the documents filtered by the selected field.
4. In the Group By panel, click the link for which you want to filter documents.
Your search results are now updated in Snippet view, displaying only those records that
are associated with the selected field entry.
The field link you selected now displays above the drop-down listing for reference
purposes.
5. In the Select a Group By field list, click another field.
Your search results are now updated in Snippet view, displaying only those records that
are associated with both of the fields you selected.
The field link you selected now displays below the other selected field link, showing your
filtering hierarchy.
6. On the Group By menu, click Reset to resort all the records in the review set and
continue grouping records by fields.
© 2015 LexisNexis. All rights reserved.
66
Concordance Evolution
To export a field group:
1. In the Group By panel, open the Group By menu, and then click Export.
2. In the File Download dialog box, click Save.
3. In the Save As dialog box, type a name for the exported list in the File name field.
4. Navigate to the folder where you want to save the file.
5. Click the Save button.
The field list and is now saved to a text file that you can reference later.
6. In the Download Complete dialog box, click Open if you want to view the file.
Using search operators
Search operators help you write your own queries depending on how or where you want to
locate information. Use the following Search Operator table to understand how to use
operators to find information for exact text (with or without terms), locating words within a
certain range of another word, searching a specific field for text, searching a tag value, and
locating variations of a word by searching with characters.
Searching in Concordance Evolution is not case sensitive, so you do not have to enter all caps
when typing in operators. You should type spaces between search terms and the operator
(milk AND coffee), except when searching at the field level (To:bob smith) or at the character
level (teach$) or using symbols and punctuation ( -dog). For more information, refer to the
Search Operators table below.
Once you learn how to write your own basic queries, you can then progress to writing
advanced queries.
Document level (Boolean)
Boolean operators are based on the binary logic used in computers today, producing strict
true or false results. In Concordance Evolution, Boolean operators search at the document
level. The most common Boolean operators are: AND, OR, and NOT. You can also use
punctuation to help search for the exact outcome you want.
Field level (Context)
Context operators search at the field level. The search term or person you are trying to
locate may still exist elsewhere in dataset records (such as a document's body content or
OCR field), you are just narrowing your search to one field.
Context operators are a great way to locate authors and recipients of records. If you want
to search the Author or Recipient fields for a particular name, the query results will be a list
© 2015 LexisNexis. All rights reserved.
Using Concordance Evolution
67
of documents to and from that person.
Word level (Proximity)
Proximity operators search at the word level and are useful when looking for content that
appears in records either in direct succession or adjacent order, or in close succession to
each other within a specified range. This number refers to the maximum number of
intervening indexed words, excluding stopwords.
If you want to search for words that are located near each other, you must write your
own search query. The Advanced Search dashboard not does not include an option for
this.
Character level (Wildcard)
Wildcard characters help you search for one or more characters preceding or following other
characters in a search term.
Using wildcard characters helps you locate:
Variations on a root word
Possible misspellings of a name or word
Words or names that might include punctuation (apostrophes)
Exam ple: bi*e
This query would return all results for bite, bike, bile, bide, etc.
Exam ple: teach$
This query returns results for variations of the word "teach", such as "teaching" and
"teachers".
Exam ple: *nate
The query returns results for coordinate, disseminate, dominate, eliminate, and fortunate.
Search operators table
© 2015 LexisNexis. All rights reserved.
68
Concordance Evolution
Search Operators
Operator
Query
Matches Documents With...
dog cat
both "dog" and "cat" in any
order and proximity (same
as "dog AND cat")
AND
dog AND cat
both "dog" and "cat" in any
order and proximity
OR
dog OR cat
the word "dog" or the word
"cat" or both
NOT
NOT dog
documents without "dog"
anywhere
-
-dog
docs without "dog"
anywhere (same as "NOT
dog")
+
dog +and cat
all three words "dog" "and"
and "cat" (without the '+',
"and" would be interpreted
as an operator)
""
"dog cat"
exactly "dog
cat" (dog<space>cat)
bite AND (dog OR cat)
"bite" and either "dog" or
"cat" in any order and
proximity
DOCUMENT LEVEL
()
(bite AND dog) OR cat
"bite" and "dog" in any
order and proximity, or just
the word "cat"
BEFORE
dog BEFORE cat
"dog" followed at any
distance by "cat"
FOLLOWEDBY
dog FOLLOWEDBY cat
"dog" followed at any
distance by "cat". Synonym
of BEFORE and THRU.
THRU
dog THRU cat
"dog" followed at any
distance by "cat". Synonym
of BEFORE and
FOLLOWEDBY.
WORD LEVEL
© 2015 LexisNexis. All rights reserved.
Using Concordance Evolution
69
Search Operators
Operator
Query
Matches Documents With...
NEAR
dog NEAR bite
"dog" and "bite" in any
order within 32 words of
each other (same as "dog
AND cat WITHIN 32
WORDS")
nWORDS
dog AND cat WITHIN 4
WORDS
both "dog" and "cat" in any
order with no more than 2
words between them
WITHIN
dog BEFORE cat WITHIN 4
WORDS
"dog" followed by "cat" with
no more than 2 words
between them
NOTWITHIN
dog BEFORE cat NOTWITHIN
4 WORDS
"dog" followed by "cat" with
at least 3 words between
them
(dog BEFORE cat)
CONTAINING bite
"dog" followed at any
distance by "bite" followed
at any distance by "cat"
CONTAINING
Note: Not exactly equivalent to "dog BEFORE bite BEFORE
cat"
(dog BEFORE cat)
NOTCONTAINING bite
"dog" followed at any
distance by "cat" without
the word "bite" in between
CONTENT
dog WITHIN CONTENT title
"dog" somewhere within the
"title" content (does not
involve field mapping)
fieldname:
author:roger
"roger" somewhere in the
author field (as mapped
during import)
_evTag:privileged
documents with tag
"privileged" applied to them
cat*
replaces a string of
characters at the end of the
NOTCONTAINING
FIELD LEVEL
TAG LEVEL
_evTag:
CHARACTERS
*
© 2015 LexisNexis. All rights reserved.
70
Concordance Evolution
Search Operators
Operator
Query
Matches Documents With...
search string, e.g. "cats"
"catnip" "catsuit"
?
$
*cat
replaces a string of
characters at the beginning
of the search string, e.g.
"scat" "tomcat"
ca*t
replaces a string of
characters in the middle of
the search string, e.g. "cart"
"carat"
cat?
replaces a single character
at the end of the term, e.g.
"cats" but not "catnip"
"catsuit"
?cat
replaces a single character
at the beginning of the term,
e.g. "scat" but not "tomcat"
ca?t
replaces a single character
in the middle of the term,
e.g. "cart" but not "carat"
free$
some form of the word
"free", e.g. "free" "frees"
"freedom" but not "freezer"
Saving Searches
Saving search results
Save your search results so you can save the search query and the list of documents returned
by that query. You can then rerun the search query to generate a comparison report that
compares the saved results to the results of the query. In order to compare the results, you
must export the saved search results data to a .csv file that you can open in Microsoft® Excel®.
When you rerun the search query and export the data, results from both searches display in
the same spreadsheet for the comparison.
Search results can be saved from the Snippet and Table views. You can view the saved search
results on the Saved Search Results tab, which displays the search result number, search
© 2015 LexisNexis. All rights reserved.
Using Concordance Evolution
71
results name, search query, dataset and review set name, number of documents, number of
search hits, the date and time the search was saved, and the user who saved the search.
Search results do not display until the background task is completed.
When you save, compare, or export search results, the process can run as a background task
while you continue working. When the compare or export process completes, you will receive a
notification with a link to open the .csv file.
When you delete a saved search result, it is deleted from the list on the Saved Search Results
tab. Any .csv files that were made to compare the results and were saved within the dataset
directory location are also deleted. Any .csv files that are saved outside the dataset directory
location will not be deleted.
To save search results:
1. In the Review dashboard, run your search query.
2. View the search results in the Snippet or Table view.
3. On the Search bar, from the Search Tools menu, click Save Current Search Results.
Clicking Save Current Search Results opens the Save Search Results page.
4. In the Saved search results name field, type a name for the search results.
5. (Optional) In the Saved search results description box, type a description for the
search results.
6. When finished, click the Save button.
7. When prompted, click the Run in Background button to continue working while the
process completes.
The Run in Background option ensures that the process saves properly, especially for
search results with a large number of documents.
You will receive a notification when the process completes. The notification contains a
link so you can view the Saved Search Results tab.
If you intend to rerun the search query so you can compare results on new documents
imported into a dataset, you will want to export the data at this time and save the .csv
file to the directory location where the dataset is saved.
To view saved search results:
1. Do one of the following:
Point to the Review tab, and then click Saved Search Results.
Click the Review tab, in the Quick Tools pane, click the Saved Search Results link.
2. Your saved search results display on the Saved Search Results tab.
You can also open the Saved Search Results tab from the Search bar in the Snippet and
Table views by opening the Search Tools menu and clicking Saved Results.
© 2015 LexisNexis. All rights reserved.
72
Concordance Evolution
To compare search results from a previous query:
1. Do one of the following:
Point to the Review tab, and then click Saved Search Results.
Click the Review tab, in the Quick Tools pane, click the Saved Search Results link.
2. On the Saved Search Results tab, click the Compare link for the search results you want
to compare.
3. Click the Run in Background button to continue working while the process completes.
The search query is rerun on the dataset or review set.
Clicking the Run in Background button helps ensure that the process saves properly,
especially for search results with a large number of documents.
You will receive a notification when the process completes. The notification will contain a
link so you open the exported .csv file.
4. Open the exported .csv file.
To compare the data to a previous saved search result, the data must first be exported
to a .csv file. When you rerun the query, results from both searches are saved in the
same spreadsheet for comparison.
To export search results:
1. Run a search and save the search results.
2. On the Saved Search Results tab, click the Export link for the search results you want to
reference later.
3. In the File Download dialog box, click Save.
4. In the Save As dialog box, type a name for the search results file in the File name field.
5. Navigate to the directory folder where you want to save the file, then click Save.
6. In the Download Complete dialog box, click Close.
You can now open the saved file in Microsoft Excel.
To delete saved search results:
1. Do one of the following:
Point to the Review tab, and then click Saved Search Results.
Click the Review tab, in the Quick Tools pane, click the Saved Search Results link.
2. On the Saved Search Results tab, select the check box for the saved search results you
want to delete.
© 2015 LexisNexis. All rights reserved.
Using Concordance Evolution
73
3. Click the Remove button at the bottom of the page.
4. Click Yes when asked, Are you sure you want to delete all the selected item(s)?.
The search results listing is now deleted from the Saved Search Results tab in addition to
any .csv files created to compare results and saved in the same dataset directory
location.
Saving search queries
There are several reasons to save your search queries. A benefit to saving queries is that once
stored, you can re-run them when ne documents are imported into your review set. You can
save searches from Snippet and Table views. Saved searches are stored on the Saved
Searches tab until deleted. Similar to public and private tags, saved searches can be be made
public and shared between other users within the same organization.
You m ay want to sav e your searches if you are:
Wanting to save your place in the review process. For example, all documents in a review
set that are not yet assigned the Reviewed tag.
Interrupted during a complicated set of searches that you want to resume later.
Performing some searches on a regular basis (production reports or privilege log status).
Working with other reviewers who need to retrieve your search results.
Use the Sav ed Searches tab to:
View and sort saved searches
Run a saved search
Edit a saved search
Combine two saved searches into a new search
Save a search
Create or run a search alert
Share saved searches with other reviewers within the same organization
To save a search query:
1. From the reviewset's dashboard, run your search query.
2. View the search results in the Snippet or Table view.
3. On the Search bar, open the Search Tools menu and then click Save Current Search.
© 2015 LexisNexis. All rights reserved.
74
Concordance Evolution
Clicking Save Current Search opens the Save Search page.
4. In the Name field, type the name for the search query, and then click OK.
You must enter a unique, alphanumeric name for each search query name.
Your saved search now displays on the Saved Searches tab.
To view saved searches:
Do one of the following:
Point to the Review tab, and then click Saved Searches.
Click the Review tab, in the Quick Tools pane, click the Saved Searches link.
The saved search queries are displayed on the Saved Searches tab.
To delete saved searches:
1. On the Saved Searches tab, select the check box for the search query you want to
delete.
2. Click the Remove button at the bottom of the page.
3. When prompted, click OK to confirm the deletion.
The search query is deleted from the Saved Searches tab.
To enable saved searches as public:
1. On the Saved Searches tab, select the check box for the search query you want to
share.
2. Click the Make public link.
The search query is now available for the following jobs for users within the same
organization:
Create review set
Edit review set
Split review set
Export load file
Export DCB
Production
Bulk Print
Log Generator
Deduplication
Creating Search alerts (Reviewer side)
© 2015 LexisNexis. All rights reserved.
Using Concordance Evolution
75
To disable public saved searches:
1. On the Saved Searches tab, select the check box for the public search query you want to
make private.
2. Click the Make private link.
Running saved searches
Save your searches so you can rerun them again to collect new data when more documents
are loaded into the dataset or review set. Or, to edit a previous search query to create a new
one.
Searches you save can be viewed on the Saved Searches tab. A list of saved searches displays
the number of saved searches, the search query name, and the scope selected for the search
(review set). You can save as many searches as you want and they are saved until deleted.
Saved searches are available to all users assigned to the same review set where the search
was saved.
The Saved Searches tab can be accessed by clicking Saved Searches from the Quick Tools pane
on the Review dashboard or clicking Saved Searches from the Search Tools menu on the Search
bar in the Snippet and Table views.
To run a saved search:
1. Do one of the following:
Point to the Review tab, and then click Saved Searches.
Click the Review tab, in the Quick Tools pane, click the Saved Searches link.
2. On the Saved Searches tab, locate the saved search query you want to run, and then
click the Run link.
Your search results display in Snippet view.
To edit a saved search:
1. Do one of the following:
Point to the Review tab, and then click Saved Searches.
Click the Review tab, in the Quick Tools pane, click the Saved Searches link.
2. On the Saved Searches tab, click the Edit link for the saved search query you want to
edit.
© 2015 LexisNexis. All rights reserved.
76
Concordance Evolution
Clicking the Edit link opens the search query on the Advanced Search page.
3. Edit the search query in the Search field.
4. Click the Update button to the right of the Search field.
The search query is now updated on the Saved Searches tab.
Viewing search history
Viewing search history allows you to see all unsaved searches performed during your current
review session. The listing provides a foundation for you to determine how you want to
manage recent searches. You can run a previous search without having to rewrite the search
query. You can combine searches to create an advanced search query, or save the searches so
they can be edited and run on the same dataset or review set at a later time. You can also
create a search alert for those searches that you want to run regularly to collect any new data
added to the review set.
Reviewing and saving your work history is essential for tracking purposes, especially during
complex and lengthy reviews. After conducting a series of searches, you’ll want to review your
search history to combine previous searches into a new search to narrow your results and
rerun prior queries to capture updates in the record recollection. Concordance Evolution
retains your Search History so you can run any previous queries whenever you log back in.
The Search History tab provides a complete, numerical listing of all searches conducted on a
dataset or review set since you opened your current Concordance Evolution session. The
Search History list includes the sequential numbering of searches, the dataset and review set
name, the number of documents located in the search results, and the date and time the
search was run. You can sort the list by clicking a column header.
Use the Search History tab to:
View and sort search history
Run a previous unsaved search
Combine two previous unsaved searches into a new search
Create a search alert
Search History is available only for users assigned to an organization. If your search
queries are not appearing on the Search History tab, you are not assigned to the
organization and should contact your Concordance Evolution System Administrator.
To view search history:
Do one of the following:
Point to the Review tab, and then click Search History.
Click the Review tab, in the Quick Tools pane, click the Search History link.
Your searches saved during the current review session display on the Search History tab.
© 2015 LexisNexis. All rights reserved.
Using Concordance Evolution
77
To run a previous search:
1. Do one of the following:
Point to the Review tab, and then click Search History.
Click the Review tab, in the Quick Tools pane, click the Search History link.
2. On the Search History tab, locate the search query you want to run, and then click the
Run link.
Your search results display in Snippet view.
To combine previous searches:
1. Do one of the following:
Point to the Review tab, and then click Search History.
Click the Review tab, in the Quick Tools pane, click the Search History link.
2. On the Search History tab, select the check box for each search query you want to run.
You can also manually type the numbers, for example: 1 AND 3.
3. Click the Expand Search String button to view or edit the search query text in the Enter
Search Numbers and Terms field.
4. In the Dataset list, click dataset to run the search query against.
5. (Optional) In the Reviewset list, click the review set to run the search against.
To run the search against the entire dataset, make sure that the Select an option is
selected in the Reviewset list.
6. When finished, click the Search button.
Your search results display in Snippet view.
To delete search history:
1. On the Search History tab, select the check box for the search you want to delete.
2. Click the Remove button at the bottom of the page.
3. When prompted, click OK to confirm the deletion.
The search query is deleted from the Search History tab.
© 2015 LexisNexis. All rights reserved.
78
Concordance Evolution
Combining previous or saved searches
You can quickly create new searches by combining one or more previous searches in your
current user session or by combining searches you have saved. Once searches are selected,
the numbers are combined into a query based on the order the check boxes were selected in
the search list.
Search queries can be combined on either the Saved History or Saved Search page.
To combine a previous or saved search:
1. Click the Review tab.
2. In the Quick Tools pane, choose one of the following.
Under Search, click the Saved Searches link if you want to combine two saved
searches.
Under History, click the Search History link if you want to combine two previous
searches from your current user session.
3. In the Search Query list, select the check box for each query to combine for a new
search.
The searches display by number in the Enter Search Numbers and Terms box separated
by the AND operator.
You can also manually type the numbers, for example: 1 AND 3.
4. Click the Expand Search String button to view or edit the search query text in the Enter
Search Numbers and Terms field.
5. In the Dataset list, click dataset to run the search query against.
6. (Optional) In the Reviewset list, click the review set to run the search against.
To run the search against the entire dataset, make sure that the Select an option is
selected in the Reviewset list.
7. To use concept searching, make sure that the Use Concept Search check box is
selected.
The Concept Search check box is selected by default. When the check box is selected,
the search will include words configured in the dataset's thesaurus. If you want to
disable concept searching, clear the Concept Search check box.
8. When finished, click the Search button.
Your search results display in Snippet view.
© 2015 LexisNexis. All rights reserved.
Using Concordance Evolution
79
Creating search alerts
Search alerts are set up to alert users when the search results for a saved search query
change. When the search query results associated with your search alert changes, a search
alert notification is automatically generated and sent to you.
You can create a search alert from a search query run in the current session on the Search
History page, or from a saved search on the Saved Search page. Search alerts are created on
the Create Alert page in the Review dashboard. You can access the Create Alert page from the
Create Alert link on the Search History and Saved Search pages.
A Concordance Evolution administrator can also create search alerts on your behalf in the
Admin dashboard.
To create a search alert:
1. Click the Review tab.
2. In the Quick Tools pane, do one of the following:
Under Search, click Saved Searches to open the Saved Searches tab on the Saved
Search page.
Under History, click Search History to open the Search History tab on the Search
History page.
3. In the Options column, click the Create Alert link for the search query to use for the
search alert.
Clicking the Create Alert link opens the Create Alert page.
4. In the Name field, type the search alert name.
The following fields are automatically populated:
Dataset – displays the name of the dataset associated with the search query.
Owner – displays your user name.
Alert Recipient(s) – displays your user name. To add additional recipients, click the
Assign button and select the users to notify.
Search – displays the selected search query.
You can manually modify the search query, use another saved search query, or combine
the existing query with another saved search query when you are creating a search
alert.
5. Do any of the following:
To manually modify the search query, in the Search field, edit the search query text.
To use another search query from your saved searches or combine the search query
with another search query from your saved searches, click the My Saved Searches
button.
To add a query from your saved searches:
1. In the My Saved Searches dialog box, select the check box for the search query
© 2015 LexisNexis. All rights reserved.
80
Concordance Evolution
you want to use for the search alert.
You can add multiple saved search queries to the search alert.
2. To combine search queries, click the Combine with existing search button.
When you click the Combine with existing search button, the combined search
query is displayed in the Existing Search field. If you need to undo the
combination, click the Reset button. Clicking the Reset button resets the Existing
Search field back to the original search query.
4. When finished, click Save to add the search query to the Search field on the
Create Alert dashboard.
6. To test the search query, click the Test Query button.
7. To schedule how often the search alert is executed, select one of the following:
Daily
Hourly, in the Hourly list click the hourly interval. For example, if you want the search
alert to run every 2 hours, click 2Hours.
© 2015 LexisNexis. All rights reserved.
Using Concordance Evolution
81
Weekly, in the Weekly list, click the day of the week you want the search alert to run.
Monthly, in the Monthly lists, click the month and day of the month you want the
search alert to run.
When you select any of these options, the Start Date field is automatically populated
with the current date and time.
8. To change the start date and/or time, click the Calendar button to change the start
date, and then click the Clock button to change the start time.
9. To schedule the number of times to run the search alert, do one of the following:
No End Date The search alert runs on an ongoing basis
End After [#] Occurrence The search alert only runs the number of times you enter in
this field
End By [date and time] The search alert will only run until the date and time you
specified. Click the Calendar button to add the end date, and then click the Clock
button to add the end time.
When you schedule a search alert, Concordance Evolution will run the search query
associated with the search alert at the scheduled date and/or time. If there is a change
in the number of documents returned for the search query, Concordance Evolution will
automatically generate and send you a search alert notification. The search alert
notification will indicate the number of documents found for the search query.
10. When finished, click the Create button.
When you click the Create button, the search alert is added to the list of alerts on the
Search Alerts dashboard .
Tagging Documents
About tagging
A new case has started and boxes of printed documents, CDs, DVDs, and other discovery
documents have arrived and need to be reviewed and categorized. In a traditional setting,
someone would have to manually sort and flag each document, hoping that the privileged flags
don’t fall off in the process.
With Concordance Evolution, you no longer need to worry about lost flags and managing boxes
of papers and electronic media files. Once your case documents have been entered into
Concordance Evolution, you can step into the review process, and start reviewing and
categorizing documents.
Tagging records is a critical step in the discovery process. It is your organization’s way of
essentially putting color-coded flags on your documents to categorize them by privilege, review
status, or other criteria during document review.
Preliminary planning for tagging:
© 2015 LexisNexis. All rights reserved.
82
Concordance Evolution
To help you manage the case review process, your Concordance Evolution administrator
typically builds a set of tags for case review that include standard naming conventions, such
as privileged, responsive, non-responsive, etc. Tags can also be added in the Tags task
pane and can be removed at any time. There are no limits on tagging. You can tag as many
documents as you want, with as many tags as you want.
Once tags are applied to document records, the tags become searchable, allowing a user or
administrator to easily retrieve all documents with a particular tag.
Typical tag uses:
The following tag list provides examples of the types of tags organizations use to categorize
documents during the document review process. You should consider in advance what tags
will be required for both high-level review and specific research angles for your case.
Collaborate with your Concordance Evolution administrator so these tags can be set up in
advance.
Responsive vs Non-responsive - identify responsive documents that must be produced
as part of the discovery process
Privileged - identify documents containing information that should not be produced
Witnesses - identify documents for witness kits or binders used in depositions or trials
Reviewer Assignments - delegate documents to be reviewed by individual reviewers
Exhibits - identify documents that will be used as exhibits
Issues - identify documents related to key legal issues in the case
Keywords - identify documents containing important terms in the case
To Be Redacted - identify documents needing a second-level redaction review
Other
Tagging strategies:
In order to benefit from tag use, please consider the following:
Determine how your dataset and review set(s) will be used by reviewers, so tags can be
created in advance
Use consistent naming conventions for tag groups, tag folders and tags for better
organization
As a general rule, search first, tag second. This method allows you to focus on
documents containing key terms or other search criteria, which limits the number of
documents that need to be reviewed
Tagging overview
The Tags panel is available on the Review tab to the left of the Reviewset dashboard.
© 2015 LexisNexis. All rights reserved.
Using Concordance Evolution
83
Tags Menu
© 2015 LexisNexis. All rights reserved.
84
Concordance Evolution
The Tags menu allow you to quickly view tag statistics, tag history, refresh the Tags panel
display, and add or find tags, tag folders, and tag groups in the tag tree.
Tags can be set up as Public tags (accessible by all dataset reviewers) or Personal (only for
you). All personal tags, tag folders, and tag groups display with the personal tag icon,
you can easily locate them in the Tags panel.
, so
Tags / Tag Folders / Tag Groups
Any tags, tag folders, and tag groups that display when you open your dataset or review set,
may have been set up by your Concordance Evolution system administrator or by other users.
These are public tags, tag folders, and tag groups viewable to all users of the dataset or
review set. You can create personal tags, tag folders, and tag groups that display in the menu
tree just like public ones, but are only viewable by you and Concordance Evolution
administrators.
Learn about tag hierarchy:
In Concordance Evolution, for each dataset or review set you can create:
Tag folders
Tag folders are used to organize tag groups and tags. Tag folders can only be created
under other tag folders. Tag folders cannot be created under tag groups or tags.
Tag groups
Tag groups are similar to tag folders, in that they are used to organize tags groups and
tags, but unlike tag folders, a tag group is also a tag that can be applied to documents
or document text. It is essentially a parent tag that you can create child tags under. Tag
groups can only be created under tag folders or other tag groups. Tag groups cannot be
created under tags.
Tag (Document-level and text-level)
A tag can only be a document-level tag or a text-level tag. One tag cannot be used as
both a document and text-level tag. Tags can only be created under tag folders and tag
groups. Tags cannot be created under other tags.
System Tags
You may also see tags that have circles instead of check boxes, which persistently display at
the top of the menu tree. These tags are system created and added to your review set by your
system administrator. These tags are integrated into the Concordance Evolution software.
These tags are typically named Not Reviewed and Reviewed, but may be customized by your
system administrator.
Not Reviewed and Reviewed
The Not Reviewed and Reviewed tags are used to indicate whether a document has been
reviewed. Concordance Evolution uses these two tags to track the review progress for
documents in the dataset and its review sets. The Percentage Reviewed graphic on the
Review page is updated as these tags are assigned to documents.
© 2015 LexisNexis. All rights reserved.
Using Concordance Evolution
85
Creating and Organizing Tags
Creating tags
New tags are easily added to the list of public tags that are custom designed for a particular
case. Any new public tag created is immediately accessible to all users in Concordance
Evolution, and can be applied at the document or text level. Tags display in the Tags panel in
the order they were created or under the parent tag folder or group in which they are
associated.
Often tags are placed in folders or grouped by type or purpose so all reviewers have an
immediate understanding of the case tag organization. To keep the tag panel uncluttered for all
users, you can create a personal folder and custom tags specific to your own review needs. All
personal tags, tag folders, and tag groups display with the personal tag icon,
easily locate them in the Tags panel.
, so you can
When you create personal tag folders and tags, they are not visible in the Tags panel for other
users. However, personal tag folders and tags are viewable by your Concordance Evolution
administrator.
Avoid using special characters in names:
When creating tags, tag folders, and tag groups, it is best to avoid using special characters
in the name. This ensures that Concordance Evolution can search properly for tags, tag
folders, and tag groups. Refer to the following table for a list of special characters that
should not be used in tag naming conventions.
Characters and Keywords to Avoid in Tag Names
/
%field%:
WITHIN
phrase
\
.au
greater-than
quotes
[
.ti
greater-than-orequal
range
]
[au]
host
regex
;
[ti]
image
site
:
all
intitle
stem
|
AND
inurl
THRU
=
and
language
title
*
and+
less-than
url
?
ANDNOT
less-than-or-equal
weight
<
andnot
link
wildcard
>
any
linktext
wildchar
@
author
NEAR
“
BEFORE
not
,
category
NOT
© 2015 LexisNexis. All rights reserved.
86
Concordance Evolution
&
CONTAINING
NOTCONTAINING
()
CONTENT
NOTWITHIN
(,)
default-and-1
OR
+
domain
or
-
equal
OR0
~
filetype
OR1
'
FOLLOWEDBY
WORDS
To create a tag:
1. In the Tags panel, point to the Tags menu, and then click Add Tag.
2. In the Add Tag dialog box, in the Tag Name field, type a tag name.
Each tag name should be unique.
3. In the Tag Type list, click Tag.
4. In the Location list, select one of the following:
Document to set the tag as a document-level tag.
Text to set the tag as a text-level tag.
5. In the Availability list, do one of the following:
Select Public to allow other reviewers access to the tag.
Select Personal to set the tag for your use only.
6. Select one of the following options:
Select Parent and then in the list, click the parent folder to place the tag under for
organization.
Clear Tag Parent to clear all parent associations.
If you do not select a folder, the tag displays as an individual tag in the tag tree.
7. When finished, click the Add button.
The new tag now displays in the Tags panel.
Creating tag folders
Tag folders are used to organize similar types of tags and tag groups, allowing you to easily
focus on the tags that matter to you at that moment. Tag folders can only be created under
other tag folders. Tag folders cannot be created under tag groups or tags.
© 2015 LexisNexis. All rights reserved.
Using Concordance Evolution
87
To keep the tag panel uncluttered for all users, you can create a personal folder and custom
tags specific to your own review needs. When you create personal folders, they are not visible
in the Tags panel for other users. However, personal tag folders and tags are viewable by your
Concordance Evolution administrator. All personal tags, tag folders, and tag groups display with
the personal tag icon,
, so you can easily locate them in the Tags panel.
Use a naming convention to differentiate between public and personal tag folders and tag
groups as they display the same in the Tags panel. For example, you may want to use
your name or initials to prefix a tag folder or group name.
To create a tag folder:
1. In the Tags panel, point to the Tags menu, and then click Add Tag.
1. In the Add Tag dialog box, in the Tag Name field, type a tag folder name.
Each tag folder name should be unique.
2. In the Tag Type list, click Tag Folder.
3. In the Location list, select one of the following:
Document to set the tag as a document-level tag folder.
Text to set the tag as a text-level tag folder.
4. In the Availability list, do one of the following:
Select Public to allow other reviewers access to the tag folder.
Select Personal to set the tag folder for your use only.
5. Select one of the following options:
Select Parent and then in the list, click the parent group/folder to place the tag folder
under for organization.
Clear Tag Parent to clear all parent associations.
If you do not select a parent, the tag folder displays as an individual tag folder in the
tag tree.
6. When finished, click the Add button.
The new tag folder now displays in the Tags panel.
Creating tag groups
Tag groups are like tag folders because they are used to organize related tags. However, the
parent level of a tag group is also a tag that can be applied to documents or document text. It
is essentially a parent tag that you can create child tags under. Tag groups can only be created
© 2015 LexisNexis. All rights reserved.
88
Concordance Evolution
under tag folders or other tag groups. Tag groups cannot be created under tags.
You can also create personal tag groups that are only viewable by you and the Concordance
Evolution administrators. All personal tags, tag folders, and tag groups display with the
personal tag icon,
, so you can easily locate them in the Tags panel.
Use a naming convention to differentiate between public and personal tag folders and
groups as they display the same in the Tags panel. For example, you may want to use
your name or initials to prefix a tag folder or group name.
To create a tag group:
1. In the Tags panel, point to the Tags menu, and then click Add Tag.
2. In the Add Tag dialog box, in the Tag Name field, type a tag folder name.
Each tag group name should be unique.
3. In the Tag Type list, click Tag Group.
4. In the Location list, select one of the following:
Document to set the tag as a document-level tag group.
Text to set the tag as a text-level tag group.
5. In the Availability list, do one of the following:
Select Public to allow other reviewers access to the tag group.
© 2015 LexisNexis. All rights reserved.
Using Concordance Evolution
89
Select Personal to set the tag group for your use only.
6. Select one of the following options:
Select Parent and then in the list, click the parent tag group/folder to place the tag
group under for organization.
Clear Tag Parent to clear all parent associations.
If you do not select a parent, the tag group displays as an individual tag group in the
tag tree.
7. When finished, click the Add button.
The new tag group now displays in the Tags panel.
Searching tags, folders, groups
If the Tags panel has an extensive list of tag folders, tags and tag groups, you can easily run a
search to find the tag, tag folder, or tag group you want to locate. The tag, tag folder, or tag
group is then highlighted in yellow so you can easily identify it when scrolling through the list.
To search for a tag, tag folder, or tag group:
1. In the Tags panel, point to the Tags menu, and then click Find Tag to display the Find
field at the tag tree.
2. In the find field, type the name of the tag, tag folder, or tag group you want to locate.
When you type a name in the Find field, the corresponding tag, tag folder, or tag group
name is automatically highlighted in yellow in the tag tree.
3. Scroll in the tag list to locate the tag, tag folder, or tag group.
4. When finished, click the Close button,
.
Editing tags
Editing tags involves renaming a tag or organizing tags in tag folders or tag groups.
If you try to edit a tag while a user is running a process to tag multiple records, a message
displays stating that you can edit the tag once the background process is completed.
© 2015 LexisNexis. All rights reserved.
90
Concordance Evolution
You cannot change a Personal tag to a Public tag, or vice versa. You also cannot move a
Personal tag under a Public folder, or vice versa. If you inadvertently create the wrong type of
tag, we recommend that you delete it and re-create the correct type before applying it to any
documents.
To edit a tag:
1. In the Tags panel, right-click the tag you want to edit, and then click Edit tag.
2. In the Edit Tag dialog box, in the Tag Name field, type a new tag name.
3. Select one of the following options:
Select Parent and then in the list, click the parent tag group/folder to place the tag
group under for organization.
Clear Tag Parent to clear all parent associations.
If the tag was previously assigned to a tag folder, it will display highlighted in blue text.
4. Click Save.
Deleting tags
Deleted tags are not permanently deleted from Concordance Evolution or any documents it was
assigned to unless your system administrator deletes the tag. Deleted tags are considered
inactive and will no longer display in the Tags panel. If a deleted tag needs to be restored to
the Tags panel, contact your Concordance Evolution system administrator.
If a tag is deleted before a job to tag multiple records starts processing in the background,
then the job ends with an audit, and a notification is sent to you (or the reviewer who deleted
the tag) indicating that the tag was deleted before the job could be initiated.
If a tag is deleted while a job to tag multiple tags is processing, then the job will end with an
audit, and a notification is sent to the you (or the reviewer who deleted the tag) indicating that
the tag was deleted midway during the bulk tagging operation.
When deleting a parent tag folder or tag group, be aware that any tags, tag folder, or tag
group associated with the parent are deleted at the same time.
To delete a tag:
1. In the Tags panel, right-click the tag you want to delete.
2. On the pop-menu, click Edit tag to open the Edit Tag dialog box.
3. Click the Remove button.
4. When prompted, click OK to confirm the removal.
© 2015 LexisNexis. All rights reserved.
Using Concordance Evolution
91
5. In the Deleting Tag dialog box, click the Run in Background button to continue working
while the process completes.
You will receive a notification when the tag is deleted.
The tag is deleted from the Tags panel.
Tagging Documents
Tagging individual documents
Tags can be applied to individual documents in the Snippet, Table, Near Native, Document Data,
and Near Duplicates views. You cannot apply tags to native files.
Once you select more than one document for tagging, tag check boxes in the Tags panel no
longer display. See Tagging multiple records.
Before you begin tagging, it is best practice to run a search to limit the number of documents
you have to review, and to remove any records that do not allow tagging. In some review
projects, you may want to conduct searches first and tag all documents for review later. This
method is often referred to as bulk tagging: tagging multiple records at one time.
For example, if you want to review all documents containing references to one person, you can
search for these documents and tag all of them on the Search Results page for a later review.
Tags can be applied and removed by any user, at any time. Contact your Concordance
Evolution administrator or supervisor if you have concerns regarding the permanence of
applied tags.
To tag an individual document:
1. Run the appropriate search to limit the documents to review.
2. Review your search results and identify the documents you want to tag.
3. If you are in the Snippet, Table, or Near Duplicates view, select the check box next to the
document you want to apply a tag to.
4. In the Tags panel, select the check box for the tag you want to apply to the document.
5. Continue this method to tag individual documents in your review set.
Each time you select a new document, the Tags panel refreshes to display any tags
previously applied to that document.
© 2015 LexisNexis. All rights reserved.
92
Concordance Evolution
Tagging multiple documents
Bulk tagging or tagging multiple documents is selecting two or more records to tag at one time.
Tags can be applied to multiple documents in the Snippet and Table views.
When tagging m ultiple docum ents, you hav e fiv e options:
Tag all documents in search
Tag selected documents
Tag families for all documents in search
Tag families for selected documents
Once the tagging process completes, you will receive a notification that details the start time,
the tag, the number of documents tagged, the number of documents that failed to tag during
this process, and the number of documents tagged before starting this process.
To tag multiple, selected documents:
1. Review your search results and select the documents you want to tag.
2. In the Snippet or Table view, select the check box next to the documents you want to
apply a tag to.
1. In the Tags panel, right-click the tag you want to apply, and then click Tag selected
documents.
The selected documents now have the tag assigned to them.
To tag all selected documents:
1. Review your search results and select the documents you want to tag.
2. In the Tags panel, right-click the tag you want to apply, and then click Tag selected
documents.
3. In the Adding Tag dialog box, click the Run in Background button to continue working
while the process completes.
You will receive a notification when all documents in the search are tagged.
To tag all documents in a search:
1. Review the search results.
© 2015 LexisNexis. All rights reserved.
Using Concordance Evolution
93
2. In the Tags panel, right-click the tag you want to apply, and then click Tag all documents
in search.
3. In the Adding Tag dialog box, click the Run in Background button to continue working
while the process completes.
You will receive a notification when all documents in the search are tagged.
To tag families for all documents in a search:
1. Review your search results and identify the documents you want to tag.
2. In the Tags panel, right-click the tag you want to apply to the documents, and then click
Tag families for all documents in search.
3. In the Adding Tag dialog box, click the Run in Background button to continue working
while the process completes.
You will receive a notification when all document's familes in the search are tagged.
To tag families for selected documents:
1. Review your search results and select the documents to tag.
2. In the Tags panel, right-click the tag you want to apply to the documents, and then click
Tag families for selected documents.
3. In the Adding Tag dialog box, click the Run in Background button to continue working
while the process completes.
You will receive a notification when the selected documents and families are tagged.
To tag duplicate documents:
1. In the Snippet or Table view, click the document containing the duplicates you want to
tag.
2. In the Near Native or Document Data view, right-click the tag you want to apply.
3. When prompted, click Tag duplicates.
The document's duplicate documents are tagged.
To tag families, e-mail threads, and duplicates:
1. In the Snippet or Table view, click the document you containing the families, threads, and
duplicates you want to tag.
2. In the Near Native or Document Data view, right-click the tag you want to apply, and
© 2015 LexisNexis. All rights reserved.
94
Concordance Evolution
then do one of the following:
To tag the document's family, click Tag Family.
To tag the document's e-mail threads, click Tag thread.
To tag the document's families and e-mail threads, click Tag families and threads.
To tag the document's duplicates, click Tag duplicates.
To tag the document's families, threads and duplicates, click Tag families, threads and
duplicates.
The document's duplicate documents and the documents in the document's family or email thread are tagged.
Finding all documents with tags
Once you have started tagging documents in a review set, you will likely find that you want to
run a search to find all documents with a particular tag applied to them. You can easily do so
with a simple tag query in the Tags panel. A search query created from a tag becomes the
current search query and displays in the Search field. It can be used just like any group of
retrieved records.
If you want to search for documents with more than one tag, use the Advanced Search page to
build a query with two tags. See To search tags. A query for all documents with both a
Privileged tag or a Reviewed tag would look like this: (("tag":"Privileged") OR
("tag":"Reviewed")).
Use this feature to determine whether a tag slated for deletion still has any documents
assigned to it.
To find all documents with a tag:
In the Tags panel, right-click the tag to locate documents, and then click Find documents
with this tag.
Your search results now display in the Snippet view. The Find documents with this tag
menu selection is available in the Snippet, Table, Near Native, Document Data, and Near
Duplicates views.
© 2015 LexisNexis. All rights reserved.
Using Concordance Evolution
95
Untagging documents
Tags can be applied and removed by users, at any time, depending on their user permissions.
Contact your Concordance Evolution administrator or supervisor if you have concerns regarding
the permanence of applied tags.
You can easily locate all documents assigned to a tag by running a tag search. See Finding
all documents with a tag.
To remove a tag from an individual document:
1. If you are in the Snippet, Table, or Near Duplicates view, select the check box for the
document for which you want to remove a tag.
2. In the Tags panel, clear the tag check box for the tag you want to remove.
The tag is now removed from the document.
To remove a tag from multiple documents:
1. Run the appropriate search to limit the documents for which you want to remove a tag.
2. In the Snippet or Table view, select the check box next to the documents for which you
want to remove a tag.
3. In the Tags panel, right-click the tag you want to remove.
4. In the pop-menu, click Untag selected documents.
The tag is now removed from all selected documents.
To remove a tag from all documents in a search:
1. Run the appropriate search to limit the documents for which you want to remove a tag.
2. In the Snippet or Table view, open the Select All menu, and then click Select All.
Clicking Select All selects all the check boxes for the documents in the current search
results.
3. In the Tags panel, right-click the tag you want to remove.
4. In the pop-menu, click Untag all documents in search.
© 2015 LexisNexis. All rights reserved.
96
Concordance Evolution
5. In the Removing Tag dialog box, click the Run in Background button to continue working
while the process completes.
You will receive a notification when the tag is removed from all documents in the search.
Viewing tag statistics
The Tag Statistics dialog box allows you to monitor assigned tags by tag or users. The Tags box
displays each assigned tag and the number of times it has been assigned to a document. The
User box displays a list of users who have assigned tags and the number of times they have
tagged a document.
To view tag statistics:
1. In the Tags panel, open the Tags menu and then click Statistics.
2. In the Tag Statistics dialog box, review the tag count and the user count.
3. Click a tag or user to bold it for easier viewing in the list.
4. When finished, click Close.
Viewing tag history
You can view tag history in three locations: the Tags panel and from an open document in Near
Native or Document Data views.
In the Tags panel, you can access the Tags History dialog box, which displays two types of
information:
Added Tags - tags that exist on the current document record, including who applied the tag
and when it was applied.
Deleted Tags - tags that previously existed on the current document record, but are now
removed, including who deleted the tag and when.
When you access the Tag/Field History dialog box from the Options menu in Near Native or
Document Data views, you will also see both tag and field history information.
The Tag/Field History dialog box displays a listing of who created the tag or field, the date and
© 2015 LexisNexis. All rights reserved.
Using Concordance Evolution
97
time it occurred, the field or tag name, the operation that occurred, and the field or tag value
before it was changed. You can also export this information to a .csv file to reference later. The
document is automatically saved with "DocHistory" in the file name, the document control
number, and dataset name so you can easily identify it.
To review tag history from the Tags panel:
1. In the Tags panel, open the Tags panel and then click History.
2. In the Tag History dialog box, scroll to view all tags that have been created and deleted.
3. When finished, click Close when you are finished.
To review and export tag and field history in a document view:
1. On the Review tab, click a review set to open.
2. Click an individual document link to open it in a document view.
3. On the Document View toolbar, click the Near Native or Document Data tab.
4. From the Options menu, click Tag/Field History.
5. In the Tag/Field History dialog, review the tag and field history information.
6. Click the Export button to export this data to a .csv file.
7. In the File Download dialog box, click Save.
8. In the Save As dialog box, review the file name and navigate to the network folder
where you want to save the file, then click Save.
9. In the Download Complete dialog box, choose one the following:
Click Open to view the file in Microsoft® Excel®.
Click Close to exit the dialog box.
10. In the Tag/Field History dialog box, click Close.
Adding Privilege Reasons
About privilege reasons
A privilege reason describes why a piece of information is privileged, such as "attorney-client
communication" or "attorney work product". In Concordance Evolution you can apply a privilege
© 2015 LexisNexis. All rights reserved.
98
Concordance Evolution
reason and a privilege description to a document from the Log panel in the Review dashboard.
After applying a privilege reason to a document, you can also add additional information or
comments about the privilege reason, such as "Attorney Jones work privilege" or "Jones-Smith
client privilege", in the privilege description field.
<
Privilege reasons are created by the Concordance Evolution administrator during the dataset
creation process, and the administrator can grant users permissions to create their own
privilege reasons. After privilege tags and/or privilege reasons and descriptions have been
applied to documents, the administrator can generate a privilege log. A privilege log is a report
containing a list of all documents that have associated privilege tags and/or privilege reasons
and descriptions applied to the documents.
Once a reviewer marks a document with a privilege tag and/or privilege reason and description,
other users can query the database for those privilege tags, reasons, and descriptions.
The Log panel can be expanded and collapsed as needed by clicking the panel's title bar.
For more information, see Applying privilege reasons to document, Adding custom reason
codes, and Searching privileged documents.
Applying privilege reasons
Privilege reasons can be applied to individual documents in the following views: Snippet, Table,
Near Native, Document Data, and Near Duplicates. You cannot apply privilege reasons to native
files.
Privilege reasons cannot be applied to multiple documents at one time. If more than one
document is selected in the Snippet, Table, or Near Duplicates view, the privilege reason fields
in the Log panel are automatically disabled.
To add a privilege reason to a document:
1. Run the appropriate search to limit the documents you have to review.
2. Review your search results and identify the documents you want to apply a privilege
© 2015 LexisNexis. All rights reserved.
Using Concordance Evolution
99
reason to.
3. If you are in the Snippet, Table, or Near Duplicates view, select the check box next to the
document you want to apply a privilege reason to.
4. In the Log panel, select the privilege reason from the Reason Code list.
The actual name of the ReasonCode field will vary, depending on what name the
administrator gave to the field.
5. Optionally, in the Document Description field, type additional information that more fully
describes the privilege reason.
As with the Reason Code field, the actual name of the Document Description field will
vary, depending on the name the administrator used when creating the field.
6. Click Save.
Each time you select a new document, the Log panel refreshes to display any privilege
reasons previously applied to that document.
Adding custom privilege reasons
By default, the administrator creates privilege reasons when the dataset is created in
Concordance Evolution. When the administrator is creating the privilege reasons field and the
privilege reasons, the administrator has the option to allow users to manually add custom
privilege reasons to the privilege reasons list.
When a reviewer creates a custom privilege reason, it is available to all reviewers assigned to
the review sets for the dataset.
To create a custom privilege reason:
1. Run the appropriate search to limit the documents you have to review.
2. Review your search results and identify the documents you want to apply a privilege
reason to.
3. If you are in the Snippet, Table, or Near Duplicates view, select the check box next to the
document you want to apply a privilege reason to.
4. In the Log panel, click the Reason Code list, and type the name of the custom privilege
reason.
The actual name of the field will vary, depending on what name the administrator gave
to the reason code field.
© 2015 LexisNexis. All rights reserved.
100
Concordance Evolution
5. Optionally, in the Document Description field, type additional information that more fully
describes the privilege reason.
As with the Reason Code field, the actual name of the Document Description field will
vary, depending on the name the administrator used when creating the field.
6. Click Save.
The custom privilege reason is added to the privilege reasons in the Reason Code list,
and is now available for selection by all reviewers assigned to the dataset's review sets.
Searching privileged documents
Both privilege codes and privilege descriptions are stored in database fields. Therefore, like any
other field, you can search for privilege codes and descriptions using an advanced search
query.
To search for privileged reasons and descriptions by field:
1. On the Search bar, open the Search Tools menu and then click Advanced.
Clicking Advanced opens the Advanced Search page.
2. In the Boolean list, select the AND or OR operator to use for the search if you are
appending this option to a search query.
3. In the search type list, click Fields.
4. In the reviewset list, select the reviewset or production set to include in the search.
5. From the field name list, click the ReasonCode or DocumentDescription field.
The actual name of the fields ReasonCode and DocumentDescription fields will vary,
depending on the name the administrator gave to the fields when creating the fields.
6. In the value field, type the privilege reason or description text include in the search.
A value must be entered in the Field Value field in order to perform the search.
7. Click the Add button.
The field and field value are now added to the Search field with the selected operator.
8. When finished, click the Search button to run the query.
Your search results now display in the Snippet or Table view.
© 2015 LexisNexis. All rights reserved.
Using Concordance Evolution
101
Adding Comments
Adding comments
Adding comments to documents is an ideal way to create a reminder of relevance for case
arguments. When you need to find these comments later, you can search the entire review set
for documents with comments or locate comments attached to a particular document.
You can add comments in the Comments panel, which displays in each view (Snippet, Table,
Near Native, Document Data, and Near Duplicates). You can add comments at the document
level in all views, and at the text level in the Document Data view. See the Comments table
below. You can even add comments to documents that are not assigned to you (read-only).
Document level — you must be in Snippet, Table, Near Native, Document Data or Near
Duplicates view to add or view document-level comments.
Text level — you must be in Document Data view to add and view text level comments. If
you are in another view, only the document-level comments are displayed in the Comments
panel. The Document Data view is the only view where you can view both document-level
and text-level comments.
Comments cannot be applied to multiple documents at one time. If more than one document is
© 2015 LexisNexis. All rights reserved.
102
Concordance Evolution
selected in the Snippet, Table, or Near Duplicates view, the Comments panel features are
disabled.
The first several words (up to 140 characters) of each comment displays in the Comments
panel. The comments applied to a document are displayed in the Comments panel with the
most recent comment displaying at the top of the list. When you create a text level comment,
the full comment displays in a floating box when you place your cursor over the highlighted text
in Document Data view. You can edit and delete any comment you create, but you cannot edit
or delete other user's comments. There is no limit to the number of comments you can apply
per document. Each comment has a size limit of 64 KB.
When a comment is deleted, the comments disappear from the Comments panel the instant
you delete them, and are permanently removed from the dataset or review set.
The Log panel can be expanded and collapsed as needed by clicking the panel's title bar.
To search for documents with comments, see Using advanced search tools. To search for a
comment, see Searching comments within documents.
To review the Comments table:
Refer to the Comments table to identify what level and in which view you can add comments.
Comments table
Near Native
Image
Document Data
Snippet, Table,
Near Duplicates
Document level
Yes
Yes
Yes
Yes
Text level
Yes
No
Yes
No
Markup level
No
Yes
No
No
To add a document-level comment:
1. Run the appropriate search to limit the documents you have to review.
2. Review your search results and identify the document to apply a comment.
3. If you are in the Snippet, Table, or Near Duplicates view, select the check box next to
the document you want to apply a comment to.
4. In the Comments panel, click the Add button,
.
The Add Comments dialog box is displayed and the User field defaults to your
Concordance Evolution user name.
5. In the Comment field, type any comments.
© 2015 LexisNexis. All rights reserved.
Using Concordance Evolution
103
The Location list defaults to Document, and is read-only.
6. In the Font list, click the font type to use for the comment text.
7. In the Size list, click the font size.
8. In the Font Color list, click the font color to display in the Comments panel.
The default color is black.
9. When finished, click Add to save the comment.
The document comment is now displayed in the Comments panel in the selected font
color.
To add a text-level comment:
1. Run the appropriate search to limit the documents you have to review.
2. Review your search results and identify the document to apply a comment.
3. In the Snippet or Table view, click the document title link or row and open the document
in Document Data view.
4. In the document, highlight the text for which you want to add a comment.
5. In the Comments panel, click the Add button,
.
The Add Comments dialog box is displayed and the User field defaults to your
Concordance Evolution user name.
6. In the Comment field, type any comments.
The Location list defaults to Text, and is read-only.
7. In the Font list, click the font type to use for the comment text.
8. In the Size list, click the font size.
9. In the Font Color list, click the font color to display in the Comments panel.
The default color is black.
10. When finished, click Add to save the comment.
The comment for the document text now displays in the Comments panel and the text in
the document is highlighted in green.
Point to the selected text to view the note in the Comments box.
To add a comment to an image in the Near Native view:
1. Run the appropriate search to limit the documents you have to review.
© 2015 LexisNexis. All rights reserved.
104
Concordance Evolution
2. Review your search results and identify the image to apply a comment.
3. In the Snippet or Table view, click the image document title link or row and open the
document in Near Native view.
4. In the Comments panel, click the Add button,
.
The Add Comments dialog box is displayed and the User field defaults to your
Concordance Evolution user name.
5. In the Comment field, type any comments.
6. In the Font list, click the font type to use for the comment text.
7. In the Size list, click the font size.
8. In the Font Color list, click the font color to display in the Comments panel.
The default color is black.
9. When finished, click Add to save the comment.
The comment for the image now displays in the Comments panel in the Document Data
view and the image text is highlighted in green.
Point to the selected image text to view the note in the Comments box.
To edit a comment:
You can edit any comment you create, but you cannot edit other user's comments.
1. In the Comments panel, click the Edit Comments button,
to edit.
, for the comment you want
2. In the Edit Comments dialog box, make the necessary changes.
3. When finished, click the Save button.
Your comment is now updated in the Comments panel.
To delete a comment:
You can delete any comment you create, but you cannot delete other user's comments.
1. In the Comments panel, click the Edit Comments button,
to delete.
2. In the Edit Comments dialog box, click the Remove button.
© 2015 LexisNexis. All rights reserved.
, for the comment you want
Using Concordance Evolution
105
3. When prompted, click OK to confirm the deletion.
The comment is permanently deleted from the Comments panel and the dataset for the
document.
Searching comments within documents
If the Comments panel has an extensive list of comments, you can easily run a search to find
the comment you want to locate. The comment is then highlighted in yellow in the comments
list so you can easily identify it when scrolling through the list.
To search for all documents with comments, see Using advanced search tools.
To find a comment within a document:
1. In the Comments panel, click the Find button,
Comments panel.
, to display the Find field within the
2. In the Find field, type text contained in the comment you want to locate.
When you type text in the Find field, the corresponding text is automatically highlighted
in yellow in the comments list.
3. Scroll in the list to locate the comment.
To close the Find field, click the Close icon,
.
Working in Near Native view
About the Near Native view
Content review for documents is primarily done in the Near Native view, which allows you to
magnify the document for clarity and inspection (especially for dates and signatures), and
access a variety of annotation tools specifically designed for privileged content and trial
preparation. Once you have annotated content, especially redacted key information, the
document markings are automatically saved and the changes secured.
The Near Native view allows you to view electronic files, emails, and attachments without the
need to have the source software program installed. The viewer maintains the formatting of
the files so that you can see them as they were originally created. You can also view document
© 2015 LexisNexis. All rights reserved.
106
Concordance Evolution
families and e-mail threads in the Family Documents panel in the Near Native view.
After a production is run, you can then view the images associated with a document in the Near
Native view to inspect them post-production and before they are sent to a third party.
The Near Native view also contains a Near Native panel, which displays when you click the
arrow icon
at the far right of the viewer pane. The Near Native panel opens. There are three
tabs in the panel: Thumbnails, Changemarks (notes), and Verifying Redactions.
The Near Native viewer stores references to all native documents and image information in
Native and Images folders on your network and is also saved in the database server. Markups
for the current document or image are tracked in an .xml file in the database server.
To use Near Native view as your default document view, you can set this by clicking the
Preferences link on the Review dashboard. To print a document, use the Print option in a
Search Results view or use your Internet browser's print option.
Documents with redactions applied print transparent leaving the text under the redaction
visible. If you want redactions to print opaque, you need to produce the documents and
then print the produced documents.
View supported file formats:
Concordance Evolution's Near Native viewer supports the following file formats:
© 2015 LexisNexis. All rights reserved.
Using Concordance Evolution
107
Supported File Formats
File Type
Description
*tif, *.tiff
Tagged Image File
*.jpg, *.jpeg
Joint Photographic Experts Group
*.gif
Graphic Image File
*.bmp
Bitmap
*.pdf
Adobe ® Portable Document Format
*.doc, *.dot, *.docx
Microsoft® Word
*.xls
Microsoft® Excel®
*.xlsx, *.xlt
Microsoft® Excel® 2007
*.ppt, *.pps
Microsoft® PowerPoint®
*.msg
Microsoft® Outlook® Message File
*.txt
ASCII Text
*.rtf
Rich Text Format
*.html, *.htm
Web/HTML
View supported languages:
Documents written in multiple languages will display in the Near Native and Document Data
views.
Viewing documents and images
When you first open a document from the Snippet or Table view, it displays in the Near Native
view by default. You can change this setting to default to the Document Data view by clicking
Preferences on the User menu. For more information, see Customizing personal preferences.
You can only view near native documents in datasets and review sets that are assigned to you.
Images associated with a document are created during the production process. You can only
view images if an image production set is assigned to you, and if there is an image associated
© 2015 LexisNexis. All rights reserved.
108
Concordance Evolution
with a document in your review set. To print a document, use the Print option in the Snippet or
Table view or use your Internet browser's print option.
For each Concordance Evolution dataset, the administrator defines the redactable document
set. The redactable document set is the set of dataset documents reviewers can redact and
markup in the Near Native view in the Review dashboard. A document set can be the images
document set, native file document set, or produced documents document set. You can change
the document set you are viewing and/or working in from the Options menu in the Near Native.
To view a document in the Near Native view:
1. In the Snippet or Table view, click the document title link or row.
2. If the document opens in the Document Data view, click the Near Native tab.
The document now displays in the Near Native view.
To view an image associated with a document:
1. Open a document in the Near Native view.
2. From the Options menu, point to Image Sets, and then click the image set to review.
The associated image for the document you were viewing now displays in the Near
Native view.
If there is no image associated with the document, the Image Not Available message
displays in the Near Native view:
To open a document in a new window:
1. Open a document in the Near Native view.
2. From the Options menu and then click Open in New Window.
© 2015 LexisNexis. All rights reserved.
Using Concordance Evolution
109
Clicking Open in New Window displays the document or image in a new window.
You can also display the Near Native panel in this window by clicking on the arrow icon
.
To view thumbnails:
1. On the far right of the Near Native view, click the arrow icon
.
2. In the Near Native panel, click the Thumbnails tab.
Or right-click the document, and then click Show Pane > Page Thumbnails.
3. You can navigate thumbnails in two ways:
Scroll to navigate through all thumbnails.
Click the navigation buttons on the toolbar: First Page, Previous Page, Next page, Last
Page, Previous Markup Page, Next Markup Page.
4. Click a thumbnail to display the page in Near Native view.
To change the background color:
For viewing purposes, you can change the background color of the document or image for
how it displays in Near Native view. Once a background color is selected, that color will
become the default color when like file types are being viewed. For example, if you set the
background type in a Word document to gray, then next Microsoft® Office document file
being viewed will also display will a gray background.
right-click the document, click Background Colors, and then click: Black, White, Gray, or
Default.
The Default color is determined by the file type. For example, documents in Microsoft® Office
formats will be white, but CAD file backgrounds will be black.
Viewing Families and Threads
When a document in Concordance Evolution is a member of a family or e-mail thread, the
Families and Threads icon,
, is displayed for the document in the Snippet and Table views.
The parent document displays only the Families and Threads icon, any documents that are
attachments to the parent document will have the Families and Threads icon and the
Attachment icon, .
Document families and e-mail threads are displayed for a document in the Family Documents
© 2015 LexisNexis. All rights reserved.
110
Concordance Evolution
panel at the bottom of the Near Native view. You can view or hide the Family Documents panel
by clicking Show Family Docs or Hide Family Docs in the Options menu in the Near Native view.
To show/hide a document's family or e-mail thread:
1. Open a document in the Near Native view.
2. From the Options menu, and then click Show Families and Threads.
All the documents belonging to the document family or e-mail thread are listed in the
Family & Thread Documents panel. The parent-child relationships are indicated by the
gray dotted lines displayed in the _EVDocumentModifiedDate column.
3. In the Family & Thread Documents panel, click any document to view the document in
the Near Native view.
4. To hide the Family & Thread Documents panel, from the Options menu, click Hide
Families & Threads.
© 2015 LexisNexis. All rights reserved.
Using Concordance Evolution
111
Navigating documents
Use the Page Control toolbar at the bottom right of Near Native view to navigate to other
pages within the document or image. You can easily identify the page of the document you are
viewing in relation to the total number of pages or jump to another page by clicking on the
page you want to view. You can also navigate documents or images using shortcut keys and
right-click options.
To navigate images using the toolbar:
On the Page Control toolbar, do one of the following:
To move to the next page, click the next page button
.
To move to the previous page, click the previous page button
.
To move to a specific page, from the page list menu, click the page number.
You can also type a page number and press ENTER.
To navigate using right-click options:
Right-click anywhere in a document or image, select Page and then do one of the following:
To move to the next page, click Next.
To move to the previous page, click Previous.
To move to the first page, click First.
To move to the last page, click Last.
To move to the previous markup page, click Previous Markup Page.
To move to the next markup page, click Next Markup Page.
Adjusting document size
You can adjust the document or image size in the Near Native view to enhance personal
viewing. This is especially helpful depending on the document or particular content you are
working with. For instance, handwritten documents are harder to read online and perhaps
illegible in some instances. Choose the viewing tool that best allows you to read with ease and
inspect signature details. Resizing tools are located at the bottom of the Near Native view.
© 2015 LexisNexis. All rights reserved.
112
Concordance Evolution
Resizing tools include:
Fit All changes the view so that the full document displays
Fit Width magnifies the document so its width expands to fill Near Native view
Zoom In/Out increases or decrease the magnification of the image
Pan/Zoom allows you to scroll through the document using the hand icon
Magnifier allows you to instantly magnify a section of the document
You can also rotate documents in 90 degree increments using the Rotate Clockwise and Rotate
Counter Clockwise buttons. This option is helpful when viewing spreadsheets.
Sticky zoom/rotate
When you change the orientation or zoom level of a document, the view setting will stick when
navigating between documents within a reviewset. For the Zoom, Fit-to-Width, and Fit-All
settings the change is persisted for all documents of similar types (i.e. .doc, .xls, .pdf, etc.).
Meaning, that if the Near Native Viewer encounters a different document type, the view will be
reset to the default setting of Fit-to-Width. For Rotate Clockwise and Rotate Counter Clockwise
settings, when a document is rotated and you navigate to another document, the rotation
setting is maintained regardless of document type.
When using sticky zoom and sticky rotate, keep the following in m ind:
Exiting the reviewset, resets the view settings to their default state.
Switching between Near Native, Image or Production sets will reset the view settings to
their default state.
Switching to the Dual View option resets the view settings to their default state.
To adjust the image size:
1. Open the document you want to view in the Near Native view.
By default, documents display in the Near Native view with Fit Width setting.
2. To view the full document, do one of the following:
Click the Fit All button
.
Right-click the document, and select Fit All.
Press CTRL + E
3. To decrease or increase the magnification of the document, click the Zoom In/Out slider
bar
to drag the slider to the left or right.
4. To scroll up or down in the document, do one of the following:
Click the Pan/Zoom button
and hold the left mouse key.
Right-click the document and then click Pan/Zoom.
Press CTRL + SHIFT + A
5. To return the document to its original view setting, do one of the following:
© 2015 LexisNexis. All rights reserved.
Using Concordance Evolution
Click the Fit Width button
113
.
Right-click the document and then click Fit Width.
Press CTRL + W
To return to a previous display magnification, right-click and then click Previous View
(CTRL + ALT + LEFT ARROW). The display magnification alternates between Fit All and Fit
Width.
To magnify a document section:
The Magnifier's zoom percentages range from 25% to 400%. The default value is 100%. You
can change the default percentage by clicking Preferences on the User menu. For more
information, see Customizing personal preferences.
1. Open the document you want to view in the Near Native view.
By default, documents display in the Near Native view with Fit Width setting.
2. Click the Magnifier button
to magnify a section of the document.
3. Left-click and hold down the left mouse button inside the Magnifier window to move the
window over the document.
4. Right-click and hold down the right mouse button in the document and move the cursor
up and down to change the magnification in the Magnifier window.
Up increases the magnification. Down decreases the magnification.
5. Toggle the button in the upper-left corner of the Magnifier window for different viewing
preferences.
When the Eyeglass button
displays, you can click any area of the document and
the window will snap to that area and display the selected section.
When the Bird's Eye button
displays, a small rectangle displays with your cursor
when it is moved off the magnifier window.
As you move your cursor over the document, the area contained in small rectangle
© 2015 LexisNexis. All rights reserved.
114
Concordance Evolution
displays in the magnifier window. Left-click will reposition the magnifier window.
When the Dock
button displays, you can left-click an area of the document and
that area will stay docked in the Magnifier window.
You can scroll on the document and the view that is currently in the magnifier remains
the same until another area selection is made.
6. Click or drag on a corner or edge of the magnifier window to expand its size.
7. Click the Adjustment Handle
magnifier window.
8. Click the Close button
to decrease or increase the font size within the
to exit the Magnifier window.
To rotate a document:
1. Open the document you want to view in the Near Native view.
2. On the Markup toolbar, click the Rotate Clockwise button,
Clockwise button,
, or the Rotate Counter
, depending on the direction needed.
You can also right-click the document, point to Rotate/Mirror, and then click Rotate
Clockwise (CTRL + SPACE) or Rotate Counter Clockwise (CTRL + SHIFT + SPACE) to
rotate an image.
The document will stay in this position as you scroll through all pages of the document.
When you navigate to a new document, it will be resized to the Fit Width size.
To change display options:
The right-click menu contains options for document display that allow you to alter the way
the document displays in the Near Native view for the Fit Width, Fit All, Next and Previous
paging commands.
right-click a document in the Near Native view, click Options, and then click one of the
following:
Animate View Changes — when selected, the document makes animated transitions
from one viewpoint to the next when using any of the viewpoint transition tools like
Zoom and Rotate. When this feature is turned off, the document will snap to each
viewpoint change.
The Animate View Changes feature also applies to the File Open feature in that when a
file is opened, it will animate to Fit Width (document) or Fit All (image or drawing file)
from a thumbnail image in the center of the view space.
Show Line Weights — when selected, displays the entity's true line width. When not
enabled, the view displays with all controllable vector lines drawn at one pixel thickness
regardless of the entity's true line width. The one pixel width stays constant at zoomed
magnification when this option is disabled.
Smooth Edges (Slower) — when unchecked, GDI++ support is provided for viewing
vector based files with Anti-aliasing (smooth lines). When checked, this allows you to
turn off Anti-aliasing (smooth lines) to improve display performance, if desired. If GDI++
© 2015 LexisNexis. All rights reserved.
Using Concordance Evolution
115
is not available, the menu option is grayed out.
To add Placekeepers to retain a magnified view:
Placekeepers allow you to save a view magnification for the current document or file you are
reviewing. When you find a view magnification you like and add a placekeeper, the page
magnification stays the same as you navigate through each page in the document.
Placekeepers are only active during the current viewing session of the document or file. The
next time you view the document, you need to reset the placekeepers for that viewing
session. In other words, when a file is closed, all saved placekeepers are cleared. A
maximum of 1,000 placekeepers can be added per document or file.
right-click the document or image, click Marks and then click one of the following:
Add Placekeeper saves the current view magnification state to the end of the list of
saved placekeepers.
You can also press CTRL + K.
A new placekeeper can be set whenever there is a change in the zoom level, rotation,
or compare view modes.
GoTo Placekeepers allows you to toggle through the list of saved placekeepers.
You can also press CTRL + ALT + K to navigate through the placekeepers list.
Remove Added Placekeepers clears the list of saved placekeepers.
Adding markups
During the discovery process, annotating document detail is the phase when deeper content
investigation and case record preparation begins.
The Markup toolbar, located on at the top of Near Native view, includes the variety of tools
used to mark or redact a document or image during review. Applying these markups includes
redacting information and adding notes. You can also apply color markings to highlight or
underline text and add a circle or box to emphasize a block or region of key content. All of these
elements can easily be edited, moved, or resized.
When Concordance Evolution administrators process a production, they can then select which
markings are fused to the image file, depending on the need and the recipient.
There is no limit to the number of markups you can add to an image. Please use some restraint
though and stick to the internal review guidelines for your organization, ensuring all markups
are sensibly applied and records are kept clean for other reviewers. All markups are also
indexed and available for searching. See Using advanced search tools.
Markups for the current document or image are tracked in an .xml file in the database server.
© 2015 LexisNexis. All rights reserved.
116
Concordance Evolution
To use markup editing tools:
Use the following Markup tools to assist you when adding any markup, including redactions:
Revert
deletes all markups and returns to the document to its original state (without
any redactions or markups)
Select
allows you to select a markup on the document so you can copy or modify it.
To select multiple markups, press the CTRL key while selecting the markups.
Undo
and Redo
applied.
allow you to undo or redo the last markup or markup change
You can also press CTRL + Z for Undo and CRTL + Y for Redo.
Select Document
the document.
allows you to turn off the markup tool you were using and select
To add text:
1. On the Markup toolbar, click the Text button,
.
2. Using the Text tool, click and drag a box on the area where you want to add the text.
3. In the Text dialog box, type the text you want to add.
4. Notice that a Text toolbar now displays above the document.
5. On the Text toolbar, specify any of the following:
To change the color, click the Color button, and then select a font color from the color
palette.
To change the font, in the Font list, select a font style.
To change the font size, in the Font size list, select a font size.
6. To change the background color of the text box, click the Text Background button (T),
and then select one of the following:
Transparent Background sets the background as transparent and all text is visible.
Match Display Background sets the background color to match the color of the current
document background.
Select Background Color opens the color palette dialog box, and sets the background
to the color selected. The outline color of the text box is set to be the same as the
current font color.
7. To set the font style, do any of the following:
To underline the text, click the Underline button (U).
To italicize the text, click the Italics button (I).
To make the text bold, click the Bold button (B).
© 2015 LexisNexis. All rights reserved.
Using Concordance Evolution
117
To add lines or arrows:
1. On the Markup toolbar, click one of the following:
To draw a straight line, click the Line button,
.
To draw an arrow, click the arrow next to the Line tool, and then click the Arrow Line
button,
.
2. Draw on the document:
To draw a line or arrow, drag the tool across the document where you want the
markup to appear.
To draw a line or arrow that is horizontal or vertical, press SHIFT while you draw.
3. To change the line properties, select tools on the Line toolbar to do any of the following:
To change the color, click the Color button, and then select a color from the color
palette.
To change the line width, select the value from the drop-down list.
To change the line style, select the style from the drop-down list.
To add a rectangle:
1. On the Markup toolbar, click the Rectangle button,
.
2. Drag the tool across the document where you want the rectangle to appear.
3. To change the rectangle properties, on the Rectangle toolbar, do any of the following:
To change the border color, click the Color button, and then select a color from the
color palette.
To change the rectangle's background properties, select a value from the drop-down
list.
To change the line width, select the value from the drop-down list.
To change the line style, select the style from the drop-down list.
To highlight text:
1. On the Markup toolbar, click the Highlight button,
.
2. Drag the tool across the text you want to highlight.
3. On the Highlight toolbar, click the Color button, and then select a color from the color
palette.
© 2015 LexisNexis. All rights reserved.
118
Concordance Evolution
To add a stamp:
Stamps contain predefined information, such as color, content and other elements. Stamps
cannot be modified. The Near Native view has four predefined stamps: Attorney - Client
Privilege, Attorney's eyes only, Confidential, and Under Seal. A stamp has a maximum bitmap
image of 128 pixels by 48 pixels.
1. On the Markup toolbar, click the Stamp button,
.
2. On the Stamp toolbar, click the Browse button.
Clicking the Browse button opens the Select Stamp File dialog box.
3. Click the stamp you want to apply, and then click OK.
Clicking OK adds the stamp name to the Stamp list next to the Browse button.
If the Stamp list already contains values, you can click a stamp in the list or click Browse
to select another value.
The Stamp list is populated with the stamps that have been selected in the Select Stamp
File dialog box while you are reviewing the current document. When you leave the record
the Stamp list resets itself to blank.
4. Click and drag on the document area where you want to add the stamp.
To copy and paste markups:
You can copy and paste any markup onto the same page or another page in the document.
© 2015 LexisNexis. All rights reserved.
Using Concordance Evolution
119
1. right-click a markup and then click Copy.
To select multiple markups, press CTRL while selecting markups.
2. right-click the document where you want to paste the markup and then click Paste.
Adding notes
Changemarks are notes that you can apply to a document simply by clicking on the area where
you want to place the note. The default size is 50 pixels. If you resize a Changemarks note,
that size becomes the new default size the next time a note is applied.
Once you create a changemarks note, you or other reviewers can place your cursor over it view
the note title, who created the note, the date and time it was created, and the note text.
You can view a complete listing of notes, reply to a note, and search notes on the
Changemarks tab in the Near Native panel. Notes and replies to notes are listed in
chronological order. You can also copy note content to paste into another document or e-mail.
We recommend incorporating a note standard for the review team by sizing all notes in a
one-inch box located in the upper left corner of the document. This ensures that all notes
are in a known, visible location for all reviewers and makes searching for them, at a
glance, much easier.
You cannot use Rich Text Formatting (RTF) in notes, including copying RTF content from
another application and then pasting into a note. Doing so may corrupt all the markups
and redactions, as well as, possibly cause the Concordance Evolution Native Viewer to
crash. If this happens, you need to contact Customer Support.
© 2015 LexisNexis. All rights reserved.
120
Concordance Evolution
To apply notes:
1. On the Markup toolbar, click the Notes button,
.
2. The default note color is yellow, to change the note color, on the Note toolbar, click the
Color button, and then select a color from the color palette.
3. Click and drag a box on the area of the document where you want to apply the note.
A sticky note displays on the document and the Changemarks dialog box opens.
© 2015 LexisNexis. All rights reserved.
Using Concordance Evolution
121
4. In the Changemarks Title field, type a title for the note.
A Changemarks note number automatically displays in the note title field at the top of
the dialog box. Subsequent notes will automatically increment in number. You can modify
this text by typing over it.
You can copy text from the clipboard and paste it into the Changemarks Description
field. Any URLs added to note content will later be active when viewed on the Review
Changemarks tab.
5. In the Changemarks Description field, type the full note text.
6. Click OK.
To reply to a note:
1. On the far right of the Near Native view, click the show/hide arrow,
Native panel.
, to open the Near
2. In the Near Native panel, click the Changemarks tab.
3. At the bottom of the tab, click the Add Reply link.
Clicking the Add Reply link opens the Changemarks Reply dialog box.
© 2015 LexisNexis. All rights reserved.
122
Concordance Evolution
4. In the Changemarks Reply dialog box, type your note text, then click the Reply button.
The note text is now added to the original note with your user name and the date and
time it was applied.
To review notes:
1. On the far right of the Near Native view, click the show/hide arrow,
Native panel.
, to open the Near
2. In the Near Native panel, click the Changemarks tab.
The top half of the panel displays all notes for the document in alphabetical order.
3. To navigate the note listing, do any of the following:
Click the Previous or Next icons.
right-click the document and then click Marks > Next Changemarks note or Previous
Changemarks note.
Press CTRL + ALT + C
4. To review note content, scroll in the lower pane to read all notes and replies.
5. Click the Sort By button,
notes:
Title
Author
Date
Type
State
Position
© 2015 LexisNexis. All rights reserved.
, and then click the option you want to use for sorting
Using Concordance Evolution
123
To search notes:
1. On the far right of the Near Native view, click the show/hide arrow,
Native panel.
, to open the Near
2. In the Near Native panel, click the Changemarks tab.
3. In the Search field, type the words you want to locate.
4. Click the arrow next to the Find button,
, to select search options from the list:
Cumulative searches only within the results of the previous search.
Whole Word finds the typed characters as an entire word as opposed to being part of
a longer term.
Match Case searches for the text exactly as typed with upper and lower case
characters.
Term Hit highlights search terms in the notes pane.
Options that are enabled display a check mark. The Term Hit option is enabled by
default.
5. Click the Find button to locate the word.
The word is highlighted in yellow in note descriptions box.
6. Click the Show All button,
, to reset the notes panel to its original display.
To copy notes:
1. On the far right of Near Native view, click the show/hide arrow,
Native panel.
, to open the Near
2. In the Near Native panel, click the Changemarks tab.
3. Click the Copy Changemarks button,
, to open the Copy Changemarks dialog box.
© 2015 LexisNexis. All rights reserved.
124
Concordance Evolution
4. In the Copy To Clipboard area, click the option you want to use:
Click Selected Changemarks note to capture information for only the selected note.
Click All changemarks to capture all note information contained in the document.
5. In the Include area, select the checkbox for each option you want:
Select Changemarks image(s) if you want to include an image of each Changemark
note as is displays on the document, along with note text.
Select Hyperlink(s) if you want to include hyperlink content.
Select Bookmark page if you want to create a list of bookmarks linked to each
Changemarks title captured in the copy function.
6. In the RTF Output Format area, select options you want:
Click the Font button to select the font type, style, and size.
In the Image size list, click Small, Medium, or Large.
7. Click OK to copy the content to the clipboard.
You can now paste the content into a Word document, e-mail message, or other
program to save as needed.
© 2015 LexisNexis. All rights reserved.
Using Concordance Evolution
125
Editing markups
You can change the appearance, size, and location of markups after you add them.
To edit a markup's properties:
1. On the Markup toolbar, click the Select button,
.
2. Select the markup you want to edit.
3. From the markup's toolbar, such as the Text or Rectangle toolbar, edit any of the
properties.
To rotate or resize a markup:
1. On the Markup toolbar, click the Select button,
.
2. Select the markup.
The markup displays a rotate handle and resize handles around the perimeter.
3. Do one of the following:
To rotate the markup, drag the green rotate handle in the direction you want to rotate
the markup.
To resize the markup, drag a resize handle to transform the markup to the desired
size.
To delete markups:
1. On the Markup toolbar, click the Select button,
.
2. Do any of the following:
To select a single markup to delete, select the markup you want to delete.
To select multiple markups, press CTRL and then click the markups you want to delete.
To select all the markups on the page, drag the Selection tool across all the markups
on the page.
3. Press Delete.
You can also delete all markups and redactions on the document by clicking the Revert
© 2015 LexisNexis. All rights reserved.
126
Concordance Evolution
button,
, on the Markup toolbar.
Applying redactions
A redaction is used when confidential information needs to be hidden in a document for
publication. Redactions associated with the published document cannot be edited or removed.
Once the document is produced, any text or images concealed by a redaction cannot be
viewed, copied, or searched.
The Redaction tool allows you to place one or more redactions over various areas of sensitive
information within a document. In Near Native view, the redaction appears transparent so you
can ensure the redaction covers the information you want hidden. When you print a document
to a network printer of PDF, the redaction is transparent. When a production is performed, the
redaction becomes opaque, concealing the information underneath in the PDF or TIF image.
There are three ways you can apply a redaction:
Draw a rectangle box over an area of the document to cover a paragraph or more of text
Draw a single redaction line across a sentence or part of a sentence
Use the Find and Redact tool to redact only specific text within the document
When redacting a bullet or numbered list, it is recommend that you always apply
redactions using the Rectangle tool. This ensures that the list content is completely
redacted when the image is produced and/or printed. You should also begin drawing the
rectangle in the margin, outside the text area, to ensure all information is redacted
successfully.
It is recommended that you use a different color for creating redactions and than the color
used to highlight text. This ensures that you can easily differentiate between the two
markup types when reviewing a document.
Documents that have redactions applied print as transparent leaving the text under the
redaction visible. If you want redactions to print opaque, you need to use the Production
tool in Concordance Evolution to produce the documents and then print the output
documents.
Once applied, you can verify the redactions for each document by clicking on the Verifying
Redactions tab in the Near Native panel. You can search for all documents with redactions on
the Advanced Search page. See Using advanced search tools.
When a production is run, the redacted documents can be output to PDF or TIFF files. Since PDF
files are not flattened or burned, when producing PDF files the redacted information is removed
© 2015 LexisNexis. All rights reserved.
Using Concordance Evolution
127
from the file before the redaction is placed. The production process physically removes the
hidden text from the produced file, the original document is not altered.
To add a redaction:
1. On the Markup toolbar, click the Redaction button,
.
2. Using the Redaction tool, do any of the following to select the area in the document you
want to redact.
To redact sentence-level text, click within the text and draw the tool along the text you
want to redact. Because redactions and highlights appear similar when applied, it is
recommended that you use different colors for each.
To redact a section of a document, click outside the text area and draw a rectangular
box around the text.
To redact a bulleted or numbered list, click outside the list and draw a rectangular box
around the text.
3. In the Enter Reason dialog box, click the redaction reason you want in the drop-down
list, then click OK.
If you have permission to enter custom redaction reasons, you can type the new reason
in the Enter Reason field, then click OK. The new reason will be saved to the Enter
Reason list for future use.
4. On the Markup toolbar, click the Select button,
.
5. Click the new redaction you just applied.
The redaction reason selected for the redaction is displayed on the Redaction toolbar.
To find text and redact:
1. On the Markup toolbar, click the Find and Redact button,
.
2. In the Find & Redact dialog box, type the word(s) you want to locate in the Find and
redact what field or select a previous search entry from the list.
© 2015 LexisNexis. All rights reserved.
128
Concordance Evolution
3. Select the Find whole word only check box, if you want this option.
4. Click the Redaction color arrow and select a color from the color palette.
5. In the Reason list, type a redaction reason or select one in the list.
6. Click the Redact button.
7. In the Redaction Results dialog box, review the number of successful redactions made,
then click OK.
8. In the Find & Redact dialog box, click Close.
To change redaction properties:
1. On the Markup toolbar, click the Select button,
.
2. Select the redaction you want to change.
3. On the Redaction toolbar, do any of the following:
To change the redaction color, click the Color button, and select a new color from the
color palette.
To change the redaction reason, type a new reason or select it from the list.
To edit another reviewer's redaction:
1. On the Markup toolbar, click the Select button,
.
2. Select the markup you want to edit.
3. From the markup's toolbar, such as the Text or Rectangle toolbar, edit any of the
properties.
Verifying redactions
Once you have added redactions to a document, you can use the Verifying Redactions panel to
manually check the accuracy of each redaction before it is burned to an image during a
production.
To verify redactions:
© 2015 LexisNexis. All rights reserved.
Using Concordance Evolution
1. On the far right of the Near Native view, click the show/hide arrow,
Native panel.
129
, to open the Near
2. In the Near Native panel, click the Verify Redactions tab.
Or right-click the document, and then click Show Pane > Verify.
3. In the Verify list, selects the option you want:
Redactups allows you to review each redaction, resize it, ensure redactions reason
are added, and verify if a redaction template was used.
Image Areas allows you to review each raster/vector image of the document
displaying areas that cannot be redacted through find and redact scripts.
4. Click the redaction filter option you want to use:
To verify all redactions in the document, click All.
To filter redactions by reason, click With reason.
In the With reason list, click the redaction reason you want.
To filter by color, click With color.
In the Color list, click the color you want in the color palette.
© 2015 LexisNexis. All rights reserved.
130
Concordance Evolution
Each time you change the filter option, the first redaction in the document that meets
the selected filter criteria displays.
4. Review the redaction filter results that display your progress in the lower half of the
panel.
5. Use the Previous Redaction and Next Redaction buttons,
redaction until you have verified all of them.
, to navigate each
Redactions are cycled through by order of their time stamp and not by order of location
in the document.
6. Click the First Redaction and Last Redaction buttons,
and last redactions in the document.
, to navigate to the first
Searching document text
When reviewing documents in the Near Native view, you can search the document to locate
search terms where you might want to add a markup or redaction, or simply just to review
documents faster.
You can also search for multiple terms when you select Regular Expressions on the Search Text
menu. In the Near Native view, the OR operator is a pipe symbol (|). For example, typing in the
search string Oregon | California | Nevada will locate all instances of the three separate terms in
the document.
When searching for words or phrases that contain a slash character "\", you must use two
slashes for each instance. A single slash is a reserved search character. For example: Type
"and\\or" to find "and\or".
The Search Text toolbar displays in the upper right corner of the Near Native view.
To search text in a document:
1. Open a document in the Near Native view.
2. In the Search field, type the word you want to locate.
© 2015 LexisNexis. All rights reserved.
Using Concordance Evolution
131
3. Click the arrow to the right of the Search Text button,
, to open the Search Text
menu, and select the direction you want to search in the document:
Down searches for the next instance in the document.
Up searches for the previous instance in the document.
A circle displays next to the option that is selected.
4. On the Search Text menu, select the search option you want:
Match Case searches for the exact text as typed with upper and lower case
characters.
Find whole word only finds the typed characters as an entire word as opposed to
being part of a longer word.
Regular Expressions searches using regular expressions.
For example: There is no need to type regex: as part of a search string.
If not selected, the search uses classic search algorithms.
5. On the Search Text menu, click Term Hit to highlights search result hits in yellow.
If a check mark displays next to Term Hit, the feature is enabled.
6. Click the Search Text button.
7. Press F3 or ENTER to navigate search hits.
Reprocessing single documents
When working with documents and images in the Near Native view, there may be times when a
document or image did not convert properly from its native format during the import process or
there may an issue with the image and needs to be reprocessed. Using the Reconvert button,
, you can quickly reprocess a single document or image directly from the Near Native view.
If the reprocessing does not resolve the issue with the document or image, contact your
Concordance Evolution System Administrator.
© 2015 LexisNexis. All rights reserved.
132
Concordance Evolution
To reconvert a single document or image:
1. Open the document to reconvert in the Near Native view.
2. Click the Reconvert button
.
A notification is sent when the reconversion is completed. See, Viewing notifications.
Viewing document history
You can view tag and field history for a document in both the Near Native or Document Data
views.
The Tag/Field History dialog box displays a listing of who created the tag or field, the date and
time it occurred, the field or tag name, the operation that occurred, and the field or tag value
before it was changed. You can also export this information to a .csv file to reference later. The
document is automatically saved with "DocHistory" in the file name, the document control
number, and dataset name so you can easily identify it.
You can also view tag history from the Tags panel. See Viewing tag history.
To review and export tag and field history in a document view:
1. On the Review tab, click a review set to open the document list in the Snippet or Table
view.
2. Click an document title link or row to open it in a document view.
3. Click the Near Native or Document Data tab.
4. Open the Options menu and then click Tag/Field History.
5. In the Tag/Field History dialog box, review the tag and field history information.
6. Click the Export button to export this data to a .csv file.
7. In the File Download dialog box, click Save.
8. In the Save As dialog box, review the file name and navigate to the network folder
where you want to save the file, then click Save.
9. In the Download Complete dialog box, choose one the following:
Click Open to view the file in Microsoft® Excel®.
Click Close to exit the dialog box.
10. In the Tag/Field History dialog box, click Close.
© 2015 LexisNexis. All rights reserved.
Using Concordance Evolution
133
Working in Near Duplicates view
About the Near Duplicates view
The Near Duplicates view in Concordance Evolution allows you to view and compare the
documents with duplicate metadata content, indicating the number of near duplicate
documents associated with the selected document, and the percentage of similarity between
the near duplicate documents and the original "base" document. The Near Duplicates view
helps you identify and skip redundant text during document reviews in Concordance Evolution,
allowing you to focus on the unique text in each document.
Near Duplicates w orkflow
Only documents with duplicate content that have been processed in LAW PreDiscovery or
Equivio™ before being imported into Concordance Evolution can be viewed and compared in
the Near Duplicates view. The Near Duplicates tab on the Document Viewer page is disabled if
there are no documents in the review set that meet this criteria.
© 2015 LexisNexis. All rights reserved.
134
Concordance Evolution
Before documents can be viewed in the Near Duplicates view, documents with duplicate
content are:
Processed through LAW PreDiscovery using the Near-Duplicate Analysis tools.
Exported from LAW PreDiscovery into Equivio. Equivio highlights the textual differences
between two documents and generates a .csv file. The .csv file is then imported into LAW
PreDiscovery and populates the Equivio fields for the documents in LAW. The documents are
then exported from LAW PreDiscovery and imported into an Equivio-enabled Concordance
Evolution dataset, and the corresponding Equivio fields in the dataset are populated for the
documents.
When a document has a document with duplicate content associated with it, the Duplicates
icon,
, is displayed for the document in the Snippet and Table views. The Pivot icon,
, is
displayed for all documents, whether a near-duplicate or a stand-alone document, that have
been processed through Equivio or the Concordance Evolution Near-Deduplicate process.
Clicking the Duplicates or Pivot icon, opens the Near Duplicates view for the document.
You can apply tags, privilege reasons, and comments to near duplicate documents in the Near
Duplicates view. For more information see, Tagging multiple documents, Applying privilege
reasons, and Adding comments.
Viewing near duplicates
When you open a document in the Near Duplicates view, the document is automatically
compared with the original document. The original document is referred to as the "base"
document in the Near Duplicates view. The documents containing duplicate content, including
the selected document and the base document, are listed at the top of the Near Duplicates
view. The list includes the document control numbers and the percentage of similarity between
the base document and duplicate documents.
The bottom portion of the Near Duplicates view displays the differences between the selected
document and the base document. If a document is an exact duplicate, Duplicate is displayed in
the Similarity column and because the documents are exact duplicates, there are no differences
to compare in the bottom portion of the view. If a document is not an exact duplicate, the
percentage of similarity is displayed in the Similarity column, and the differences are highlighted
and marked in the bottom portion of the view.
If there are documents with duplicate content associated with a document, the Duplicates icon,
, is displayed for the document in the Snippet and Table views. The Pivot icon,
, is
displayed for pivot documents in the Snippet and Table views. The number of documents
containing duplicate data with the selected document is displayed next to the Near Duplicates
tab name.
© 2015 LexisNexis. All rights reserved.
Using Concordance Evolution
135
Near Duplicates View
To compare documents in the Near Duplicates view:
1. In the Snippet or Table view, click the document title link or row for a document with
duplicates.
2. Click the Near Duplicates tab to open the Near Duplicates view.
You can also click the Duplicates icon,
to open the Near Duplicates view.
, or Pivot icon,
, in the Snippet or Table view
When the Near Duplicates view opens, the document selected in the Snippet or Table
view is automatically compared with the base document in the bottom portion of the
view. The base document is always at the top of the document list.
If a document is an exact duplicate, Duplicate is displayed in the Similarity column and
because the documents are exact duplicates, there are no differences to compare in the
bottom portion of the view. If a document is not an exact duplicate, the percentage of
similarity is displayed in the Similarity column, and the differences are highlighted and
marked in the bottom portion of the view.
The document control number of the document being compared with the base document
is displayed at the top of the Near Duplicates view. The document control number of the
two documents being compared is displayed next to the Previous Difference and Next
Difference buttons.
3. To view the document differences, click the Previous Difference button,
Difference button,
, and Next
, to navigate between the differences in the documents.
© 2015 LexisNexis. All rights reserved.
136
Concordance Evolution
Near Duplicates Highlighting Conventions
When comparing records, the Near Duplicates feature considers the base document
the first record and considers the second record selected as the changed record. Text
removed from the base document is highlighted with pink and a strikethrough. Text
added to the second record is highlighted with green and underlined text. Text that is
identical in the first and second record is displayed in regular black text.
For example:
Document
Highlighting Convention
First document
The meeting on Mondaye
Second document
The meeting on Monday
Near Duplicates feature only compares the text in documents and e-mail messages. It
does not identify formatting changes, such as plain text versus bold or italicized text,
and does not identify space or carriage return changes.
4. To view the base document in the Near Duplicates view, click the View link in the
Actions column.
Clicking the View link displays the base document in the bottom portion of the view.
5. To compare another document with the base document, scroll to the document you want
to compare, and then click the Compare link in the Actions column.
Editing Records
About editing
Concordance Evolution is fully equipped to handle a rolling production environment with features
that allow editing and adding documents as needed. Attorneys find the editing tool useful for
adding comments directly to a document during case review. Administrators can add an
Attorney Notes field just for this purpose.
The editing tool is also useful when there is limited information in the dataset to search.
Sometimes a paralegal or staff member may be assigned to add missing information, such as
the dates, authors, and recipients, to every document in a dataset to help locate documents
authored by a particular individual to another individual within a specific time frame during
searches.
Reviewers rarely need to create new records in Concordance Evolution. However, as new
documents roll in after the initial collection phase, these new records need to be added to the
dataset too. It may not be cost-effective to send a handful of documents out to be processed
© 2015 LexisNexis. All rights reserved.
Using Concordance Evolution
137
when staff can manually enter them into Concordance Evolution that same day.
Documents can be added and modified in the Document Data Editor view. To open the
Document Data Editor, on the Document Data view toolbar, click the Edit button on the far right.
Users can only edit the fields for which they have write permissions.
To m ake editing easier, users can:
Change the field display or hide fields in the Document Data view
Use word lists to populate field data
Find and replace words in the current document or all documents in the review set
Copy data from other records into a new or existing record
Use spell check to verify spelling accuracy in the current document or all documents in the
review set
Delete duplicate or unnecessary records
Editing records
Editing existing records is done most often when documents are added to Concordance
Evolution but are missing information that needs to be captured in the system to identify it,
such as the document title, author, and date it was created.
If you are an attorney entering summary notes or a paralegal adding missing data to
documents, you are only able to access fields that you have permission to edit. Other data
entry restrictions may be placed on fields by your Concordance Evolution administrator.
Fields that can be edited display a text box with any existing field values or a blank text box for
you to type new data. Fields that are not editable display existing field values as read-only. If
an editable field contains a word list, you can use it to select a word to populate the field,
reducing data entry time. See Using word lists.
If you check out a review set for editing purposes, you are essentially locking all documents
within the review set for Write access. Other reviewers will not be able to edit documents when
you have a review set checked out. If a review set is not checked out and two reviewers edit
the same record at the same time, then edits for the last reviewer that saved changes will
apply.
the E
Editing = coding. Use caution when working in the Document Data Editor view. You can
spoliate documents if you are not careful, damaging the integrity of your original database
records and impacting the search results of others.
To edit an existing record:
1. On the Review tab, click a review set to open the document list in the Snippet or Table
view.
© 2015 LexisNexis. All rights reserved.
138
Concordance Evolution
2. In the Snippet or Table view, click the document title link or row.
3. Click the Document Data tab.
4. On the Document Data view toolbar, click the Edit button at the far right.
5. Edit the applicable fields.
You can only edit fields that you have write permissions.
To add data from words lists, see Using words lists.
6. Press the TAB key to navigate to the next field.
Press SHIFT + TAB to navigate to a previous field.
7. When finished, do one of the following:
Click Save to save the changes to the document.
Click Save & Close to save the changes and exit the Edit mode.
Click Save & Next to save the changes and move to the next document
Using word lists
In most datasets, some data entry work is unique (like attorney review comments), but much of
it is repetitive. For example, if you are cataloging correspondence between the principal players
in a case, the same names are repeated again and again. Having these names or other
repetitive words available in word lists, also known as field authority lists, allows you to insert
them into respective dataset fields reducing the amount of typing necessary.
Word lists also minimize data entry errors. For example, you can pick "Wocjieweiski" from a
word list instead of having to remember how to spell it each time you need to type it in a field.
Word lists can be used for any repetitive data entry fields, such as document type (letters,
memos, reports, etc.), privilege (attorney client privilege, trade secret, etc.), or any field where
the same set of terms is used over and over again. In the word lists, you select a check box for
each entry you want to populate the field.
Word lists are set up by your Concordance Evolution administrator. How you use the word list
is determined by the options set by your administrator, such as whether data entry must be
done from the list, if case sensitivity matching is used, whether duplicate entries are allowed, or
if a field is restricted for single entries only. If you want a word list added to a particular field or
have questions about word list restrictions, contact your Concordance Evolution administrator.
To use a word list:
1. In the record you are editing, navigate to a field you can edit.
2. Type the first few characters of the word you want.
© 2015 LexisNexis. All rights reserved.
Using Concordance Evolution
139
A word list dialog box displays with a listing of all entries you can select for this field.
3. In the Authority List dialog box, select the check box for word(s) you want to use.
The word(s) automatically displays in the selected field, unless the field has been set up
to only allow for a single entry.
4. Click Done when you are finished.
To add a word to the word list:
1. In the record you are editing, navigate to an editable field.
2. Type the first character of the word you want.
A word list dialog box displays with a listing of all entries you can select for this field.
3. In the Authority List dialog box, type the word you want to add to the list in the text
box below the list, and then click Add.
The word now displays in the word list with its check box selected.
4. Continue adding words to the list as needed.
5. Click Done when you are finished.
Changing the field display
To make editing easier, Concordance Evolution allows you to change the order of field display
or hide fields in Document Data view. When editing multiple records, you may want the fields
you are editing to display at the top of the field list so you can locate them easily without
scrolling. Additionally, you may want to hide fields you are not editing from view, so you can
simply work with those fields you are editing. When you are finished, it's easy to select hidden
fields for display again.
Changing field display settings only affects your user view and does not affect field display for
other users. These field settings apply to all documents within your dataset or review set.
To change the field display:
1. On the Review tab, click a review set to open the document list in the Snippet or Table
view.
2. In the Snippet or Table view, click the document title link or row.
3. Click the Document Data tab to open the Document Data view.
© 2015 LexisNexis. All rights reserved.
140
Concordance Evolution
4. Do one of the following:
Click the Fields button.
Click the Edit button on the right side of the view, and then click the Fields button.
Clicking the Fields button opens the Configure Fields dialog box.
6. In the Configure Fields dialog box, do any of the following:
To move a field up in the field list, click the up arrow button or drag the field up to the
desired position.
To move a field down in the field list, click the down arrow button or drag the field
down to the desired position.
To move consecutive fields, press SHIFT, click the first field, click the last field you want
to move, and then drag the fields to the desired position.
To move non-consecutive fields, press CTRL, click the fields you want to move, and
then drag the fields to the desired position.
7. Clear the check box for each field you want to hide from the view.
8. When finished, click Save.
Creating new records
A new record is essentially a blank record with no values entered for data fields. You can enter
the appropriate data for each field for which you have write permissions. A text box displays for
© 2015 LexisNexis. All rights reserved.
Using Concordance Evolution
141
all fields for which you have write permissions. All other fields will display as read-only and are
inaccessible.
Each new record added is automatically saved at the end of the existing records list with a new
number. A new Bates number will be assigned to each new record.
To create a new blank record:
1. On the Review tab, click a review set to open the document list in the Snippet or Table
view.
2. In the Snippet or Table view, click the document title link or row.
3. Click the Document Data tab.
4. On the Document Data view toolbar, click the Edit button at the far right.
5. Click the Add New Record button.
Clicking the Add New Record button adds a new blank record to the end of the record
set.
6. In fields that display a text box, type the appropriate information.
You can only enter information in fields for which you have write permissions.
7. Click Save to save your record.
8. In the Document Save dialog box, click OK.
9. To continue adding new records, click the Add New Record button.
Copying data from other records
To minimize errors and data entry time, you can copy or duplicate data from other records into
a new or edited record.
The Duplicate Doc list has three options:
Duplicate data from other document — locates another record by its document control
number and duplicates data from it.
Copy selected fields from previous doc — allows you to copy data from the previous
record.
Copy selected fields from another doc — allows you to copy selected fields from another
record.
© 2015 LexisNexis. All rights reserved.
142
Concordance Evolution
If you do copy data from another record into a field that already contains values, the new data
will overwrite any existing field data. You can undo changes made to a record by clicking the
Cancel button. Once a record's data has been saved, you cannot undo the changes unless you
manually edit it.
Editing = coding. Use caution when working in the Document Data Editor view. You can
spoliate documents if you are not careful, damaging the integrity of your original database
records and impacting the search results of others.
You can use keyboard shortcuts to edit documents faster: Copy = CTRL +C, Cut = CTRL +
X, and Paste = CTRL + V.
To duplicate data from other records:
1. In the Document Data Editor view, add a new record or open the record you want to
edit.
2. Click the field text box you want to copy data into.
3. In the Duplicate Doc list, click Duplicate data from other document.
Clicking Duplicate data from other document opens the Duplicate Data From Another
Document dialog box. The Select Dataset From the List field defaults to the current
dataset.
4. In the Document Control Number field, type the document control number of the record
you want to copy data from.
5. Click the Copy button to copy the field value(s) from the selected record's field into the
same field of the record you are adding or editing.
The field value(s) displays in the selected field.
6. Click Save to update the record.
© 2015 LexisNexis. All rights reserved.
Using Concordance Evolution
143
To copy selected fields from a previous record:
1. In the Document Data Editor view, add a new record or open the record you want to
edit.
2. Click the field text box you want to copy data into.
3. In the Duplicate Doc list, click Copy selected fields from previous doc.
Clicking Copy selected fields from previous doc opens the Copy selected fields from
previous document dialog box. The Select Dataset From the List field defaults to the
current dataset.
4. In the select the fields to be copied list, select the check box for each field that you
want to copy data from.
5. Click the Copy button.
The field value(s) display in the applicable fields.
6. Click Save to update the record.
To copy selected fields from another record:
© 2015 LexisNexis. All rights reserved.
144
Concordance Evolution
1. In the Document Data Editor view, add a new record or open the record you want to
edit.
2. Click the field text box you want to copy data into.
3. In the Duplicate Doc list, click Copy selected fields from another doc.
4. In the Enter the Document Control Number field, type the document control number of
the record you want to copy data from.
5. Click the Get Fields button.
6. In the select the fields to be copied list, select the check box for each field that you
want to copy data from.
7. Click the Copy button.
The field value(s) display in the applicable fields.
© 2015 LexisNexis. All rights reserved.
Using Concordance Evolution
145
8. Click Save to update the record.
Finding and replacing words
You can find and replace words in the current record you are editing or in all records in the
dataset or review set. If you are making a global replacement for all records, a notification is
sent to you when the process is completed. If you are editing the current record, the Find and
Replace dialog box displays the number of successful word replacements made.
To find and replace text in records:
1. On the Review tab, click a review set to open the document list in the Snippet or Table
view.
2. In the Snippet or Table view, click the document title link or row.
3. Click the Document Data tab.
4. On the Document Data view toolbar, click the Edit button at the far right..
5. Click the Find and Replace button.
Clicking the Find and Replace button opens the Find and Replace dialog box.
6. In the Find field, type the word you want to locate.
7. In the Replace field, type the word you want to use as a replacement.
8. Click This Document or All Documents, depending on whether you are performing a
global search or just editing the current document.
© 2015 LexisNexis. All rights reserved.
146
Concordance Evolution
9. Click the Replace Next or Replace All button.
If you selected This Document and the Replace Next button, the first instance of word in
the Find field is replaced by the word in the Replace field, and the Find and Replace
dialog box displays the following message: System has completed its search of the
document and has made 1 replacements. To replace the next instance, click the Replace
Next button again.
If you selected This Document and the Replace All button, all instances of the word in the
Find field are replaced by the word in the Replace field in the record, and the Find and
Replace dialog box displays the number of successful word replacements made in the
record.
If you select All Documents and the Replace All button, click OK in the Find and Replace
notification message box. A notification will be generated when the global search and
replace is completed. The global search and replace is performed on all documents in the
current search results.
10. Click Cancel to close the dialog box.
Using spell check
When editing or adding new records, you can easily run the spell check tool which reviews all
field values that have an incorrect spelling. You will have the opportunity to choose whether to
ignore or change the spelling of a word or all instances of the word in the current record.
You can click the Undo button to revert any changes for the previously selected word. And you
can cancel the spell check at any time by clicking the Close button or link, or pressing the ESC
key. If you click Close and have changed any words in the record, a message box displays for
you to apply or cancel any changes.
To spell check a record:
1. In the record you have just edited, click the Spell Check button at the top of the
Document Data view.
2. In the Spell Check dialog box, review the Not in Dictionary box for words that may be
misspelled in this record.
The current misspelled word displays in bold.
3. To ignore the current spelling, choose one of the following:
Click the Ignore button to ignore this instance of the word.
Click the Ignore All button to ignore all instances of the word.
4. To change the current spelling, select a correct spelling in the Suggestions box and
choose one of the following:
Click the Change button to change this instance of the word.
© 2015 LexisNexis. All rights reserved.
Using Concordance Evolution
147
Click the Change All button to change all instances of this word.
5. To reverse a change, click the Undo button.
6. When finished, click Close.
Deleting records
You can delete individual records or multiple records from the Snippet and Table views. Once a
record is deleted it is permanently removed from the dataset or review set.
To delete a record:
1. In the Snippet or Table view, select the check box for the record(s) you want to delete.
To select multiple documents for deletion, open the Select All menu, and then click Select
Page or Select All.
Select Page - selects all documents on the current search results page.
Select All - selects all documents in the current search results.
2. On the Search Results page toolbar, click the Delete button,
.
3. In the Delete Documents dialog box, click Yes.
The number of documents displayed in the Snippet and Table views is now updated to
reflect the remaining number of documents in the dataset or review set.
Printing Documents
Printing documents
You can print documents from the Snippet and Table views in the Review dashboard. When you
© 2015 LexisNexis. All rights reserved.
148
Concordance Evolution
print multiple documents, you have the option to include a separator sheet between
documents. The separator sheet will print the document's document control number, title,
author, and tags.
When you use the Print option, a PDF file is generated for print and a link to the PDF file is
provided in the print notification message. One PDF file is generated for all documents
selected.
If you have exceeded the number of documents that can be printed, you will receive an
message indicating that you need to reduce the page count. You can reduce the page count by
clearing the check boxes next to some of the documents listed in the Print Documents dialog
box.
You can also change your print preference settings for the total number of documents you can
print at one time. This setting will override any document limits set by your Concordance
Evolution system administrator, if the permission is not enforced.
If you need to print from the Near Native or Document Data view, use the Print option in
the Snippet or Table view or your Internet's browser Print option.
Documents that have redactions applied print as transparent leaving the text under the
redaction visible. If you want redactions to print opaque, you need to use the Production
tool in Concordance Evolution to produce the documents and then print the output
documents.
To print documents:
1. In the Snippet or Table view, select the check box for each document you want to print.
2. On the Search Results toolbar, click the Print button,
.
Clicking the Print button opens the Print Documents dialog box. By default, the Insert
separator sheet between documents check box, and the check box for each of the
documents selected in the Snippet or Table view are selected in the Print Documents
dialog box.
© 2015 LexisNexis. All rights reserved.
Using Concordance Evolution
149
3. In the Print Documents dialog box, review the selected documents to print.
4. To include a separator sheet between each document, make sure that the Insert
separator sheet between documents check box is selected.
5. To exclude a document from printing, in the Print Documents dialog box, clear the check
box for the document.
6. Click OK.
7. In the Print Request Running dialog box, click the Run in Background button to have
this task run while you continue working.
You will receive two notifications. The first to indicate the documents are in the printer
queue. The second notification to indicate the PDF file has been generated and is ready
to be downloaded. The second notification contains the link to the PDF file.
© 2015 LexisNexis. All rights reserved.
150
Concordance Evolution
E-mailing documents
You can e-mail documents from the Snippet and Table views of the Reviewset dashboard. At
least one document must be selected in order to send an e-mail. You can select multiple
documents to e-mail. Documents included in the e-mail are in the native file format (by default)
and are attached in a ZIP file.
The Email Options dialog box displays the document control number, the file name, the file type,
the file size for each of the selected documents, and the total size of all documents included in
the e-mail. The Subject field is automatically filled in with a confidential heading that you can
modify.
The size limit for emailing documents is 4 MB. If you exceed the size limit, try sending some of
the documents in a separate e-mail. You can also change your e-mail preference settings for
the total number of documents you can e-mail and the maximum size limit for an e-mail. This
setting will override any document or e-mail size limits set by your Concordance Evolution
system administrator, if the permission is not enforced. If a single file exceeds the limit set by
your system administrator, you may want to print the document to a PDF file and then e-mail it.
If you have any questions about sending emails, you may want to discuss it first with your
system administrator.
Once you send the e-mail, you will receive a notification when the process in is queue and
when the e-mail was delivered successfully. The notification will contain a complete summary of
the e-mail, including the recipients, the date and time the e-mail was delivered, and what files
were included.
The recipient will receive an e-mail that includes that documents attached in a ZIP file with. The
body content includes a table outlining the documents received, including the document control
number, document title, author, and document creation date and time.
© 2015 LexisNexis. All rights reserved.
Using Concordance Evolution
151
To e-mail documents:
1. In the Snippet or Table view, select the check box for the document(s) to e-mail.
2. On the Reviewset dashboard toolbar, click the Email button,
.
Clicking the Email button opens the Email Options dialog box. By default, the check box
for each of the documents selected in the Snippet or Table view are selected in the Email
Options dialog box.
3. Review the files you want to e-mail.
4. If you want to exclude a document from the e-mail, in the Email Options dialog box, clear
the check box for the document.
5. To add a single address, in the To field, type the recipient's e-mail address, and then
click the Add button to add the e-mail address to the e-mail list.
6. To add multiple e-mail addresses, in the email list field, type each email address and
make sure that you use a semi-colon to separate each one.
The Subject field defaults to CONFIDENTIAL: Documents attached – Concordance EV.
You can edit the text in the Subject field.
6. Click the Send button.
© 2015 LexisNexis. All rights reserved.
152
Concordance Evolution
7. In the Email Request Running dialog box, click the Run in Background button to have
this task run while you continue working.
You will receive two notifications. The first to indicate the e-mail was sent for delivery.
The second notification to indicate whether the e-mail was sent successfully.
Sending data to CaseMap
The Send to CaseMap feature in Concordance Evolution allows you to send a fact, a document,
or multiple documents to CaseMap. Selected document text will display in CaseMap's Facts
spreadsheet as a new Fact record. Selected documents sent to CaseMap display in the Objects
- Documents spreadsheet. All tags, tag groups, and tag folders associated with a document are
also included in the export.
All fact and document records in CaseMap will link directly back to the document or selected text
in Concordance Evolution. Before sending multiple documents to CaseMap, we recommend you
run a search to narrow your search results to only those records you want to include in the
export. If you need to send updated fact text from the same document, the associated Fact
record in CaseMap will be updated.
You can send data to CaseMap the following ways:
Facts can be sent from the content field in the Document Data view
Single documents can be sent from the Near Native and Document Data views
Multiple documents can be sent from the Snippet and Table views
Concordance Evolution has CaseMap limitations set by default. The maximum fact text size is 10
KB. The maximum document size that can be sent to CaseMap is 1 MB. By default, the maximum
number of documents you can send is 100. Contact your Concordance Evolution system
administrator if you need these settings to be adjusted for a data export to CaseMap.
In order to send data to CaseMap, you must have permissions to send data to CaseMap, the
Set Preference For Enable send document links to CaseMap preference must be set to True,
and you must have CaseMap installed on your local machine. The ability to send documents
using the Send to CaseMap feature works with CaseMap v7.0 or later. The ability to send fact
text using the Send to CaseMap feature works with CaseMap v9.1 or later.
Refer to the CaseMap documentation for how to use the Send to CaseMap wizards.
To send fact text:
1. Open CaseMap and the case file for which you want to send new fact text.
2. In Concordance Evolution, open a document in the Document Data view.
© 2015 LexisNexis. All rights reserved.
Using Concordance Evolution
153
3. Select the text you want to send to CaseMap.
Selected text that exceeds 10 KB will truncate in the Fact Text field in the Facts
spreadsheet in CaseMap.
4. From the Options menu, click Send to CaseMap.
5. In the Download complete dialog box, click the Open button.
6. In the Send to CaseMap - New Fact dialog box, following the instructions and make any
necessary changes, and then click OK.
Refer to the CaseMap documentation for how to use the Send to CaseMap wizards.
7. When prompted, in the Send to CaseMap dialog box, do one of the following:
Click Yes, to switch to CaseMap and view the fact in CaseMap.
Click No, to close the dialog box and return to Concordance Evolution.
To send a single document:
1. Open CaseMap and the case file for which you want to send new document.
2. In Concordance Evolution, open the document you want to send to CaseMap in the Near
Native or Document Data view.
3. Open the Options menu and then click Send to CaseMap.
Clicking Send to CaseMap opens the Send To CaseMap task status dialog box. If you
want the task to run in the background, click the Run in Background button. Clicking the
Run in Background button allows you to continue working in Concordance Evolution while
the CNEV Docs to CaseMap.cmsingle XML file is being created.
Once the job is completed, you will receive the following notification:
Task for sending Document links To CaseMap requested By: [user name] started on date:
[date] [time] is now ready.[# of documents] document(s) were included in the file. Click here
to download
4. Click the Click here to download link in the notification.
Clicking the Click here to download link opens the File Download dialog box.
5. In the Download complete dialog box, click the Open button.
6. In the Add New CaseMap Object dialog box, make any necessary changes, and then
click Save.
Refer to the CaseMap documentation for how to use the Send to CaseMap wizards.
7. When prompted, in the Send to CaseMap dialog box, do one of the following:
© 2015 LexisNexis. All rights reserved.
154
Concordance Evolution
Click Yes, to switch to CaseMap and view the fact in CaseMap.
Click No, to close the dialog box and return to Concordance Evolution.
To send multiple documents:
1. Run a search to locate the records you want to send to CaseMap.
2. In the Snippet or Table view, select the check box for each document you want to send
to CaseMap.
If you want to send all document in your search results, open the Select All menu, and
then click Select All.
Clicking Select All selects all the check boxes for the documents in the current search
results..
3. On the Review set toolbar, click the Send to CaseMap button,
.
Clicking the Send to CaseMap button,
, opens the Send To CaseMap task status
dialog box. If you want the task to run in the background, click the Run in Background
button. Clicking the Run in Background button allows you to continue working in
Concordance Evolution while the CNEV Docs to CaseMap.cmbulk XML file is being
created.
Once the job is completed, you will receive the following notification:
Task for sending Document links To CaseMap requested By: [user name] started on date:
[date] [time] is now ready.[# of documents] document(s) were included in the file. Click here
to download
4. Click the Click here to download link in the notification.
Clicking the Click here to download link opens the File Download dialog box.
5. In the Download complete dialog box, click the Open button.
6. In the Bulk 'Send to CaseMap' Wizard, follow the instructions and make any necessary
changes.
Refer to the CaseMap documentation for how to use the Send to CaseMap wizards.
7. When completed, click Finish.
8. When prompted, review the Bulk Send to CaseMap message, and then click OK to return
to Concordance Evolution.
© 2015 LexisNexis. All rights reserved.
Using Concordance Evolution
155
To save data files for CaseMap:
1.
Notifications and Alerts
About notifications and alerts
Notifications are messages sent by the system or administrator to Concordance Evolution
users. They can be used to request users to log out of Concordance Evolution, to notify users
when a job, such as an import or export job, is completed, when a review set is finished being
reviewed, or to share other information with users. There is also a notification called a search
alert that can be set up to alert users when the search results for a saved search query
change. Both administrators and users can create search alerts.
The administrator can send notifications to all users currently logged on to Concordance
Evolution, individual users, or all users in a user group. Search alert notifications are system
generated notifications that are sent to the users selected when the search alert was created.
For more information about search alerts, see Creating search alerts.
Receiving Notifications
The Notification Type preference under Notification on the Preference Management page
determines whether users receive notifications and search alerts online, by e-mail, or both
online and by e-mail. If the administrator allows users to set this preference for themselves,
users can set this preference on the My Preference page in the Admin, Review, or Reports
dashboard.
For more information about preferences, see Customizing personal preferences.
Viewing Notifications
In the Review dashboard, you can view notifications, including search alerts, sent to you on the
Reviewer dashboard in the My Status box under My Messages, and on the Notifications tab on
the Notification Management page. If the notification type preference for a user is set to Online
or Both, when a notification is first sent, the message is displayed in a yellow message box in
the bottom-right corner of the page.
© 2015 LexisNexis. All rights reserved.
156
Concordance Evolution
You can quickly check for notifications, including search alerts, sent to you by opening the User
menu next to the Help icon,
, on the Product toolbar anywhere in the product, and then
clicking Notification. Clicking Notification opens the Notifications tab on the Notification
Management page.
For more information about viewing notifications, see Viewing notifications.
Viewing notifications
You can view all notifications sent to you, including search alert notifications, on the
Notifications page on the Notification Management page.
In the Review dashboard, you can also view notifications sent to you on the Reviewer
dashboard in the My Status box under My Messages. If the notification type preference for you
is set to Online or Both, when a notification is first sent, the message is displayed in a yellow
message box in the bottom-right corner of the page.
To view notifications sent to you:
From anywhere in Concordance Evolution, open the User menu next to the Help icon,
the Product toolbar and then click Notification.
, on
Clicking Notification on the User menu opens the Notifications tab on the Notifications
Management page.
© 2015 LexisNexis. All rights reserved.
Using Concordance Evolution
157
You can also open the Notifications tab on the Notifications Management page from
the Review dashboard by clicking Notifications under Messages on the Quick Tools
pane.
All notifications sent to you, including search alert notifications, are listed on the
Notifications tab.
By default, the notifications are listed in order of date and time sent, from newest to
oldest.
Deleting notifications
You can delete notifications you no longer need from the Notifications tab on the Notification
Management page.
To delete notifications:
1. From anywhere in Concordance Evolution, open the User menu next to the Help icon,
, on the Product toolbar and then click Notification.
Clicking Notification on the User menu opens the Notifications tab on the Notifications
Management page.
You can also open the Notifications tab on the Notifications Management page from
the Review dashboard by clicking Notifications under Messages on the Quick Tools
pane.
2. Select the check boxes next to the notifications you want to delete.
If you want to select all notifications, click the Select All link.
If you want to select all notifications on the current page, click the Select Page link.
© 2015 LexisNexis. All rights reserved.
158
Concordance Evolution
3. Click the Remove button.
4. Click Yes when asked, [#] notification(s) will be removed from the system, do you want to
continue?.
Creating search alerts
Search alerts are set up to alert users when the search results for a saved search query
change. When the search query results associated with your search alert changes, a search
alert notification is automatically generated and sent to you.
You can create a search alert from a search query run in the current session on the Search
History page, or from a saved search on the Saved Search page. Search alerts are created on
the Create Alert page in the Review dashboard. You can access the Create Alert page from the
Create Alert link on the Search History and Saved Search pages.
A Concordance Evolution administrator can also create search alerts on your behalf in the
Admin dashboard.
To create a search alert:
1. Click the Review tab.
2. In the Quick Tools pane, do one of the following:
Under Search, click Saved Searches to open the Saved Searches tab on the Saved
Search page.
Under History, click Search History to open the Search History tab on the Search
History page.
3. In the Options column, click the Create Alert link for the search query to use for the
search alert.
Clicking the Create Alert link opens the Create Alert page.
4. In the Name field, type the search alert name.
The following fields are automatically populated:
Dataset – displays the name of the dataset associated with the search query.
Owner – displays your user name.
Alert Recipient(s) – displays your user name. To add additional recipients, click the
Assign button and select the users to notify.
Search – displays the selected search query.
You can manually modify the search query, use another saved search query, or combine
© 2015 LexisNexis. All rights reserved.
Using Concordance Evolution
159
the existing query with another saved search query when you are creating a search
alert.
5. Do any of the following:
To manually modify the search query, in the Search field, edit the search query text.
To use another search query from your saved searches or combine the search query
with another search query from your saved searches, click the My Saved Searches
button.
To add a query from your saved searches:
1. In the My Saved Searches dialog box, select the check box for the search query
you want to use for the search alert.
You can add multiple saved search queries to the search alert.
2. To combine search queries, click the Combine with existing search button.
When you click the Combine with existing search button, the combined search
query is displayed in the Existing Search field. If you need to undo the
combination, click the Reset button. Clicking the Reset button resets the Existing
Search field back to the original search query.
© 2015 LexisNexis. All rights reserved.
160
Concordance Evolution
4. When finished, click Save to add the search query to the Search field on the
Create Alert dashboard.
6. To test the search query, click the Test Query button.
7. To schedule how often the search alert is executed, select one of the following:
Daily
Hourly, in the Hourly list click the hourly interval. For example, if you want the search
alert to run every 2 hours, click 2Hours.
Weekly, in the Weekly list, click the day of the week you want the search alert to run.
Monthly, in the Monthly lists, click the month and day of the month you want the
search alert to run.
When you select any of these options, the Start Date field is automatically populated
with the current date and time.
8. To change the start date and/or time, click the Calendar button to change the start
date, and then click the Clock button to change the start time.
9. To schedule the number of times to run the search alert, do one of the following:
No End Date The search alert runs on an ongoing basis
End After [#] Occurrence The search alert only runs the number of times you enter in
this field
End By [date and time] The search alert will only run until the date and time you
specified. Click the Calendar button to add the end date, and then click the Clock
button to add the end time.
When you schedule a search alert, Concordance Evolution will run the search query
associated with the search alert at the scheduled date and/or time. If there is a change
in the number of documents returned for the search query, Concordance Evolution will
automatically generate and send you a search alert notification. The search alert
notification will indicate the number of documents found for the search query.
10. When finished, click the Create button.
When you click the Create button, the search alert is added to the list of alerts on the
Search Alerts dashboard .
Viewing search alerts
In the Review dashboard, you can view your search alerts on the Search Alerts tab on the
Search Alert page.
Viewing a search alert is different from viewing a search alert notification. A search alert
notification is generated from a search alert and is viewed like all other notifications in
© 2015 LexisNexis. All rights reserved.
Using Concordance Evolution
161
Concordance Evolution. For more information about viewing search alert notifications, see
Viewing notifications.
To view your search alerts:
1. Do one of the following:
Point to the Review tab, and then click Search Alerts.
Click the Review tab, in the Quick Tools pane under Search, click the Search Alerts
link.
Clicking Search Alerts opens the Search Alerts tab on the Search Alert page.
By default, the search alerts are listed from newest to oldest.
3. To view the list of previous runs and search results for previous runs of the search alert,
expand the Previously Run list.
4. Click the View Results link next to a search alert run date and time to view the search
results for the query for the specific search alert run.
5. Click the View New Results link next to a search alert run date and time to view only the
new search results for the specific search alert run.
Editing search alerts
Once a search alert is created, you can edit the search alert or run a search alert on demand
from the Search Alerts tab on the Search Alert page.
When you create a search alert, you can schedule the search alert to run at specific times, but
if you find you need to run the search alert outside the scheduled time, Concordance Evolution
gives you the flexibility to run the search alert on demand.
To edit a search alert:
1. On the Review tab, open the Reviewer dashboard page.
2. In the Quick Tools pane under Search, click Search Alerts.
Clicking Search Alerts opens the Search Alerts tab on the Search Alert page.
3. In the Options column, click the Edit link for the search alert you want to edit.
Clicking the Edit link opens the Edit Alert page.
4. Make the applicable edits.
5. Click the Update button to save your changes and return to the Search Alert page.
© 2015 LexisNexis. All rights reserved.
162
Concordance Evolution
To run a search alert on demand:
1. On the Review tab, open the Reviewer dashboard page.
2. In the Quick Tools pane under Search, click Search Alerts.
Clicking Search Alerts opens the Search Alerts tab on the Search Alert page.
3. In the Options column, click the Run link for the search alert you want to run on demand.
Clicking the Run link runs the search alert. If there are changes to the search results
since the last time the search alert ran, a search alert notification will be generated and
sent to you.
For more information about viewing notifications, see Viewing notifications.
Deleting search alerts
If there are search alerts you no longer need, you can delete the search alerts on the Search
Alerts tab on the Search Alert page in the Review dashboard.
To delete a search alert:
1. On the Review tab, open the Reviewer dashboard page.
2. In the Quick Tools pane under Search, click Search Alerts.
Clicking Search Alerts opens the Search Alerts tab on the Search Alert page.
3. Select the check box next to the search alert you want to delete.
4. Click the Remove button.
5. Click OK when asked, The selected search alerts will be deleted. Do you want to Continue?.
Clicking OK permanently deletes the search alert from the system.
© 2015 LexisNexis. All rights reserved.
Using Concordance Evolution
163
Productions
About productions
Once a document collection review is completed, documents typically need to be produced to
opposing parties, this is known as a production. Concordance Evolution administrators prepare
the electronic production using the production tools, based on queries or tagged sets of
documents that are identified for production during the review phase.
Managing Rolling Productions
Due to the ever-increasing size of electronic productions, litigation support staff are often
faced with the task of handling and tracking large volumes of data that are incoming and
outgoing during the life cycle of an e-discovery project. As a best practice, we recommend
establishing an organized tracking method to ensure that all data is properly handled and
nothing is missed.
Examples of Data Handled during E-discovery:
Here are some examples of data that can be handled during a large e-discovery:
Data coming from clients that need to be processed. This could include paper
documents, electronic files, e-mail files, images, metadata load files, and graphic files.
Data produced from opposing parties to be loaded into a review tool, such as
Concordance, for review by attorneys, paralegals, experts or investigators.
Data going out to vendors for processing, scanning, coding, or printing.
Data to be processed in-house using an e-discovery processing software, such as
LAW PreDiscovery.
Data such as exhibits, graphics, and presentations being prepared for trial to be
loaded into trial presentation software.
Data being copied or produced to other parties for review such as co-counsel and
experts.
Data being produced to opposing parties.
Data that is to be archived from the network to disk or hard drive storage.
Data that requires special handling, such as compliance with destruction or
preservation orders.
When handling forensically collected data, be sure to follow appropriate legal
procedures for preservation, handling, and chain of custody to avoid spoliation issues.
Tracking Data
There are many ways that data can be tracked using database software tools specifically
designed to help facilitate data tracking for e-discovery, such as Concordance Evolution,
Concordance, Microsoft® Access ®, or Microsoft® Excel®.
CDs, DVDs, and external hard drives are typically labeled using some sort of uniform
© 2015 LexisNexis. All rights reserved.
164
Concordance Evolution
numbering system so that it is possible to track all incoming and outgoing volumes.
Production volumes are also usually numbered in a series for record-keeping purposes. It
is also important to keep track of production Bates number series to avoid accidental
production of documents with overlapping Bates numbers.
Archiving Data
Establishing a uniform system for archiving data that must be preserved, but is no longer
being actively used is also important. Maintaining a uniform archival tracking system
makes it easier to locate data in the event that it must be recovered from storage and
uploaded to the network at a later date.
We also recommend that you become familiar with your organization's backup, retrieval,
and data retention policies so that you are prepared in the event that you need to
recover data on short notice.
Production Elements
Numbering Documents
As part of the production process, a new set of images are generated for documents that
need to be produced. A Bates number series is then applied to all pages of all documents
included in the production, with the option of “burning” or “fusing” the numbers to the
image during the process. This number series usually differs from that of your internal
collection. You can then track what has actually been produced and your Bates number
series for the production is sequential with no gaps in the numbering.
Fusing Annotations
Redactions or other markups can be “burned” or “fused” to the images during production
so that they cannot be altered. Confidentiality headers or footers can also be fused to
the images during production. Bates numbers and/or document production numbers
(DPN) are usually cross-referenced to those in the original review collection.
If the Concordance Evolution administrator included fields for Bates numbers and/or
document production numbers in your dataset, these numbers are then written to the
Bates number and/or document production number fields during the production process.
Later when you look at your internal document collection, you are able to see the Bates
and/or document production number for any documents that were produced.
© 2015 LexisNexis. All rights reserved.
Index
Index
-Aadvanced, searching
54
alerts
155
about (Review)
155
creating search alerts (Review)
79, 158
deleting search alerts (Review)
162
editing search alerts (Review)
161
viewing search alerts (Review)
160
authority word lists
using
138
-E-
-CCaseMap, sending data to
comments
101
adding
101
searching
105
Concordance Evolution
about
8
logging on
22
navigating
24
what's new
18
navigating
111
printing
147
reprocessing
131
resorting
50
searching document text
130
sending data to CaseMap
152
verifying redactions
128
viewing
29
viewing document history
132
viewing documents and images
107
duplicates
about Near Duplicates view
133
comparing
134
tagging
92
viewing
134
152
-Ddeleting
notifications
157
records
147
search alerts (Review)
162
discovery process
10
document control numbers, searching
62
documents
adding markups
115
adding notes
119
adjusting document size
111
applying redactions
126
copying data from other records
141
creating new records
140
deleting records
147
editing markups
125
editing records
137
e-mailing
150
© 2015 LexisNexis. All rights reserved.
editing
136
about
136
changing the field display
139
copying data from other records
141
creating new records
140
deleting records
147
finding and replacing words
145
records
137
search alerts (Review)
161
using spell check
146
using word lists
138
e-mail threads
tagging
92
viewing
107
e-mailing, documents
150
-Ffamilies and threads
tagging
92
viewing
107
fields
changing the field display
139
finding and replacing words
145
-Ggrouping, search results
63
165
166
Concordance Evolution
-Llogging off
logging on
-P22
22
-Mmarkups
adding
editing
115
125
-Nnavigating
Concordance Evolution
24
search hits
49
Near Duplicates view
about
133
comparing duplicates
134
viewing duplicates
134
Near Native view
105
about
105
adding markups
115
adding notes
119
adjusting document size
111
applying redactions
126
editing markups
125
navigating documents
111
searching document text
130
verifying redactions
128
viewing document history
132
viewing documents and images
107
viewing families and threads
107
notes, adding
119
notifications
155
about (Review)
155
deleting
157
viewing
156
-Ooperators
66
passwords
changing your password
22
preferences
customizing personal
36
printing
documents
147
privilege reasons
97
about
97
adding custom
99
applying
98
searching documents
100
productions
163
about
163
-Qquick searches
47
-Rreconverting, documents
131
redactions
applying
126
verifying
128
reprocessing
documents
131
reconvert
131
review sets
locating (Review)
26
-Ssaving
running saved searches
75
search queries
73
search results
70
searching
43
about
43
about the search engine
45
combining searches
78
comments
105
creating search alerts (Review)
79, 158
deleting search alerts (Review)
162
document control numbers
62
© 2015 LexisNexis. All rights reserved.
Index
searching
43
document text
130
editing search alerts (Review)
161
finding all documents with tags
94
grouping search results
63
navigating search hits
49
privileged documents
100
resorting documents
50
running advanced searches
54
running quick searches
47
running saved searches
75
saving search queries
73
saving search results
70
search operators
66
syntax
66
tags, tag folders, and tag groups
89
using advanced search tools
55
viewing search alerts (Review)
160
viewing search history
76
viewing search results
48
spell check
146
syntax
66
-Ttags
about tagging
81
creating (Review)
85
creating tag folders (Review)
86
creating tag groups (Review)
87
deleting (Review)
90
editing (Review)
89
finding all documents with tags
94
overview (Review)
82
searching tags, folders, and groups
89
tagging duplicates
92
tagging families and threads
92
tagging individual documents
91
tagging multiple documents
92
untagging documents
95
viewing tag history
96
viewing tag statistics
96
-Uuntagging documents
95
© 2015 LexisNexis. All rights reserved.
-Vviewing
document history
132
documents
29
documents and images
107
families and e-mail threads
107
notifications
156
search alerts (Review)
160
search history
76
search results
48
tag history
96
tag statistics
96
-Wwhat's new, Concordance Evolution
word lists
using
138
18
167
© Copyright 2025