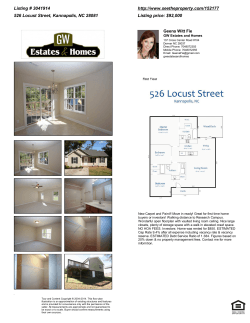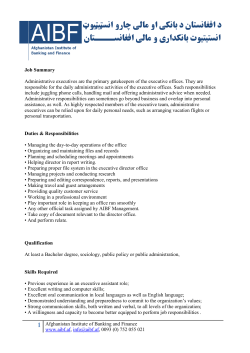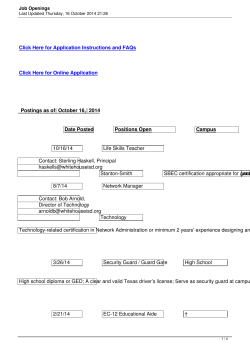User Manual 3SS - Hiring Desk Liberty Global
3SS Manual - Supplier ble of contents Contents Log in ............................................................................................................................................................ 3 Search ........................................................................................................................................................... 6 Vacancy Management ................................................................................................................................. 7 Candidate Submission ................................................................................................................................ 8 Timelines and comments.......................................................................................................................... 11 Confirming interviews ............................................................................................................................... 11 Confirming Offer ........................................................................................................................................ 13 Onboarding Requirements ....................................................................................................................... 13 Reporting .................................................................................................................................................... 15 Managing your system alerts ................................................................................................................... 15 2 With the objective to create an optimized, uniform, efficient and transparent hiring process for contingent labor within Liberty Global, there is a new hiring process and a new hiring system (3SS). The new process and system is managed by Staffing Management Services, acting as managed service provider (MSP). If you have any questions concerning contingent labour or the system 3SS, please contact the Hiring Desk Liberty Global. Log in You will receive an email alert with a username and password so you can login into 3SS. When you first login to the system, 3SS will ask you to accept the terms of use, change your password and add a security question and answer which will be used if you reset your password. 3 Once logged into 3SS you will be presented with the screen below, where you will be able to review vacancies and submit candidate bids. 4 5 Search From the inbox (MY Inbox) on the left you can see all activity relating to you. In the top of the screen you will see: By clicking on any of these tabs you can search within them for the items specifically behind them. There is a specific search function within 3SS where you can search on vacancy/ placement/ cost item numbers. 6 Vacancy Management You will receive email alerts letting you know that a vacancy has been released. It will contain the vacancy number within the subject line and a link to the vacancy within 3SS. NB: The email will allow the recipient to click on the link and access the vacancy without logging into 3SS. To accept or reject a vacancy you can either click on the link in the email, search on the vacancy number or click on the ‘Vacancies’ link under ‘Pending Acceptance’ on the home page. Access the vacancy by clicking the underlined value. Review the vacancy details and choose the desired option from the menu on the right hand side of the screen. Add any comments into the free text field and click save. The status of the vacancy is now ‘Open for Bids’ and candidates can now be submitted against it. 7 Candidate Submission You can submit a candidate CV against a vacancy by clicking on the ‘Vacancies’ link under ‘Accepted, Pending Bids’on the home page. This displays a list of all accepted vacancies. Select the desired vacancy by clicking the underlined number. Click ‘Create Candidate Bids’ on the right hand side of the screen. From here you can either: ‘Step 1 Select Existing Candidate’ or ‘Create New Candidate’ and then upload the candidates CV and complete the page with all required details. 8 Click on the ‘Search’ button to find the right candidate. Click ‘Next’ once these fields have been completed. The most fields speak for themselves, but pay attention to select the right ‘Contract Type’. Please contact the Hiring Desk Liberty Global, If you have any doubts. Click ‘Next’ once these fields have been completed. The screen below will be presented. In this screen you can upload a CV and Cover Letter. 9 NB: You can add any comments to the CV submission, please be aware that if the candidate’s email details are on file these comments may been seen by them. Click ‘Next’ once these fields have been completed. Click ‘Save ’ to submit the candidate. The status of this candidate is now ‘Submitted, Pending Review’. The screen below will be presented. 10 You can withdraw candidates by using the button on the right hand side of the screen. NB: withdrawn candidates cannot be re-submitted against the same vacancy. Timelines and comments On all Vacancies, Placements, Candidates and Cost Items there is a Timeline function. Tis is accessed by clicking on ‘Timeline’. From here you can see an audit rail of all time and date stamped actions and comments. Confirming interviews All requested ‘Interviews’ can be confirmed by clicking on the appropriate link within the ‘Pending Confirmation’ area on the home page. 11 Click on the underlined candidates name to confirm / decline the interview. Choose the appropriate option from the workflow on the right hand side of the screen. 12 Type any ‘Comments’ and click ‘Save’. NB: an email will be sent to all the relevant parties and the status will change from Requested to ‘Confirmed’or ‘Declined’. Confirming Offer Once the offer has been accepted by the candidate you can confirm/decline the offer by clicking the ‘Candidate Offers’ link under the ‘Pending Confirmation’ area on the home page. All candidate offers are displayed here. Click the button to accept or decline the offer. Or enter the vacancy by clicking on the underlined vacancy number. Enter any comments into the text box and click ‘Save’. NB: an email will be sent to all relevant parties and the status of the vacancy is now changed to ‘Awarded’. Onboarding Requirements This is where the mandatory compliance and any requested information is uploaded prior to the candidate starting the placement. 13 Click the ‘On-boarding’ link in the ‘Pending’ area of the home page. Access the vacancy by clicking the underlined value. Scroll down to On/Off Board Requirements and click ‘Edit’. The requirements are displayed and all statuses and dates need to be completed. Click ‘Save’and the status of the vacancy will change to ‘Active’ if all requirements have been met. 14 Reporting You can access reports relating to your temporary workers via the tab ‘Reports’. Dashboards and graphs can be viewed as well as detailed reports that can be downloaded in Excel. Managing your system alerts 3SS is an alerts based system and you have the ability to manage which alerts you would like to receive. Below is the alert selection that we recommend. Click on the icon in the top right hand corner and selecting ‘Alert Preferences’. You are able to select and deselect the ‘Email Preferences’. 15 16
© Copyright 2025