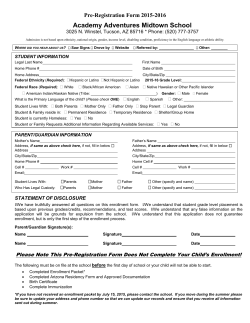Instructions - Harvard Human Resources
Enrolling in Benefits Using PeopleSoft Use this document to assist in your benefits enrollment. Your Benefits Enrollment packet contains the information you need to make benefit elections. If you require additional assistance, please contact the Benefits office at 617-496-4001 or [email protected]. Key Points 30 Days to Submit Benefits: As a newly hired employee, you have 30 days from your date of hire to make your benefit elections. Save vs. Submit: You may Save your elections and return to make changes within the 30-day window, but your elections will not be processed until you click Submit on the Submit Benefits page in PeopleSoft (clicking only the first Submit button on the Benefits Enrollment page will save your elections). If you do not submit your benefits before the enrollment period ends, your elections will not be processed. Dependent Documentation: Benefits must receive all appropriate dependent certification documentation for any dependents you add to medical, dental and/or vision within the 30-day window. If documentation is not received within that timeframe, any undocumented dependents will be removed from plans, retroactive to your hire date. Please send all dependent documentation with the Dependent Certification Cover Sheet included in your Benefits Enrollment packet to Benefits via fax 617-496-3000, email [email protected], or in the envelope provided in the Benefits Enrollment packet. Must Enroll Dependents to Medical, Dental and Vision Care: Any dependents that you would like coverage for must be added to your medical, dental and/or vision care plan through the PeopleSoft SelfService Benefits Enrollment System. Once Submitted, No Changes: Once you have submitted your elections, they cannot be changed until the next Open Enrollment period, or in the event of a qualified change in family or employment status. Additional Resources: Review the last section of this document for links to additional information on new hire and benefit resources. Access Requirements In order to enroll in benefits, you will need your HUID (Harvard Identification) and PIN (Personal Identification Number). You will not be able to log onto HARVie (Harvard Intranet for Employees) or PeopleSoft until your actual hire date. If you do not have a PIN, follow the instructions at http://www.pin.harvard.edu. If you have trouble with the online system, call 617-496-9001 (the PIN help number). Table of contents Access PeopleSoft 9.1 Benefits Enrollment ................................................................................................................................ 2 Selecting Benefits – Benefits Enrollment Page ........................................................................................................................... 3 Adding Dependents..................................................................................................................................................................... 5 Saving Benefit Selections ............................................................................................................................................................ 7 Submitting Benefit Elections ………………………………………………………………………………………………………………………………………………… 7 Additional Resources……………………………………………………………………………………………………………………………………………………………. 8 4/28/15 1 Access PeopleSoft 9.1 Benefits Enrollment 1. PeopleSoftLog Login, in , located on the top center of Once you have logged on to HARVie using your HUID and PIN, click PeopleSoft the page: http://HARVie.harvard.edu: 2. After the PeopleSoft redirect page appears for 5 seconds, 3. This will bring up the PeopleSoft home page. Click Benefits Enrollment in your Quick Links – Self Service, or navigate directly using the following path: Main Menu > Self Service > Benefits > Benefits Enrollment 4/28/15 the Harvard PIN login displays. Enter your HUID and PIN, then click Login or press the Enter key. 2 4. This is the initial Benefits Enrollment page. Review the information displayed, then click elections. to begin making your The main Benefits Enrollment page opens. Selecting Benefits – Benefits Enrollment Page The main Benefits Enrollment page displays all of your benefit enrollment elections. If you have not yet made any selections, the default will be “No Coverage / Waive” and the total cost will be $0.00. If you had previously made some choices but did not yet submit your benefits, the selection choices and associated costs will appear next to the “New” for each benefits type (such as Medical, Dental, etc.). To review and make an election to a benefit type, click . If you are receiving a benefit which is automatic and no cost to you, the detail will display and you will not be able to make any changes to it. Tip: click the Enrollment Handbook link to review Harvard’s Benefits Enrollment Guide. It is also located in HARVie. 4/28/15 3 Each benefit page has a very similar set-up. Here, Amanda Newhire clicked Medical to review and make her medical benefit election. Notice that each election type provides the pay-period costs for each coverage level. Click the radio button to make a selection, such as Harvard Pilgrim HMO. The default is set to “Waive.” To view more information about a specific plan, click the plan name. For example, if Amanda clicked Harvard Pilgrim HMO, a new window would open to the Harvard Pilgrim HMO website. Click to store your selection. Click to return to the main Benefits Enrollment page without saving. Notes on Dependents: Once a medical, dental or vision care selection is made for the first time, the button appears. When your dependent(s) are added into the system, this page will display your dependents and allow you to add them to your medical, dental and/or vision care plans. Any dependents that you would like coverage for must be attached to your medical, dental and/or vision care plan. You may attach them by placing a check mark in the Enroll box next to their name. The following will display on the PeopleSoft Benefits Enrollment pages for other common enrollment types: 4/28/15 Benefit Type Dental Additional Details (Similar to Medical) Vision Care (Similar to Medical Life Coverage is auto-defined and cannot be changed Supplemental Life Select amount or waive coverage Cannot assign Dependents Short-Term Disability Coverage is auto-defined and cannot be changed Long-Term Disability Select ‘Yes’ or ‘No’ to coverage Flex Spending – Health Care AND Flex Spending – Dependent Care Select ‘Yes’ or ‘No’ Enter annual goal amount if ‘Yes’ is selected Health Spending Account (if eligible) Select “HAS” or “waive” Enter annual goal amount if “HAS” is selected 4 Adding Dependents The Benefits office must receive appropriate certification documentation for any dependents you add to medical, dental and/or vision care coverage within your 30-day enrollment period. If no documentation is received in that time, any undocumented dependents will be removed from your plan(s), retroactive to your date of hire. Important: Your dependents must be added to your medical, dental and/or vision care plan prior to submitting your elections. Once you select a medical, dental and/or vision care plan and Add/Review Dependents, the following page will display to indicate that you do not have any dependent information in PeopleSoft. To add a dependent, click . If you do not wish to add any dependents, click Return to Event Selection. This will leave your coverage level at Employee Only. 1. Enter your dependent’s personal information, including Social Security number, then scroll down to complete the Federal Qualified Dependents, Status, and Address Information. Asterisked fields (*) are required. 4/28/15 5 2. Indicate whether your dependent is classified as a Federal Qualified Dependent. Who are Federal Qualified Dependents? A Federal Qualified Dependent is a spouse and all eligible children. Click the link provided on the page to learn more about dependents who are domestic partners. 3. Select your dependent’s marital status and “as-of” date (if applicable). 4. Enter the address and phone number of the dependent, or if applicable check “Same Address as Employee” and “Same Phone as Employee.” 5. Click . A warning message appears to remind you to provide the necessary certification documentation to Benefits within 30 days of your hire date. Click on the warning message, then click under Save Confirmation. You are now able to add the dependent to your medical, dental and/or vision care plan. To add another dependent: Click Return to Enrollment Dependent Summary, located at the bottom of the Dependent Personal Information page, 4/28/15 then click Dependent Summary page. 6 on the Enrollment Important: In order for your dependents to be added to your medical, dental, and/ or vision care coverage, you must go back to the Benefits Enrollment pages and add them to your selection(s). To add a dependent from the medical, dental or vision care benefit page: 1. Select the coverage . 2. Click the enroll checkbox next to the dependents you want covered under this plan. 3. Click . Saving Benefit Selections Once you have made your selection and added/selected any dependents, a confirmation page displays. It will confirm your selection choice, pay period cost (or contribution amount for a Flexible Spending Account [FSA]), and any covered dependents, if applicable. Click click to store your choices, or to change your selection. Remember: in order to confirm all of your elections, you must submit, and then confirm your benefits from the main benefits enrollment page. 4/28/15 7 Submit Benefit Elections Submitting your benefit elections is a two-step process. 1. From the bottom of the Benefit Enrollment page, review your total costs for the year, then click . By clicking submit, you have only saved your elections. You must go to the next step to confirm. 2. This is the second and final page to submit your benefit elections. Once they have been submitted, you will be unable to make further changes until the next Open Enrollment or if you have a qualified family or employment status change. To go back and make edits, click . To submit and finalize your benefit elections, click . Important! Until this Submit button is checked, your elections will not be finalized in the system. Additional Resources Assistance with your PIN (needed to login to HARVie and PeopleSoft): http://www.pin.harvard.edu (for instructions) [email protected] 617-496-9001 Compensation and Benefits Information: HARVie (harvie.harvard.edu) > Compensation & Benefits http://hr.harvard.edu/totalrewards Harvard University Personnel Manuals Administrative/Professional Staff and NonBargaining Unit Support Staff HARVie (harvie.harvard.edu) > Policies & Contracts > Staff Personnel Manual HARVie homepage: http://harvie.harvard.edu Harvard Human Resources website http://hr.harvard.edu Union Contracts http://hr.harvard.edu/union-contracts Benefits: [email protected] (f) 617-496-3000 (ph) 617-496-4001 New Employee Resources: http://hr.harvard.edu/new-employees 4/28/15 EE – PeopleSoft Instructions 2015 8
© Copyright 2025