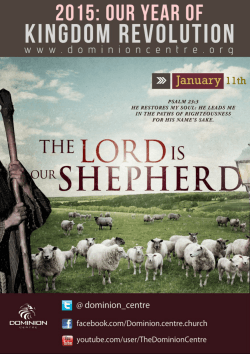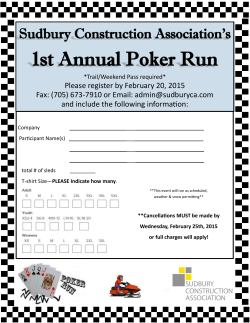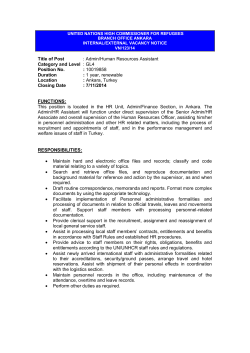Sys Admin Guide
Student Timecard Application (HuskyTime) System Administrator Guide Purpose: This documentation will guide the HuskyTime System Administrator thru the various tasks required to manage the application. The application’s functionality allows departments to manage their employees by tracking specific hours worked. Simply put, the employee enters time worked and the supervisor approves it. At the end of each pay period, the Application Administrator transmits the file to Scheduling, the timecards are processed, and the output is returned to the Administrator. Application URL: http://huskytime.uconn.edu 1. Application Settings – System Admin Only a. System->Settings i. Allows you to adjust settings at the application level. 1. Admin Email Notification – setup email addresses for the application administrators. Separate the addresses using a comma (,). 2. Payroll Email Notification – setup email addresses for the Payroll Dept. Separate the addresses using a comma (,). 3. Scheduling Email Notification – setup email address for the Scheduling Dept. Separate the addresses using a comma (,). 4. Email Payroll File – controls department admin access for sending the file to Payroll. Typically set to ‘N’ requiring System Admin to send the file. Only set to ‘Y’ when application admins need to send their files individually. 2. Departments – System Admin Only a. System->Departments i. Add Dept – setup a new department. The Department Name and Payroll Filename are required fields. See below for proper naming convention. ii. View/Edit – allows you to update existing department info. 3. Users – System Admin Only a. System->Users i. Add User – add a System Administrator. Enter the NetID then Tab out. The rest of the fields will be prefilled. Change Admin to ‘Y’ if you want admin to be active. ii. View/Edit – allows you to update existing System Administrator info. 4. Pay Periods – System Admin Only a. System->Pay Periods i. Add Pay Period – add a range of pay periods. Enter the Start Date and the number of pay periods to create. ii. View/Edit – allows you to update a pay period entry. 5. Employees – System Admin Only a. System->Employees i. Go to My Account->Settings and change the department to the department the department admin reports to. ii. Go back to System->Employees and add a department admin employee designating him/her as the department admin. Enter netid and most fields will populate. Enter gender. Enter Tran Key value as ‘Not Applicable’ iii. View/Edit – allows you to update an existing department admin employee. When creating the first time, click view/edit then click the Departments Tab then make sure Department Admin = ‘Y’ if the Admin is to be active immediately. Save. 6. Payroll Processing – System Admin Only a. System->Payroll i. Select the Pay Period to process from the dropdown list. The correct pay period below is not locked ie still being worked on. The pay period to be transmitted should look like this: ii. If all entries have been completed, the Transmit File icon will appear. Click on it and the file will be ftp’d to the mainframe where Scheduling can process it. An email notification will be sent to those identified in System->Settings>Scheduling Email Notification setting. Below shows the transmitted status: iii. Wait until you receive the email notification from the mainframe indicating the file has been processed iv. Wait for another 5-10 minutes for the reject file to be returned to Husky-Time. Note that if you hit the Process Reject File Link prematurely, a message will appear indicating “No Reject File Available”. Continue Waiting. v. Eventually the file will be delivered and the Process Reject File icon allowing the rejects to be processed. can be clicked vi. An email notification will be sent to each department informing them of any rejects. vii. Another email is sent to PAYROLL and others as shown below: viii. The screenshot below shows the completed process - Success!!!
© Copyright 2025