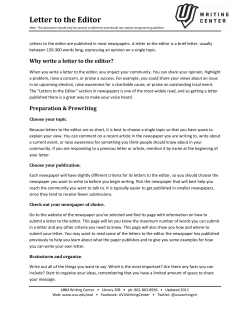GarageBand THE ING MISS
GarageBand E H T NG I S S MI NUAL MA ® at h t k o o The b ave been h d l u o sh box e h t in GIC AL MA MUSIC HE MAC’S IO T WITH GITAL STUD I ALL-D David Pogue chapter 5 Editing Software Instrument Parts R ecording MIDI data, as described in the previous chapter, has a huge advantage over recording with a microphone: The results are almost infinitely editable. For example, you can delete wrong notes or drag them onto the right ones. If you played a section too loud, you can lighten it up after the fact. You can change the tempo or key of the music, making it faster, slower, higher, or lower, without distortion. If you discover a more appropriate instrument sound for a certain part, you can reassign the whole part. In fact, GarageBand even lets you edit the invisible data generated by the foot pedal and control wheels. The key to all of this freedom is the nature of the recordings you make with a MIDI keyboard: GarageBand stores your performance as a series of scheduled note triggers. When you play back your piece, GarageBand plays its own built-in synthesizer in real time. It’s not playing back a sound recording. The Track Editor The doorway to all of this editing magic is the Track Editor, shown in Figure 5-1. You can open this window in any of several ways: • Double-click a green region in the timeline. This is the best way to open the Track Editor, because it appears prescrolled to the notes in the region you clicked. • Click the scissors icon ( ) beneath the track headers. The Track Editor opens to the beginning of the first region on the track. chapter 5: editing software instrument parts 89 • Choose ControlÆShow Editor, or press c-E. Once again, the Track Editor opens to the beginning of the track. The Track Editor Tip: When the Editor window first appears, it shows only about an octave’s worth of vertical space. Fortunately, you can drag upward on GarageBand’s dark gray “brushed metal” divider strip (Figure 5-1) to double the Editor’s height. (You might remember having to do this when using the Loop browser, too. Unfortunately, you’ll have to do it again each time you open GarageBand.) Open/close Advanced panel Zoom slider Beat ruler Note bars Drag upward here to enlarge Editor Playhead Lock Figure 5-1: The Track Editor reveals a closeup of your MIDI performance. Like an old-time piano roll, it resembles a grid. Time goes by horizontally, while the bars indicate the recorded notes on a vertical grid representing pitch. (The little piano-keys “ruler” at left should help you gain your bearings.) Grid ruler pop-up menu Once you know your way around the Editor window, the editing itself is very easy. You can tug on the little note bars with your mouse to move, stretch, or shrink them. More about this in a moment. For now, gain your bearings by noticing these controls: • Note bars. These are the notes in the green MIDI region. (MIDI regions can be either GarageBand loops or music you’ve recorded yourself, as described in this chapter.) Longer bars represent longer notes. Darker bars represent notes with greater key velocity—that is, keys that were hit harder (see the box on page 71). The lighter the shade of gray, the lighter that note was played. This startup view—piano-roll view, for want of a better term—is only one of two editing views in GarageBand 2. You can, if you prefer, view your masterpiece in traditional musical notation, as described in the next section. • Beat ruler. These are the same measures of your piece that are represented by the beat ruler at the top of the GarageBand window. But in designing the Track Editor, Apple’s programmers faced a quandary. Should this Track Editor window be matched to the timeline area above it, so that when 90 garageband 2: the missing manual you scroll the top window, the Track Editor scrolls too? Or should you be able to scroll the top and bottom parts of the GarageBand window independently? The Track Editor As it turns out, Apple gives you a choice. • Playhead Lock button. When this little icon looks like this , you can scroll the Track Editor independently of the main GarageBand window. In fact, during playback, the Playhead in the Track Editor screen may chug merrily right off the screen. In this situation, GarageBand scrolls automatically only when the upper Playhead hits the edge of your window. But when you click the icon so that it looks like this , both parts of the window scroll together. The Playhead line moves across (and autoscrolls) both parts of the window. • Zoom slider. You can see more of the song at once in the Time Editor by dragging this slider to the left, which causes the beat ruler (and all the notes) to get smaller. To zoom in for finer editing, drag the slider handle to the right, which makes the ruler and the note bars grow. Tip: You don’t have to drag the little slider’s handle. It’s often faster simply to click in the slider. The handle jumps to the spot of your click. (In fact, this tip applies to all GarageBand sliders.) • Scroll bars. These scroll bars work like any Macintosh scroll bars, but they’re especially important in the Track Editor. If you open the Editor using either the scissors icon or the Show Editor command, the Track Editor window often appears to be completely blank. It opens to some portion of the track that has no notes in it. You’re left to wonder whether the notes are higher or lower than what’s currently on display, or sooner or later. In both of those situations, you’ll wind up doing a lot of scrolling. This sense of Editor disorientation is a good argument for opening it using the first method described above: by double-clicking a region in the timeline. Tip: You can also scroll the Track Editor by dragging your cursor through it in the direction you want to go. (Avoid beginning your drag directly on a note bar, though.) • Advanced panel. You can read about the editing controls of this panel in the following pages. For now, just note the tiny triangle that opens and—when you need more space—closes it, as identified in Figure 5-1. • Grid ruler pop-up menu. This little menu works just as it does in the Timeline window. It’s a list of basic rhythmic values (1/4 Note, 1/2 Note, and so on) that adjusts the fine vertical grid lines in the Track Editor. This rhythmic grid comes into play in several situations. First, the beginnings and endings of your note bars automatically snap against these gridlines when you drag, as described below. Second, GarageBand makes all selected notes snap to the nearest gridline when you use the Align To command (page 99). Third, chapter 5: editing software instrument parts 91 The Track Editor this setting determines the value of any new notes you create by c-clicking, as described in the next section. Notation Editing Those little piano-roll bars are awfully cute, and they let even nonmusicians see how long and how high the notes are. For musicians, though, skinny horizontal bars are alien life forms that bear little resemblance to standard musical notation. So what did Apple do? In GarageBand 2, it added standard musical notation. To see your software-instrument region displayed as traditional notes, click the little musical-note icon in the lower-left corner of the window. Now your fleet of horizontal bars turns into sheet music, with notes, stems, rests, and all of the other goodies described in Appendix A. Now, the first time they see this new feature, most people who can read music usually have an immediate emotional spike-and-crash cycle. First there’s the “Holy cow—this is sheet music! I’m a music publisher, baby!” moment. Which is shortly thereafter followed by the moment best characterized as, “Wait a second—a bunch of the left-hand notes are in the right-hand staff. And the rhythms are all off. That’s not what I played! And I can’t put in any dynamics, lyrics, articulations, fingerings, slurs, crescendos, or anything else but raw notes!? And I can’t even print this sucker? What a rip!” In other words, the first step in mastering notation view is mastering your own expectations. The notation view is very limited. It’s intended exclusively for editing in a form that’s more recognizable than piano-roll notation. It’s not for printing, dressing up, playing from, or taking seriously as sheet music. Duration pop-up menu Piano roll view/Notation view 92 Pedaling marks garageband 2: the missing manual Duration bar (selected note) Figure 5-2: The new notation view is usually way off, rhythmically. GarageBand rounds off every note to the nearest “Align” value (as determined by the Grid pop-up menu shown in Figure 5-1). But if you read music, notation view makes it much easier to grasp what’s going on musically—and to find and delete flubbed notes. If you’re cool with that, then here’s the scoop on editing in notation view: Notation Editing • You can make the measures wider or narrower by dragging the size slider shown in Figure 5-2. • You can make the notes larger (and the editing window taller) by dragging the brushed-metal separator bar—the top edge of the Track Editor—upward. • You can make GarageBand re-interpret the rhythms using the Grid Ruler pop-up menu identified in Figure 5-1. For example, if you switch it from 1/4 Notes to 1/8 Notes, you’ll see smaller note values displayed in the sheet music. • Most of the editing techniques described in the following section—adding and deleting notes, adjusting their pitch and duration, and so on—work just as they do in piano-roll view. It helps that when you click a notehead, it sprouts a green horizontal duration bar, which works just like one of the bars in piano-roll view. • Even so, there are a few notation-only keystrokes that can make this kind of editing go a lot faster. For example, once you’ve highlighted a note (or a bunch of notes), you can press the right or left arrow keys to slide them left or right on the rhythmic grid. Add Shift to make them jump one measure left or right. Similarly, the up and down arrows make selected notes move up or down by a half-step—and adding Shift makes them jump up or down by an octave (that is, from C to shining C). The Encyclopedia of MIDI Editing Now that you know how to navigate the Track Editor, you can get down to the business of using it to rewrite history: changing the recorded music. Note: Any edits you make to a MIDI region that you’ve looped (by dragging its upper-right corner) appear in all repetitions of that loop, which may take you by surprise. If you’d like to edit only one repetition, create it by copying and pasting the original region, so that it’s no longer related to the original. • Hear a note by clicking it. (Clicking a note bar also turns it bright green to show that it’s selected.) • Delete a selected note by pressing the Delete key. • Change a note’s pitch by dragging its note bar up or down, using the center of the note bar as a handle. (If the note won’t seem to budge, try zooming in. GarageBand probably considered the note bar too small to make a decent handle.) Tip: In notation view, you can also shift a note’s pitch by pressing the up and down arrow keys. • Shorten or lengthen a note by dragging the right end of its bar. You’ll discover that GarageBand forces the note’s end to align with the current note grid, described above. (Once again, try zooming in if you’re having trouble.) chapter 5: editing software instrument parts 93 The Encyclopedia of MIDI Editing Note: You can’t shorten a note from its left side. If your intention is to lop off the “front” of a note, drag the entire note, as described next, and then shorten the right side. • Make a note play sooner or later by dragging its center horizontally. (In notation view, you can also shift a selected note by pressing the right or left arrow keys.) You’ll notice that as you drag a note, it snaps to the next rhythmic grid line (quarter note, eighth note, or whatever value you’ve selected from the Grid Ruler pop-up menu shown in Figure 5-1). That’s GarageBand’s attempt to help keep your music in sync. If you’d like to be able to drag freely, choose ControlÆSnap to Grid (c-G), so that the checkmark no longer appears. • Duplicate a note by Option-dragging its bar. This trick works whether you drag vertically or horizontally. • Insert a new note by c-clicking at the appropriate spot. (As soon as you press the c key, the cursor turns into a little pencil to let you know what’s about to happen.) In piano-roll view, use the vertical, left-side piano keyboard ruler as a guide to pitch, and the beat ruler to help you figure out where you are in the song. You’ll soon discover, by the way, that you can’t c-drag to determine the length of the note you insert. Every new note you create has the same duration. That value (eighth note, for example) is determined by the setting in the Grid Ruler pop-up menu shown in Figure 5-1. You can always adjust a note’s length once it appears in the Track Editor, of course, by dragging its right end. But when you intend to insert a bunch of notes of similar value, it’s worth taking the time to select that duration from the Grid Ruler pop-up menu first. Tip: Very often, the fastest way to create a new note is not to use the c-click trick at all. Instead, Option-drag an existing note bar to duplicate it; then, before you release the mouse, move it to the proper pitch and time. The first advantage here is that you can duplicate a note that already has the duration and velocity you want; the second is that you can duplicate a batch of selected notes at once. • Select a few notes by clicking one, then Shift-clicking each additional note. (Shiftclick a second time to remove a note bar from the selected group.) • Select a lot of notes by dragging a selection box around them (Figure 5-3). Either way, once you’ve selected notes, you can perform several editing maneuvers to all of them at once. For example, you can cut or copy them (described next), delete them, Option-drag to duplicate them, stretch or shorten them (drag the right end of any one selected note bar), drag them up or down in pitch, drag them left or right in time, and so on. They retain their original timings and relationships. 94 garageband 2: the missing manual • Cut/copy and paste notes to a different spot by selecting them, choosing EditÆCopy (c-C) or EditÆCut (c-X), clicking in the Editor’s beat ruler to place the Playhead, and then choosing EditÆPaste (c-V). The notes you copied or cut appear at the Playhead position. The Encyclopedia of MIDI Editing GarageBand adds pasted notes to whatever already occupies the paste position, rather than wiping out what’s there. Figure 5-3: To select a batch of notes, begin dragging diagonally from a blank spot on the Track Editor. Your selection will include any note bar that’s even partly enclosed by the resulting box. When you drag them, they remain in perfect formation. Transposing Notes or Regions To transpose music means to shift it up or down into a different key, raising or lowering its pitch. The ability to transpose recordings and loops is a key advantage that Software Instruments (green) have over digital recordings from a microphone. You can also transpose Apple’s own digital recordings (blue loops), although they sound funny if you move them too far from their originally recorded pitches. Transposing is a very useful feature. For example, it lets you: • Adapt a song that was in the perfect singing key for somebody else into the perfect singing key for you, without rerecording it. • Reuse Apple’s canned loops in other keys, greatly expanding your palette of chords and harmonies (see Figure 5-4). • Quickly create an “echo” of a certain musical lick that plays back an octave higher or lower than the first occurrence of that melody. Now, if you want to transpose only some of the notes in a green Software Instrument region, open the Track Editor and use any of the selection techniques described in the previous section. Then drag them up or down, using any one of them as a handle. The official GarageBand Transpose slider, though, works only on entire regions. It goes like this: chapter 5: editing software instrument parts 95 Transposing Notes or Regions 1. Select the region you want to transpose. If you’ve opened a region for editing in the Track Editor, GarageBand will transpose all of it, regardless of which notes are selected. You can click a region in the timeline, select a number of regions simultaneously (Shift-click them in the timeline), select all the regions in a track (click the track header), or select the entire piece at once (click in the timeline area and then choose EditÆSelect All, or press c-A). Figure 5-4: The loop called Latin Lounge Piano 01 is a great lick. The only problem is that it’s a C major chord, now and forever. By transposing copies of this loop, though, you can turn it into any other major chord—F and G, for example—and thereby make it fit the harmonies of many simple pieces. Note, by the way, the little “+5” indicator, above, on the region itself. C chord C chord F chord (transposed) C chord 2. Specify how far you want to transpose the region(s). Use the Region Pitch slider—drag right to transpose the notes higher, left to make them play lower—or type a number into the box just above the slider. Both of these controls display the number of half steps by which you’re about to transpose the selected notes. (A half-step is one piano key to the right or left.) For example, typing 1 here would transpose a middle C up to C sharp, which is the black key just to its right. If you type 2 here, you’d transpose a middle C up to D, the white key just to its right. If you know a little bit about music, you may find the following equivalents handy. To transpose up a major third, enter 4; up a fourth, enter 5; up a perfect fifth, type 7; up an octave, enter 12. And to transpose the selection down, either drag the slider handle to the left, or type a negative number into the box (-12 for an octave down, for example). 96 garageband 2: the missing manual You can transpose green Software Instrument regions up to 36 half-steps in either direction (that is, three octaves up or down). You can transpose blue Real Instrument loops 12 half-steps up or down (one octave). Transposing Notes or Regions Tip: If you transpose a Real Instrument loop upward and it sounds a little funny—because you’ve shifted it out of its natural range—try transposing it down a whole octave, so that it lands on the same pitch but in a lower register. For example, suppose you transpose a bass lick down 4 half-steps, from C to A flat, and it winds up sounding muddy. Think to yourself: I transposed it by -4; what would be the equivalent pitch 12 half-steps higher? Well, -5 plus 12 = 8. Drag the slider to 8, and sure enough, you get the same notes, but in a more naturalsounding range. 3. Remain calm. You might expect to see the note bars move higher on the Editor grid when you transpose them upward, or lower when you transpose downward. But instead, the note bars or noteheads remain exactly where they are. (Figure 5-4 proves the point.) Blue loops don’t look any different, either. Even though they don’t look different, they do sound different. Play back a section that you transposed, and you’ll hear the difference immediately. Furthermore, you can see that a region has been transposed by the little “+5” tag at the lower-left corner of the region in the timeline (a new GarageBand 2 feature). The number there indicates how much the region has been transposed. If you ever want to restore a region to its original recorded pitch, select it and set the Region Pitch slider to its center position (or type 0 into the box above it). Quantizing (“Align To” Button) When Apple representatives demonstrate GarageBand in public, the feature that often gets the most oohs and aahs from the audience is the Align To button. With one quick click, it magically cleans up any recording that has less-than-perfect rhythm. What sounds at first a little ragged, a bit stumbling, suddenly plays back with clean, perfect timing. Among computer-based musicians, the term for this cleanup is called quantizing or quantization. In GarageBand, you quantize your music using a button in the Track Editor called Align To. When you click this button, GarageBand automatically moves all of the notes in a region into perfect alignment with the underlying rhythm grid. In effect, it “rounds off ” each note’s attack to the nearest eighth note, sixteenth note, or whatever rhythmic value you’ve specified in the Grid Ruler pop-up menu. chapter 5: editing software instrument parts 97 Quantizing (“Align To” Button) When Not to Quantize This all sounds wonderful, of course; who wouldn’t want a magic button that makes you sound like a better player? But quantizing is a delicate art. It can make your music sound better and cleaner, but it can also create a cacophonous mess. Many musicians regard quantizing with a certain degree of skepticism. Here’s what can go wrong: • If Align To nudges some notes into alignment with the wrong gridlines, your recording may turn into a horrible sounding, clashing crash (Figure 5-5). Open/close Advanced panel Figure 5-5: Top: These notes were supposed to be running sixteenth notes (four fast notes per beat), but they’re not quite precise. Bottom: One click on “Align to 1/4” later, and they’re precise, all right, but they don’t sound anything like the original music. They’ve turned into ugly, clomping chords. (Part of the problem was the quarter-note grid—selected for comic purposes to make this point.) • Quantizing drains a lot of the humanity out of a performance. After all, the tiny quirks and inconsistencies are what give a performance its personality; they make a performance yours. When you make every note snap against a fixed-rhythm grid, the music can wind up sounding machine-generated and robotic. The invention of quantizing software in the ’80s helped usher in musical styles that are supposed to sound rigidly rhythmic, like disco and rap. But after a while, many musicians grew disenchanted with the way quantizing reduces everything to a machine-gun stutter. Today, professional sequencing programs offer features like partial quantization, which lets you specify what degree of quantizing you 98 garageband 2: the missing manual want, and reverse quantization (or “humanizing”), which deliberately introduces minor rhythmic inaccuracies into an overly quantized recording to make it sound more human. Quantizing (“Align To” Button) GarageBand lacks these less severe quantizing options. It’s an all-or-nothing take on quantizing. • Quantizing flattens out musical effects like grace notes (a lightly played, very quick note right before the main note), glissandos (sliding down the keyboard with a finger), and rolled chords (rolling the hand through a chord rather than striking all notes of it at once). All of the notes in these musical figures get pushed to the nearest eighth-note or sixteenth-note gridline, thereby changing them from delicate special effects into clashing, wrong-note chords. Tip: On the GarageBand Examples CD (page 13), listen to the file called 05-Quantizing. Double-click the piano region, set the Grid Ruler pop-up menu to “1/8 Note,” and then click Align To 1/8. Now play the file back again to see what’s become of the piano part. Let this sample file be a lesson about when not to use quantization. How to Quantize These downsides notwithstanding, quantizing can still be a very useful cleanup maneuver, especially in the kinds of rock, rap, and hip-hop music for which GarageBand is so well suited. Subtlety and nuance are not necessarily the most prized qualities in those styles. Here’s how to go about fixing the timing of your performance: 1. Select the music you want to quantize. To quantize an entire region, click its green, rounded rectangle in the timeline (and don’t click inside the Track Editor). You can even select more than one region for quantizing just by Shift-clicking them, or an entire track by clicking its header. (You can’t quantize more than one track at a time.) To quantize only some of the notes in a region, open the Track Editor and select the note bars as described on page 95. 2. Using the Grid Ruler pop-up menu (the tiny ruler icon just above the Editor window’s vertical scroll bar), choose the kind of grid you want. If you choose too large a value, like “1/4 Note,” all of the faster notes in the region will wind up clumped around the quarter-note gridlines in big, ugly, clashing chords (see Figure 5-5). But if you choose too fine a value, like “1/32 Note,” then GarageBand may nudge some of your notes into alignment with the wrong gridline—for example, moving certain notes forward instead of backward where you meant them to go. The result is a stuttering, halting disaster. chapter 5: editing software instrument parts 99 Quantizing (“Align To” Button) The “correct” setting depends on the tempo of your piece, what kind of notes are in it, and the effect you’re looking for. Experimentation is the only way to find a setting that works. 3. Open the Advanced panel, if it’s not already open (Figure 5-5). Click the Align To button. The exact wording of the button depends on the grid setting you made in step 2. It says “Align to 1/4,” for example, or “Align to 1/16.” (This is the button that, in GarageBand 1, was called Fix Timing. Apple changed the wording to make it clearer what will happen—that is, what the current rhythmic grid is.) Give a listen to the results. If the Align To button made a mess of things, you can always choose EditÆUndo (c-Z) and try a different setting—or just drag the offending note bars into grid alignment by hand. Velocity, Pedaling, and Other MIDI Data As you’ve probably started to gather by now, there’s more to a musical performance than deciding which notes to play when. A keyboard player, for example, adds nuance and interest to a performance using a number of other tools. The velocity of the playing (how hard each key is struck), the pedaling (using a sustain pedal connected to the keyboard), and the control wheels (pitch and modulation) can all affect the way the music sounds. GarageBand records all of this information as you play and lets you edit it later. The key to viewing and editing these kinds of MIDI information is the Advanced panel of the Track Editor (Figure 5-6). Figure 5-6: To edit key velocity, first select the note or notes you want to affect, as shown here. Then, change their velocity using either the Velocity number box—type in a new number from 0 to 127—or the slider beneath it. In notation view, there’s another way: c-drag the selected note(s) up or down. Velocity number box and slider 100 Darker bars = struck harder garageband 2: the missing manual Editing Key Velocity As you know from the box on page 71, key velocity is a digital record of how hard you pressed each key when you recorded a MIDI region. On some instruments, greater key velocity just means “louder,” as it does on a piano. But in others, greater velocity means “more vibrato,” “crunchier sound,” and so on. Velocity, Pedaling, and Other MIDI Data Key velocity is measured on a scale of 0 to 127. That may not seem like an especially logical scale to you, but (because it’s a power of 2) it’s very convenient for the Mac to understand. In any case, a velocity of 1 indicates a key pressed with all the force of a falling pigeon feather; a velocity of 127 reflects the force of, say, a second piano falling onto the first. (GarageBand doesn’t actually let you change a note’s velocity to 0, because that would be a nonsensical value for most musical purposes.) In the Track Editor, a note bar’s color indicates its key velocity, as you can see here: Note color Light gray Medium gray Dark gray Black Key velocity 0–31 32–63 64–95 96–127 To edit your notes’ key velocities, first open the Track Editor’s Advanced panel identified in Figure 5-6. Then proceed as shown in the same figure. Note: Things can get tricky when you’ve selected multiple notes with different velocities. In that case, the slider and the number box show the highest key velocity among the selected notes. But as you make the adjustment, you’re adding or subtracting the same amount from all other notes. If you select three notes, therefore, that have velocity settings of 20, 30, and 40, the Velocity box will say 40. If you drag the slider to shave 10 off the heaviest note, the first two notes will also have decreased by 10. The three notes will now have velocity settings of 10, 20, and 30. By adjusting key velocities in this way, you can perform a number of different musicalsurgery procedures: • Make an entire lick (short musical passage) play with more emphasis. Or less. • Change the “color” of a chord by lightening up on some notes, and bringing out others. • Add vibrato to the money note (the highest, longest, most important note) of a flute solo. • Edit an acoustic guitar part so that the sliding grace notes play only where you want them to. (When struck with a key velocity of 124 or higher, most GarageBand acoustic-guitar samples add a little sliding grace note upward from the next lower note.) • The articulation (playing style) of the violins in the Symphony Orchestra Jam Pack respond to four different levels of velocity, as described on page 87. chapter 5: editing software instrument parts 101 Velocity, Pedaling, and Other MIDI Data Editing Pedaling If your MIDI keyboard has a sustain pedal—the electronic equivalent of the rightmost pedal on a regular piano—then GarageBand records your foot-presses right along with the key-presses. In the Track Editor, you can even see standard sheet-music pedaling marks, as shown in Figure 5-7. You can use the Track Editor to edit pedaling you recorded during a performance, of course. But you can also use it to add pedaling to a performance that didn’t have any to begin with—a performance you created using MidiKeys (page 72), for example, or a MIDI keyboard that didn’t have a pedal. 1. Choose the Ped. symbol from the Duration pop-up menu. Figure 5-7: “Drawing in” pedaling is easiest in notation view, because you’re dealing with standard pedaling symbols instead of bizarro up/down graphs. Adding a new “press” of the pedal is a three-step process, as shown here. 2. c-click the 3. Drag to the “pedal “pedal pressed” spot. released” spot. “Drawing in” pedaling (notation view) It’s light-years easier to edit and insert pedaling in notation view than in piano-roll view, thanks to the prominent Ped. markings that indicate when the pedal was pressed. (Note to all beginning piano students: No, it’s not a cute little doggie. It’s just Ped. in a very fancy font.) If you’d like to experiment, create a new document and insert the loop called Upbeat Electric Piano 03. Its notes are short and sharp, so you’ll hear a clear difference when you start adding the sustain pedal. Then see Figure 5-7 for the details. “Drawing in” pedaling (piano-roll view) If notation view isn’t your thing, here’s how you edit pedaling in piano-roll view: 1. Open the Advanced panel of the Track Editor. You can see the little triangle to click for the Advanced panel in Figure 5-8. 102 garageband 2: the missing manual 2. From the Display pop-up menu, choose Sustain. You’ve just told GarageBand which kind of invisible MIDI data you want to change. Velocity, Pedaling, and Other MIDI Data 3. While pressing the c key, click a spot along the light gray, top line (labeled 1 in Figure 5-8). GarageBand creates a round handle at the point you clicked. You’ve just created a “sustain pedal down” event where none existed. (Technically, you can click anywhere in the upper half of the Track Editor window, since GarageBand “rounds off ” your click to the top line to indicate a full press of the foot pedal.) If you play back your region at this point, you’ll hear all the notes get “stuck” at the point where you created the pedal-down event. Unless you enjoy the cumulative, mushy, clashing sound of every note in the piece being held down forever, find a spot to release the sustain pedal. Note: As with key velocity, sustain-pedal motion is recorded on a scale of 0 to 127. Unlike key velocity, however, there’s no such thing as a sustain-pedal setting between 0 and 127. After all, in the real world, there’s no such thing as half-pressing the pedal on a piano. So every value is either 0 or 127—which GarageBand tries to simplify by labeling the lines 0 and 1—and your pencil cursor will snap either to the “up” line or the “down” line. Figure 5-8: Don’t be fooled: When the line is up, the sustain pedal is down, and vice versa. In the world of MIDI software, this particular graph is upside-down from the physical control—the foot pedal—that generates its data. That is, up is “on,” and down is “off.” Pedal pressed Pedal released 4. Move the cursor to the right, and then c-click a spot on the bottom gray line. Another round handle appears, this time indicating where your virtual player should take his foot off the pedal. A quick playback will prove the point. chapter 5: editing software instrument parts 103 Velocity, Pedaling, and Other MIDI Data Editing existing pedaling (notation view) You can change the pedaling by dragging the Ped. (pedal pressed) and * (pedal released) symbols right or left in the sheet music. You can also delete an entire pedal down-up sequence by clicking either one, so that the dotted line appears, and then pressing the Delete key. Editing existing pedaling (piano-roll view) If you’ve ever edited volume levels of an iMovie video soundtrack, these round handles should seem familiar. They’re audio control points, which you can slide around to fine-tune where they appear. For example, here’s what you can do with pedaling points: • Drag a handle right or left to change when the pedaling takes place. The control point directly above or below it, if there is one, goes along for the ride, because it takes two to represent one movement of the pedal. • Click a handle and then press Delete to eliminate that handle and the one directly above or below it. As you’ll quickly discover, clicking one handle also highlights the one vertically in line with it. For example, if your pedaling map now looks like Figure 5-8, deleting the second pair of vertically aligned points will merge the first pedal-press “mountain” with the second one. You’ll be left with a single, but longer, pedal-press. • c-click the top or bottom line to introduce a new control point. Editing Control Wheel Data Many MIDI keyboards—including the $100 M-Audio keyboard that Apple sells as a companion for GarageBand—have one or two control wheels at the left side. UP TO SPEED Beyond Pitch Bend It’s kind of neat that GarageBand records, displays, and edits streams of MIDI information like pitch bend, key velocity, and pedaling. But in the real world of MIDI, those kinds of data are only the beginning. Professional music software can record and play back dozens of other kinds of invisible MIDI data. Aftertouch, for example, is a measurement of how much pressure you apply to a key after you’ve pushed it down. Of course, a real piano doesn’t respond to aftertouch at all; once you’ve pressed down a key, pressing harder doesn’t give you anything but a thumbache. But on some synthesiz- 104 ers, bearing down harder on a key after it’s already down triggers, say, the vibrato sound on a trumpet. Program Change data lets you switch to a different synthesizer sound in mid-performance. Breath controller data is generated by a special attachment that, yes, you breathe into, giving you yet another way to change the “shape” of the sound. GarageBand doesn’t record or let you edit these MIDI data types (not that most GarageBand musicians would even care). garageband 2: the missing manual The pitch wheel lets you bend a note higher or lower in pitch (like a blues harmonica). Its sibling, the modulation wheel, can do a variety of things, like add a sweet vibrato to the sound, change its character, or do nothing at all, depending on which instrument sound you’ve selected. See page 85 for more on using control wheels. Velocity, Pedaling, and Other MIDI Data Here again, the Track Editor lets you edit any pitch wheel or mod wheel information you generated while recording. It even lets you “turn” one of those wheels after the fact, even if you don’t even have a keyboard with control wheels. To inspect your control wheel data, open the region in the Track Editor, open the Advanced panel (Figure 5-6), confirm that you’re in piano-roll view (not notation view), and from the Display pop-up menu, choose either Pitchbend or Modulation. If pitch wheel or mod wheel information is already a part of the recording, you’ll see something like Figure 5-9. Note: As shown in Figure 5-9, pitch wheel effects usually involve turning the wheel in between notes, getting into ready position, and then releasing it, so that it returns to its spring-loaded “at rest” position during a note. Or you can do the opposite: Press a key, turn the pitch wheel up or down, and then release both together. Either way, don’t be fooled by the up-down and down-up “hills” graphed in Figure 5-9; half of each “hill” actually takes place during the silence between notes. Most people turn the mod wheel, on the other hand, both up and down during a single note (to make the vibrato gradually begin and end, for example). Figure 5-9: When you’re viewing pitch wheel information, as shown here, the ruler scale goes both upward and downward from 0, because a pitch wheel’s “at rest” position is in the middle (see Figure 4-9). You can turn it either up or down. A mod wheel’s “at rest” position, though, is turned all the way down, and you turn it only upward, so its scale goes from 0 (at rest) to 127 (all the way up). Pitch wheel is turned between notes, then released during the next note. chapter 5: editing software instrument parts 105 Velocity, Pedaling, and Other MIDI Data Pitch-wheel data is represented on a scale of 0 (when you’re not touching the wheel) to positive or negative 63 (when you’ve turned the wheel as far as it will go). The mod wheel’s scale goes from 0 (at rest) to 127 (turned all the way). In the case of the pitch wheel, each notch (from 0 to 1, for example) represents one half-step, which is one adjacent key on a piano keyboard. That’s useful to remember if you’re inclined to add pitch-wheel data to a recording manually (because your keyboard doesn’t have wheels, for example). Once you’ve got that fact in mind, the techniques for adjusting or creating wheel control points are very similar to the methods for working with sustain pedal data: • c-click in the Track Editor to create a new round control handle. This is how you’d start “turning” the wheel during a note even if you don’t actually have a keyboard with wheels. • Drag a control handle horizontally to change its timing, or vertically to adjust the intensity of its effect. (Again, 0 means “wheel is at rest.”) • Select a group of control handles to move them all at once; drag any one of them as a handle. This tactic is especially useful when you want to edit pitch-bend or mod-wheel data in a track that you recorded live. As shown in Figure 5-10, using a control wheel during a live performance generates a torrent of control handles. Turning the wheel smoothly and gradually, as you would in a live performance, spits out dozens of control points (0-3-5-11-22-24, and so on). By dragging a whole batch of points Figure 5-10: Most instruments’ vibratos sound most realistic with the mod wheel turned up only part way—about 50 or so. For added realism, make the vibrato begin and end gradually, and don’t begin the wheel turn until a moment after the note has been struck. Vibrato kicks in just after the note begins… …and tapers off. …intensifies slightly over time… 106 garageband 2: the missing manual at once, you can adjust the timing or intensity of a wheel turn with a single drag. The selected points retain their spatial relationship as you drag them. Velocity, Pedaling, and Other MIDI Data • Delete a turn of the wheel by selecting all of the representative control points and then pressing the Delete key. Control wheels: do-it-yourself If you’d like to experiment with control-wheel data, create a new GarageBand project. Double-click the icon of the Grand Piano starter track, scroll down to Woodwinds, click Pop Flute, and then close the dialog box. (A flute is a great sound for testing control wheels, because its notes are long and sustained so you can hear the effects over time.) Now open the miniature GarageBand onscreen keyboard (choose WindowÆKeyboard, or press c-K). Press the letter R key on your keyboard to begin recording, and hold down a long note—C4, for example—on the little onscreen keyboard. Press the Space bar to stop recording after a few seconds of that note. Now double-click the new green region to open the Track Editor. Make sure the Display pop-up menu says Notes. Zoom in until the note bar you recorded stretches across most of the screen. Change the Display pop-up menu to say Pitchbend. Now, starting at the 0 midline, go nuts c-clicking control points into a hilly shape, as shown in Figure 5-9. When you play this back, you’ll hear the gradual bending of the note over time. You can repeat the same experiment with the modulation wheel. But this time, start your “hill” from the 0 line at the bottom of the graph, as shown in Figure 5-10. You’ll hear your virtual flutist add a gradual vibrato to the note as the “hill” of your modwheel graph gets higher. chapter 5: editing software instrument parts 107
© Copyright 2025