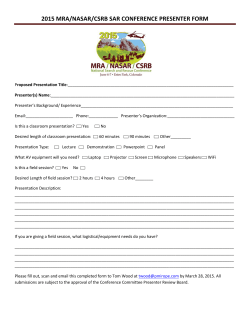Presenter
Presenter
Widget Development Guide
Table of Contents
1Introduction
3
4
Coding Tips
10
1.1Disclaimer
3
4.1HTML
10
4.2CSS
10
2
Creating Your Own Widgets
4
4.3JavaScript
10
4.4
.dat Files
11
3
Widget File Structure
5
5
Widget Implementation
12
3.1
Project Files
6
3.1.1index.html
6
3.1.2default_settings.dat
6
6
Copyright and Imprint
13
3.1.3custom_settings.dat
6
3.1.4settings_order.txt
7
3.1.5asset_settings.dat
7
3.1.6size.inf
7
3.2
7
Built-in Creator Interface Controls
3.2.1 Text Control
8
3.2.2 Color Picker Control
8
3.2.3 List Control
9
3.2.4 Option Control
9
6.1Contact
13
2
1
Introduction
~sedna presenter widgets are small add-ons that provide interesting features
for your digital signage projects. For instance, they allow you to display the
date, time, and weather at your location, but they also provide Flickr images
and Twitter tweets. You can find the available widgets in the Downloads section of the ~sedna homepage.
In addition to just using the widgets provided by ~sedna, you may also want
to create your own widgets in order to further customize your signage projects. This document was written to provide you with the basic information
required to develop your own widgets.
To have your own widgets working, the developer will need a good working
knowledge of Hypertext Markup Language (HTML), Cascading Style Sheets
(CSS) and JavaScript. This Quick Reference assumes that the developer is
familiar with and used to working with these coding standards.
1.1
Disclaimer
The development of your widgets is done at your own responsibility. ~sedna
gmbh cannot provide any support during development, testing, debugging,
implementation and maintenance of your widgets.
Furthermore, future versions of Presenter software may change the way widgets are working. The adaptation of your widgets to future Presenter releases
will be solely your responsibility.
~sedna presenter widgets may show content delivered by external providers
such as OpenWeatherMap, Flickr, Twitter etc. ~sedna gmbh is not responsible for such content and cannot be made liable for it.
3
2
Creating Your Own Widgets
Basically, Presenter widgets are web pages showing some kind of content or
making some computations. The key element of a widget is its index.html file
that contains the content creating JavaScript.
At playback time, the index.html file is run by Presenter Player. The content of
widgets is shown within Presenter arrangements or playlists. The corresponding widget settings are made in the Inspector pane of Presenter Creator.
The widget script must have a two-way communication with Creator. On one
hand it must tell Creator, how much space it takes in an arrangement and
which fields it uses in the Inspector. On the other hand it must get the Inspector values set by the user. This communication is done via .dat files.
The creation of Presenter widgets is a three-step procedure:
1. Create the required widget file structure.
2. Encode your script, test it and do the bugfixing.
3. Implement the widget in Creator.
To use Presenter widgets in your projects, download the provided ZIP file
from the Downloads section of the sedna homepage. Open it and either drag
the widget files into the Assets pane of Creator, or open them via Add ➞ Presenter Widget...
4
3
Widget File Structure
When looked at in Finder, Presenter widgets may appear to you like ordinary
files with a .presenterwidget name extension. But that is not so for actually a
.presenterwidget file is a folder containing other files.
To see how a typical file structure of a Presenter widget looks like, open the
HelloWorld.presenterwidget file included in the widget package that you can
download from our homepage.
To open the HelloWorld.presenterwidget file, right-click on it and select Show
Package Contents. You will see six files. These are in alphabetical order:
asset_settings.dat
custom_settings.dat
default_settings.dat
index.html
settings_order.txt
size.inf
Figure 1 HelloWorld Widget File Structure
The HelloWorld widget is a simple widget that displays a text. In Creator, you
can set the text, its font size and the text color. You can use the HelloWorld
widget as a template for your own widgets.
Note that more elaborated widgets may contain many more files, depending
on external libraries included in the package. For instance, the Presenter QR
Code Widget includes an open source library that creates QR code images
from text parameters.
Note: You may include a help.html file in your package. If Creator finds such
a file, it displays a help button at the right of the Presenter Widget section
header in Inspector. Clicking on this button starts the help.html and allows
you to include a help text in your widget package.
Figure 2 Widget Help Button
5
3.1
Project Files
The following sections explain the function of the files listed above. The files
are explained in an order according to their relative importance.
3.1.1 index.html
This file is the key element of the widget. It controls what the widget does and
it is the one file that is run by Presenter Players at playback time. The main
work is done in the body section of the file, i.e. between the <body> start tag
in line 23 and the </body> end tag in line 42.
Please note line 7 where the customs_settings.dat file is included. That file is
described in detail in one of the following sections, but here it is essential to
know that customs_settings.dat must be included before its values are used
as in lines 30-33 of index.html.
3.1.2 default_settings.dat
This file contains the default values that are shown the user when the widget
is opened for the first time. The changes that the user makes are written by
Creator in the custom_settings.dat file. default_settings.dat is not touched
later on and acts just as a template for custom_settings.dat.
You can read more on the syntax of this file in section 3.2 Built-in Creator
Interface Controls.
Figure 3 index.html
3.1.3 custom_settings.dat
Any changes that the user makes to the corresponding widget Inspector values are written by Creator in this file.
Note the sedna_config expression in line 1. This is the object that is also used
in lines 30-33 of index.html. This object is assigned the four variables Text,
Font Size, Color, and Version, and their corresponding values. The Version
variable cannot be changed by the user.
Figure 4 custom_settings.dat
6
The command var text = sedna_config.Text; as used in line 30 of the
index.html file declares a variable text and at the same time assigns it the
value "My Own Text" as found in the custom_settings.dat. Read more on the
syntax of this file in section 3.2 Built-in Creator Interface Controls.
3.1.4 settings_order.txt
If you wish so, you can determine the order that the Inspector fields of your
widget are displayed in. Just write the field names in the desired order, one
line for each field. Leave this file empty if you wish the fields to be shown in
alphabetical order.
Note that the field names given in this file must match the ones that are given
in custom_settings.dat. Otherwise the faulty names in settings_order.txt will
be ignored and the fields with correct names in custom_settings.dat will be
placed at the end of the field list.
Figure 5 settings_order.txt
3.1.5 asset_settings.dat
Presenter Creator writes a few asset values such as width and height in this
file. The value of minFrameDuration may be of interest. Should you wish to
refresh your content more often, choose a lower value. If the content doesn't
change much, choose a higher value. The value ranges from 16 to 4000 ms.
Note: The playback performance may be influenced by the refresh rate.
3.1.6 size.inf
Figure 6 asset_settings.dat
This file is written for legacy purposes since older widgets require it. You are
free to ignore it, but please don't delete it.
3.2
Built-in Creator Interface Controls
The basic syntax of the default_settings.dat and custom_settings.dat files is:
sedna_config = {
7
field definitions
}
Within the field definitions section, individual field definitions must be separated by commas. Field names must be separated from values by colons. Field
names and individual field values are enclosed in double quotation marks.
Basically, a field definition consists of a field name and a field value expression, separated by a colon. This looks like the following:
"field name": "value expression"
Presenter Creator takes the value expression and interprets it. Depending on
the form of this expression, you can set Creator to display some basic controls for easy value selection.
These controls are:
Text
Color Picker
Figure 7 Presenter Widget Controls
List
Option
The following sections describe the above controls and how to get them displayed in the Inspector pane of Presenter Creator.
3.2.1 Text Control
Figure 8 Presenter Widget Text Control
The definition of a text field is simple:
"Text": "My Own Text",
3.2.2 Color Picker Control
Figure 9 Presenter Widget Color Control
The definition of a color picker is similar to a text field definition.
"Text": "rgba(90,90,90,1)",
If the value expression, in this case "rgba(90,90,90,1)", contains a valid color
8
definition in RGBA format, Creator will display a color control. Clicking on this
control will display a color picker where you can pick a system color from.
3.2.3 List Control
A list definition looks like the following:
"List":
Figure 10 Presenter Widget List Control
{
"supported" : [ "Euro", "Dollar", "Yen" ],
"selected" : "Yen"
},
The value expression of lists consists of two fields "supported" and "selected", separated by a comma and enclosed in curly brackets. The expression
enclosed in square brackets contains the value list. The value expression of
the "selected" field contains the list value that is selected by default.
3.2.4 Option Control
The syntax for invoking an option control looks like the syntax for list controls,
except that is has just two defined values:
Figure 11 Presenter Widget Option Control
"Option":
{
"supported" : [ "True", "False" ],
"selected" : "True"
},
If Creator finds a list syntax with exactly the two values "True" and "False", it
will display an option. If you add a third value, or if you make a spelling error,
the definition will be treated as a list.
9
4
Coding Tips
Having prepared the widget file structure, you're ready to code your widget. This
section is written to give you some tips that might help you with coding the widget.
In no way can this section replace an experienced developer.
4.1
HTML
Start with a standard HTML structure as shown in the index.html example above.
It may be a good idea to use the HelloWorld widget as a template, or any other
widget provided by ~sedna gmbh for that matter.
Tip: Include any .dat files before the body section containing your script. Otherwise, you won't be able to use the variables and values written in the .dat file
within your script.
4.2
CSS
~sedna presenter uses the WebKit engine to render web content. In most cases
you can do anything WebKit supports, e.g. gradients, box shadows, border radius,
pseudo-classes :after and :before, etc.
You can also use WebKit transitions and transforms. However, keep in mind that
the use of many animations may cause performance issues with your signage.
Tip: body{ background:transparent; } prevents a white square-shaped
background in your widget.
4.3
JavaScript
At the time being, there are no known restriction with JavaScript. You can include
any other JavaScript libraries such as jQuery or open source QR code generators
and the like.
10
4.4
.dat Files
These files must be written in jsonp format.
Keys and values must be strings enclosed in quotation marks.
No comments are allowed.
Keep the syntax strictly clean. Otherwise, Presenter Creator won't be able to read
it, and the widget controls won't even be shown in the Inspector. In particular:
We recommend using dedicated programming editors for the development of widgets. Word processors use smart quotes, smart dashes or
the like. Even TextEdit inserts quotation marks that are not recognized as
such in programming environments.
When using copy & paste from online resources, make sure to check the
pasted text for illegal characters that lead to errors. These can be quotation marks or hyphens. Even spaces copied this way may cause trouble.
We recommend not using umlauts for field names.
Don't forget to separate field definitions with commas. Also, put semicolons at the end of JavaScript commands.
11
5
Widget Implementation
Now that your own widget is coded and tested in your coding environment,
you can take on the implementation of your widget in Creator.
Firstly, give the folder containing your widget files the name that your widget
will have in Creator, for instance "My Own Widget". Now add to the name the
extension .presenterwidget. You will be asked if you wish to proceed. Confirm
the change. The folder icon will change, as shown in Figure 12.
Figure 12 Presenter Widget File
Drag & drop the widget file into the Assets pane of Presenter Creator. Make
the required Inspector settings and place the widget in a playlist or arrangement. Then start a preview to see if the widget works as desired.
If that's not the case, you might check for the Inspector settings not only of
the widget but also of the containing layer. Maybe you also have to return to
coding for further modifications.
When everything works as desired, publish the digital signage project and
enjoy the playback of your widget.
12
6
Copyright and Imprint
©2014 ~ sedna gmbh. All rights reserved.
Other company and product names may be trademarks of their respective
owners.
6.1
Contact
~sedna gmbh
Salzufer 13F
10587 Berlin
~sedna homepage:
www.sedna.de
Presenter homepage:
www.sedna-presenter.com
For questions or further information, contact us at [email protected]
13
© Copyright 2025