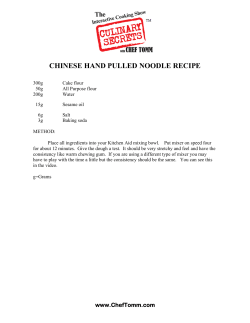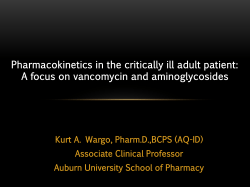Onyx Blackbird Premium 16x16 FireWire Recording Interface 2
Onyx Blackbird Premium 16x16 FireWire Recording Interface OWNER’S MANUAL 1 YX MIC PR E ON 1 YX MIC PR E ON 2 SIG/OL 2 SIG/OL 3 INPUT 1-2 DIRECT MONITOR 4 SIG/OL 5 SIG/OL 6 SIG/OL 7 SIG/OL 8 20 U 30 40 20 U 30 40 20 U 30 40 20 U 30 40 20 U 30 40 20 U 30 40 20 U 30 40 20 U GAIN LINE HI-Z 60 U -20dB +40dB LINE HI-Z 30 40 GAIN OO TO MON BLACKBIRD 44.1/48kHz FIREWIRE WORD CLOCK OUT MAX 60 U -20dB +40dB 60 U -20dB +40dB 60 U -20dB +40dB 60 U -20dB +40dB 60 U -20dB +40dB 60 U -20dB +40dB GAIN GAIN GAIN GAIN GAIN GAIN L 88.2/96kHz L 8 L Y X M IC P R ON E OUT 3-8 OO 6 YX MIC PR ON E OO MAX MON PH2 OO MAX ON 2 MAX MONITOR 7 YX MIC PR ON E MON PH1 POWER 48V 1-2 POWER 1 48V 60 U -20dB +40dB PHONES BLACKBIRD 16X16 FIREWIRE RECORDING INTERFACE SIG/OL SIG/OL MONO STEREO 5 YX MIC PR ON E 4 YX MIC PR ON E 3 1 YX MIC PR ON E IN 1-8 1-4 5-8 R R R 2 IN ADAT ALT OUT MAIN OUT MON OUT MIC/LINE MIC/LINE MIC/LINE MIC/LINE MIC/LINE MIC/LINE INSERTS Important Safety Instructions 1. 2. 3. 4. 5. 6. 7. Read these instructions. Keep these instructions. Heed all warnings. Follow all instructions. Do not use this apparatus near water. Clean only with a dry cloth. Do not block any ventilation openings. Install in accordance with the manufacturer’s instructions. 8. Do not install near any heat sources such as radiators, heat registers, stoves, or other apparatus (including amplifiers) that produce heat. 9. Do not defeat the safety purpose of the polarized or grounding-type plug. A polarized plug has two blades with one wider than the other. A grounding-type plug has two blades and a third grounding prong. The wide blade or the third prong are provided for your safety. If the provided plug does not fit into your outlet, consult an electrician for replacement of the obsolete outlet. 10. Do not overload wall outlets and extension cords as this can result in a risk of fire or electric shock. 11. Protect the power cord from being walked on or pinched particularly at plugs, convenience receptacles, and the point where they exit from the apparatus. 12. Only use attachments/accessories specified by the manufacturer. PORTABLE CART 13. Use only with a cart, stand, tripod, bracket, or WARNING table specified by the manufacturer, or sold with the apparatus. When a cart is used, use caution when moving the cart/apparatus combination to avoid injury from tip-over. 14. Unplug this apparatus during lightning storms or when unused for long periods of time. 15. Refer all servicing to qualified service personnel. Servicing is required when the apparatus has been damaged in any way, such as powersupply cord or plug is damaged, liquid has been spilled or objects have fallen into the apparatus, the apparatus has been exposed to rain or moisture, does not operate normally, or has been dropped. 16. This apparatus shall not be exposed to dripping or splashing, and no object filled with liquids, such as vases or beer glasses, shall be placed on the apparatus. 17. This apparatus has been designed with Class-I construction and must be connected to a mains socket outlet with a protective earthing connection (the third grounding prong). 18. This apparatus has been equipped with a rocker-style AC mains power switch. This switch is located on the rear panel and should remain readily accessible to the user. 19. The MAINS plug or an appliance coupler is used as the disconnect device, so the disconnect device shall remain readily operable. CAUTION AVIS RISK OF ELECTRIC SHOCK. DO NOT OPEN RISQUE DE CHOC ELECTRIQUE. NE PAS OUVRIR CAUTION: TO REDUCE THE RISK OF ELECTRIC SHOCK DO NOT REMOVE COVER (OR BACK) NO USER-SERVICEABLE PARTS INSIDE. REFER SERVICING TO QUALIFIED PERSONNEL ATTENTION: POUR EVITER LES RISQUES DE CHOC ELECTRIQUE, NE PAS ENLEVER LE COUVERCLE. AUCUN ENTRETIEN DE PIECES INTERIEURES PAR L'USAGER. CONFIER L'ENTRETIEN AU PERSONNEL QUALIFIE. AVIS: POUR EVITER LES RISQUES D'INCENDIE OU D'ELECTROCUTION, N'EXPOSEZ PAS CET ARTICLE A LA PLUIE OU A L'HUMIDITE The lightning flash with arrowhead symbol within an equilateral triangle is intended to alert the user to the presence of uninsulated "dangerous voltage" within the product's enclosure, that may be of sufficient magnitude to constitute a risk of electric shock to persons. Le symbole éclair avec point de flèche à l'intérieur d'un triangle équilatéral est utilisé pour alerter l'utilisateur de la présence à l'intérieur du coffret de "voltage dangereux" non isolé d'ampleur suffisante pour constituer un risque d'éléctrocution. The exclamation point within an equilateral triangle is intended to alert the user of the presence of important operating and maintenance (servicing) instructions in the literature accompanying the appliance. Le point d'exclamation à l'intérieur d'un triangle équilatéral est employé pour alerter les utilisateurs de la présence d'instructions importantes pour le fonctionnement et l'entretien (service) dans le livret d'instruction accompagnant l'appareil. 2 Onyx Blackbird 20.NOTE: This equipment has been tested and found to comply with the limits for a Class B digital device, pursuant to part 15 of the FCC Rules. These limits are designed to provide reasonable protection against harmful interference in a residential installation. This equipment generates, uses, and can radiate radio frequency energy and, if not installed and used in accordance with the instructions, may cause harmful interference to radio communications. However, there is no guarantee that interference will not occur in a particular installation. If this equipment does cause harmful interference to radio or television reception, which can be determined by turning the equipment off and on, the user is encouraged to try to correct the interference by one or more of the following measures: • Reorient or relocate the receiving antenna. • Increase the separation between the equipment and the receiver. • Connect the equipment into an outlet on a circuit different from that to which the receiver is connected. • Consult the dealer or an experienced radio/TV technician for help. CAUTION: Changes or modifications to this device not expressly approved by LOUD Technologies Inc. could void the user's authority to operate the equipment under FCC rules. 21. This apparatus does not exceed the Class A/Class B (whichever is applicable) limits for radio noise emissions from digital apparatus as set out in the radio interference regulations of the Canadian Department of Communications. ATTENTION — Le présent appareil numérique n’émet pas de bruits radioélectriques dépassant las limites applicables aux appareils numériques de class A/de class B (selon le cas) prescrites dans le réglement sur le brouillage radioélectrique édicté par les ministere des communications du Canada. 22. Exposure to extremely high noise levels may cause permanent hearing loss. Individuals vary considerably in susceptibility to noise-induced hearing loss, but nearly everyone will lose some hearing if exposed to sufficiently intense noise for a period of time. The U.S. Government’s Occupational Safety and Health Administration (OSHA) has specified the permissible noise level exposures shown in the following chart. According to OSHA, any exposure in excess of these permissible limits could result in some hearing loss. To ensure against potentially dangerous exposure to high sound pressure levels, it is recommended that all persons exposed to equipment capable of producing high sound pressure levels use hearing protectors while the equipment is in operation. Ear plugs or protectors in the ear canals or over the ears must be worn when operating the equipment in order to prevent permanent hearing loss if exposure is in excess of the limits set forth here: Duration, per day in hours 8 6 4 3 2 1.5 1 Sound Level dBA, Slow Response 90 92 95 97 100 102 105 0.5 110 0.25 or less 115 Typical Example Duo in small club Subway Train Very loud classical music Matty screaming at desTROYer about deadlines Loudest parts at a rock concert WARNING — To reduce the risk of fire or electric shock, do not expose this apparatus to rain or moisture. Correct disposal of this product. This symbol indicates that this product should not be disposed of with your household waste, according to the WEEE Directive (2002/96/EC) and your national law. This product should be handed over to an authorized collection site for recycling waste electrical and electronic equipment (EEE). Improper handling of this type of waste could have a possible negative impact on the environment and human health due to potentially hazardous substances that are generally associated with EEE. At the same time, your cooperation in the correct disposal of this product will contribute to the effective usage of natural resources. For more information about where you can drop off your waste equipment for recycling, please contact your local city office, waste authority, or your household waste disposal service. Quick Start We realize that you must be really keen to try out your new Onyx Blackbird 16x16 FireWire Recording Interface. But please read the safety instructions on page 2, then have a look through some of the features and details in this manual first. Set the levels It's not even necessary to hear what you're doing to set optimal levels. But if you'd like to: Plug headphones into the phones output jack, then turn up the phones knob just a little. Getting started 1. Turn on the interface by pressing the top edge of the power switch. The Mackie Onyx FireWire Driver and Blackbird Control Application allow the Onyx Blackbird FireWire audio interface to work with Microsoft Windows and Mac OSX. 2. Launch the Blackbird Control Application by double-clicking on the icon located on the desktop or in Programs > Applications. The first step is to download and install the latest Driver and Control Panel software here: 3. Once in the Blackbird Control Application, make sure that the input and main output are not muted. http://www.mackie.com/products/onyxblackbird/ A .zip file is available for PC and a .dmg file is available for Mac users. Peruse the easy-to-follow directions which reside here and continue on when ready. We'll wait. Have you followed all of the instructions to a T? If so, then you have run the installer, rebooted the computer, connected the Onyx Blackbird, launched the Blackbird Control application and verified that the Mackie Onyx FireWire is the default interface. Perfect! Let's continue on with 'Connections'. Connections 1. Zero the controls by fully turning down all the knobs to minimum and making sure all buttons are in the out position. 2. Plug a balanced microphone or any line-level signal (keyboard, or guitar preamp) using a TS or a TRS 1/4" plug into one of the eight Onyx mic preamps. 3. If your microphone requires phantom power, turn on the 48V phantom power button. 4. Connect the TRS 1/4" L/R monitor outputs of the interface to the line level inputs of your amplifier (with speakers already attached) or to the line level inputs of powered speakers. 4. Play something into that input at real-world levels. 5. Adjust that channel's gain control until the right main meter peaks a couple dB below 0 dB. 6. Repeat steps 3 to 5 for the remaining channels. 7. Adjust the channel levels to get the best mix. Keep the gain controls and levels fully down on unused channels. 8. During the performance, if you notice a channel OL LED turning on during peaks, carefully turn down that channel's gain control until OL does not turn on. Other Notes • Use the interface in a nice, clean and dry environment, free from dryer lint and dust bunnies. • When shutting down, turn off any power amplifiers or powered speakers first. When powering up, turn them on last. This will reduce the chance of turn-on or turn-off thumps. • Always turn down the phones level when making connections or doing anything that may cause loudness in the headphones. This will help protect your hearing. • Always turn down the monitor level when making connections to the interface. Better yet, shut down the computer first. • Save the shipping box! Part No. SW0866 Rev. B 04/11 ©2011 LOUD Technologies Inc. All Rights Reserved. Owner's Manual 3 Introduction Blackbird – a common name with multiple meanings: the left-handed guardian and keeper of all sacred law, a symbol of magic; it even symbolizes altered states. The perfect name for the latest Mackie interface! • Professional 16x16 24-bit/96 kHz recording/ playback. This powerful 16x16 FireWire recording interface and the accompanying Blackbird Control 18x16 DSP matrix mixer should fulfill your every recording and playback desire. The Onyx Blackbird comes complete with eight industry-leading, recording quality Onyx preamps and high-end 24-bit/96 kHz conversion in a sleek rackmount design. • High-end Cirrus Logic® AD/DA converters with 114 dB dynamic range (A-weighted). • Flexible FireWire routing • 8x8 ADAT I/O for ultimate expandability • Onboard word clock I/O for studio and live integration • Acclaimed JetPLL™ jitter elimination technology • Compatible with most major DAWs. • Logic® • SONAR™ • Cubase® • Ableton® Live Two front-panel "Super Channels" offer extremely useful features, including dedicated 48V phantom power, 80 Hz low-cut switches and combo inputs that accept mics, guitar, synthesizer, drum machines, etc. And because these inputs feature true analog hardware monitoring, in either stereo or mono, the signals may be routed directly to studio monitors or headphones, bypassing the need for a matrix mixer. These channels come standard with inserts on the rear panel to easily connect outboard processors. • Final Cut Pro® • ...and more The powerful Blackbird Control DSP matrix mixer allows for quick mix creation and routing of any input to any output. Additionally, it works as a standalone 8-channel preamp rack, designed for any studio or digital live setup, and it may also be linked with another Blackbird for even more I/O. • Ideal eight input standalone preamp unit with up to 96 kHz ADAT (S/MUX II) outputs. The interface is compatible with both Mac and PC computers, as well as with most major DAWs so you can get started instantly. You don't have software? No worries. Mackie's Tracktion 3 Hardware Bundle is included. • Studio monitor, main and alternative outputs with independent level control and source selection. As mentioned, all of these things come standard. No upgrades at additional cost needed here. The Blackbird starts at the inputs, but it ends with your masterpiece. Congratulations, you picked a winner! Time to fire up the computer and make some magic of your own! • Includes powerful Blackbird Control DSP Matrix Mixer. True analog hardware monitoring, in both mono and stereo, provide hassle-free zero-latency recording, while onboard 8x8 ADAT and word clock I/O provide easy integration into any digital or analog setup. Features • Eight boutique-quality Onyx mic preamps with class-leading fidelity and dynamic range. • High-headroom design with ultra-low noise and distortion. 4 Onyx Blackbird • Powerful and flexible "Super Channels". • Front panel connectivity for easy access • True analog hardware monitoring of inputs, in mono or stereo, for easy zero-latency recording • 80 Hz low-cut switches • Dedicated 48V phantom power • Built-in DI for direct connection of guitars, bass, etc. • Inserts for outboard processing gear • 48V phantom power on all inputs for use with condenser microphones. • Two headphone outputs with independent level control and source selection. • Route any input to any output • Zero-latency tracking of all inputs • Quickly set up independent mixes for headphones and more • Easily aggregate up to four units on Mac or PC. • "Built-Like-A-Tank" sleek and ergonomic chassis design. • Includes Tracktion 3 Music production software. Contents IMPORTANT SAFETY INSTRUCTIONS......................... 2 QUICK START........................................................... 3 INTRODUCTION....................................................... 4 TABLE OF CONTENTS................................................ 5 HOOKUP DIAGRAMS............................................... 6 FEATURES: HARDWARE............................................ 9 FRONT PANEL....................................................... 9 1. MIC/LINE/HI-Z INPUTS (Ch. 1 and 2 only).9 2. GAIN CONTROL......................................... 9 3. SIG/OL LED............................................ 10 4. HI-Z Switch (Ch. 1 and 2 only)................. 10 5. LOW CUT Switch (Ch. 1 and 2 only).......... 10 6. 48V PHANTOM POWER and LED (Ch. 1 and 2 only)................................... 10 7. TO MON Level........................................ 11 8. MONO/STEREO Switch............................ 11 9. 48V PHANTOM POWER and LED (Ch. 3-8 only)......................................... 11 10. MONITOR Level...................................... 11 11. FIREWIRE LED......................................... 11 12. POWER LED............................................ 12 13. MON/PH Switches.................................. 12 14. PHONES Level......................................... 12 15. HEADPHONE OUTPUT.............................. 12 16. POWER Switch........................................ 12 REAR PANEL....................................................... 13 17. POWER CONNECTION.............................. 13 18. FIREWIRE............................................... 13 19. WORD CLOCK IN/OUT............................ 13 20. ADAT IN/OUT......................................... 14 21. ALT OUT L/R.......................................... 14 22. MAIN OUT L/R....................................... 14 23. MON OUT L/R........................................ 14 24. MIC/LINE INPUTS (Ch. 3-8 only).............. 14 25. INSERTS (Ch. 1 and 2 only)...................... 14 FEATURES: BLACKBIRD CONTROL SOFTWARE.......... 15 SETTINGS TAB FEATURES..................................... 17 26.BUS.......................................................... 17 27. MASTER.................................................... 17 28.SAMPLE RATE............................................ 17 29.SYNC SOURCE........................................... 17 30.BUFFER SIZE (PC only)............................... 18 31.OPERATION MODE (PC only)...................... 18 32.WDM (PC only)......................................... 18 33.DPC (PC only)............................................ 19 34.SYSTEM (PC only)...................................... 19 35.INFO......................................................... 19 36.GENERAL................................................... 19 37.FIRMWARE LOADER................................... 20 38.STANDALONE............................................ 20 MIXER TAB FEATURES......................................... 21 Output Mix..................................................... 21 39. MAIN MIX........................................... 21 40. ALT MIX.............................................. 21 41. PHONES 1 and 2.................................. 21 42. ADAT 1/2, 3/4, 5/6 & 7/8................ 22 18-Input Mixer View.......................................... 22 43. INPUTS 1-8/MIC/LINE INPUTS 1-8...... 22 44. INPUTS 9-16/ADAT INPUTS 1-8.......... 22 45. INPUTS 17-18/DAW INPUTS 1-2......... 22 Input Channel Strip Features................................ 23 46. SOURCE.............................................. 23 47. CHANNEL NUMBER.............................. 23 48. PAN.................................................... 23 49. MUTE.................................................. 23 50. PEAK LEVEL......................................... 23 51. CHANNEL FADER.................................. 23 52. METER................................................ 23 53. FADER LEVEL....................................... 24 54. SOLO.................................................. 24 55. LINK................................................... 24 Output Master Section Features........................... 24 56. NAME................................................. 24 57. CLEAR PEAKS...................................... 24 58. MUTE MIX........................................... 24 59. CLEAR MUTES...................................... 25 60. PEAK LEVEL......................................... 25 61. METER................................................ 25 62. MASTER FADER................................... 25 63. MASTER FADER LEVEL.......................... 25 64. CLEAR SOLOS...................................... 25 Global Blackbird Controls..................................... 26 65. LOAD.................................................. 26 66. SAVE................................................... 26 67. COPY and PASTE.................................. 26 68. RESET................................................. 26 APPENDIX A: SERVICE INFORMATION..................... 27 APPENDIX B: CONNECTIONS.................................. 28 APPENDIX C: TECHNICAL INFORMATION................. 30 BLOCK DIAGRAM................................................... 32 LIMITED WARRANTY.............................................. 33 Owner's Manual 5 Hookup Diagrams Drummer’s Headphones Engineers’s Headphones Guitarist’s Headphones HR824mkII Studio Monitors Mic’d drum kit Desktop Computer Electric Guitar Headphone Amp Onyx Blackbird Rear Panel Onyx Blackbird Front Panel BLACKBIRD 44.1/48kHz FIREWIRE WORD CLOCK OUT 88.2/96kHz L L L R R R 8 ON OUT YX MIC PR 7 E 6 5 4 3 YX MIC PR ON E YX MIC PR ON E YX MIC PR ON E YX MIC PR ON E YX MIC PR ON E MIC/LINE MIC/LINE MIC/LINE MIC/LINE MIC/LINE 1 IN 1-8 1-4 5-8 2 IN ADAT 1 YX ON MIC PR E 1 YX ON MIC PR E 2 SIG/OL 2 SIG/OL ALT OUT MAIN OUT 3 INPUT 1-2 DIRECT MONITOR 4 SIG/OL MIC/LINE MON OUT 5 SIG/OL 6 SIG/OL 7 SIG/OL 8 SIG/OL U 30 40 20 U 30 40 20 U 30 40 20 U 30 40 20 U 30 40 20 U 30 40 20 U 30 40 20 U 1 30 40 48V 60 U -20dB +40dB GAIN LINE HI-Z 60 U -20dB +40dB GAIN LINE HI-Z 1-2 OO MAX 60 U -20dB +40dB 60 U -20dB +40dB 60 U -20dB +40dB 60 U -20dB +40dB 60 U -20dB +40dB 60 U -20dB +40dB GAIN GAIN GAIN GAIN GAIN GAIN 3-8 MON PH1 OO MAX MON PH2 OO MAX POWER ON POWER 48V TO MON PHONES BLACKBIRD 16X16 FIREWIRE RECORDING INTERFACE SIG/OL MONO STEREO 20 INSERTS OO 2 MAX MONITOR This hookup diagram will detail how to record multiple tracks using the Onyx Blackbird and your DAW of choice. This is a two (or more) part process, so sit back, relax and enjoy. Our first goal is to track drums. The kick drum and snare drum are both mic'd up and inserted to inputs 1 and 2 [the 'Super Channels', described in detail on page 9]; the hi-z switch is disengaged on both. The remainder of the kit is mic'd up and connected to inputs 3-7 on the rear panel. Headphones are attached to both phones outputs for recording. Phones 1 (switch disengaged for monitors) is for the engineer. He/she will have a copy of the same mix going to the studio monitors without any additional routing. Phones 2 (switch engaged for phones) is for the guitarist who will be in the control room with the engineer. A custom mix may be developed here using the Blackbird Control DSP matrix mixer. A pair of Mackie HR824mkII studio monitors are attached to the monitor outputs for playback, while a headphone amp is connected to alt out L/R, with the drummer's headphones connected to the headphone amp, sending him his own custom mix of inputs. Finally, a desktop is attached via FireWire where the installed DAW software captures your brilliance. The drummer will lay down tracks to the DAW first, playing along with a DAW-supplied click track and the guitarist who is there to provide scratch tracks. Once the drums have been tracked it's time to record the rest of the band, one-by-one. Next on the chopping block is bass. The bass will be recorded using the 'Super Channels' since they will become available. The first step is to unpatch all drum mics and store them away for later use. Next, attach a DI between the bass amp and input 1 [hi-z switch disengaged – phantom possibly engaged depending on the DI]. A mic will be placed in front of the bass cab and connected to input 2 [hi-z switch disengaged, phantom power switch possibly engaged, depending on the mic]. Wash, rinse and repeat the steps listed above for any additional guitars, vocals, dog howls and cats meows, etc. It is that easy. The Blackbird Control software plays a role in level setting, pans, mutes, solos, output routing, etc...it is a powerful tool, so be sure to brush up on all of its features, starting on page 15. Typical Recording Setup 6 Onyx Blackbird Headphones Mic’d drum kit HR624mkII Studio Monitors Desktop Computer Headphones Engineer Headphone Amp Electric Guitar Lead Vocals BLACKBIRD 44.1/48kHz FIREWIRE WORD CLOCK OUT 88.2/96kHz L L L R R R 8 ON OUT YX MIC PR 7 6 5 YX MIC PR ON E YX MIC PR ON E E YX MIC PR ON E 4 3 YX MIC PR ON E 1 YX MIC PR ON E IN 1-8 1-4 5-8 2 IN ADAT 1 YX ON MIC PR E 1 YX ON MIC PR E 2 SIG/OL 2 SIG/OL ALT OUT MAIN OUT 3 INPUT 1-2 DIRECT MONITOR SIG/OL MIC/LINE MON OUT 4 5 SIG/OL MIC/LINE 6 SIG/OL MIC/LINE 7 SIG/OL MIC/LINE 8 SIG/OL MIC/LINE SIG/OL U 30 40 20 U 30 40 20 U 30 40 20 U 30 40 20 U 30 40 20 U 30 40 20 U 30 40 20 U 30 40 48V 60 U -20dB +40dB LINE HI-Z GAIN 60 U -20dB +40dB LINE HI-Z GAIN 44.1/48kHz FIREWIRE WORD CLOCK OUT 60 U -20dB +40dB 60 U -20dB +40dB 60 U -20dB +40dB 60 U -20dB +40dB 60 U -20dB +40dB GAIN GAIN GAIN GAIN GAIN GAIN TO MON BLACKBIRD Bass Guitar MAX OO 60 U -20dB +40dB L 88.2/96kHz L 8 L ON OUT YX MIC PR 3-8 OO 7 OO MAX MON PH2 OO MAX POWER ON 2 MAX MONITOR 6 YX MIC PR ON E E MON PH1 POWER 48V 1-2 INSERTS 1 MONO STEREO 20 MIC/LINE PHONES BLACKBIRD 16X16 FIREWIRE RECORDING INTERFACE 5 YX MIC PR ON E YX MIC PR ON E 4 3 YX MIC PR ON E 1 YX MIC PR ON E IN 1-8 1-4 5-8 R R R 2 IN ADAT 1 YX ON MIC PR E 1 YX ON MIC PR E 2 SIG/OL 2 SIG/OL ALT OUT MAIN OUT 3 INPUT 1-2 DIRECT MONITOR SIG/OL MIC/LINE MON OUT 4 5 SIG/OL MIC/LINE 6 SIG/OL MIC/LINE 7 SIG/OL MIC/LINE 8 SIG/OL U 30 40 20 U 30 40 20 U 30 40 20 U 30 40 20 U 30 40 20 U 30 40 20 U 30 40 20 U 1 30 40 48V 60 U -20dB +40dB GAIN LINE HI-Z 60 U -20dB +40dB GAIN LINE HI-Z 1-2 OO MAX 60 U -20dB +40dB 60 U -20dB +40dB 60 U -20dB +40dB 60 U -20dB +40dB 60 U -20dB +40dB 60 U -20dB +40dB GAIN GAIN GAIN GAIN GAIN GAIN 3-8 MON PH1 OO MAX OO MON PH2 OO MAX POWER ON 2 MAX MONITOR Onyx Blackbird #1 Front Panel Onyx Blackbird #2 Rear Panel INSERTS POWER 48V TO MON MIC/LINE PHONES 16X16 FIREWIRE RECORDING INTERFACE SIG/OL MONO STEREO 20 MIC/LINE BLACKBIRD Onyx Blackbird #1 Rear Panel Onyx Blackbird #2 Front Panel Studio Microphone Keyboard This hookup diagram will detail how to record multiple tracks simultaneously utilizing two Onyx Blackbirds and your DAW of choice. We'll get you started, but the rest is up to you! Our main goal is to track drums, but also to capture scratch tracks of other instruments, as well, being bass, guitar, keys and vocals in this example. Blackbird #1 is connected to computer via FireWire and set up quite similar to hookup diagram #1. Drum inputs are wired up on analog inputs 1-7 and HR824mk2s (mon out) and phones 1 are set up for the engineer. Alt out L/R is used to send a custom mix to the band, but the lead singer (in the control room) has his own custom mix (on phones 2) so he can provide the other band members song cues, witty feedback and infinite wisdom at will. A second Onyx Blackbird (#2) – set up in standalone mode – is outputting its 8 analog inputs over ADAT into Blackbird #1 at 96 kHz. Meanwhile, Blackbird #1 is set up to sync to ADAT so that all 16 Onyx preamps will be in sync when the signals are converted to digital and sent to your DAW of choice. Word clock could also be used as a sync source, if desired. Blackbird #2 is the input for electric guitar and bass (with hi-z switches engaged), and keys are also input into 7-8 via line. The lead singer is plugged into input 4 with phantom power (48V 3-8) engaged. When two units are configured this way, the Blackbird Control software will show that analog inputs 1-7 are drums and may be mixed and custom-named per output via the software. Similarly, because Blackbird #2's inputs are routed into the ADAT inputs of Blackbird #1, all inputs will show up on a single mixer as inputs 1-16 with the DAW output coming from 17-18 (which will factor in when overdubs begin). Since most of the band shares a mix, checking in with the artists to make sure they can all hear what they need is key. Of course, the engineer can set up his own mix and provide the lead vocalist with the mix he desires, as well. In summary, a setup like this allows all artists to play together, record together, overdub together, etc. Furthermore, depending on how many mixes are desired, main, alt and headphone outputs may be configured and mixed accordingly. Typical Daisy-chained Setup Owner's Manual 7 Acoustic Guitars Microphones Onyx Blackbird Rear Panel Onyx Blackbird Front Panel BLACKBIRD 44.1/48kHz FIREWIRE WORD CLOCK OUT L 88.2/96kHz L 8 L ON OUT YX MIC PR 7 E 6 5 4 3 YX MIC PR ON E YX MIC PR ON E YX MIC PR ON E YX MIC PR ON E YX MIC PR ON E MIC/LINE MIC/LINE MIC/LINE MIC/LINE MIC/LINE 1 IN 1-8 1-4 5-8 R R R 2 IN ADAT 1 YX ON MIC PR E 1 YX ON MIC PR E 2 SIG/OL 2 SIG/OL ALT OUT MAIN OUT 3 INPUT 1-2 DIRECT MONITOR 4 SIG/OL MIC/LINE MON OUT 5 SIG/OL 6 SIG/OL 7 SIG/OL 8 SIG/OL U 30 40 20 U 30 40 20 U 30 40 20 U 30 40 20 U 30 40 20 U 30 40 20 U 30 40 20 U 1 30 40 48V 60 U -20dB +40dB GAIN LINE HI-Z Master Word Clock 60 U -20dB +40dB GAIN LINE HI-Z 1-2 OO MAX 60 U -20dB +40dB 60 U -20dB +40dB 60 U -20dB +40dB 60 U -20dB +40dB 60 U -20dB +40dB 60 U -20dB +40dB GAIN GAIN GAIN GAIN GAIN GAIN 3-8 44.1/48kHz FIREWIRE OO MAX MON PH2 OO MAX POWER ON 2 MAX OO MONITOR WORD CLOCK MON PH1 POWER 48V TO MON PHONES BLACKBIRD 16X16 FIREWIRE RECORDING INTERFACE SIG/OL MONO STEREO 20 INSERTS 88.2/96kHz OUT IN ADAT Digital Mixer The Onyx Blackbird may also be used in standalone mode, utilizing Mackie's renowned Onyx preamps. Think of this hookup diagram as sort of a 'high-tech Simon and Garfunkel' type setup. Here we have two acoustic guitars connected to inputs 1 and 2 [hi-z switch engaged for both]. Additionally, two mics are connected to inputs 3 and 4 for vocals. A one rack-space word clock serves as the master. Connect the word clock out of the Onyx Blackbird and digital mixer [the slaves] to the word clock in of the master word clock [the master]. Next up is lightpipe and ADAT. Connect a lightpipe cable from the ADAT output of the Onyx Blackbird to the ADAT input of the digital mixer. Typical Standalone/Preamp Setup 8 Onyx Blackbird Onyx Blackbird Features - Hardware 3 5 1 YX MIC PR E ON YX MIC PR E ON 1 2 SIG/OL 2 SIG/OL 8 3 INPUT 1-2 DIRECT MONITOR 4 5 SIG/OL SIG/OL SIG/OL 30 30 30 3 6 7 8 SIG/OL SIG/OL SIG/OL 30 30 30 BLACKBIRD 12 16X16 FIREWIRE RECORDING INTERFACE MONO STEREO 20 U 30 40 20 U 30 40 20 U 40 20 U 40 20 U 40 20 U 40 20 U 40 20 U 40 48V 60 U -20dB +40dB 1 LINE HI-Z 2 4 GAIN 60 U -20dB +40dB LINE HI-Z GAIN MAX OO 6 7 TO MON 60 U -20dB +40dB 60 U -20dB +40dB 60 U -20dB +40dB 60 U -20dB +40dB 60 U -20dB +40dB 60 U -20dB +40dB GAIN GAIN GAIN GAIN GAIN GAIN 2 PHONES MON PH1 OO MAX MON PH2 OO MAX 1 15 POWER ON POWER 48V 1-2 13 14 3-8 OO 2 MAX 9 10 11 MONITOR 16 Front Panel BLACKBIRD 44.1/48kHz FIREWIRE WORD CLOCK L 88.2/96kHz IN 1-8 1-4 5-8 R R IN These dual "Super Channel" Onyx mic preamps accept both balanced microphone inputs from an XLR connector and balanced and unbalanced line-level inputs from a 1/4" TRS connector. The microphone preamps feature our Onyx design, with higher fidelity and headroom rivaling any standalone mic preamp on the market today. ADAT ALT OUT MAIN OUT The XLR inputs are wired as follows: Pin 1 = Shield or ground Pin 2 = Positive (+ or hot) Pin 3 = Negative (– or cold) The 1/4" jacks share circuitry (but not phantom power) with the mic preamps, and can be driven by balanced or unbalanced sources. To connect balanced lines to these inputs, use a 1⁄4" Tip-Ring-Sleeve (TRS) plug, wired as follows: Tip = Positive (+ or hot) Ring = Negative (– or cold) Sleeve = Shield or ground To connect unbalanced lines to these i nputs, use a 1⁄4" mono (TS) phone plug, wired as follows: 8 L Y X M IC P R ON E 1. MIC/LINE/HI-Z INPUTS (Ch. 1 and 2 only) OUT L OUT Tip = Positive (+ or hot) Sleeve = Shield or ground This line-level input can also accept instrument-level signals if the hi-z switch [4] is pressed in. This allows you to connect guitars directly into either channel without the need for a DI box. PHANTOM POWER Most modern professional condenser mics require 48V phantom power, which lets the interface send low-current DC voltage to the mic’s electronics through the same wires that carry audio. (Semi-pro condenser mics often have batteries to accomplish the 7 YX MIC PR ON E 6 YX MIC PR ON E 5 YX MIC PR ON E 4 YX MIC PR ON E 3 1 YX MIC PR ON E same thing.) “Phantom” owes its name to an ability to be “unseen” by dynamic mics (Shure SM57/SM58, for instance), which don’t need external power and aren’t affected by it anyway. R MON OUT MIC/LINE MIC/LINE MIC/LINE MIC/LINE MIC/LINE MIC/LINE Phantom power may be selected by depressing the interface's phantom power switch [6 (channels 1-2), 9 (channels 3-8)]. Never plug single-ended (unbalanced) microphones, or ribbon mics into the mic input jacks if phantom power is on. Do not plug instrument outputs into the mic XLR input jacks with phantom power on, u nless you are certain it is safe to do so. “U” like Unity gain Mackie interfaces have a “U” symbol on the preamp inputs. It stands for “unity gain,” meaning no change in signal level if supplying a line-level signal. The labels on the controls are measured in decibels (dB), so you’ll know what you’re doing level-wise if you choose to change a control’s settings. 2. GAIN CONTROL The gain knobs adjust the input sensitivity of the mic and line inputs. This allows signals from the outside world to be adjusted to run through each input at optimal internal operating levels. If the signal originates through the mic XLR jack, there will be 0 dB of gain with the knob fully down, ramping to 60 dB of gain fully up. The 1⁄4" line inputs have 15 dB of attenuation fully down and 45 dB of gain fully up, with unity gain "U" at 10:00. Owner's Manual 9 2 INSERTS 3 5 1 YX MIC PR E ON YX MIC PR E ON 1 2 SIG/OL 2 SIG/OL 8 3 INPUT 1-2 DIRECT MONITOR 4 5 SIG/OL SIG/OL SIG/OL 30 30 30 3 6 7 8 SIG/OL SIG/OL SIG/OL 30 30 30 BLACKBIRD MONO STEREO 20 U 30 40 20 U 30 40 20 U 40 20 U 40 20 U 40 20 U 40 20 U 40 20 U 40 48V 1 BLACKBIRD LED 3. SIG/OL 12 16X16 FIREWIRE RECORDING INTERFACE 60 U -20dB +40dB LINE HI-Z 2 4 GAIN 60 U -20dB +40dB LINE HI-Z GAIN 6 7 WORD CLOCK OUT 60 U -20dB +40dB 60 U -20dB +40dB 60 U -20dB +40dB 60 U -20dB +40dB GAIN GAIN GAIN GAIN GAIN GAIN TO MON 44.1/48kHz FIREWIRE MAX OO 60 U -20dB +40dB L 88.2/96kHz L 2 IN This dual-colored LED will illuminate green when the channel's input signal (at least -20 dBu) is present, indicating signal (SIG). It will remain lit non-stop so long as there is signal above -20 dBu present in that channel. 1-8 1-4 5-8 R IN ADAT ALT OUT MAIN OUT This dual-colored LED will illuminate red when the channel's input signal is too high, indicating a signal overload (OL). This should be avoided, as distortion will occur. If the OL LED comes on regularly, check that the gain control [2] is set correctly for your input device. 4. HI-Z Switch (Ch. 1 and 2 only) Engage this switch if you want to connect guitars directly to the 1/4" line inputs. Without this switch, you need to use a DI box first, before connecting guitars. If these switches are not pressed in, guitars will not sound good, particularly the high frequency response. Plugging a guitar into a lower-impedance linelevel input can result in the loss of high frequencies, causing an unnatural and dull sound. Normally, you must use a direct box between a guitar and the interface’s input, which serves to convert the impedance of the guitar from high to low. These hi-z inputs make the need for a direct box unnecessary. However: The hi-z inputs are unbalanced (when the switch is in), so if you’re doing a live show and running a long cord between the instrument and the Onyx Blackbird (say over 25 or 30 feet), it is best to use a direct box with a balanced output to avoid picking up noise over the length of the cord. 5. LOW CUT Switch (Ch. 1 and 2 only) Engage the low cut switch (often referred to as a high-pass filter) to cut bass frequencies below 75 Hz at a rate of 18 dB per octave. The low cut switch affects the mic, line inputs and hi-z inputs. 10 Onyx Blackbird R MON PH1 OO MAX MON PH2 OO MAX 1 OO 15 2 MAX 9 10 11 MONITOR We recommend that7you use low-cut on every 4 8 6 5 microphone application except drum, bass guitar, or bassy synth patches. These aside, there isn't much down there that you want to hear, and filtering it out makes the low stuff you do want much more crisp and tasty. Not only that, but low-cut can help reduce the possibility of feedback in live situations, and it helps to conserve amplifier power. L Y X M IC P R ON E OUT 3-8 PHONES YX MIC PR ON E YX MIC PR ON E POWER ON POWER 48V 1-2 60 U -20dB +40dB 13 14 YX MIC PR ON E YX MIC PR ON E 16 3 1 YX MIC PR ON E R MON OUT MIC/LINE MIC/LINE MIC/LINE MIC/LINE MIC/LINE MIC/LINE Another way to consider the low-cut's function is that it actually adds flexibility during live performances. With the addition of low-cut, you can safely use low equalization on vocals. Many times, bass shelving EQ can really benefit voices. Trouble is, adding low EQ also boosts stage rumble, mic handling clunks and breath pops from way-down low. Applying low-cut removes all those problems, so you can add low EQ without blowing your subwoofers. 6. 48V PHANTOM POWER and LED (Ch. 1 and 2 only) Most modern professional condenser mics require 48V phantom power, which lets the interface send lowcurrent DC voltage to the mic’s electronics through the same wires that carry audio. (Semi-pro condenser mics often have batteries to accomplish the same thing.) “Phantom” owes its name to an ability to be “unseen” by dynamic mics (Shure SM57/SM58, for instance), which don’t need external power and aren’t affected by it anyway. Press this switch in if your microphone requires phantom power. (Always check the position of this switch before connecting microphones.) A green LED will illuminate just to the left of this switch to indicate that phantom power is active. This switch only affects mic channels 1-2. Never plug single-ended (unbalanced) microphones, or ribbon mics into the mic input jacks if phantom power is on. Do not plug instrument outputs into the mic XLR input jacks with phantom power on, u nless you know for certain it is safe to do so. Be sure the channel's gain control [2] is turned down when connecting microphones to the mic inputs when phantom power is turned on, to prevent pops from getting through to the speakers. 2 INSERTS 3 5 1 YX MIC PR E ON YX MIC PR E ON 1 2 SIG/OL 2 SIG/OL 8 3 INPUT 1-2 DIRECT MONITOR 4 5 SIG/OL SIG/OL SIG/OL 30 30 30 3 6 7 8 SIG/OL SIG/OL SIG/OL 30 30 30 BLACKBIRD MONO STEREO 20 U 30 40 20 U 30 40 20 U 40 20 U 40 20 U 40 20 U 40 20 U 40 20 U 40 48V 1 12 16X16 FIREWIRE RECORDING INTERFACE 60 U -20dB +40dB LINE HI-Z 2 4 GAIN BLACKBIRD 7. TO MON Level FIREWIRE 60 U -20dB +40dB LINE HI-Z GAIN 6 7 TO MON 44.1/48kHz WORD CLOCK OUT MAX OO 60 U -20dB +40dB 60 U -20dB +40dB 60 U -20dB +40dB 60 U -20dB +40dB 60 U -20dB +40dB GAIN GAIN GAIN GAIN GAIN GAIN L 88.2/96kHz L 2 IN 1-8 1-4 5-8 R IN ADAT ALT OUT MAIN OUT Although the signal from inputs 1 and 2 is always routed directly into the DAW right after gain is applied on the Onyx Blackbird, a "copy" of the analog input signals intended for monitoring purposes is also available via the direct monitor section. Simply choose whether to monitor the input(s) in mono or stereo (input 1 hard-panned left, input 2 hard-panned right), then slowly increase the level of the to mon knob [7] until you can hear it. Since the to mon knob routes signals directly to both the monitor and phones (with the phones source switch [13] in the up position), either or all three of these volume pots must be up at least a little in order to hear this analog input monitoring path. When working on "basic tracks" (i.e. not overdubbing over prerecorded material), it is probably best to turn the monitor and/or phones knobs down fairly low and the to mon knob [7] to the maximum. This will ensure the cleanest possible signal to the phones or studio monitors. In fact, you will generally find that having this knob up high (between 3 o'clock and max) is normal for direct monitoring. Meanwhile, if you are overdubbing (i.e. singing over a guitar part or rapping over an audio bed of pig squeals and explosions), you'll want to control the overall volume of the combined input and output signals with the monitor and/or phones knob [10, 14], and the amount of input you hear in relation to playback with the to mon knob [7]. It's really quite simple. Think of it as a "more me" knob and you'll be golden. Turning up the input gain [2], to mon knob [7] and monitor knob [10] with a microphone plugged in may result in some really nasty distortion. Typically, you will want to record with the phones up and monitor down. Provided you are tracking in a oneroom scenario, make sure to turn down the to mon knob to hear playback of what was just recorded (without the interference of the microphone still routed to the monitors or headphones). R YX MIC PR ON E OO MON PH1 OO MAX MON PH2 OO MAX 1 15 9 10 11 6 YX MIC PR ON E 2 MAX MONITOR L Y X M IC P R ON E This knob is used to monitor input signals using studio monitors or headphones. This input monitoring occurs in the analog domain, resulting in zero-latency. Its main purpose is simply to work without involving the matrix mixer. 3-8 8 7 8. MONO/STEREO Switch OUT PHONES POWER ON POWER 48V 1-2 60 U -20dB +40dB 13 14 5 YX MIC PR ON E 4 YX MIC PR ON E 16 3 1 YX MIC PR ON E This switch allows you to choose whether to monitor the inputs in mono or stereo. Signals are still recorded as independent streams in either scenario. R MON OUT MIC/LINE MIC/LINE MIC/LINE MIC/LINE MIC/LINE MIC/LINE 9. 48V PHANTOM POWER and LED (Ch. 3-8 only) Refer to feature number 6 (previous page) for detailed information regarding 48V phantom power and the corresponding LED. This switch only affects mic channels 3-8. 10. MONITOR Level This knob is used to adjust the volume at the monitor out L/R [23], from off to maximum gain (max). When microphones are connected, always make sure that the to mon knob [7] is down in the input monitor section before turning the monitor volume up. When the mon/ph switch [13] is up, the monitor and phones share the same "mix", whether that's playback, signals sent via the input monitor section, or both (e.g. while overdubbing). 11. FIREWIRE LED There are four possiblities with the FireWire LED: Valid connection to FireWire Host Clock Sync No Clock Sync FireWire LED on FireWire LED flashing No valid connection FireWire LED off FireWire LED flashing to FireWire Host As briefly indicated above, if the FireWire LED is on, then the FireWire cable is plugged in, the driver has been properly installed, the device is enumerated and the selected clock source is locked. If the sync source has been set to an external source (such as Word Clock or ADAT In), then this clock source is valid as indicated by the illuminated FireWire LED. If the FireWire LED is flashing, then the Blackbird is unable to sync to the selected clock source. The FireWire connection may or may not be valid. For example, Word Clock might be chosen as the sync source and external Word Clock is not provided. Owner's Manual 11 2 INSERTS 3 5 1 YX MIC PR E ON YX MIC PR E ON 1 2 SIG/OL 2 SIG/OL 8 3 INPUT 1-2 DIRECT MONITOR 4 SIG/OL 5 SIG/OL SIG/OL 3 6 7 SIG/OL 8 BLACKBIRD MONO STEREO 20 U 30 40 20 U 30 40 20 U 30 40 20 U 30 40 20 U 30 40 20 U 30 40 20 U 30 40 20 U 30 40 48V 1 12 16X16 FIREWIRE RECORDING INTERFACE SIG/OL SIG/OL 60 U -20dB +40dB LINE HI-Z 2 4 GAIN 60 U -20dB +40dB LINE HI-Z GAIN MAX OO 6 7 TO MON 60 U -20dB +40dB 60 U -20dB +40dB 60 U -20dB +40dB 60 U -20dB +40dB 60 U -20dB +40dB 60 U -20dB +40dB GAIN GAIN GAIN GAIN GAIN GAIN Or the Firewire LED may be off. In this scenario, the sync source is valid and the clock is locked. The FireWire BLACKBIRDconnection is not valid – the cable might be unplugged or the driver has not been properly installed. If the Blackbird is powered up without a valid FireWire connection, it will enter standalone mode. 44.1/48kHz FIREWIRE WORD CLOCK OUT L 88.2/96kHz L IN 1-4 5-8 R IN ADAT ALT OUT MAIN OUT NOTE: If the Blackbird is powered up with a valid FireWire connection and then the FireWire cable is unplugged, the FireWire LED turns off, but the Blackbird does not enter standalone mode. To enter standalone mode, The Blackbird must be powered up without the FireWire cable plugged in. 12. POWER LED When the power switch [16] is turned on, and the linecord is connected to an active AC Mains supply, this indicator illuminates green to let you know that you are ready to rock 'n roll. If it does not turn on, make sure the power cord is correctly inserted at both ends, the local AC mains supply is active, and the power switch is on. R In the up (mon) position, the signal sent out of the phones output(s) will be identical (in source) to the mix that is also feeding the main and mon outputs. In the down (ph 1/2) position, users must build a custom mix in the Blackbird Control software that is sent out of the outputs for phones 1 and/or phones 2. OO MAX MON PH2 OO MAX OO 2 MAX 9 10 11 MONITOR YX MIC PR ON E YX MIC PR ON E YX MIC PR ON E YX MIC PR ON E Depending on whether artists are sharing a mix with the engineer or being sent their own custom mix, there is a level in both the Blackbird Control software, as well as the phones level knob on the device. Always make 12 Onyx Blackbird POWER ON 16 3 1 YX MIC PR ON E WARNING: The headphone amp is loud, and can cause permanent hearing damage. Even intermediate levels may be painfully loud with some headphones. BE CAREFUL! Always turn this control all the way down before connecting headphones or doing anything new that may affect the headphone volume. Then turn it up slowly as you listen carefully. R MON OUT MIC/LINE MIC/LINE MIC/LINE MIC/LINE MIC/LINE MIC/LINE 15. HEADPHONE OUTPUT This 1/4" TRS connector supplies the output to your stereo headphones. The source of this signal is determined by the position of the mon/ph switch [13]. In the up (mon) position, the signal sent out of the phones output(s) will be identical (in source) to the mix that is also feeding the main and mon outputs. In the down (ph 1/2) position, users must build a custom mix in the Blackbird Control software that is sent out of the outputs for phones 1 and/or phones 2. The phones output follows standard conventions: Tip = Left channel Ring = Right channel Sleeve = Common ground WARNING: Yes, we just mentioned this exact same warning, but that's how important this is...the headphone amp is loud, and can cause permanent hearing damage. Even intermediate levels may be painfully loud with some headphones. BE CAREFUL! Always turn the phones level control [14] all the way down before connecting headphones or doing anything new that may affect the headphone volume. Then turn it up slowly as you listen carefully. 14. PHONES Level This knob is used to adjust the volume at the phones output [15], from off to maximum gain (max). Phones are ideal for use with the input monitor section when recording in just about all scenarios. 15 L 13. MON/PH Switches These switches allow the wearer of the headphones to choose whether they are sharing a mix with the engineer or building a custom mix in the Blackbird Control software. MON PH1 1 sure to get a good, hot level from software before turning the phones level up. This will ensure the cleanest signal gain. 8 with the 7 most available 6 5 4 Y X M IC P R ON E OUT 1-8 2 3-8 PHONES POWER 48V 1-2 13 14 16. POWER Switch Press the top of this switch to turn the Onyx Blackbird on. Make sure all level controls are down before turning it on. Press the bottom of this switch to put the interface into standby mode. It will not function, but the circuits are still live. To remove AC power, either turn off the AC mains supply, or unplug the power cord from the interface and the AC mains supply. 2 INSERTS 17 BLACKBIRD 18 FIREWIRE 19 OUT 20 44.1/48kHz WORD CLOCK OUT 88.2/96kHz 21 22 23 L L 8 L Y X M IC P R ON E 7 YX MIC PR ON E 24 6 YX MIC PR ON E 5 YX MIC PR ON E 4 YX MIC PR ON E 3 YX MIC PR ON E 25 1 IN 1-8 1-4 5-8 R R R 2 IN ADAT ALT OUT MAIN OUT MON OUT MIC/LINE MIC/LINE MIC/LINE MIC/LINE MIC/LINE MIC/LINE Rear Panel 17. POWER CONNECTION 19. WORD CLOCK IN/OUT This is a standard 3-prong IEC power connector. Connect the detachable linecord (included in the box with your interface) to the power receptacle, and plug the other end of the linecord into an AC outlet. The Onyx Blackbird has a universal power supply that can accept any AC voltage ranging from 100 VAC to 240 VAC. No need for voltage select switches. It will work virtually anywhere in the world. That's why we call it a "Planet-Earth" power supply! It is less susceptible to voltage sags or spikes, compared to conventional power supplies, and provides greater electromagnetic isolation and better protection against AC line noise. These BNC connectors send and receive word clock signals. Use the word clock IN connector to slave the Onyx Blackbird to an external master word clock. Use the word clock OUT connector to make the Onyx Blackbird the master word clock in a system of digital devices. Disconnecting the plug's ground pin is dangerous. Don't do it. 18. FIREWIRE FireWire (aka IEEE 1394) is a high-speed serial I/O interface for connecting digital devices, with several times the bandwidth of USB. There are two FireWire connections so you can install the Onyx Blackbird in a daisy-chain fashion consisting of, for example, the host computer, the Onyx Blackbird, an external FireWire hard drive, etc. The FireWire interface provides 16 individual streams of digital audio into your DAW at up to 96 kHz. These originate from the physical inputs of the device: the 8 x Onyx preamps and 8 x ADAT (S/MUX II) digital inputs of the product itself. Use 75 Ω coaxial cable when connecting a word clock to the word clock in jack. If there is more than one device to connect to the word clock, either use a master word clock distribution box (preferred), which distributes the master word clock to multiple devices simultaneously, or use the word clock out to feed the signal on to the next device in the chain. The word clock out jack produces the word clock signal for the selected clock source at the selected sample rate. The last device in a word clock chain must be terminated. If the last device is not self-terminating (for example, the word clock in connector on the Onyx Blackbird has a built-in 75 Ω termination), you may purchase a BNC 75 Ω terminator for this purpose. Chaining the word clock out introduces delay down the line. The more devices you have on the chain, the more delay from the first to the last device. It can work in some cases, but you really want all of the devices to receive a clock edge at the same time. Similarly, 16 streams of digital audio are routed back into the device at up to 96 kHz, and made available via its outputs. In the analog domain, those are main, monitor, alternate and headphone 1-2 outputs. In digital, those are the 8x ADAT (S/MUX II) digital outputs on the rear panel of the device. The FireWire interface works with both PC and Mac. However, it requires installation of the Blackbird Control software (see the Quick Start section on page 3). As an added bonus, we include a free copy of Tracktion 3, our multitrack recording and sequencing software application for PC and Mac. Owner's Manual 13 INSERTS 60 U -20dB +40dB GAIN 17 BLACKBIRD 18 FIREWIRE LINE HI-Z 60 U -20dB +40dB LINE HI-Z GAIN 19 MAX OO TO MON 20 44.1/48kHz WORD CLOCK OUT 1-2 OUT 88.2/96kHz 60 U -20dB +40dB 60 U -20dB +40dB 60 U -20dB +40dB 60 U -20dB +40dB 60 U -20dB +40dB 60 U -20dB +40dB GAIN GAIN GAIN GAIN GAIN GAIN 21 22 23 L L 8 L Y X M IC P R ON E 3-8 MONITOR 7 YX MIC PR ON E 2 MAX OO 24 6 YX MIC PR ON E MON PH2 OO 5 YX MIC PR ON E MAX 4 YX MIC PR ON E 3 YX MIC PR ON E 25 IN 1-8 1-4 5-8 R R R 2 IN ADAT ALT OUT MAIN OUT MON OUT MIC/LINE MIC/LINE MIC/LINE MIC/LINE MIC/LINE MIC/LINE 20. ADAT IN/OUT 23. MON OUT L/R These four Toslink connectors provide optical digital inputs and outputs using the ADAT lightpipe (S/MUX II) format. These 1/4" connectors provide a balanced or unbalanced line-level signal that is designed to be used to provide a monitor mix to a pair of powered studio monitors, or amplifier powered passive studio monitors. Gain is controlled via the monitor level [10]. At 44.1 kHz and 48 kHz sample rates: Eight channels of inputs and outputs are available via a single (only left) Toslink connector. At 88.2 kHz and 96 kHz sample rates: Eight channels of inputs and outputs are available using both Toslink input and output connectors. Refer to the silkscreen on the rear of the device for the appropriate connection. 24. MIC/LINE INPUTS (Ch. 3-8 only) Refer to feature number 1 (page 9) for detailed information regarding mic/line functionality. Note: Mic/Line inputs 3-8 do not have hi-z, low cut, or inserts that "Super Channels" 1 and 2 have. 21. ALT OUT L/R These 1/4" connectors provide a balanced or unbalanced line-level signal that is intended to feed a headphone amp or other external audio device. 22. MAIN OUT L/R These 1/4" jacks may be patched to the inputs of a 2-track mixdown deck, the house amplifier during live sound sessions, or an alternate headphone amp. To use these outputs to drive balanced line inputs, use a 1/4" Tip-Ring-Sleeve (TRS) plug, wired as follows : 1 Tip = Positive (+ or hot) Ring = Negative (– or cold) Sleeve = Shield or ground To use these outputs to drive unbalanced inputs, use a 1/4" mono (TS) phone plug, wired as follows: Tip = Positive (+ or hot) Sleeve = Shield or ground 14 Onyx Blackbird 25. INSERTS (Ch. 1 and 2 only) These 1/4" TRS jacks provide a send and return point for channels 1 and 2. Use the channel insert jacks to connect serial effects devices such as compressors, equalizers, deessers, or filters to each individual channel. The insert points are after the gain controls [2], and just before the analog-to-digital converters. The send (tip) is low-impedance, capable of driving any device. The return (ring) is high-impedance and may be driven by almost any device. Since the inserts are before the A/D converters, it's a good place to add a compressor on an unruly singer to avoid overloading the A/D converter without having to turn down the gain control a whole bunch. INSERTS Onyx Blackbird Features - Software Blackbird Control The Blackbird Control application is a powerful tool that allows for independent zero-latency mix creation and flexible routing when connected to a computer via FireWire. At the same time, it also establishes the clock source and sample rate for the Onyx Blackbird when the unit is used in standalone mode (e.g. as a preamp with digital outputs for more elaborate setups). Understanding how the GUI (graphic user interface) works will allow you to customize the experience and improve workflow. Installing the Software Blackbird Control is both PC and Mac compatible, and may be installed on machines running Microsoft Windows or Mac OS X. For the latest compatibility information, and for driver, firmware, and software downloads, visit: http://www.mackie.com/products/onyxblackbird/. Using Blackbird Control Blackbird Control has two primary uses: (1) it brings flexible routing and zero-latency mix creation to the fore. Up to four unique analog stereo mixes may be routed to the analog outputs. Similarly, up to four unique digital stereo mixes may be routed to ADAT. This is achieved through an intuitive 18x16 matrix mixer. (2) it allows the master settings for the device (such as clock source, sample rate, buffer size and more) to be adjusted. The Out-of-the-Box Experience The factory default FireWire configuration of the Onyx Blackbird is that the analog (mic/line) inputs 1-8, digital (ADAT) inputs 1-8, and DAW returns 1-2 are all routed into the internal 18x16 matrix mixer (in that order, as inputs 1-18). See the graphic on the following page for this setup. In the analog domain, the available outputs are main mix (intended for engineer/performer monitoring), alt mix (intended for headphone or "mix minus" mixes) and phones 1 and 2. Phones 1 and 2 may have their own custom mixes as created in the matrix mixer OR they may share the main mix with the engineer at the touch of a source button located on the front panel of the device. This improves workflow in scenarios where one mix is acceptable for all involved. In the digital domain, analog inputs 1-8 are routed to ADAT outputs 1-8 one-to-one, allowing the inputs to be reduntantly sent out of the Onyx Blackbird to another device downstream while recording that same signal over FireWire into a computer, if so desired. Full control over what inputs are routed to what outputs (and at what level and pan position) is easily established on an output tab basis using the Blackbird Control application. The mixer section describes all of the routing and mix control options available. See page 21 for details. The factory default for standalone mode is that the device is set to receive word clock and analog inputs are routed to ADAT outputs 1-8, one-to-one. Because it is set to word clock, Blackbird's sample rate will alter according to the incoming word clock signal. This allows the Onyx Blackbird to be utilized as an 8-channel preamp with up to 96 kHz digital output in a larger digital system. To learn how to change the device's sync source and other settings, please visit the settings section, starting on page 17. On first use (after connecting the device to a computer with a FireWire connection and installing the Blackbird Control application), make sure to click on the settings tab and verify that the Onyx Blackbird is set up exactly as you would like, whether that is always in standalone mode, always connected to a computer, or a mixture of both. Blackbird: a brief history The Blackbird team initially had a really tough time coming up with a name. That is, until the meek nerd in the back of the room spoke up. His suggestion? Roll a twenty-sided die with ideas listed on each side. Ha, why didn't any of us think of that?! Anyway, as the roll came to a halt – everyone waiting with bated breath – the name appeared. We shall call this new product the Blackhawk Interface. There was a problem with the name, though: equal opportunity. Calling it the Blackhawk Interface denied all the other black birds a voice. That was an easy change to make, hence the current name: the Blackbird Interface. And there's the history of the Blackbird. Owner's Manual 15 Onyx Blackbird Control: Settings Tab Onyx Blackbird Control: Mixer Tab 16 Onyx Blackbird 26 32 33 34 35 27 28 29 30 31 36 37 38 SETTINGS TAB FEATURES 28. SAMPLE RATE Click the settings tab to access and change device settings ranging from sample rate and buffer size to clock source, WDM channel mapping and more. The Onyx Blackbird operates at the following sample rates: 44.1 kHz, 48 kHz, 88.2 kHz and 96 kHz. This section is especially important if the Onyx Blackbird will be set up for standalone mode use (in addition to, or instead of, computer use). Review it to verify that the interface is set up consistently with how you intend to integrate it into the system. Regardless of the intended use(s), understanding the device's settings is critical to improving workflow. 26. BUS This tab is used to determine device settings while attached to a computer via FireWire. Most of its features may only be altered while the device is not actively streaming audio. It is recommended that all applications that handle audio (Windows Media Player, iTunes, DAWs, etc.) are closed while making changes in this panel. 27. MASTER If multiple Onyx Blackbirds are connected via FireWire [up to four devices will aggregate with one control panel on a single PC or Mac], this dropdown box is used to select which of those is considered the master. Settings changes made to the master device (like sample rate, etc.) pass to the other slave devices (which are viewed under the devices tab to the right). It is critical to know which device is the master in any digital setup. It is generally advised to select the sample rate that you intend to work with before opening the DAW or playback application of choice. Higher sample rates will increase audio fidelity, but they require more system resources to process the audio. In turn, this will produce larger file sizes due to gathering more samples per second. 29. SYNC SOURCE This dropdown box determines whether the Onyx Blackbird is using its own built-in clock or syncing to an external source when connected to a computer. • Internal: This is the default selection. The Onyx Blackbird employs patented JetPLL™ jitter reduction technology so you always receive the best clocking performance. Select "Internal" when you want the Onyx Blackbird to serve as the master clock in the studio setup. • Word Clock: The Onyx Blackbird operates using word clock from a device that is connected to the word clock in jack on the rear panel. Select "Word Clock" when you want the Blackbird to be a slave in a system of digital devices. • ADAT: The Onyx Blackbird supports the S/MUX II protocol and will sync to signal coming in via the ADAT ports on the rear panel. Select "ADAT" when you want Blackbird to sync to an externally provided ADAT signal. Owner's Manual 17 26 32 33 34 35 27 28 29 30 31 36 37 38 30. BUFFER SIZE (PC Only) 31. OPERATION MODE (PC Only) The buffer size is related to latency, which describes the amount of time it takes for audio to get in and out of the software application. The lower the buffer size, the lower the latency, and the faster audio gets in and out of the software application. However, a low buffer size requires more resources from the computer. Therefore, you need to find a happy balance between finding the lowest latency attainable before the computer begins to have trouble routing and recording audio (e.g. dropouts, pops, distorted audio). Based on the computer's processing power and the 'Recommended Operating Mode' in the bus tab [26], this dropdown allows two selections: A DPC latency-checker [33] is also provided in the settings tab to measure the computer's ability to handle real-time audio streaming. The latency checker provides a 'Recommended Operating Mode' that should be employed on the bus tab [26] to experience the fewest issues possible. Computers that are ideal for handling audio will run in "Normal" mode, and access buffer sizes all the way down to 64 samples, Blackbird's fastest and most resource-intensive supported buffer setting. 32 18 Onyx Blackbird • Normal Mode: This setting ensures that input and output buffers are identical to the selected buffer size. • Safe Modes 1-3: These settings increase the output buffer size for improved audio handling while reducing the number of available buffer sizes in the buffer size [30] dropdown. There are several factors involved in determining which mode to utilize. To achieve the best latency possible for the interface, enable the bare minimum of programs or functions for streaming audio. For example, wireless' potential impact to DPC latency (and in turn, available buffers for the Onyx Blackbird) is a common culprit in real-time audio streaming issues. 32. WDM (PC Only) In WDM mode, the Onyx Blackbird is a 2x2 device. WDM audio, by default, is routed out of outputs 1 and 2 (main out L/R). Here you have the ability to route WDM audio out of whatever output pair on the device desired. Simply select "Set WDM Channel Maps" and use the intuitive drag-and-drop interface that launches. Similarly, it is possible to record any pair of inputs on the device into applications that support WDM recording. 26 32 33 34 35 27 28 29 36 37 38 34. SYSTEM (PC Only) The system tab is a basic troubleshooting tool that will list a number of helpful things about the setup, from the operating system version to the 1394 host controllers. If you are experiencing issues with the device, it would not be uncommon for Mackie Tech Support to suggest scanning the system using this tab. The output may then be saved and e-mailed to Tech Support for further support. 34 33. DPC (PC Only) 35. INFO This tab is used for measuring your computer's DPC latency (Deferred Procedure Protocol), which has a direct impact on its ability to handle real-time data streams efficiently. The output of checking the "Enable DPC Latency Checker" box is two-fold: (1) it will produce a recommended operating mode [31] (Normal or Safe Mode 1-3) based on the basic system performance, and (2) it acts as a tool to help narrow down contributors to high DPC latencies. This tab contains basic information about what driver and software version is running. Feel free to visit http://www.mackie.com/products/onyxblackbird/ to make sure that the latest driver, software and firmware is installed and running. 35 Possibly the most common contributor to a high DPC latency is an enabled wireless card onboard. This is why it is commonly recommended to disable wireless functionality before recording, mixing, or even playing back audio. 33 36. GENERAL The general tab provides basic device and settings descriptions. This tab may also be used to create a nickname for the device. This is especially helpful for setups featuring multiple Onyx Blackbirds connected by FireWire (e.g. Onyx Blackbird #1, Onyx Blackbird #2, etc.) Owner's Manual 19 26 32 33 34 35 27 28 29 30 31 36 37 38 37. FIRMWARE LOADER 38. STANDALONE When new Onyx Blackbird firmware becomes available on http://www.mackie.com/products/onyxblackbird/ this tab allows you to update the device. After downloading and unzipping the latest firmware for the device from the Mackie website, simply browse for the appropriate .bin file and click "Upload". The selection in this tab dictates the Onyx Blackbird's clock source when it is not connected to a computer (e.g. for use as a standalone preamp with 96 kHz S/MUX II output). Never power cycle the device or computer while updating firmware. It is possible to permanently damage the device this way. However, it is highly recommended to power cycle the device after the firmware update has completed. This ensures that the new firmware is properly loaded and the device is ready for the next session or event. 37 • Word Clock: This is the default selection, and will allow your Blackbird to sync accordingly and alter the sample rate based on incoming word clock signal. The Onyx Blackbird operates using word clock from a device that is connected to the word clock in jack on the rear panel. Select "Word Clock" when you want Blackbird to be a slave in a system of digital devices. • Internal: The Onyx Blackbird employs patented JetPLL™ jitter reduction clocking technology for the best performance available. Select "Internal" when the Onyx Blackbird will serve as the master clock for itself, as well as when integrated into larger studio setups. • ADAT: The Onyx Blackbird supports the S/MUX II protocol and will sync to signal coming in via the ADAT ports on the rear panel. Select "ADAT" when you want Blackbird to sync to an externally provided ADAT signal. 38 20 Onyx Blackbird 65 66 67 68 46 48 50 51 43 44 45 47 58 60 49 62 52 53 54 56 57 59 MIXER TAB FEATURES 39. MAIN MIX The Blackbird Control application is a full-featured, zero-latency 18x16 matrix mixer that allows for independent mix creation to each of the device's stereo output pairs. This is the place to fully customize the inputs, outputs, levels, pans and more for every application and/or session. This output tab feeds Onyx Blackbird's stereo main out L/R and mon out L/R on the rear panel of the interface. Phones 1 and 2 may also share this mix by leaving the source switches in the up (mon) position on the front side of the interface. To view it, simply launch the Blackbird Control Application by double-clicking on the icon located on the desktop or in Programs (PC) or Applications (Mac). Output Mixes Each output tab on the right of the mixer view controls a different zero-latency output mix. Volume, mute, solo, level and pan adjustments made for each mixer affect the signal being sent out of each physical output on the device. The active mixer tab appears "forward" from the others and is lighter in color than the output mixer tabs that are not currently being viewed. The active mixer tab's signal and settings are also reflected in the output master section (see page 24). To select and make changes to a mix for an output tab, simply click on the desired output and its dedicated 18x2 mixer will be brought to the foreground. However, if you simply want to meter, mute, or alter the volume of any output, you have full control of those functions within the output tab iself. Also, even if you are in the settings tab, you still have accesss to these master controls. A complete description of each output tab's functionality follows. 41 61 63 64 55 39 40 This mix is primarly intended to be the engineer's mix for recording and playback, but because of the addition of the un-attenuated main out L/R jacks, it may also be used to redundantly feed a headphone amp or other external audio device. 40. ALT MIX This output tab feeds Onyx Blackbird's stereo alt out L/R on the rear panel of the interface. This mix is intended to feed a headphone amp or other external audio device when different levels, pans, etc. than featured on the main mix tab are desired. 41. PHONES 1 and 2 These two independent outputs tabs feed Onyx Blackbird's stereo phone 1 and 2 output jacks on the front of the interface. For the headphones to receive these mixes, their independent source selection switches must be in the down (ph1/ph2) positions. These custom mixes are designed to elicit the best possible artist performances by allowing the engineer to create custom mixes based on artist requirements. Owner's Manual 21 42 65 66 67 68 46 48 50 51 43 47 49 52 53 54 55 44 45 56 58 60 62 57 59 63 64 43. INPUTS 1-8 / MIC/LINE INPUTS 1-8 These four independent output tabs feed Onyx Blackbird's ADAT outputs on the rear of the interface. These represent the physical mic/line/instrument inputs of Onyx Blackbird. By plugging in an input signal and turning up the gain for that input, the bi-colored signal/overload light on the face of the Blackbird illuminates based on the strength of the signal. 18-Input Mixer View Each input of the mixer view controls a different input channel as it relates to the currently selected output mix. Beyond the prescribed factory default routing, it is also possible to reassign physical inputs to any preferred input or combination of inputs. The grey input dropdown on each channel allows for selection of all mic/line/ADAT inputs, so the mixer may be customized to display inputs in order of preference. Similarly, because there are 18 inputs to the mixer, up to 18 DAW returns (selectable in the dropdown list for each channel's input) are routable to any output on the device. This is useful for distributing DAW-based headphone mixes and more. All 18 inputs on the 18x16 matrix mixer may be fully customized to meet your needs and those of your clients. By default, they are pre-assigned as follows. 22 Onyx Blackbird 41 61 42. ADAT 1/2, 3/4, 5/6 & 7/8 Since a typical use case would be to route analog inputs 1-8 to digital outputs 1-8 one-to-one, this is the default routing of Onyx Blackbird. However, just like any other output tab, full customization of mixes for each pair of digital outputs is allowed. 39 40 More precise input measurements are reflected on a input-by-input basis in the Blackbird Control mixer view. 44. INPUTS 9-16 / ADAT INPUTS 1-8 These represent the ADAT inputs of Onyx Blackbird. Regardless of what sample rate is selected, all 8 ADAT inputs are ready to accept signal that will appear (by default) on inputs 9-16. Two ADAT input cables are necessary to accept all 8 channels at 88.2 kHz and 96 kHz sample rates. Levels for these inputs are reflected on the corresponding input channels. 45. INPUTS 17-18 / DAW INPUTS 1-2 These represent outputs from the computer, whether this is a stereo output stream from a DAW or playback from an application like Windows Media Player or iTunes. In the mixer's default state, these channels are stereo-linked on the analog output tabs. These returns are typically used for routing playback to the engineer and/or artist(s) so that listening back and/or overdubbing to prerecorded tracks are both possible. 42 46 48 50 51 53 54 Input Channel Strip Features 49. MUTE 47 Top to bottom of each channel strip, here are the features of each input channel in detail: 49 46. SOURCE Selecting this button will mute the channel's output to the main fader of the output tab that is currently being edited. However, all level indicators will continue to display input levels. When a channel is muted, this button turns red. Input channel mutes are post-fader and pre-solo. 52 At the top of each channel's input are that channel's input source as well as a customizable name for that source. For example, input 1 is denoted as "mic/line 1" in two places at the top of each channel by default. 55 At the very top (in green) is a customizable text block. Double-clicking in this space allows the input name to be changed. Let's say the signal feeding the physical mic/line input 1 is the kick drum. Feel free to rename this input to "Kick" for the current active session. Furthermore, if you want the kick drum to appear on a different input channel than input 1, simply click on the input source (above the channel number you want it on) and a dropdown list will appear so any input may be moved to any input channel on the mixer; the customizable input name follows suit. Likewise, any input channel may have "no input" per the available options in the input dropdown list. Do not route the same input (e.g. mic/line 1) to multiple inputs on the mixer. Routing two of the same signal to a given output is known as double-bussing. This only serves to make the signal louder. (Of course, this also bears the possibility of octadecatuple-bussing – 18 cloned inputs routed to a single mixer output – which is just plain unnecessary and possibly illegal in some states). 47. CHANNEL NUMBER Below the input source [46] is a fixed channel number display. This is the mixer channel that is currently being monitored and/or edited. 50. PEAK LEVEL This numeric display shows the hottest peak level that the channel has received within a tenth of a decibel (until the peak level area or the input meter itself is double-clicked to clear, or until clear peaks [57] is pressed, which does exactly what it states – it clears all peaks). When inputs have clipped, both the input level and the top of the input meter [52] will turn red to indicate that a clip has occurred. Input peak levels are pre-fader. 51. CHANNEL FADER The channel fader controls the amount of signal being sent to the current selected output tab (and, in turn, physical output of the product). The gain range of fader adjustments is +6 dB to –infinity dB, and the fader may be double-clicked to return to 0 dBFS (unity gain). Input channel faders are post-input metering. 52. METER This graphic display shows the current input level in graduated increments. (Each segment represents a half-decibel at the top end of the meter; the precision of the segment drops to two decibels per segment at the bottom.) Most of the meter is green (when receiving input). Yellow is used NOT to indicate that the signal is above 0 dBFS, but rather that it is within 3 dB of clipping. When inputs have clipped, both the peak level [50] and the top of the input meter will turn red to indicate that a clip has occurred. This may be cleared by doubleclicking in the peak level area, the meter, or by selecting clear peaks [57]. Input meters are pre-fader. 48. PAN Below the input channel number [47] is the pan section. The horizontal pan slider allows each channel to be panned anywhere from hard left to center to hard right and anywhere in-between. The read-only display above the pan slider indicates the L/R pan percentage, with "C" representing center. To re-center any pan slider, simply doubleclick anywhere on the pan slider track and – bam – centered! Owner's Manual 23 65 66 67 68 56 58 60 62 57 59 39 40 41 61 63 64 Output Master Section Features 42 53. FADER LEVEL For more precise adjustments, double-click on the white fader level display below the fader and type in these numeric adjustments manually (e.g. –3, then Enter). If you elect not to type in adjustments and move the faders manually, this display will still reflect the position of the fader in dB of gain applied/reduced. Input fader levels are post-input metering. 54. SOLO This may be used to listen to an input signal (or combination of input signals) without the interference of other active inputs. When a channel is soloed, this button turns yellow. Solos are post-fader, post-input level, and post-mute; post-mute meaning you will not hear a soloed input signal if that input signal is also muted. 55. LINK Odd and even-numbered pairs of channels may also be stereo-linked for ease of control over stereo source signals. When channels are linked, they share a single mute [49], solo [54] and fader [51], that control the output of the channel pair. Input meters [52] and peak levels [50] are still viewed independently from either side of the stereo pair. The pans [48] are mirrored, meaning that if one channel is panned left, its linked stereo pair will pan right by the same increment. 24 Onyx Blackbird When channels are first linked, the right (even) channel slaves to the left (odd) channel, and the fader levels [51] and pans [48] of both inputs will automatically move to the position dictated by the level and pan of the left (odd) channel. Since Blackbird features an 18x16 matrix mixer, each output tab (stereo pair) features its own master section when forward, comprised of the following features: 56. NAME At the top of each master section are two names, one customizable and one fixed. To customize phones 1, for example, first select that output tab. Next, double-click the green text at the top of the master section to edit it. The output tab also conveniently stores this information for easy reference throughout the session. All master tabs retain their original, fixed names in addition to any updates. This way, both associations with the output are available and it will be difficult to lose track of which output tab is feeding which artist and/or physical output. 57. CLEAR PEAKS If there is a clip indicated anywhere on the matrix mixer and all necessary gain adjustments have been made to compensate for them, select clear peaks to remove all previous peak indicators from ALL mixer tabs. When a peak has occurred on another mixer (e.g. one that is not presently being viewed), the clear peaks text will turn yellow to indicate that a peak has occurred. Feel free to make any necessary gain adjustments and select the clear peaks tab once again. 58. MUTE MIX This button allows you to mute output from the active mixer tab, and in turn from its corresponding hardware output on Blackbird. It is possible to mute or un-mute mixes from the output tabs, as well, without making those mixers active. When mute is engaged, this button (and its corresponding button in the output tab) will turn red. Mute mix is pre-fader and pre-output metering. 65 66 67 68 56 58 60 62 63 64 57 59 39 40 41 61 When outputs have clipped, both the peak level [59] and the top of the output meter will turn red to indicate that a clip has occurred. This may be cleared by doubleclicking in the peak level area, the output meter, or by selecting clear peaks [57]. The output meters for all mixes are also viewable via the output mix tabs, so constant view of all output levels (and whether or not they have been clipped) is possible. Output meters are post-fader and post-mute. 42 59. CLEAR MUTES This button clears all input mutes [49] for the mixer that is currently in view. When input mutes are engaged (red) this button's text will turn yellow to indicate that there will be an effect if selected. 60. PEAK LEVEL This numeric display shows the hottest peak level that the active mix is outputting within a tenth of a decibel (until the peak level area or the output meter itself is double-clicked to clear, or until clear peaks [57] is pressed, which does exactly what it states – it clears all peaks). When an output mix has clipped, both the peak level and the top of the output meter [60] will turn red to indicate that a clip has occurred. Output peak levels are post-fader. 61. METER This graphic display shows the current output level in graduated increments. (Each segment represents a half-decibel at the top end of the meter; the precision of the segment drops to two decibels per segment at the bottom.) 62. MASTER FADER The master fader for each output mix controls the amount of signal being sent out of Blackbird's corresponding physical outputs. The gain range of master fader adjustments is +6 dB to –infinity dB, and the fader may be double-clicked to return to 0 dBFS (unity gain). The master faders for all outputs are also controllable via the output mix tabs, so constant control of all output levels (regardless of which mixer is currently in view) is possible. Output faders are pre-output metering. 63. MASTER FADER LEVEL For more precise adjustments, double-click on the white master fader level display below the fader and type in these numeric adjustments manually (e.g. –3, then Enter). If you elect not to type in adjustments and move the faders manually, this display will still reflect the position of the fader in dB of gain applied/reduced. Output fader levels are pre-output metering. 64. CLEAR SOLOS Selecting this button will clear all input solos [54] for the mixer that is currently being viewed. When input solos are engaged (yellow) this button's text will also turn yellow to indicate that there will be an effect if pushed. Most of the meter is green (when receiving input). Yellow is used NOT to indicate that the signal is above 0 dBFS, but rather that it is within 3 dB of clipping. Owner's Manual 25 65 66 67 68 56 58 60 62 57 59 39 40 67. COPY and PASTE 42 Global Blackbird Controls Similar to Transformers or Megan Fox, there is much more to Blackbird than meets the eye. Your workflow may be drastically improved by understanding the controls in the top-right section of the GUI. For one, Blackbird supports its own .bsf file extension (Blackbird Settings File), which saves the entire state of the 18x16 mixer and all corresponding output tabs – levels, pans, channel names, etc. Want to learn more? Read on... 65. LOAD This button loads any saved .bsf file on the computer. Simply click load, browse for the .bsf file of choice and click open – instant recall of all saved settings in the mixer view. A default file has been provided with the driver and Blackbird Control software. It is conveniently and cleverly titled "Blackbird Default.bsf". 66. SAVE When connected to a Blackbird, the Blackbird Control application retains its last known state when launched. However, multiple last known states might need to be recalled to find the choice settings. We are here to save the day. Yes, pun intended. The save feature may be used on a song-by-song, band-by-band, or session-by-session basis. The number of saves allowed is only limited by the size of your hard drive. 26 Onyx Blackbird When saving, make sure the save file ends with the extension .bsf to ensure that it saves properly. 41 61 63 64 Saving just about every setting in the mixer tab (level, pan, channel name, etc) is a cinch. Click save, find a location on the computer to store these files using the browser and click save again. The copy function works on a tab-by-tab basis, where all viewable mixer settings (volume, pan, mute, solo, etc.) may be copied from one output tab to another, or one mix to the other. This is useful in a number of ways. For example, if a pretty sweet mix has been created, you can use it as a template for another mix. Simply select the output tab to be copied (by bringing it to the fore) and select copy. Now select the output tab it should be pasted to and select paste. This is also known as "Pulling a Behringer." 68. RESET The reset function allows any mixer tab to be reset to the factory default settings on a tab-by-tab basis. It's easy! Select the tab desired (to bring it to the fore), select reset, then select OK. If you want to reset all output tabs, just load the provided "Blackbird Default.bsf" file. Blackbird Control Summary All the tools necessary to create a positive workflow and creative environment in the studio have been provided. It is up to you to now utilize these tools. Remember that the Blackbird Control application may link up to four Blackbirds through a single control panel. Just think of the possibilities: up to 32 Onyx preamps and 32 ADAT inputs on only four rack spaces with a full potential of 64 Onyx preamp signals routed over FireWire in eight rack spaces. More importantly, every time four Blackbirds are linked as such, a kitty cat enters the universe as a 'thank you' from the audio gods. Appendix A: Service Information If you think your interface has a problem, please check out the following troubleshooting tips and do your best to confirm the problem. Visit the Support section of our website (www.mackie.com) where you will find lots of useful information such as FAQs, documentation and any updated PC drivers etc. You may find the answer to the problem without having to send your interface away. Troubleshooting Repair Bad Input For warranty service, refer to the warranty information on page 33. • Is the input gain set correctly? • Is the input OL LED on? • Try the same source signal in the other input, set up exactly like the suspect input. • Is phantom power required for your microphone? Bad Output • Unplug anything from the monitor out, just in case one of your external pieces has a problem. • Make sure that you are not overdriving your amplifiers. Check the loudspeaker average load impedance is not less than the minimum your amplifier can handle. Check the speaker wiring. Non-warranty service for Mackie products is available at a factory-authorized service center. To locate your nearest service center, visit www.mackie.com, click “Support” and select “Locate a Service Center.” Service for Mackie products living outside the United States can be obtained through local dealers or distributors. If you do not have access to our website, you can call our Tech Support department at 1-800-898-3211, Monday-Friday during normal business hours, Pacific Time, to explain the problem. Tech Support will tell you where the nearest factory-authorized service center is located in your area. Noise • Turn the input gains down, one by one. If the offending noise disappears, it’s either that input or whatever is plugged into it. If you unplug the whatever-is-plugged-into-it and turn the input back up and the noise is gone, it’s from your whatever. Power • The power LED should come on if the interface is connected to a suitable live AC mains outlet, and the power switch is on. Check to make sure that the power cord is securely plugged in. Owner's Manual 27 Appendix B: Connections “XLR” Connectors Mackie mixers use 3-pin female “XLR” connectors on all microphone inputs, with pin 1 wired to the grounded (earthed) shield, pin 2 wired to the “high” (”hot” or positive polarity) side of the audio signal and pin 3 wired to the “low” (“cold” or negative polarity) side of the signal. See Figure A. Use a male “XLR”-type connector, usually found on the nether end of what is called a “mic cable,” to connect to a female XLR jack. 2 SHIELD HOT • Unbalanced Send/Return circuits. When wired as send/return “Y” connector, a 1⁄4" TRS jack or plug is connected tip to signal send (output from mixer), ring to signal return (input back into mixer), and sleeve to ground (earth). 1⁄4" TS Phone Plugs and Jacks “TS” stands for Tip-Sleeve, the two connections available on a “mono” 1⁄4" phone jack or plug. See Figure C. SLEEVE COLD SHIELD SLEEVE TIP 1 3 1 TIP TIP COLD 3 HOT 1 3 SLEEVE 2 SHIELD COLD 2 HOT Figure A: XLR Connectors 1⁄4" TRS Phone Plugs and Jacks SLEEVE SLEEVE TIP “TRS” stands for Tip-Ring-Sleeve, the three TIP connections available on a “stereo” 1⁄4" or “TIPbalanced” phone jack or plug. See Figure B. SLEEVE Figure C: TS Plug TS jacks and plugs areRING used in many different SLEEVE SLEEVE RING TIP applications, always unbalanced. The tip is connected to TIP the audio signal and the sleeve to ground (earth). Some RING examples: • Unbalanced microphones SLEEVE RING TIP TIP RING TIP SLEEVE Figure B: 1⁄4" TRS Plugs • Balanced mono circuits. When wired as a balanced connector, a 1⁄4" TRS jack or plug is connected tip to signal high (hot), ring to signal low (cold), and sleeve to ground (earth). • Stereo Headphones, and rarely, stereo microphones and stereo line connections. When wired for stereo, a 1⁄4" TRS jack or plug is connected tip to left, ring to right and sleeve to ground (earth). Mackie mixers do not directly accept 1-plug-type stereo microphones. They must be separated into a left cord and a right cord, which are plugged into two mic preamps. 28 Onyx Blackbird SLEEVE • Electric guitars and electronic instruments • Unbalanced line-level connections • Speaker connections Don’t use guitar cords for speaker cables! They’re not designed to handle speaker-level signals and could overheat. TRS jacks and plugs are used in several different applications: RING SLEEVE TIP TRS Send/Receive Insert Jacks Mackie’s single-jack inserts are the three-conductor, TRS 1⁄4" phone type. They are unbalanced, but have both the mixer output (send) and the mixer input (return) signals in one connector. See Figure D. tip ring SEND to processor sleeve (TRS plug) This plug connects to one of the mixer’s Channel Insert jacks. “tip” “ring” RETURN from processor Figure D The sleeve is the common ground (earth) for both signals. The send from the mixer to the e xternal unit is carried on the tip, and the return from the unit to the mixer is on the ring. Using the Send-only on an Insert Jack If you insert a TS (mono) 1⁄4" plug only p artially (to the first click) into a Mackie i nsert jack, the plug will not activate the jack switch and will not open the insert loop in the circuit (thereby allowing the channel signal to continue on its merry way through the mixer). This allows you to tap out the channel signal without interrupting normal operation. If you push the 1⁄4" TS plug in to the second click, you will open the jack switch and create a d irect out, which does interrupt the signal in that channel. See Figure E. MONO PLUG Channel Insert jack Direct out with no signal interruption to master. Insert only to first “click.” MONO PLUG Channel Insert jack Direct out with signal interruption to master. Insert all the way in to the second “click.” STEREO PLUG Channel Insert jack For use as an effects loop. (TIP = SEND to effect, RING = RETURN from effect.) Figure E NOTE: Do not overload or short-circuit the signal you are tapping from the mixer. That will affect the internal signal. Owner's Manual 29 Appendix C: Technical Information Specifications Noise Characteristics: Common Mode Rejection Ratio (CMRR): Equivalent Input Noise (EIN), mic input at insert, 150 Ω source impedance, 20 to 20 kHz: 60 dB (max) gain: –127.0 dBu 40 dB gain: –126.5 dBu Mic input to Insert, max gain, 150 Ω termination Equivalent Input Noise (EIN), mic input at insert, 50 Ω source impedance, A-weighted: 60 dB (max) gain: –130.5 dBu 40 dB gain: –130.0 dBu Output Noise Figure (1/4" Main Out, Alt Out, or Mon Out with Mon level at unity gain): –91.0 dBu (95.0 dB SNR, ref +4 dBu), A-weighted FireWire Through (Record + Playback) Dynamic Range: 111.5 dB, ref +22 dBu max output level, A-weighted 1 kHz: > –70 dB Maximum Input Levels: Mic input, gain at min (0 dB): +22 dBu Mic input, gain at max (60 dB): –38 dBu Line input, gain at –20 dB: +22 dBu Instrument input, gain at –20 dB: +22 dBu Maximum Output Levels: Frequency Response: Mic to insert: <10 Hz to 150 kHz All outputs: +22 dBu +0 dB / –1 dB Mic to Monitor or Main Outs (direct monitor analog-only path), unity gain for XLR input: <10 Hz to 80 kHz +0 dB / –1 dB FireWire: Line to Monitor or Main Outs (direct monitor analog-only path), unity gain for 1/4" TRS input (+20 dB on mic preamp): <10 Hz to 22 kHz +0 dB / –1 dB Sample rates available: 44.1 kHz, 48 kHz, 88.2 kHz, 96 kHz FireWire Through, mic input to any output, unity gain: 44.1kHz sample rate: ±0.5 dB, 20Hz to 20kHz, –3 dB at 21kHz 96 kHz sample rate: ±0.5 dB, 20 Hz to 20 kHz, –3 dB at 45 kHz Resolution: Distortion (THD+N): Mic to insert, 20 Hz to 20 kHz, 20 Hz to 80 kHz bandwidth: +4 dBu in, unity gain, +4 dBu out: 0.001% Buffer size: 64 (44.1 kHz and 48 kHz only), 128, 256, 512, 1024, 2048, 3072 24-bit ADC: Cirrus CS5368 114 dB typical, 24-bit, A-weighted, 10 Hz to 20 kHz BW 0.0006% typical, 0.0011% maximum THD+N, 24-bit, –1 dBFS, 10 Hz to 20 kHz BW DAC: Cirrus CS4385 114 dB typical, 24-bit, A-weighted, 10 Hz to 20 kHz BW 0.001% typical, 0.002% maximum THD+N, 24-bit, 0 dBFS, 10 Hz to 20 kHz BW Line to insert, 20 Hz to 20 kHz, 20 Hz to 80 kHz bandwidth: +4 dBu in, unity gain (+20 dB on mic preamp), +4 dBu out: 0.0015% FireWire Through, +4 dBu mic input, to Blackbird Control, routed to Main Output, all gain stages unity, 20 Hz to 20 kHz: All inputs muted except active channel: 0.004% No analog inputs muted: 0.006% Meters: Attenuation and Crosstalk: Input Impedance: 1 kHz relative to +0 dBu, 20 Hz to 20 kHz bandwidth, unweighted: Mic input: 2.8 kΩ balanced Line input: 30 kΩ balanced 15 kΩ unbalanced Hi-Z input: 1 MΩ unbalanced Main Out, Direct Monitor (TO MON) knob at min: –87 dBu Monitor Out, Direct Monitor (TO MON) knob at min, Monitor knob at min: –108 dBu Monitor Out, Direct Monitor (TO MON) knob at max, Monitor knob at min: –82 dBu 30 Onyx Blackbird Bi-color channel meters: Red overload, +18 dBu Green signal present, –20 dBu Output Impedance: Phones output: 25 Ω Channel inserts: 150 Ω All other outputs: 300 Ω AC Power Requirements: Power Consumption: 25 watts Universal AC Power Supply: 100 VAC – 240 VAC, 50-60 Hz Physical Dimensions and Weight Height: 1.8 in / 46 mm Depth: 10.2 in / 260 mm Width: 19.0 in / 483 mm Weight: 8.2 lb / 3.7 kg 17.3 in / 440 mm WEIGHT 8.2 lb 3.7 kg 10.2 in / 260 mm 3.0 in / 78 mm 17.5 in / 445 mm 1 1.8 in / 46 mm X MIC PR E ONY 1 X MIC PR E ONY 2 SIG/OL 2 SIG/OL 3 INPUT 1-2 DIRECT MONITOR 4 SIG/OL 5 SIG/OL 6 SIG/OL 7 SIG/OL 8 SIG/OL U 30 40 20 U 30 40 20 U 30 40 20 U 30 40 20 30 U 40 20 U 30 40 20 U 30 40 20 U 1 30 40 48V U -20dB 60 +40dB GAIN LINE HI-Z U -20dB 60 +40dB GAIN LINE HI-Z 1-2 MAX TO MON U -20dB 60 +40dB GAIN U -20dB 60 +40dB GAIN U -20dB 60 +40dB GAIN U -20dB 60 +40dB GAIN U -20dB 60 +40dB GAIN U -20dB 60 +40dB GAIN 3-8 MON PH1 OO MAX MON PH2 OO MAX POWER ON POWER 48V OO PHONES BLACKBIRD 16X16 FIREWIRE RECORDING INTERFACE SIG/OL MONO STEREO 20 OO 2 MAX MONITOR 19.0 in / 483 mm LOUD Technologies Inc. is always striving to improve our products by incorporating new and improved materials, components, and manufacturing methods. Therefore, we reserve the right to change these specifications at any time without notice. “Mackie,” and the “Running Man” are registered trademarks of LOUD Technologies Inc. All other brand names mentioned are trademarks or registered trademarks of their respective holders, and are hereby acknowledged. Please check our website for any updates to this manual: www.mackie.com. ©2010 LOUD Technologies Inc. All Rights Reserved. Owner's Manual 31 32 Onyx Blackbird Mic Line Mic Line 48V - 20 dB Pad - 20 dB Pad Phantom Power CH 3-8 - 20 dB Pad Phantom Power CH 3-8 HI-Z Normal Phantom Power CH1-2 HI-Z Normal Phantom Power CH1-2 Phantom Power CH1-2 Gain Gain - 20 dB Pad Mic: 0 ~ +60dB Line: -20 ~ +40dB - 20 dB Pad Mic: 0 ~ +60dB Line: -20 ~ +40dB - 20 dB Pad Gain Line: -20 ~ +40dB Mic: 0 ~ +60dB HPF Bypass Low Cut ADAT IN 2 ADAT IN 1 ADAT ADAT FW FW FW SEND 2 FW SEND 1 FW SEND 3-8 FW DICE Chip FW SENDS 9-16 FW Bicolor LED -20 dBu: Green +18 dBu: Red Bicolor LED -20 dBu: Green +18 dBu: Red Bicolor LED -20 dBu: Green +18 dBu: Red Insert Insert Word Clock Input Bypass Low Cut HPF Note: Latching switches are shown in their UP states Line CH 3-8 CH 2 CH 1 Mic 48V FW DICE Chip FW RETURNS 9-16 Direct Monitor Level 1-2 Power ADAT ADAT FW RET 1 Word Clock Input ADAT OUT 2 ADAT OUT 1 FW RET 2 Mono/Stereo FireWire FW FW FW RET 8 FW RET 7 FW RET 6 FW RET 5 FW RET 4 FW RET 3 FW FW FW FW FW FW Phones 2 Source Phones 1 Source Phones 2 Level Phones 1 Level Monitor Level Phones 2 Phones 1 R Alt Outs L R Monitor Outs L R Main Out L Block Diagram Blackbird Limited Warranty Please keep your sales receipt in a safe place. This Limited Product Warranty (“Product Warranty”) is provided by LOUD Technologies Inc. (“LOUD”) and is applicable to products purchased in the United States or Canada through a LOUD-authorized reseller or dealer. The Product Warranty will not extend to anyone other than the original purchaser of the product (hereinafter, “Customer,” “you” or “your”). For products purchased outside the U.S. or Canada, please visit www.mackie.com/warranty to find contact information for your local distributor, and information on any warranty coverage provided by the distributor in your local market. LOUD warrants to Customer that the product will be free from defects in materials and workmanship under normal use during the Warranty Period. If the product fails to conform to the warranty then LOUD or its authorized service representative will at its option, either repair or replace any such nonconforming product, provided that Customer gives notice of the noncompliance within the Warranty Period to the Company at: www.mackie.com/support or by calling LOUD technical support at 1.800.898.3211 (toll-free in the U.S. and Canada) during normal business hours Pacific Time, excluding weekends or LOUD holidays. Please retain the original dated sales receipt as evidence of the date of purchase. You will need it to obtain any warranty service. For full terms and conditions, as well as the specific duration of the Warranty for this product, please visit www.mackie.com/warranty. The Product Warranty, together with your invoice or receipt, and the terms and conditions located at www.mackie.com/warranty constitutes the entire agreement, and supersedes any and all prior agreements between LOUD and Customer related to the subject matter hereof. No amendment, modification or waiver of any of the provisions of this Product Warranty will be valid unless set forth in a written instrument signed by the party to be bound thereby. Need help with your new interface? • Visit www.mackie.com and click Support to find: FAQs, manuals, addendums, and other useful information. • Email us at: [email protected]. • Telephone 1-800-898-3211 to speak with one of our splendid technical support chaps (Monday through Friday, normal business hours, PST). Owner's Manual 33 16220 Wood-Red Road NE • Woodinville, WA 98072 • USA United States and Canada: 800.898.3211 Europe, Asia, Central and South America: 425.487.4333 Middle East and Africa: 31.20.654.4000 Fax: 425.487.4337 • www.mackie.com E-mail: [email protected]
© Copyright 2025