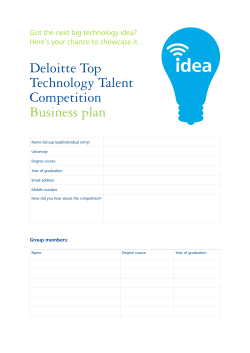Glossaries migrated from RamCT to Canvas have concern
Migrated RamCT Glossary and Canvas Our old WebCT system provided instructors with a Glossary tool that could be used to add vocabulary/terms related to a course. These Glossaries transferred relatively well when CSU moved from WebCT to RamCT Blackboard. As CSU moves from RamCT Blackboard to Canvas, these Glossaries will likely require some clean up to make them usable. When Glossaries are migrated, each term in the Glossary becomes a separate page in Canvas. If the Glossary contained only a few entries, then this likely does not present a concern. But in some courses, instructors have hundreds or thousands of Glossary entries. This creates a large number of pages in a Canvas course and is not manageable. Options: 1. Small Number of Glossary Entries: ( < 100) An instructor can clean up the Canvas pages which contain the Glossary items. Then link the appropriate Glossary pages within course modules. 2. Large number of Glossary Entries: (100 +) RamCT Glossary terms come over as Pages in Canvas. We recommend: a) Work with CSU Central Canvas Support to clear all content from instructor’s migrated course in Canvas. b) Migrate content again from RamCT to Canvas without the Glossary information. c) Convert the Glossary information from RamCT into a Microsoft Word or PDF file. (See following pages for how to perform this step). d) Upload the converted Glossary file into the Canvas course and link to this file on a module or page. 3. Very Large Glossary (Hundreds or thousands of entries). Contact CSU Central Canvas Support to discuss options. [email protected] Canvas Training & Support ACNS/Colorado State University Spring 2015 Glossary migrated from RamCT to Canvas 1 Convert a Moderately Size RamCT Glossary for Use in Canvas. Prerequisites: The Chrome web browser needs to be installed on your computer. https://www.google.com/chrome/browser/desktop/index.html Work with CSU Central Canvas Support to: Reset your migrated course in Canvas. Migrate your course again to Canvas without the Glossary Create a Word or PDF version of your Glossary. See steps below. 1. Using the Chrome web browser, login to your RamCT course which contains the Glossary. The Glossary could be located: As a “Glossary” button on the course menu. As a “Media Library” button on the course menu. As a link on another page in your RamCT course. 2. Click on and open the Glossary item. A list of the Glossary terms will appear. 3. Scroll to the bottom of the Glossary page. Canvas Training & Support ACNS/Colorado State University Spring 2015 Glossary migrated from RamCT to Canvas 2 4. With your mouse, start at the bottom of the page, click and drag to highlight all of the Glossary terms on the page. Text only version of Glossary. 5. Right click on the terms you highlighted and select Copy. 6. Open a new document in MS Word. 7. Right click on the page in Word and under Paste Options click the “Keep text only” option. Keep text only You will then see a text only version of your Glossary. You can choose to go through this document and clean up extra spaces, bold the glossary names, etc. You can choose to save the file as a Word document or use the “save as” option to save this file in pdf format. Canvas Training & Support ACNS/Colorado State University Spring 2015 Glossary migrated from RamCT to Canvas 3 8. Upload the Glossary file into your Canvas course. 9. Link to the Glossary file in a course module or on a course page. CSU Canvas Support Canvas Help Web Site http://info.canvas.colostate.edu College Canvas Coordinators http://info.canvas.colostate.edu/coordinators.aspx Central Canvas Support [email protected] Canvas Training & Support ACNS/Colorado State University Spring 2015 Glossary migrated from RamCT to Canvas 4
© Copyright 2025