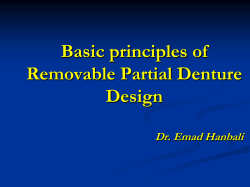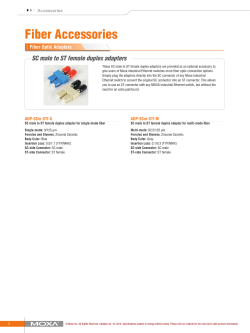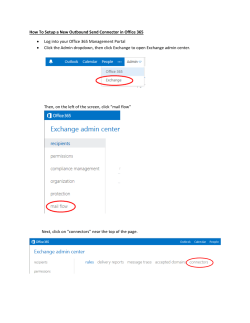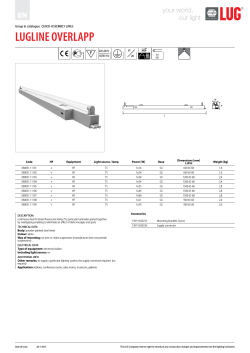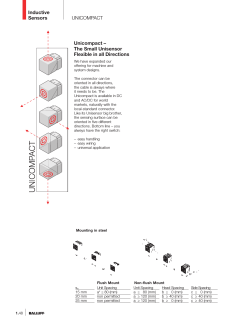Work with the Outreach Contact List Connector
Work with the Outreach Contact List Connector Schoolwires® Centricity2™ Trademark Notice Schoolwires, the Schoolwires logos, and the unique trade dress of Schoolwires are the trademarks, service marks, trade dress and logos of Schoolwires, Inc. All other trademarks, service marks, trade dress and logos used in Schoolwires and the Website are the trademarks, service marks, trade dress and logos of their respective owners. Copyright Notice © 2015 Schoolwires, Inc. All rights reserved. This guide covers all available Centricity2 features and functionality. Features included in your contract may vary. Schoolwires Centricity2 Contact List Connector Table of Contents Introduction .................................................................................................................................................. 1 The Contact List Connector ........................................................................................................................... 2 Create a Contact List Connector ............................................................................................................... 2 Connector State ........................................................................................................................................ 7 Edit a Connector........................................................................................................................................ 8 Delete a Connector ................................................................................................................................... 9 Connector History ....................................................................................................................................... 10 C2OutreachUC_032015 i Schoolwires Centricity2 Contact List Connector Introduction The Schoolwires Universal Connector uses data provided by a source such as a Student Information System (SIS) to populate Centricity2. You create CSV files containing the source data that you transfer to Schoolwires servers using Secure File Transfer Protocol (SFTP). When you run the Universal Connector, it uses the data contained in the files to update Centricity2. If you use the Universal Connector and have an SIS in place, you can automate the process of populating and updating master Content Lists using the Contact List Connector. You first need to access E-Alert Assets to create your master Contact Lists. Once created, you can create a Contact List Connector for each master Contact List. Contact Lists are updated based upon the connector run time and run order you specify for the connector. Before you can work with E-Alert Assets and the Universal Connector, your Passport must include the Extended Privileges of Manage E-Alert Assets and Manage Universal Connectors. C2OutreachUC_032015 1 Contact List Connector Schoolwires Centricity2 The Contact List Connector Once you have created a master Contact List using E-Alert Assets on the Content Browser in Site Manager, you are ready to create and configure a Universal Connector to populate and subsequently update the list. Before you begin, upload the file that you will use for the connector to your FTP server. Create a Contact List Connector Here’s how you create a Contact List Connector. 1. In Site Manager, expand CONFIGURE in the Content Browser. 2. Click Universal Connector. The Connectors Workspace displays. 3. Click New Connector. The New Connector dialog displays. 4. Enter a Connector Name. We recommend that you choose a name that makes it easy to identify the connector. For example, name the connector the same as the associated Contact List. 5. From the Connector Type drop-down list, select Contact List Connector. 2 C2OutreachUC_032015 Schoolwires Centricity2 Contact List Connector 6. From the Contact List drop-down list, select the name of the master Contact List to which you wish to associate with the connector. 7. Click Save. The Edit Connector dialog opens on the General tab. 8. Enter the name of the source file for the connector in File Name. Click the drop-down arrow and select the file from the list. If you haven’t uploaded the CSV file to your FTP server, you will not see it in the drop-down list—you can enter the file name in the field and continue to configure the connector. Remember to upload the file to the FTP server at a later time. 9. Uncheck the Column header is in the first row check box if the file does not include column names in the first row. 10. Select a File Type. Choose Delimited, then specify a Delimiter using the drop-down list. Options include Comma, Tab, Semicolon, Space and Other. If you select Other, a second Delimiter field displays that you use to indicate the character separating data within the file. 11. Specify the Run Order for the connector. This tells the Universal Connector the order in which to run the connectors if you have more than one running at the same time. 12. Specify in hours how often the connector should run and select a start time from the drop-down list. If you have multiple connectors, you might want to schedule all of the connectors to run at the same time and allow the connector run order that you specify control the sequence of execution. 13. If you activate the Delete previously imported records if they are not included in the latest import file check box, records in the Contact List not included in the current file being imported are deleted. C2OutreachUC_032015 3 Contact List Connector Schoolwires Centricity2 14. Click the Mappings tab. Use this tab to map fields to columns within the connector source file. If you have uploaded the source file to the FTP server and you indicated that the first row of the file is column headers, you can use drop-down lists to map the fields—column headers display on the drop-down lists. If you have not uploaded the source file to the FTP server or your source file does not include a heading row, you map each field using the column number of the field within the source file. The first column in your source file is 0 (zero); the second column is 1 (one), and so on. Here is an example source CSV file. 4 C2OutreachUC_032015 Schoolwires Centricity2 Contact List Connector 15. To map Phone Numbers, click +Add. Mapping fields display. Enter the number of the column in the source file that corresponds to the phone number you wish to map as well as the column number of the Description of the number, if you have one. Remember to count the columns within the source file starting at 0 (zero). By default, Phone Calls Enabled automatically set to enabled. SMS (text) Enabled is set to disabled. You can change these default values by entering 1, true and yes for enable or 0, false and no for disable. Click the Minus icon to remove the Phone Number fields. Click +Add to map additional phone numbers. 16. To map Email Addresses, click +Add. Mapping fields display. Enter the number of the column in the source file that corresponds to the Email address you wish to map as well as the column number of the Description of the address, if you have one. Remember to count the columns within the source file starting at 0 (zero). By default, Phone Calls Enabled automatically set to enabled. SMS (text) Enabled is set to disabled. You can change these default values by entering 1, true and yes for enable or 0, false and no for disable. Click the Minus icon to remove the Phone Number fields. Click +Add to map additional phone numbers. C2OutreachUC_032015 5 Contact List Connector Schoolwires Centricity2 17. Click the Exceptions tab. Use this tab to identify records in the connector file that should be ignored. 18. Click Add Exception. The Add Exception dialog displays. 19. Select a field from the drop-down list and enter an exception value. 20. Click Add. The exception is added and you are returned to the Exception tab. 6 C2OutreachUC_032015 Schoolwires Centricity2 Contact List Connector 21. Click Add Exception to include more exceptions. Click Remove to delete an exception. 22. Click Save. You are returned to the Connectors tab. 23. Click INACTIVE to toggle the status of the connector to ACTIVE. Connector State When a connector is scheduled to run and its Status is set to ACTIVE, the State and Scheduled Run Time for the connector display. States you may see include NO FILE, QUEUED, PROCESSING and READY. When a connector is in the READY state, a Run Now button displays. Click Run Now to override the schedule run time and process the connector immediately. C2OutreachUC_032015 7 Contact List Connector Schoolwires Centricity2 Edit a Connector Here’s how you edit a connector. 1. In Site Manager, expand CONFIGURE in the Content Browser. 2. Click Universal Connector. The Connectors Workspace displays. 3. Click on the name of a connector. The edit connector dialog displays with the General tab open. 4. Make changes as necessary on the General, Mappings and Exceptions tabs. 5. Click Save. You are returned to the Connectors tab. 8 C2OutreachUC_032015 Schoolwires Centricity2 Contact List Connector Delete a Connector Here’s how you delete a connector. 1. In Site Manager, expand CONFIGURE in the Content Browser. 2. Click Universal Connector. The Connectors Workspace displays. 3. Click Delete to the right of the name of a connector. A confirmation dialog displays. Click Yes to delete the connector and return to the Connector tab. C2OutreachUC_032015 9 Contact List Connector Schoolwires Centricity2 Connector History Use the Connector History tab to see information regarding the connectors you have run. If any errors occur when running a connector, you see the number of errors. Click Show Errors to display error details. This will help you understand what might be wrong with your data or your connector configuration. Click Close to exit Task Errors. You are returned to the Connector History tab. 10 C2OutreachUC_032015
© Copyright 2025