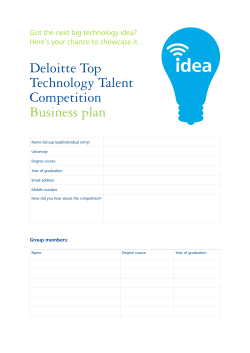Canvas Student Guide - Instructional Technology Support
UNC Greensboro Canvas Student Guide This guide is intended as a quickstart and introduction to the Learning Management System (LMS) Canvas for UNC Greensboro students. If students have technical issues with Canvas, please contact UNCG’s Information Technology Services 6-TECH Online: its.uncg.edu/services ***Please note that UNCG Canvas courses will vary in aesthetics. Student’s individual courses might look different than images provided in this guide. Table of Contents Logging In . . . . . . . . . . . . . . . . . . . . . . . . . . . . . . . . . . . . . . . . . . . . . 1 User Dashboard . . . . . . . . . . . . . . . . . . . . . . . . . . . . . . . . . . . . . . . . 2 Help Corner . . . . . . . . . . . . . . . . . . . . . . . . . . . . . . . . . . . . . . . 3 Global Naviga<on . . . . . . . . . . . . . . . . . . . . . . . . . . . . . . . . . . 3 Courses . . . . . . . . . . . . . . . . . . . . . . . . . . . . . . . . . . . . . . . . . . . . . . . 4 View Course Categories . . . . . . . . . . . . . . . . . . . . . . . . . . . . . 4 Course Dashboard . . . . . . . . . . . . . . . . . . . . . . . . . . . . . . . . . . 5 Course Naviga<on . . . . . . . . . . . . . . . . . . . . . . . . . . . . . . . . . . 6 Course Naviga<on Indicators . . . . . . . . . . . . . . . . . . . . . . . . . 7 Mobile Applica<ons . . . . . . . . . . . . . . . . . . . . . . . . . . . . . . . . . . . . . 8 Profile and User SeLngs . . . . . . . . . . . . . . . . . . . . . . . . . . . . . . . . 9 SubmiLng Online Assignment . . . . . . . . . . . . . . . . . . . . . . . . . . . 10 File Upload . . . . . . . . . . . . . . . . . . . . . . . . . . . . . . . . . . . . . . . 11 Text Entry . . . . . . . . . . . . . . . . . . . . . . . . . . . . . . . . . . . . . . . . 11 Website URL . . . . . . . . . . . . . . . . . . . . . . . . . . . . . . . . . . . . . . 12 Submit Media Recording . . . . . . . . . . . . . . . . . . . . . . . . . . . . 12 View Submissions . . . . . . . . . . . . . . . . . . . . . . . . . . . . . . . . . 13 Grades . . . . . . . . . . . . . . . . . . . . . . . . . . . . . . . . . . . . . . . . . . . . . . . 14 Calendar . . . . . . . . . . . . . . . . . . . . . . . . . . . . . . . . . . . . . . . . . . . . . 15 Conversa<ons/Inbox . . . . . . . . . . . . . . . . . . . . . . . . . . . . . . . . . . . 16 Discussions . . . . . . . . . . . . . . . . . . . . . . . . . . . . . . . . . . . . . . . . . . . 17 Focused and Threaded Discussions . . . . . . . . . . . . . . . . . . . 18 Logging In: canvas.uncg.edu OR • Go to UNCG’s homepage (www.uncg.edu) • Find the Blackboard icon at the top (Bb) • Once you select, you will be guided to a page with an option to click on a Canvas Log in using your UNCG email username and password (without @uncg.edu) 1 User dashboard: • The user dashboard is the first thing you see when you log into Canvas. • The user dashboard helps you see what is happening in all of your courses. • You can return to the user dashboard at any time by clicking UNCG’s logo in the Global Navigation at the top. 2 View Help Corner: The Help Corner provides easy access to your personal user links and appears at the top of every page in Canvas. You can view your Inbox (Canvas email system), view your user settings, log out of Canvas, and get help with Canvas. View Global Navigation: The Global Navigation menu provides you with quick access to all of your courses and groups, a summary page for all course grades, and the Canvas Calendar. Global Navigation also appears at the top of every page in Canvas. 3 Courses: In Global Navigation, click the Courses link. If you are enrolled in any groups, Global Navigation will show the link as Courses & Groups. View Course Categories: Once you go into Courses - View All or Customize, you can see how courses are organized into three categories: My Courses, Past Enrollments, and Future Enrollments. You can star the classes you could like to show up in your Course Navigation link at the top. 4 Course Dashboard: The Course Dashboard consists of four main elements: 1. Course Navigation 2. Breadcrumbs 3. Sidebar 4. Content Area ***Please note that each of your Course Navigation menus on the left will be different for each course based on how your instructor set up the course 5 Course Navigation: The Course Navigation links help you get to where you want to go within a Canvas course. Instructors can customize what links are shown in a course, so if you don’t see links that may display in other courses, your instructor has hidden them from your view. This means there are most likely links to what you need on your course home page. The active link is highlighted in blue with a white background. You may also see course indicators that show updates for your course grades (see image below). 6 Course Navigation Indicators: Sometimes a user wants to know what has changed since the last time he or she has visited a course, especially with Grades. The numbered indicator for Grades shows a user either a change in a score, including new scores, or a comment left on a submission by an instructor or a peer. To clear the indicators, view the Grades page. When you refresh or navigate away from the page, the count will reset. 7 Mobile Applications: Canvas has four native mobile applications free for download on both phones and tablets (3 designed for Instructors). Please note that mobile applications are only supported in English at this time. Canvas by Instructure (iOS 7+, Android 4+) This app provides access to Canvas for both instructors and students while on the go. Depending on your device, not all Canvas features may be available on he app at this time. 8 Profile and user settings: Access your profile from the link of your name at the top of the screen. You can use your profile and user settings to: • View and edit your user settings, such as display name, language preference, and time zone. • View or add a profile picture. • Set Notifications for your favorite communication channels • Upload personal Files • Create and manage ePortfolios of your course work • Mange new user features *UNCG may restrict one or more of these options 9 Submitting Online Assignments: In Course Navigation, click on Assignments link. Click on the name of the assignment. When you click on Assignment title, you will see a screen with assignment instructions and/or a rubric. Click on the Submit Assignment link to submit your work. *Your link for assignments might be located in a different location (such as modules, your homepage, etc) based on individual course designs. 10 File Upload: To upload a file from your computer and submit as your assignment, click the Choose File button. If you have already uploaded your assignment to Canvas and want to select it for your assignment submission, click the Click here…uploaded link. Click Submit Assignment. Text Entry: Type or copy and paste text in the Rich Content Editor. Click Submit Assignment. *You can submit up to 16384 characters in the Text Entry field. 11 Website URL: Type or copy and paste the URL into the Website URL field. Click Submit Assignment. Submit Media Recording: Record or upload media. Follow the instructions given to you. Click Submit Assignment when you are done. 12 View Submission: After you have submitted your work, you will see information in the Sidebar about your submission. If you choose, you may resubmit another version of your assignment using the Re-submit Assignment link. You will only be able to view the details of your most recent submission in the sidebar, but your instructor will be able to see all of your submissions. Once the instructor has graded your submission, you will be notified via the channels that you specify in your Notification Preferences. You can also see the details about your assignment and links to additional feedback in Gradebook. *Your assignment will still appear in Assignments and the Syllabus; the listing is not removed with assignment submissions. 13 Grades: To view your Gradebook, go to a course. In Course Navigation, click the Grades link. 14 Calendar: The Calendar displays everything you are enrolled in since the Calendar spans across all courses. In the navigation bar, you can choose to view the calendar in Week, Month, Agenda, or Scheduler view. The view you choose dictates the style of the calendar window. By default, the calendar appears in Month view. The sidebar shows a quick-view calendar, your list of courses and groups, and undated items for your courses and groups. 15 Conversations/Inbox: Access Inbox from top right corner of navigations: Use conversations/inbox to: • Send a message to someone in your course • Send a message to your entire class (if allowed) • Send a message to members of a group • Reply to messages from others in your course • Filter conversations by course or type • View and reply to assignment submission comments 16 Discussion: Open a discussion from your teacher through Assignments, etc. To reply to the main discussion, type your reply in the Reply field. Post a message in the blank Rich Content Editor. You can add links, photos, equations, and/or media. If your instructor allows, you can also attach files. Once you finish, click the Post Reply button. Your reply will be posted at the bottom of the discussion reply thread. The border of your post will flash blue indicating it has been newly posted. The dot indicator next to your post will immediately turn white if Canvas automatically marks your posts as read. However, if you manually mark your posts as read, the indicator will remain blue. 17 Focused and Threaded Discussion: In a focused discussion, you can reply to a comment already posted by another student by clicking in the reply field below. In a threaded discussion, you can reply to a comment already posted by another student. Locate the post you want to reply to and click the reply icon. 18
© Copyright 2025