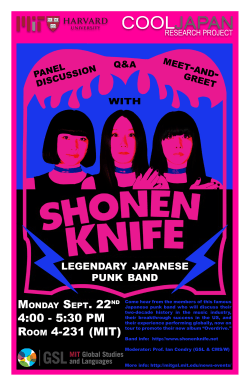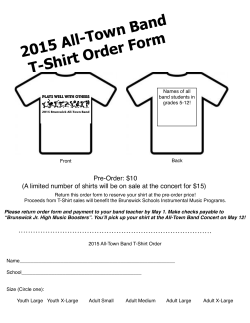SCM: BAND-GUI Tutorial
BAND-GUI Tutorial ADF Program System Release 2010 Scientific Computing & Modelling NV Vrije Universiteit, Theoretical Chemistry De Boelelaan 1083; 1081 HV Amsterdam; The Netherlands E-mail: [email protected] Copyright © 1993-2010: SCM / Vrije Universiteit, Theoretical Chemistry, Amsterdam, The Netherlands All rights reserved 1 Table of Contents BAND-GUI Tutorial ......................................................................................................................................... 1 Table of Contents ........................................................................................................................................... 2 Tutorials .......................................................................................................................................................... 3 Tutorial 1: with a grain of salt............................................................................................................... 3 Step 1: Start BANDinput................................................................................................................. 3 Step 2: Create the unit cell ............................................................................................................. 5 Select the coordinates tab ..................................................................................................... 5 Enter lattice vectors ............................................................................................................... 7 Step 3: Add the atoms .................................................................................................................... 7 Step 4: Running the calculation.................................................................................................... 11 Step 5: Examine the band structure ............................................................................................. 12 Step 6: Visualizing the results ...................................................................................................... 16 Plotting the orbitals .............................................................................................................. 16 Plotting the partial density-of-states .................................................................................... 20 Plotting the deformation density .......................................................................................... 22 Step 7: Check the charges ........................................................................................................... 23 Tutorial 2: building structures............................................................................................................ 24 The Crystal Structure Database ................................................................................................... 25 Crystal builder (from space group information) ............................................................................ 27 Slicer: building slabs..................................................................................................................... 32 A three layer slab of the Cu(111) surface............................................................................ 32 Enlarging the unit cell ................................................................................................................... 35 Tutorial 3: a transition state search................................................................................................... 38 Step 1: Create the H3 toy system ................................................................................................ 39 Step 2: Optimize the geometry ..................................................................................................... 39 Step 3: Calculate the Hessian ...................................................................................................... 43 Step 4: Search the transition state ............................................................................................... 45 Tutorial 4: a transition state search with a partial Hessian* ........................................................... 48 Step 1: Create the system ............................................................................................................ 48 Step 2: Calculate a partial Hessian .............................................................................................. 50 Step 3: Transition state search with a frozen substrate ............................................................... 51 Tutorial Videos.............................................................................................................................................. 54 2 Tutorials Tutorial 1: with a grain of salt According to any freshmen chemistry textbook, in NaCl one electron is transferred from the Sodium to the Chlorine. The occupied 3p states form the valence band, while the empty sodium states hybridize into a conduction band. We will put these idealized ideas to the test. This tutorial will teach you how to: • • • • • • • define the geometry of a NaCl crystal run the calculation view the band structure view an orbital for a particular band and k-point view the (partial) density of states view the deformation density view the atomic charges The BAND-GUI has been designed to be a lot like the ADF-GUI. This makes it much easier for users to use both programs. To avoid repetition, the BAND-GUI tutorial assumes that you are familiar with some basic usage of the ADF-GUI. If you do not know how to rotate, translate, zoom etc within the ADF-GUI, please read through the first ADF-GUI tutorial before starting with this BAND-GUI tutorial. Even better: try using the ADF-GUI yourself. You can get a demo-license for this purpose if needed. Step 1: Start BANDinput On a Unix-like system, enter the following command: bandinput & On Windows, one can start BANDinput by double-clicking on the BANDinput icon on the Desktop: double click the BANDinput icon on the Desktop On Macintosh, use the ADFLaunch program to start BANDinput: Double click on the ADFLaunch icon Use the SCM → BANDinput menu command 3 The BANDinput window consists of the following main parts: 1. 2. 3. 4. 5. the menu bar with the menu commands the drawing area of the molecule/crystal editor (the area with the cubes on the middle left side) the status field (on the bottom left of the black area, currently empty) toolbar (at the bottom) a set of selected other options (currently 'Main Options') occupying the right half of the window 4 Step 2: Create the unit cell Select the coordinates tab Choose the 'Coordinates' panel with the pull-down menu on the right (currently set to 'Main Options') And you will invoke the coordinates panel: 5 The colored lines that you see in the drawing area are the lattice vectors. The first lattice vector is colored red, the second green, and the third blue. Because a number of neighboring cells are displayed you see a collection of cubes. You can enable/disable this: Use the View → Periodic → Repeat Unit Cells menu command Without the repeated unit cells you see the more clearly the three lattice vectors. 6 Enter lattice vectors Salt has an fcc lattice. First we need to set the lattice vectors: Enter the lattice vectors, as shown in the next picture. To avoid the warning of a singular lattice, set first the off-diagonal elements to 2.75 and then the diagonal elements to zero Step 3: Add the atoms Now we will add the Na and Cl atoms: Make sure periodic display is turned off Select the Sodium (Na) element tool from the periodic system that appears when you click the 'X' element on the toolbar 7 After this you see at the bottom of the screen "Na tool" in the status field: Click once in the drawing area, near the origin Click once on the created atom to stop bonding 8 As you can see the atom is not exactly in the origin. This can be fixed if you wish: Use the 'Set Origin' command from the 'Edit' menu 9 To add the Cl atom you can proceed the same way. Select the Cl tool Click once somewhere in the unit cell Click on the new Cl atom to stop bonding Next you should edit the Cl coordinates and change the Cl color: Change the Cl coordinates to be (2.75,2.75,2.75) in the 'Coordinates' panel Turn on periodic display (in the 'View' menu) 10 Now your system looks like: Step 4: Running the calculation It is a good idea to give your calculation a description. Go back to the "Main options" panel Enter something appropriate in the "Title" field Save the result with the File → Save menu command, and name it "NaCl" Choose File → Run. First, you will be asked to save the file. Name it NaCl. A window will appear showing the progress of the BAND calculation (the 'logfile'). After a few minutes the calculation has finished, and it looks like: 11 Wait for the text 'Job ... has finished' in the logfile (... will be the name of your run script) The calculation has produced two files: "NaCl.out", which contains the result of the calculation in text format, the second is"NaCl.runkf" which is a binary result file. Step 5: Examine the band structure Select the SCM → BAND Structure command 12 This will open the bandstructure window: It consists of a plot and a picture of the Brillouin zone. In the plot the red line is the fermi level. Below the Fermi level are four occupied bands. You can see this more clearly by vertical zooming: Click on the right mouse button, and drag the pointer up to zoom vertically When the region of interest gets out of view, drag it into view (with the normal left mouse button) 13 The bottom part of the plot will look like: In most k-points you see now four bands below the fermi level. In some k-points you see fewer because they are degenerate. Now you may wonder about the path taken through the Brillouin zone. This is where the bottom part comes in handy. You can zoom and rotate, just as with molecules in bandinput. Zoom in a bit, by holding the right mouse button and moving upwards Toggle the button to display the k-points 14 Now click on the line from 11 (via 12) to 1 Note how the line lights up, and also how the corresponding segment is indicated in the plot by a gray background. You can also click on the plot to select line segments. Rotate the Brillouin zone a bit to convince yourself that the line (from k-point 11 to 1) runs from the center to the center of a hexagonal face. 15 Step 6: Visualizing the results Plotting the orbitals Now what is the character of the bands? Let us first examine this narrow band at about -0.5 Hartree. Open ADFview with the menu SCM → View command In ADFview: select the Add → Isosurface Double (+/-) command In the bar at the bottom of the window, you can select which field to show. Select the lowest band (k=0,0,0) From the label you can see that it has an energy of -0.8909 and the coordinates are (0,0,0). A progress bar will appear, and after a while you will see the orbital: 16 If you rotate it a bit and toggle the isosurface on and off, you can convince yourself that this orbital is located around the small atom, which is the Chlorine. Toggle the periodic view (the menu View &rar; Periodic → Show Periodic command) 17 Obviously this is the 3s band of Cl. The strange truncated spheres are due to contributions of neighboring cells. Let us now take a look at the orbital with the lowest energy of the second band (the first one with an energy not around -0.88): Select the lowest orbital of the second band (with energy about -0.05) This orbital looks like: 18 and it clearly consists of a p orbital on the Cl. The part near the Na comes from Chlorine atoms in neighboring cells. It is generally easier to interpret orbitals at k=(0,0,0). Going up in energy we encounter a degenerate triple at e=-0.49. One of them looks like Take a look at all three of them. From these orbital pictures we can conclude that the valence band is indeed mainly of Chlorine-p character. You may want to check the lowest orbitals of the (unoccupied) conduction band. Check the lowest orbitals of the conduction band Do you see a strong Na character in them? 19 Plotting the partial density-of-states There is in fact a much more easy way to conclude that the valence band is mainly of Chlorine-p character. Open the DOS module: SCM → Dos and a window like this will appear The fermi energy is around -0.43, and there is clearly a gap. Just below it there is a valence band, and at -0.2 Hartree starts the conduction band. Select the View → Add Graph command (Now you see two plots of the total DOS) Select with the mouse the Chlorine atom (the small green one) 20 It is already immediately clear that the valence band comes from the Chlorine, and the conduction band from the Sodium. Right-click with the mouse on the selected Cl atom and check the 'P-DOS' check box in the pop up menu. This shows that the valence band is clearly made of Chlorine p-orbitals. 21 Plotting the deformation density Naively you might expect that the charge of Na should be +1 and from the Cl -1. This can be best seen by making a cutplane: Go to ADFview (SCM → View) Delete the double isosurface with the 'Isosurface: Double' pull-down menu in the bar on the bottom Select the Add → Cutplane: Contours (+/-) menu command Select the deformation density in the fields menu The result is a bit disappointing, because the plane is perpendicular to the atoms To get it right enable at the bottom the "Position plane" toggle: You will now see a white frame. Drag it to the right until you see an arrow in it 22 Now you can "grab" the arrow head and turn it to point towards you Indeed we see that charge is added (blue) near the Cl and removed (red) from the Na atom. The trend is good, but what is the total amount of charge transferred? Step 7: Check the charges right click somewhere where there is no atoms From the popup choose 'Atom Info' and next 'Hirshfeld Charges' 23 This will show you So the amount of charge transferred is only about 0.2. This is of course due to the fact that the Cl p-band overlaps quite significantly with the Na region. The conclusion of this tutorial: we should take the idea that one electron is transferred from Na to Cl with a grain of salt. Tutorial 2: building structures In the previous tutorial you learned how to enter the coordinates and lattice vectors directly. In this tutorial we demonstrate the working of several tools that combined give you great flexibility to build structures. The instruments at your disposal are: 24 • • • • • Small database of predefined crystal structures. CIF file importer. Crystal builder from space group information. Super cell tool to enlarge the unit cell Slice tool to cut out slabs from any crystal. The Crystal Structure Database If you are lucky your crystal structure is in the database. Of course there are infinitely many possible crystal structures, so the database has to be incomplete. Nevertheless, the most common structures are there. NaCl is one of them. Click on the Benzene like pictogram on the toolbar. Select a "Cubic" lattice and then NaCl Next a dialog pops up where you can change the parameters of the structure, such as lattice constants 25 In this case there is no need to change anything. Click Apply. Click Close More often a crystal is not directly in the list. An example is LiF. It has the same crystal structure as NaCl, but other elements and a different lattice constant, namely 4.01 Open again the NaCl dialog Change the lattice constant and the elements like this 26 Some crystal structures have more parameters. Select "Tetragonal" and then "rutile" As you can see, it has two lattice parameters that need to be specified. But now also the positions of the oxygens have a parameter "x" Crystal builder (from space group information) The structure database is very convenient but by necessity incomplete. A more powerful approach is to build 3D crystals from the space group information. Here we give an example on how to build TiO2, also known as rutile. Open the crystal builder: Click on the structure tool and select "From Space Group" 27 And the following window pops up Rutile has the symmetry of space group 136 Enter 136 in the "Number" field 28 Note how the Browser reflects the change and also how the "Name" and "Lattice" values change Now set the two lattice parameters as below We still need to define the atomic coordinates. For starters click on the plus below "Coordinates" In a book on crystal structures you can find that rutile has two sites occupied. The Ti atom is on the "a" site Select the Ti atom and select the "a" site The oxygens occupy the "f" site. 29 Click on the plus to add a site Change the atom type to "O" and the site to "f" As you can see in the "Coords" column and the "Parameters" column, this site has an undetermined parameter "x". (It represents a symmetry line for this space group.) In the book you can find that for TiO2 "x=0.3". Set "x" to 0.3 The final dialog looks like 30 Press "Apply" and if that looks any good press "Close" 31 Slicer: building slabs The slicer is a very easy, yet powerful tool to make slabs from any crystal structure. A three layer slab of the Cu(111) surface Select fcc from the "Cubic" crystals 32 The element and lattice constant are already correct for Cu. Press "Apply" to generate the Cu lattice Let us invoke the slicer tool to cut out the slab. 33 Click on the utility knife like icon in the toolbar The following dialog appears Set the Miller indices to (1,1,1) Select Cartesian Set the number of layers to 3 The "Cartesian" option is needed because the Miller indices are usually thought in the conventional unit cell rather than the primitive (minimal) unit cell. After pressing OK you will see (from the top) 34 You may want to rotate it or press the side view buttons in the toolbar to convince yourself that it is a three layer slab. Enlarging the unit cell Thus far, we have always created primitive unit cells: the smallest possible. Quite often you want to use a larger, less symmetric unit cell. You can do this for chains, slabs, and crystals, but we will demonstrate how it works for a slab. Construct a 3 layer Cu(111) slab (as before) Select the Edit → Generate Super Cell... command 35 Thus invoking the Super Cell Tool Here you see how new lattice vectors are expressed in terms of old ones. Because we have a slab this is a 2x2 matrix, set initially to the unit matrix. Select the "sqrt(3) x sqrt(3)" option from the "Preset" menu 36 The matrix has now changed into 2,-1,-1,2. Press OK and you get a unit cell with three atoms per layer. To convince yourself that this is true press the rightmost button in the toolbar (to toggle between periodic repetition), and rotate the system a bit. 37 Tutorial 3: a transition state search This tutorial will teach you how to: • • • • • • do a geometry optimization watch the geometry optimization as a movie do a frequency calculation examine the eigen modes perform a transition state search make a few mistakes and fix them Throughout we will consider the toy system of a periodic chain with three atoms in the unit cell. 38 Step 1: Create the H3 toy system We are going to enter the geometry manually, just as in the first tutorial. Select in the 'Coordinates' panel as periodicity 'Chain' and make a lattice vector in the x-direction with length 10. Add with the mouse three hydrogen atoms somewhere in the cell. Change the coordinates in the table to this You have now created the cylinder symmetric toy system. Step 2: Optimize the geometry Go back to the 'Main Options' panel Choose as task 'GeometryOptimization'. Save the project as 'H3_geo' Run it. After it has finished the program asks you Answer 'Yes'. 39 Now let us look at the progress as a movie. From the SCM menu select 'Movie' A small movie pops up ending like this The geometry looks a bit odd. Now take a look how the energy changed during the optimization. Choose the Graph → Energy menu command 40 It shows the energy at the four steps: 0, 1, 2, and 3. Since the energy does not change anymore from step 2 to three it should be OK? Well, maybe, but maybe not. Let us check whether we were fully converged. Open the logfile: SCM → Logfile Scroll from the end a bit upwards and you will see 41 You see the final geometry and status of the five convergence criteria. Because they are all satisfied you see the log message 'Geometry Converged' Maybe we are dealing with a shallow minimum. Let us retry with a more strict criterion. Close the logfile and movie windows and go back to 'BANDinput'. Go to the 'Optimization' panel (click on the triangle next to GeometryOptimization) Set the gradient convergence criterion to 0.0001 Save the project and run it Open adfmovie afterwards and show the energy 42 Now that looks more like an optimal geometry! Step 3: Calculate the Hessian Go to BAND input Select in the 'Main Options' panel the task 'Frequencies' Save the project as H3_freq and run it. After the calculation has finished choose the SCM → Spectra command 43 There appear to be three peaks, whereas you would expect 3N degrees of freedom. With three atoms (N=3) we should have nine modes. We can examine this a bit closer click on the 'NormalMode' menu. So there are indeed nine vibrational modes. Only two are nonzero because only symmetrical modes are calculated by default. To see what a mode looks like Select the mode at 1700 cm-1, either from the 'NormalMode' menu, or by clicking on it directly in the graph. A new movie window pops up visualising the vibrational mode. 44 Step 4: Search the transition state A minimum has vanishing gradients and only positive eigen modes. A (first-order) transition state (saddle point) is characterized by having one negative mode. With a transition state search the optimizer will go uphill in the direction of the lowest (nonzero) eigenmode and downhill in all other degrees of freedom. In our example it would follow mode 8. Let us give it a try from the minimum. Choose in the 'Main Options' panel the task 'TransitionState' We have just calculated a Hessian (with the frequency run) so we'd better use it. 45 Go to the 'Optimization' panel, click on the plus button next to 'Initial Hessian From:' Select with the file dialog 'H3_freq.runkf'. Save the project as 'H3_ts' and run it. The most likely outcome, however, is that the optimizer stops immediately, because the gradients are zero. Therefore, we need to help the optimizer a bit. Move the rightmost atom a tiny bit to the right (increase the x value by 0.01). (Here I increased the values next to H(3)). Run it again, and now it will run for more cycles. After it has finished, open adfmovie The last frame looks like 46 The third H atom ends up exactly in the middle of the (repeated) H1 and H2 atoms. Let us finally check that we are indeed in the transition state. In the 'Main Options' panel select the task 'Frequencies' Save the project as 'H3_ts_freq' and run it. Afterwards, open adfspectra and click on the 'NormalModes' menu You should see 47 We have found a geometry with vanishing gradients with one weak negative vibrational mode. We have succeeded in finding a transition state. Tutorial 4: a transition state search with a partial Hessian* This tutorial will teach you how to: • calculate a partial Hessian • do a constrained TS search using the partial Hessian In this "advanced" tutorial we consider a slightly more realistic system. Some of the calculations may require 20 minutes to run on a two core machine. Step 1: Create the system We are going to make a one layer Li (001) slab with a 2x2 unit cell, assuming familiarity with the build tools From the structure tool select 'Cubic' and 'bcc' Set 'Element' to Li Set the lattice parameter to 3.49 Press 'Apply' and 'Close' Invoke the Slice tool Set the Miller indices to 001, select 'Cartesian', and enter 1 layer. Press 'OK' Use the Edit → Generate Super Cell... command Select the preset '2x2' and press 'OK' Your screen should look like this (after selecting the 'Coordinates' panel) 48 Add with the mouse two hydrogen atoms anywhere in the screen Select the 'Normal' edit mode Set in the table the coordinates of the first hydrogen atom to (0, -0.5, 2) Set the second H atom coordinates to (0, 0.5, 2) The final geometry looks like this 49 Step 2: Calculate a partial Hessian Select the 'Main Options' panel Set 'Task' to 'Frequencies' Set 'Basis Set' to 'SZ' Go to the 'Frequencies' panel Select with the mouse the two tiny Hydrogen atoms Click on the '+' button next to 'Partial Hessian For:' 50 Save the project as 'H2onLi_freq' and run it. Say 'No' when asked to update the coordinates Let us examine the eigenmodes that we have found for the Hydrogen molecule Select the SCM → Spectra menu command Open the 'NormalMode' menu Now you will see that there is an eigenmode at 448 cm-1 and one at 2164. Convince yourself that the 448 mode moves the H2 perpendicular to the service and that the 2164 more is essentially an H2 stretch mode. The lowest mode looks like a promising start to find the transition state for dissociation over the Li surface. Step 3: Transition state search with a frozen substrate We have just found the vibrational modes of the Hydrogen molecule, assuming that the Li substrate remains fixed. Let us now find the transition state under the same assumption. Close the 'Spectra' window and go back to BandInput. Select the 'Main Options' panel and set 'Task' to 'TransitionState' Select the 'Geometry Constraints' panel I assume that the two hydrogen atoms are still selected. If not select them again Use the Select → Invert Selection command Click on the '+' button next to 'freeze selected atoms' 51 Goto the 'Optimization' panel Set the initial Hessian to 'H2onLi_freq.runkf' Save the project as 'H2onLi_ts' and run it. After running it Select SCM → Movie Show the energy Graph → Energy Select View → View Direction → Along x axis It should look like 52 53 Tutorial Videos The videos below represent a walk-through of each of the BAND tutorials. The videos contain voice-over commentary. For readability, we recommend using the - button to view the videos in full screen (720p HD). Subtitles in the videos can be toggled on and off using the - button. Tutorial 1: with a grain of salt Tutorial 2: building structures Tutorial 3: a transition state search Tutorial 4: a transition state search with a partial Hessian 54
© Copyright 2025