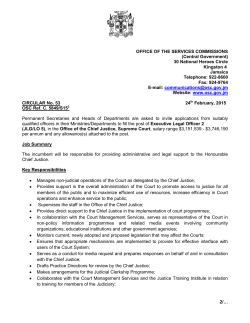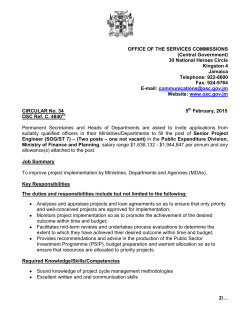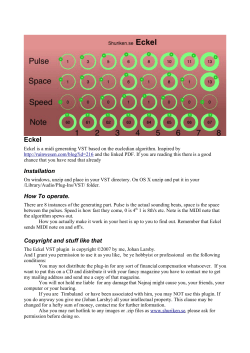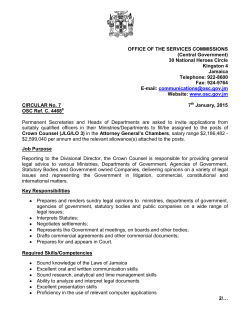ProSession by EraserMice User Guide
eraserMice - ProSession ! The ProSession tools are all about making your workflow in Live more productive and more, well, “live”! Starting back in live 8 before Live had dual windows, we created a set of “floating windows” tools that broke through the normal limitations of lives single window world. Now that Live has changed with the times, so have we, bringing even more power to both dual and single window workflows. ! If you work on a single monitor (for example, like just about every laptop performer in the world!) you’ll appreciate how we’ve brought the power of multiview and immediate interactivity to Ableton’s single window. If you’re a dual monitor power user, we think you’ll find plenty of features to optimize your workflow too, after all, just because you have a lot of display areas doesn’t mean you want to give yourself carpal tunnel syndrome or wrist stress continuously mousing all over it, or spend your time digging through window after window and tweaking your track sizes continuously to see the detail or overview you really want instant access to. ! USING THIS MANUAL ! This manual is intended to get you started, but please do watch the many tutorial videos available at www.isotonikstudios.com, or, by visiting LearnMAX ! GETTING STARTED ! In ProSession we’ve distilled the power of mixing tools down to three devices, and left floating windows to the realm of Ableton’s control, well, for now anyway ;) ! The main device is the ProSession itself. Its window will look pretty familiar to you if you’ve ever used Ableton’s session view, which we assume you have. ! ! ! ! NAMES, HEADERS, CONTROLS… ! Perhaps the best way to start is by telling you how ProSession is NOT like Session view… First off, rather than just selecting a clip or track, clicking on a clip or track’s name allow you immediate access to a number of frequently used controls on each track. ! Clicking on the clip name also triggers the clip before switching into “controller mode”, clicking on the track name does not trigger a clip! ! Clicking on a clip or track name and holding your mouse button down (dragging), you’ll likely cause something like one of these to overlay the clip names of that track: ! The first screen shot on the right shows what we call “split mode” and are 4 vertical faders (2 if you shrink the width of the tracks) that you can adjust by dragging up and down. Which one depends on where you clicked horizontally (left right). ! The second screen shot on the right shows what is called “XY mode” and allows you to control a separate parameter on each axis. The main unmodified version is volume up-down, and track panning left-right. Pretty intuitive, we hope! ! The colors help you figure out a number of things about the parameter you are working with. ! RED / LIGHT GREEN TRIANGLE - Represents what the parameter was set at before you touched it (don’t worry, just release the mouse and nothing will have changed). ! DARK GREEN - shows you what is considered to be the default value of the parameter. For example default volume is .85 and panning is at center. When you see only dark green, or a combination of red and dark green, it means you are at the default value. ! LIGHT GREEN - tells you what value you are currently setting. It might sound a little complex, but give it a try and you’ll get the hang of it pretty quickly. ! ! MODIFIER KEYS ! These allow you to get at the continuous parameters on each tracks devices. ! SHIFT - By default, holding shift when you click on a clip or track header allow you to modify the first 2-4 parameters of the first device on each track (1,2, (3&4)), ! SHIFT LOCK - As above but will act as a permanent modifier until turned off ! CONTROL - gets you the the 2nd 2 parameters (or parameters 3,4,(5&6)), ALT / OPTION - Alt or Option gets you the third set (5,6,(7&8)) ! COMMAND - Command gets you the fourth (7,8, (9&10)) ! Again this might sound complex but you’ll quickly understand why we chose that numbering. You have to be consistent so that 2 way and 4 way split give you the parameters you think it will regardless of how many splits you are in. ! Using devices in XY mode is a bit like having a Korg Kaos pad on every track! ! SPECIAL TRACK NAMES ! GROUP TRACKS - Group tracks show up with a set of four diamonds in place of names. Four filled diamonds means that the group is folded; four empty (open) diamonds mean its tracks are unfolded and appear to its right. The master column and control section ! MASTER - The master/scene column behaves just as you’d expect triggering scenes instead of clips and allowing you access to the device(s) on the master track. ! ! MASTER CONTROLS ! CONTROL SURFACE LOCK - Underneath the scene names you’ll see a range of seven choices that control the “Surface Lock” feature of proSession. ! Clicking on “-“ unlocks proSession from any grid surfaces and it’s indicator outline rectangles will work just as the outlines in Live’s session grid. ! Selecting one of the numbers locks proSession to a particular control surface, causing it to scroll with the selected control surface. This feature is really great at helping you find your way around sets containing a lot of clips! ! XY - Click on the XY control to toggle between the choice of overlay mode, split or XY. ! TRACK WIDTH - The number box to the right allows you to set the track width within the device. ! BTArr - “Back to Arrangement” just like clicking on one of lives pack to arrangement buttons. ! eM - Clicking the eraserMice/Isotonik Logo refreshes the visual contents of the device window. We’ve tried our best, but the liveAPI is only so capable without sacrificing performance, so it is occasionally possible for the proSession display to not quite be in sync with the live set. ! Redrawing the grid doesn’t really have a performance hit on the playing audio, but it can make the GUI lag for a bit if it has to refresh everything. ! ! ! ! ! ! ! ! ! ! ! METERS ! ! ! ! ! ! ! ! Speaking of displays, as soon as you have audio playing on a track you’ll see proSession’s embedded meters spring to life on the column between the clips’ launch/stop buttons and the clip/scene names. ! PROSESSION HUDD ! ProSession’s best friend and sidekick, the ProSessionHUDD, Heads Up Device Display… ! As you click on tracks, clips and scenes in the proSession device, you might be curious about the settings for the tracks and devices they are on and using, or you might want another way to tweak more parameters without breaking your work rhythm. That’s where ProSession’s HUDD comes in! ! Any time you click on something in ProSession the HUDD is alerted and shows immediately the basic mixing and device information on the associated track. You get volume, panning, send A&B levels and a bank of 8 device parameters. You can turn the device on and off and bank up and down in sets of 8 parameters. You also get an immediate display of the tracks name and the device that ProSession “prefers” to see for that track. ! You can also use multiple HUDDs, even on the same track, so that you can view multiple devices and multiple banks of parameters all from the same track. ! SET - The set button plays an important role in the ongoing relationship between ProSession and its HUDD-buddy. Set tells proSession that what you are currently looking at is what you prefer to see when that track is clicked on in the main proSession grid. Set causes proSession to remember the device and bank of controls to view. ! SYNC - The Sync Toggle allows you to disconnect from the automatic synchronization between proSession and the HUDD. This is useful when you don’t want to have the HUDD following the tracks on the proSession, or if you want to dedicate a HUDD to a device and have it stay connected to it. REMOTE - Remote allows you to set which HUDD remote this HUDD listens and talks to. By default it is set to “All” which allows for a sort of party line or open chat between all the HUDDs and HUDD remotes. You can specify ‘All’ or any one of 12 other HUDD channels. ! PROSESSIONHUDDREMOTE ! ! Rounding out the lineup is the remote control for the HUDD. ! Q, Why a remote control? ! A, Well, we’re all about performance and keeping things light! ! By having the remote in its own device we avoid any unintentional “flooding” or the Live undo queue and also keep automation nice and neat. The remote also need to be on a MIDI track to receive MIDI input, and we like having the HUDD and proSession available as audio devices so they can be on ANY track, including the master. ! REMOTE - We mentioned how there’s a sort of chat that goes on between HUDDs and their remotes. Using the Remote setting you can determine if a HUDDremote sends on a specific channel, or to the “All” channel. ! The HUDDremote also uses this channel to listen for info to send to any attached OSC application. ! ! MIDI MAPPING ! None of the controls in the HUD are directly MIDI mappable in the Live interface for the reasons detailed above, so how can we map them to MIDI? ! Simple, we’ve emulated the familiar “click on a control and turn a knob” mechanism you’d expect, but you also get the ability to type in controls, notes, etc. just in case your controller spits out multiple MIDI messages at a time, like an XY surface or touch sensitive drum pad might. ! Note! The device sees normal, track level MIDI input, so it has to be on an input enabled MIDI track. We recommend dedicating a controller to that track and setting the tracks monitor section to “In” so that you don’t have to arm it or worry about the input going away. If you want to use multipl devise, you can use multiple MIDI tracks and route their MIDI output to the track that the HUDDremote lives on. ! OSC MAPPING ! We decided to embed OSC mapping right into the HUDD remote. The mechanism is very similar to the MIDI mapper, but you can also specify a destination to receive OSC feedback. This helps keep apps like TouchOSC in sync with the ProSessionHUDD and lets you use them as HUDDs in their own right! ! By default the OSC Mapping is set to match the included Touch OSC template, but you can modify any of the received messages to suite your own applications. We highly recommend using our OSCular toolkit to get the most of OSC integrated with Live and to explore further customizations. ! ! LIVE PARAMETER MAPPING ! We certainly also want to make the HUDDs accessible to Lives “normal” automation system, and we do this via the panel-dial section of the HUDD remote. ! The controls are mapped as 2 sets of 8 and a set of 2 so that Live should group them accordingly when it automatically maps them. You can also explicitly enable and disable the normal parameter mapping. ! We recommend your use Live Parameter mapping carefully, since it is sort of two layers deep, and since which device you are connected to can be changed within the HUDD itself, you can unintentionally wind up with automation lanes and data that are controlling things that they weren’t originally intended. ! Another thing to remember is that these dials are directly exposed as “automated and stored”, which means that they have their own automation lanes, and interact with Live’s undo system, so use them wisely!
© Copyright 2025