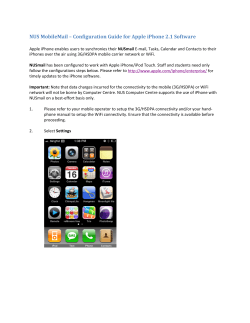Jake iPhone Tips - JakeAir Jake Jacobs
Jake iPhone Tips Copyright © 2015 Jake Jacobs (JITs.docx) Note: some of the early tips have been obsoleted by later tips, especially since the release of iOS 7. Here is a “tip” about reading these tips: start at the end and work backwards, so you will read the most up-to-date tips first. Also, I have not included all the screen captures that were in the original tip. Jake's iPhone Tip #1 4/24/2012 Drag and drop email addresses When creating, replying to or forwarding an email, you can drag email addresses between various fields in the address portion of the email. Just hold your finger on one of the addresses until it turns into a little blue address bubble and then drag. For example, drag from the To field to the Cc field. --------Jake's iPhone Tip #2 4/28/2012 Custom Contact labels In Contacts you can create custom labels for phone numbers, email addresses and some other fields. And once you create these custom labels, they're available to use for ALL your Contacts. Here is a sample of custom labels I created for Best Buy. I created labels for local cities. I can use these labels for any contract, not merely Best Buy. To create a custom label in a Contact, tap Edit, then tap on the label field. Then scroll to the bottom of the list where it says Add Custom Label. You can create labels such as Son Daughter His (as in His Mobile Phone) Hers School Service Emergency Summer Home Winter Home Well, you get the idea. ---------Jake's iPhone Tip #3 5/3/2012 Remote control camera shutter release Attention photographers: Wow! A remote control camera shutter release. And it comes with the iPhone. Free! You probably knew that the volume-up button on the side of the phone will function as a shutter release button. In other words, you have an alternative to the screen shutter button icon. Either button can jostle the camera, creating a blurry image. (Note: the shutter activates when you RELEASE the button icon. So compose your picture with your finger on the button then release it when you want to snap the picture.) But did you know that you can use the HEADPHONE CABLE volume-up button as a shutter release? You can place the iPhone on a solid surface, stand or bean bag and when you're ready to take the picture, press and release the volume-up button on the HEADPHONE CABLE, so it won't jostle the iPhone or disturb the subject of a close-up. ---------Jake's iPhone Tip #4 5/6/2012 Some keyboard shortcuts Just in case you didn't know some of these shortcuts, here they are… • Double-tap the space bar, and iPhone adds a period and capitalizes the next word. • Caps lock: double-tap the caps key (up arrow) and it will turn blue, indicating caps lock is on. Tap again to turn off. • To enter a digit or symbol quickly, touch and hold the 123 key, then SLIDE your finger to the key you want. Lifting your finger inserts the character into the text and returns you to the alphabetic keyboard. Touch-and-slide also works if you are typing on the digits keyboard and need the occasional letter. • Touch and hold a letter or other character to reveal a list of special characters. For example hold the letter "a" to see and select from aàáäæã or hold $ to see and select from ¥€$¢£ or hold the hyphen and select from - – — • (See also tip #78). • To insert characters into existing text, hold your finger on the text until you see the magnifying glass pop up. Then slide your finger to the insert point exactly where you want to and then you can start adding text at that point. ---------Jake's iPhone Tip #5 5/10/2012 Share your partner's Calendar If your partner also has an iPhone and you sync your Calendars on iCloud, you can view each other's Calendars on your iPhones. You can set this up so that each partner can read the other's Calendar, but cannot modify it. In your iPhone Calendar, you will see both Calendars simultaneously on one window in all views. You easily can turn either Calendar on or off so that you will see only yours, or only your partner's. Any change you make to your calendar will show up in your partner's iPhone Calendar, as soon as you have internet access. Here you see in actual example from my calendar. My entries are shown in blue and Beverly's entries are in red. To implement shared Calendars, you must set up two separate iCloud accounts and sync your respective Calendars to the iCloud. (You will want to share one iCloud account for the App Store so that you can share apps without having to buy them twice. But for syncing Calendars, Contacts and other built-in apps that you will want to keep separate, use different Apple IDs.) Use this link to help set up iCloud on a PC: http://www.apple.com/icloud/setup/pc.html After you do this, go to Settings → iCloud → Calendar and set to ON. If you use Outlook, in iTunes set Calendar to sync with Outlook. See: http://www.macworld.com/article/1163189/syncing_icloud_with_windows_and_outlook.html#lsrc.mod_re l To set up Calendar sharing, read this link: http://support.apple.com/kb/PH2690 --------Jake's iPhone Tip #6 5/14/2012 Where is the Undo key? Have you ever made a mistake typing, deleting, cutting, or pasting and wondered how to undo it? Here’s what you do: • Hold the iPhone firmly in one hand and Shake it (no, I’m not joking). • Tap the Undo button. You can have multiple levels of Undo and Redo, both with dictation and keyboard typing. It is quite a comprehensive system. (Recently I lost one of my "Jake's iPhone Tips" from a text file by selecting the text and then accidentally hitting another key which deleted the entire tip. I didn't know about the shake and Undo method and so I ended up re-creating the entire tip from scratch. That's when I researched and found this great shake and Undo tip. Necessity is the mother of invention—or in this case—discovery.) ---------- Jake's iPhone Tip #7 5/18/2012 Assign Contacts to multiple Groups. If you create a number of Groups in your Contacts, then you can assign each contact to one or more groups. For example, you could have a contact • who is a friend • who is in your bridge club, and • is also a doctor. So you could have • a "Friends" group, • a "Bridge" group, and • a "Doctors" group, and you could assign your bridge playing doctor friend into all three groups. (There is only one copy of each contact in the iPhone, and each is stored in the "All Contact" group. When you select a group you are filtering the All Contacts group to show you only the contacts in that group.) Note: in the iPhone you can insert a new contact in a particular group by selecting that group before you create the new contact. But there are other things you cannot do from the iPhone: you CANNOT … • add new groups • place a contact into multiple groups • move a contact from one group to another • assign a contact from an email attachment, such as a .vcf file into a particular group. You have to do these operations from within your PC Contact program such as Outlook. In Outlook, you can move or copy any contact into any other group or groups, by selecting and dragging. If you delete a contact from any group—other than the All Contacts group—you will delete only from that group; the contact will remain in all the other groups. If you delete from the All Contacts group it will delete all occurrences. WARNING: in the iPhone if you delete ANY occurrence of a contact it will delete ALL occurrences of that contact. (Hopefully Apple will improve group functionality in a forthcoming revision of iOS. It's no wonder Apple barely mentions Groups in their iPhone User Guide.) As of this writing you cannot use groups in the Contacts app for creating batch email lists. But see my next tip for a solution to this defect. --------Jake's iPhone Tip #8 5/23/2012 Batch email lists Believe it or not, I create and manage most of my Jake's iPhone Tips entirely on my iPhone. And that includes managing the batch email list. How do I manage that list, you might ask? iPhone's email does not support batch email lists. But you can get around this by creating a contact with a single email "address" that has all the recipients in your "batch email list" listed in one, long text string. Separate each email address with a comma, with NO spaces in between. For example: [email protected],[email protected],[email protected], … For my "Jake's iPhone Tips" email list I created one Contact called "iPhone email List" (you would use whatever name you want to assign to each batch email list). I then copied and pasted the string of email addresses—similar to the example above—to the "notes" field of the Contact. I use the notes field because you can't type commas in the email address field. Then I select the entire list from the notes field and paste it into the blank email address field. (every time I need to edit or add anything to my batch email list, I edit it in the notes field first, and then copy and paste it into the email address field.) When you send the email you will see a popup warning that says "Invalid Address." Just ignore it and tap "Send." --------Jake's iPhone Tips #9 5/27/2012 Shortcut to search (changed for iOS 7) Swiping to the right, or tapping the home button, from your first home screen pulls up swipe down from within any home screen to invoke the Spotlight Search window, where you can search in contacts, apps, emails, calendar entries and media that match the word you enter. But the Spotlight Search screen is also a shortcut to your Safari search default* and Wikipedia. The last two search items for any search result are always "Search Web" and "Search Wikipedia," saving you the time it takes to open browsers or apps. In Spotlight Search you can select which apps are searched and what order they're displayed: go to Settings → General → Spotlight Search. Tap each app in the list to toggle it on or off. Use the little slider to the right of each app to move it up or down the list. * You can set the Safari default search engine (Google, Yahoo!, or Bing) in Settings → Safari → Search Engine. ---------Jake's iPhone Tips #10 & 11 5/31/2012 I've included a bonus tip today because the tips are short, and it's the last day of the month, and I can't think of any other reason. Quick camera access If you need to take a picture quickly without stopping to enter your password or even swiping the "slide to unlock" button, do this: when the lock screen is displayed, slide up the camera icon at the bottom right side of the screen. It sends you directly to the camera. -------------Warp speed access to top of list There is an easy way to scroll up to the top of a long list: tap the time display at the top of the screen. It will scroll you to the beginning at Mach speed. The trick works for music, contacts, e-mail, websites, and many other apps. -------Jake's iPhone Tip #12 6/5/2012 Personal keyboard shortcuts Create your own personal dictionary, including shortcuts for each word. So your keyboard not only autocorrects, but knows exactly what you want to say as you type. In Settings, tap General → Keyboard → Shortcuts. Tap the + key, then add a new phrase and assign an optional shortcut (must be 2 characters or more) for it. For example • when I type "ty" (don't type the quotes) I get "Thank you very much" or • when I type "bc" I get "because" or • when I type "jg" I get my email address "[email protected]". You can create shortcuts for any words, names, numbers or phrases you use regularly. When the keyboard displays a suggested word or phrase, to accept it into the text, merely tap the spacebar. Or to reject it, tap the suggested word popup box. You don't need to tap the tiny "X" at the end of the word in question. Simply tap anywhere on the screen to close the suggestion box and retain the word the way you typed it. If you typed an incorrectly spelled word, dismiss the correction, and tap the spacebar, the word will be underlined in red. If you tap the underlined word, and then tap Suggest, you'll get a list of suggested words. Simply tap the correct word if it appears in the list. ---------Jake's iPhone Tip #13 6/10/2012 Take a snapshot of your iPhone screen Want to show your friends a funny text message conversation you had recently or easily save a screen image to your photo library? The screenshot feature allows you to take a snapshot of anything on the iPhone screen. When your screen has something you want to preserve, simply tap the Home button AND the on/off (sleep) switch at the SAME TIME. Your screen will flash and the resulting image will be placed in your Camera Roll. You can then treat it like any other picture, to edit, crop, email, or download to your computer. ---------Jake's iPhone Tip #14 6/17/2012 Scrolling through a list Everyone knows that you can scroll through the Contacts list on your iPhone two different ways: either… • flick your finger up or down on the list to scroll up or down, or • tap on one of the letters on the alphabet bar running down the right side of the screen to jump to contacts beginning with that letter But sometimes it is hard to tap on the exact letter that you want. Here's the tip… If you HOLD your finger on the alphabet bar and then slide up or down, you can quickly find the starting letter. You will advance one letter at a time with each finger movement. Then you'll be able to scroll through your Contacts using the finger flick. This also works with most other apps that have alphabetical lists, such as Music and third-party apps. There is another way to find contacts. Tap the time bar at the top of the screen and then enter a string of letters or a word in the Search field. This will filter all the contacts list to just those with that have that text string as the first or last name or in the business name. The more letters you type the more it will narrow down the search. For example, if you are looking for a plumber, type "plumb" and you will find all entries that have the word "plumber" or "plumbing" somewhere in the business name. This also will work in spotlight search (see Jake's iPhone Tips #9 5/27/2012). --------Jake's iPhone Tip #15 6/20/2012 Easy read web pages Often web pages are not easy to read on the iPhone because the font is too small and the page is cluttered with links and sidebars. Here is where the Reader button in Safari is very useful. Notice that sometimes in the URL entry field at the top of the web page there is a gray Reader button. If you tap this Reader button, the body text of the web page will be opened in a new, uncluttered, easy to read, large text window. See the little gray Reader button just below the time 6:54 PM? Pressing it will turn this screen into the next screen. Now isn't that easier to read ---------Jake's iPhone Tip #16 6/24/2012 Quick access to a favorite website You can add a shortcut icon to a website on any home screen page. It will look just like any app icon. In Safari, tap the Go To button (the little rectangle at the bottom with the arrow coming out of it) and then tap Add to Home Screen. If you want to move the icon to another page, hold the it until it jiggles, and drag it to any home screen page, just like you would for any other app icon. In the screen capture below, the AlaskaAir icon on the left is the app. The Alaska Air icon on the right is a link to their website, created using the method described above. If the linked webpage has an associated icon, it will automatically be displayed on the icon button, as shown here. When you tap on the icon you'll be taken directly to the website in Safari. Jake's iPhone Tip #17 6/28/2012 (modified from original tip) Emergency and Lost iPhone Info on Your Lock-screen If you passcode lock your iPhone, first responders will not be able to gain access to your ICE (In Case of Emergency) contacts because they cannot unlock your phone. To solve this, on your lock screen wallpaper image, add text that contains your emergency information. So anyone turning on the phone will be able to see your ICE information. This can also provide information to a good Samaritan who finds your lost phone, and which may expedite its return to you. To implement your own custom lock screen, perform the following steps: • In the built in Notes app, create a screen similar to the one below. Notice there's a period at the top, four spaces, followed by your data consisting of five lines, and finally three spaces and a period. Also notice that there is a period on the left side and on the right side. Do NOT type the words in parentheses; those are just for your information. • Dismiss the screen by tapping Done in the upper right corner. Then center the text vertically so that both the top and bottom periods are on the screen. • Capture the image to your Photos app by tapping the Wake/Sleep button and the Home buttons simultaneously. • Open the Photos app and, in your Camera Roll, open the image that you just captured. • Tap the word Edit in the top right then tap the crop icon on the bottom right. The crop icon looks like two right angles forming a square. • Crop the top edge down slightly and the bottom edge up slightly so that you can just see the top and bottom periods. • Tap Save on the top right. • Open Settings → Wallpaper and Brightness → CHOOSE WALLPAPER → Camera Roll. • Find and tap on your new lock screen image that you just edited and saved. • Adjust the position of the image so it fits nicely between the top and bottom text on the lock screen. If you can’t get it to fit, try reducing the size of the font: Settings → General → Text Size. • Tap Set at the bottom right and then tap Set Lock Screen. Tap the upper left corner a few times to exit the Wallpaper and Brightness settings. Put the iPhone to sleep and then wake it up again and check your new lock screen. (Thanks to Harris Shultz for suggesting this tip.) --------Jake's iPhone Tip #18 7/4/2012 Have a great 4th of July. A better battery charge display Display the percentage of remaining battery life next to the battery icon on the upper right corner of the iPhone screen (e.g., 57%). To do this, tap Settings → General → Usage → Battery Usage → Battery Percentage → On. A numerical percentage helps you check the battery condition more accurately, as opposed to suddenly being surprised by a red battery icon (20 percent). ---------Jake's iPhone Tip #19 7/8/2012 Calendar week view and scientific calculator: landscape orientation When using the Calendar you can see your upcoming appointments in a handy "week" view. Simply rotate the iPhone to landscape orientation. When using the built-in Calculator app, to access scientific functions, rotate the iPhone to landscape orientation. You can go back and forth between the basic calculator and the scientific calculator without reentering the intermediate value shown on the display. So if you normally use the basic Calculator but occasionally need a scientific function, you can switch to scientific, execute the function, and then return to the basic calculator to complete your calculations. --------Jake's iPhone Tip #20 7/11/2012 Tell Siri who you are and your relationships. If you want to tell Siri to "call my wife" or "call my brother-in-law" then you must tell Siri who YOU are and how people in your Contacts are related to you. First, create an entry in your Contacts list for YOURSELF. You need this because this is where all of your relationships are going to be stored. Once you've entered yourself as a contact, you can tell Siri who YOU are. Go to Settings → Mail, Contacts, Calendars → Contacts → My Info and then select your own entry in Contacts. From now on, Siri will know who you are when you use the pronoun "MY," as in "call MY wife" or "call MY brother-in-law." Then, to associate various contacts with yourself, you can tell Siri, for example, "Beverly Jacobs is my wife" "Randy Smith is my brother-in-law" Or you can enter this information manually in your own Contact entry. Here is the payoff: When you ask Siri to "call my wife's cell" or "call my brother-in-law at work," she will carry out your request with no questions asked. (Of course if you have two brothers-in-law, Siri will ask you which one you want to call. Or just use his name, "call Randy Smith.") ---------Jake's iPhone Tip #21 7/14/2012 How to manage birthdays in your Calendar. Here is a way to have someone's birthday appear in your Calendar every year. And if you have Siri, how to quickly look up somebody's birthday. Enter a person's birthday in your Contacts (rather than setting up a repeating event in your Calendar). This automatically will put it into your Calendar every year. Here is how you add a birthday to any contact. In Contacts: • go to the person's Contact entry • tap on the "Edit" button in the upper right-hand corner • go down to the bottom and tap on "add field" • scroll down to "Birthday" and enter the date. If you don't know or want to enter the year just turn the year dial to the four dashes. From now on, every year this birthday will show up automatically in your Calendar, next to a little giftwrapped box icon. If you are sharing your calendar with your partner on another iPhone (see Jake's iPhone Tip #5 5/10/2012), the birthdays will not show up to clutter the calendar on the other iPhone. ---Jake's iPhone Tip #22 7/18/2012 Home screen date display Did you notice that the little icon for the built-in Calendar app shows the day of the week and today's date? Just take a look. ---------Jake's iPhone Tip #23 7/22/2012 Customize your four dock apps (changed for iOS 7) You can choose the four icons "docked" on the bottom row of your home screen. You are not stuck with the four default programs that Apple placed there: Phone, Mail, Music, Safari. First, remove the app that you want to replace: just press and hold that icon, then drag it away from the dock while it is jiggling. Press the home button when you’re done. Now you can put any app icon on your bottom row "dock." Press and hold the icon of the app do you want to put in the dock until it jiggles, then drag it down into the dock, then press the home key. Regardless of which home page you are on, the four apps in the dock will remain in place. Put the four apps that you use the most—and want to get to quickly—into the dock. I put my HanDBase database app there—instead of Music—because I use that app so often. And it's not surprising, but it's good to know that you can in fact place folders—each containing up to 12 any number of apps—into the dock. -------Jake's iPhone Tip #24 7/25/2012 (obsolete; see tip #145) How do you quickly go to a particular date or year in the Calendar? I just renewed my driver’s license and the new expiration date is in 2017. So I wanted to enter a reminder before my birthday in 2017 to renew it again. So how to get to 2017 quickly? Here is what I did: I went to the Calendar, Month view and I held my finger on the little triangle to the right of the current month; the months scroll by very quickly. Stop on the month that you're interested in select the day within that month. (it took about 10 seconds to scroll from today to 2017; that is a scroll rate of about two seconds per year!) My next Jake's iPhone Tip will give you a better way to do this, and also a much more user friendly Calendar. -------Jake's iPhone Tip #25 7/29/2012 How do I set a Calendar event for the third Tuesday in every month? Or say, daylight savings time once a year (second Sunday in March)? Well, you can't. At least not with the standard iPhone Calendar. So for this tip I am recommending an app called Week Calendar by a company called UtiliTap ($1.99 in the App Store, and no, I don't get a kickback!). You can find other apps that will do similar things. Week Calendar lets you see a week view of your calendar, color code different kinds of events depending on keywords in the event title, create complex occurrence rules for events such as the second Friday in every month, and many other features. Check out this app from the information below. https://itunes.apple.com/us/app/week-calendar-easy-powerful/id381059732?mt=8 The beauty of this app is that it doesn't create a separate calendar database, but rather uses the existing calendar data. So any events you enter in one calendar will show up in the other, including complex events. And it will display shared calendars as described in Jake's iPhone Tips #5. And, it has a direct "Go to a date" function that will solve the problem in the previous Jake's iPhone Tips #24. --------Jake's iPhone Tip #26 8/1/2012 Select a paragraph when editing text When the keyboard is visible, double-tapping text selects a word, and then the selected area can then be expanded by holding and dragging. But you can select an entire paragraph of text by rapidly quadruple-tapping on it when entering text in the iPhone. For instance, when replying to an email, you can quadruple-tap on paragraphs in the quoted reply, then cut or copy them. You have to tap four times rather quickly on the same spot. Try it a few times, though, and you'll get the hang of it. (Selection works differently in a zoomable page—such as on Safari—where double tap is used for zoomto-fit. Tap and hold to select a paragraph, then drag the handles for more precision selection.) ---------Jake's iPhone Tip #27 8/5/2012 Free iPhone-to-iPhone text messaging using iMessage iMessage isn’t only free within the US—it’s free across continents. An international data plan can be expensive and texts can cause fees to skyrocket. But for iOS 5 users, iMessage can help avoid unnecessary charges. If you're the one abroad, make sure that you are connected to Wi-Fi. (Also remember that Wi-Fi is not necessarily free. There may be fees attached on that end.) If those blue text bubbles suddenly turn green, that means your phone is starting to send an SMS message. This can be avoided by going into Settings → General → Messages, and turning off Send As SMS. • Forwarding selected portions of a message: you can select various message "bubbles" from a message thread, but they will all be placed into one single message so the recipient won't know what is from whom. In the message thread, tap Edit and then select the message bubbles that you want to forward. Then tap the Forward button at the bottom. When the New Message screen pops up, type in the recipient. • Deleting some of the message thread: use a similar method to the forwarding described above but tap Delete after you select the messages. • Sending messages to multiple recipients: when creating a message, you can have more than one recipient receive the message. But be aware that all subsequent messages in this thread between these recipients will go to every party. ---------Jake's iPhone Tip #28 8/11/2012 Help finding a lost iPhone David Pogue, technology writer of the New York Times, was on the PBS News Hour last week on 8/3/2012 telling his real-life story on how just he lost and recovered his iPhone. See http://www.youtube.com/watch?v=42MK1Iw1sBQ&feature=youtube_gdata_player Losing your iPhone can be a traumatic experience. But circumstances needn't be so dire with the help of iCloud and the iPhone's built-in GPS—if you've made the proper preparations. After you've set up iCloud, go into the iCloud settings and enable Find My iPhone. You can also just download the Find My iPhone app. Once signed up, you can track your phone on a map. From there, you can remotely force the phone to play a loud sound, lock down the phone, have it display an alert message, or even wipe its memory. ---------Jake's iPhone Tip #29 8/12/2012 Silence that incoming call To silence an incoming call, press the sleep button once (the on/off button on the top of the iPhone). The call will continue to appear to "ring" for the caller, but will cease ringing and vibrating your iPhone until you answer or the caller hangs up. This gives you the opportunity to silence the ringer, walk out of the room and answer the phone. To dismiss a call and put the caller immediately into your voicemail, press the sleep button twice. ---------Jake's iPhone Tip #30 8/15/2012 Save PDFs in iBooks The iPhone offers handy “Quick Look” functionality for viewing PDF attachments in an email, but what’s even cooler is that you can auto-save them into iBooks and then access and view them from iBooks, even off-line. Simply tap and hold on the PDF icon and you’ll see the option to “Open in iBooks.” Tap this, and the PDF will be imported into, and be available to view in, iBooks from then on. --------Jake's iPhone Tip #31 8/19/2012 Quick access to the main home screen To quickly return to the main home screen, even if you're at the 11th home screen page (or any other), there is no need to swipe through all the other home screen pages to get to the main one. Press the Home button to be brought back to the first home screen page. ---------Jake's iPhone Tip #32 8/22/2012 Manual? What manual? The iPhone comes with a very complete users guide. In fact if you read it, you probably wouldn't need very many of these tips! Tap the bookmarks icon at the bottom of the Safari screen and select the iPhone User Guide. Or go to iBooks > Store > Search, and type "iPhone user guide." Download it and it will be placed into your iBooks library for you to reference anytime you want; you don't have to be online once you download it. And while we're on the subject of iBooks, there are many free books available such as classics and other kinds of documents, namely the Constitution, the Declaration of Independence, the Bible, children's books, and so on. And since books are mostly text, they don't take up very much memory. --------Jake's iPhone Tip #33 8/26/2012 "Smart" phone numbers In Contacts, you can put an international phone card number into a phone number field followed by a semicolon followed by the international phone number to be called. When you call this number, the iPhone will dial the local phone number for your international phone card and stop and wait. When the phone card service answers and you hear the prompt for the number to be called, tap the dial button and the iPhone will to continue to tone dial the international number. You can put in multiple waits for access codes, or whatever. To enter a semicolon in a phone number in Contacts, on the telephone pad press the +*# button on the lower left and then select "wait." For example if the local phone number for an international phone card is 800 555-1234 and the international number is 011 123 456-7890 then the phone number in the Contact phone number field would be 714 555-1234 ; 0111234567890 (I added spaces for clarity; in the actual phone number, you wouldn't have any spaces.) You can also use this technique for entering log-on codes and passwords. But be mindful of security if you sync on the iCloud. ---------Jake's iPhone Tip #34 8/29/2012 Find word definitions easily What do the following words have in common? desultory, fustian, quaver, breve, ocherous, abjure, The answer is that they appear in the first chapter of Thomas Hardy's The Mayor of Casterbridge. And furthermore, I admit I didn't know what they meant. I was reading the book in iBooks and fortunately the iPhone's built-in dictionary came to my rescue every time I encountered a word I didn't know. You can access the built-in dictionary in most apps that let you select a word. Simply double tap a word— such as in an email, web page, iBooks, and so on—and you'll find a pop-up option for "Define." Go ahead and try it. Double tap on some of the obscure words, above, and see what their definitions are. If you want to look up a word that isn't already in your iPhone, you can go to the built in Notes app and type in the word. Then double tap to get the definition. --------Jake's iPhone Tip #35 9/2/2012 Create Calendar event or Contact from an email To create a Calendar event from email: Open the email with the event information, look for the date and time—which should be “hyperlinked” in blue automatically by your iPhone—and tap it. Tap the “Create Event” button from the pop-up window that appears. Next, you’ll see a calendar event with the salient details from the email filled in. Edit the event or add more information (such as the location or a reminder; you can copy from the email and paste into the calendar), then tap the “Done” button. You’re just created a new event in your Calendar! You could instead tap “Show in Calendar” to see if you’re free during that time slot, or “Copy” to copy the date and time to the iPhone’s clipboard. To create a Contact from an email: Go to the top of the email, tap the name you’d like to save from the “From:”, "Cc:" or "To:" field. You’ll see a new Contact form appear with the name and email fields completed. Edit or add more details if you have them, then tap the “Create New Contact” button. Or you can "Add to Existing Contact." ---------Jake's iPhone Tip #36 9/5/2012 Lock the screen orientation (changed for iOS 7) Locking the screen in portrait orientation is great when reading in the prone position. Simply double-click the Home button, swipe left to right on the multitasking bar and the Music controls will show up. Then tap the orientation icon (the one with the circular arrow inside) to lock or unlock the orientation. (In iOS 7 this has been replaced by Control Center. Swipe up from below the screen to invoke Control Center). ----------- Jake's iPhone Tip #37 9/9/2012 Summary of all your notifications with one finger swipe (Also see tip #146 for update for iOS 7) The Notification Center lets you know about missed messages, email, phone calls, calendar events, weather, and more. New notifications appear on top of the screen. Swipe down from the top of the screen to see a summary of recent notifications. Swipe from the bottom up to dismiss the Notification Center. You can customize what apps appear in the Notification Center. Go to Settings → Notifications, select each app and turn on or off whether you want the app to be in the Notification Center or not. In Settings → Notifications you can also change the order in which the notifications appear. To do this tap the Edit button and then slide the little sliders on the right of each notification item up-and-down to change the order. Then tap Done. ---------Jake's iPhone Tip #38 9/12/2012 Picture your contact For each entry in your Contacts you can attach a photo. Then any time you receive an email or a phone call from that person, their picture will show up on the email or on your screen when the phone is ringing. To attach a picture to a contact, select the contact and tap Edit. Then tap the Add Photo square at the upper left. Now select Take Photo or Choose Photo. If you're near the person, you can take their picture. Or you might already have their picture in your Photos app—perhaps (1) you took their picture at an earlier date or (2) they emailed or (3) texted you a picture or (4) you captured their picture from a webpage or Facebook. . --------Jake's iPhone Tip #39 9/16/2012 Mark previously-opened messages as unread In the list view of your emails there is a little blue dot on the left margin that shows that you haven't read that email yet. If you open an email but decide not to read it now, or you open it accidentally and you want to keep it marked as unread, you can do that. While viewing a message, tap Details in the upper right corner, which reveals a Mark option; tap it, and tap Mark as Unread. The next time you view your Inbox, the message will revert to display the unread indicator dot. --------Jake's iPhone Tip #40 9/19/2012 How to upgrade to the latest firmware iOS 6 (see also tip #142 for iOS 7) At 10 am this morning, Pacific time, Apple just released a new operating system firmware update for the iPhone, iOS 6. The Maps and You Tube built-in apps will disappear (Apple is divorcing itself from Google). Maps will be replaced by Apple's own mapping offer. But you will no longer have the Street View feature. For You Tube you will have to download the new You Tube app. It took about 90 minutes on my iPhone for the complete download and install, so make sure you allocated enough time. Hopefully it will take less time after the initial rush. _____ To install the latest firmware, do the following: Install the latest iTunes software on your PC or Mac. Back up your iPhone on iTunes before proceeding. It is best to be at a Wi-Fi hotspot, preferably in your home, and have your iPhone plugged into the charger. Go to Settings → General → Software Update. Follow the directions on the screen. _____ Tap this link to get Apple's official overview of iOS 6: http://www.apple.com/ios/ios6/ iOS 6 is compatible with the iPhone 3GS, iPhone 4, iPhone 4S, iPad 2, new iPad "3" and iPod Touch 4th generation. One of my favorite new features is being able to search all fields in Contacts. Previously you could only search on names, company and job description. That was very limiting. Now you can search on almost any field. For example, if you have a phone number and you want to know who it belongs to, search for that phone number and the contact will reveal itself. Here's a list of some of the new features of iOS 6 that I ripped off from a web site (http://www.hongkiat.com/blog/apple-ios6-features/): 1. Apple's very Own maps App - Getting around with your iPhone will be an experience by itself now, with spoken directions and turn-by-turn navigation, real-time crowdsourced traffic updates, Quick routes and rerouting options, Yelp-powered details on nearby businesses and more. One of the highlights of this feature would be Flyover, a 3D rendition of buildings and major landmarks for a close-up interactive 3D view of cities around the world. 2. Smarter Siri - Siri is now savvy in sports stats, restaurant reviews and rotten tomatoes (imdb movie ratings). You can make reservations with Siri through the OpenTable app, and check out movie schedules and ratings. Have a lot of apps to sift through, look up and launch? Launch it the new way by asking Siri to launch the app for you. With the iOS6, you can even dictate your posts for release on Facebook and Twitter. Get more from Siri even while you are on the go. Apple is in talks now with car manufacturers, BMW, GM, Mercedes, Toyota, Honda, just to name a few, to get Siri integrated via voice command on the car steering wheel so you can still keep your eyes on the road while getting things done by phone. Siri is also going multi-lingual, featuring in Canadian English and French, Spanish, Italian, Korean, Mandarin and Cantonese. 3. Facebook Integration – It ís easier than ever to share on Facebook with the new iOS6. Share photos and locations straight from your device and get your updates about what ís happening on Facebook in your contact and Calendar. Profile information will be integrated into Calendar so you won't get to miss a thing, especially since you now get notifications for both Facebook and Twitter updates from the notification centre. Plus, the App Store is now Like-friendly. 4. Photo Stream Over iCloud - Share photos with the people you want to share with via the iCloud on an iOS 6 device or Mountain Lion OS. Photos will sync in real-time via iPhoto or the Photos app and are also available on the Web. Commenting is enabled on the albums and you can share as much as you want with no effect on your iCloud storage. 5. Passbook App - Tickets, boarding passes, movie tickets and store cards are things of the pass. Scan in your details to get on that plane, into that cinema or that concert and keep constant tabs on your store card balance all from your iOS devices. Updates are in real-time so that when flight details have been changed, you get informed of the latest updates straight on your device. This app can turn your iPhone into a GPSenabled virtual wallet, keeping your cards, coupons and tickets safe, convenient, handy and fuss-free. 6. Better FaceTime - Phone numbers and Apple IDs are unified in iOS 6 and FaceTime is now cellular, so if someone calls you via your phone number on FaceTime, you can answer on your iOS device or on your Mac. Messages sent to your iOS device also updates in real-time to your iPad and Mac. 7. Enhanced Phone App - Never miss a call again. Reply to missed or declined calls with a canned message, or add a reminder to yourself to call back at a better time. There is also a Do Not Disturb mode that can be scheduled to let you regain some of your sleep time. The app separates calls from people who matter from the people who don't, giving you more control over who gets access to you, without having to lose sleep over it. 8. VIP mail - Apart from the swipe to refresh feature, you can now tag contacts as VIP and get notifications on your lock screen the moment your VIP sends you mail. There is also the option to star your VIP emails for better visibility or you can just get the VIP mailbox option. 9. Safari Gets More - Safari gets iCloud tabs, so you can pick up where you left off from another iOS 6 device. There is also an offline reading list option where Safari saves the materials you want to have access to offline, rather than just bookmark the links to them. Photo uploads also available from inside Safari—no more leaving the browser to pick a photo. iPhone and iPod touches can now view full screen images from the Web in landscape form. --------Jake's iPhone Tip #41 9/23/2012 Some my favorite new features of iOS 6 I don't have a new iPhone 5; I still have an iPhone 4S. But that doesn't keep me from exploiting some of the new features of iOS 6. • Apple's version of Maps now provides spoken directions and turn-by-turn navigation with alternative route offers based on faster ETA. Siri integration finds spots along your route. Flyover (3D buildings). But, they no longer provide transit routes and Street View that were so popular in Google Maps. And there have been many customer complaints of inaccurate and incomplete maps (see article in Friday's WSJ 9/21/2012). • Ask Siri about sports, restaurants, movies, making reservations, or launch an app. Remember, when you hold the Home button to bring up Siri, if you tap the little circle i on the right, Siri will list all the apps she can help you with. And if you tap on any one of them you will get a list of examples. • You can now reply to incoming calls with a preset or custom text message or you can create a reminder. When you an incoming call is ringing, slide up the little phone icon and choose your option. • You can now insert pictures and videos in line in text as you compose an email, rather than having to copy them beforehand and then pasting them. Hold your finger anywhere in the text. You'll see the pop-up Select Select All Paste > Tap the little triangle on the right and you'll see Insert Photo or Video. • You no longer have to enter your Apple ID password when updating an app. • Panoramic picture mode in Camera (Camera → Options → Panorama) lets you pan left-to-right and the iPhone will automatically and magically create a panoramic picture for you. • In Spotlight Search, You can now see in which folder each found app is located. • FaceTime is now available over cellular, not just Wi-Fi. • And, repeating from a previous tip, being able to search all fields in Contacts. If you want to see all contacts that have a reference to "Seattle," just search for it. You can also select which combination of Contact groups to display. For example, I can display Hotels and Entertainment groups only. --------Jake's iPhone Tip #42 9/26/2012 Resume your draft emails An email you are composing can be saved in the Drafts folder by tapping on the red Cancel button, then tapping on the Save Draft option when prompted. Here’s how to quickly access the recently saved email Drafts on your iPhone: Tap and hold on the Compose button (the little square with the pencil inside). It will present a list of the most recently saved Drafts so you can choose and continue composing the email. (Thanks to my son-in-law, David for sending me this tip.) --------Jake's iPhone Tip #43 9/30/2012 Avoid "premature email release" Have you ever sent a partially composed email to someone because you accidentally hit the Send button? Well, I certainly have (the Send button is located just where some other apps place the Done button such as Calendar and Contacts). It's a logistic headache to straighten this out: you have to find the sent email, copy the body text, paste it into a new email, write an apology, finish composing the email, etc. Here is how to avoid all that: blank out all recipient fields (To:, Cc:, and Bcc: all empty) before composing the email. That way the Send button will be grayed out and hence non-responsive. When you are ready to send, only then fill out the recipient fields and tap Send. Alternatively, if you are editing a "Reply All" email, and you don't want to have to reenter all of the recipients, you can blank out the Subject line. The iPhone will not Send this email out without prompting you for a Subject line, so you have a chance to Cancel rather than Send prematurely. --------Jake's iPhone Tip #44 10/3/2012 Wake up and go to sleep with your favorite music (subtitle: the synergy between the Music and Clock apps) Wake up to your favorite song Apple updated the Clock app to give the alarm functionality a boost. No longer do you have to wake up to one of your ringtones. Instead, you can pick any song in your library. In the Clock app, tap Alarm → Edit → [+] → Sound → Pick a song. Sleep timer for your music If you listen to music on your iPhone before going to sleep, this is a useful tip. You can set the Music app to stop playing after a desired period of time. To set the sleep timer, launch the built-in Clock app. Select the Timer function. Set the amount of time you'd like to listen to your music before the Music stops. Tap on the When Timer Ends button and you'll be brought to a page where you're able to select a particular alarm that is played when the timer ends. Scroll down and tap on Stop Playing. Tap Set and then tap Start to begin timing. Start your music and sweet dreams. ---------Jake's iPhone Tip #45 10/7/2012 Adjustable song scrubbing speed You can scroll through a song at various speeds (Apple calls it scrubbing). Note: This does not change the playback speed, but merely the positioning of the slider; the finer the scrubbing, the more control you have of the positioning of the slider. Put your finger on the scrubbing slider and the immediate vicinity will start glowing. Now, if you drag your finger left or right, you will scroll through the song at Hi-Speed, and if you do this movement while dragging your finger down the screen, the speed decreases to Half-Speed, Quarter-Speed, or Fine Scrubbing. The finer the scrubbing, the more control you have of the positioning of the slider. By the way with iOS 6 they added a cute, but totally useless little feature. Notice the two little sliders for scrubbing and volume simulate polished aluminum and in fact if you tilt the phone the "reflection" off the sliders will change just as if they were polished metal. (For some reason this was only implemented in the Music app, and not on the volume slider, accessible from the multitasking bar.) --------Jake's iPhone Tip #46 10/10/1012 Some new email features in iOS 6 If you have more than one email account, you can assign a different sound alert for each email account. Settings → Notifications → Mail → select the email account → New Mail Sound. You can reorder your email accounts in Mailboxes: select Edit, Then slide the little handles on the right upor-down to put your most used email account at the top. On a Gmail account, if you tap the little file box icon at the middle bottom of the screen, it will archive the email rather than delete it. To delete the email, hold the file box icon and choose Delete Message. You can disable the archive feature in Settings → Mail, Contacts, Calendars → Gmail → Archive Messages → OFF. When you begin entering a recipient's email address, recently used addresses appear in a list to save you time. Some of these can be wrong or annoying. To remove them from the recents list, tap the little blue right-arrow and select Remove From Recents. (Blatantly paraphrased from the app Tips and Tricks, iPhone Secrets.) ---------Jake's iPhone Tip #47 10/14/2012 The case of the mysterious missing email I spent 30 minutes composing a long email: I opened the Photos app, selected a photo to insert and from there, composed the email. While I was composing the email, I tapped the home button to refer to another app. Then I tapped the Email app icon to resume my email composition. My email was not there! I searched my email folders, but the missing email was nowhere to be found. 30 minutes of work down the drain! Starting over from scratch, I again opened the Photos app to select the photo to insert into the email. There was my missing email! In the Photos app! The lesson learned is: if you compose an email from within any app, your email is merely a pending work in progress—a scratch version—not yet associated with the Email app. To convert your scratch version to a tangible email, you have to process it by either • sending it (tap Send) or • saving it (tap Cancel and then tap Save Draft). For example, you can start writing one email in the Photos app, another one in Contacts, another in Safari, another in App Store, and yet another in the Email app itself. (To verify this, I had five simultaneously pending emails in various stages of development. I could jump back and forth between these apps and work on each email independently of the others.) I thought that was very interesting. ---------Jake's iPhone Tip #48 10/17/2012 Tips for improving iPhone battery life Here are some tips that could help in improving your iPhone's daily battery life. • Disable Bluetooth when you're not going to be using it for some time (Settings → General → Bluetooth → OFF). • Turn off specific or all app Notifications in the Notification Center (Settings → Notifications → OFF) for any unneeded apps. • Disable Fetch New Data in email, and other applications that constantly ping a server to push real-time notifications to your iPhone (Settings → Mail, Contacts and Calendars → Fetch New Data → OFF {Push → OFF and Fetch → Manually}). If you do this, you'll be notified of email only when you open the Email app. • Disable Time Zone Adjustment (Settings → {Privacy} → Location Services → System Services → Set Time Zone to OFF). • Disable iCloud (Settings → iCloud → OFF) for any unneeded features). • Disable Location Services (Settings → {Privacy} → Location Services → OFF) for any unneeded features or apps. • Disable Diagnostic and Usage Reports (Settings → General → About → Diagnostic & Usage → Don’t Send). • There are six system services that use location services (I.e., power hungry GPS). But unless you turn ON the status bar icon for these services, you'll never know when the system is using the location services and hence consuming more power. To turn ON the status bar icon, scroll all the way to the bottom of the Privacy → Location Services screen. Tap System Services, scroll to the bottom and turn Status Bar Icon → ON. ---------Jake's iPhone Tip #49 10/21/2012 Search for a word or phrase within a web page in Safari (changed for iOS 7) Start typing the word or phrase in the search address field and then scroll down to the bottom of the list to On This Page. (Do not tap the Search button at the bottom right corner of the keyboard; that will take you to a Google search.) Then tap Find [Your word or phrase]. The word or phrase will be highlighted in bright yellow. Then tap the next or previous arrow button to locate the occurrence of the word or phrase that you want to find. ---------Jake's iPhone Tip #50 10/24/2012 Capitalizing words when dictating When using dictation on iPhone 4S or 5, here is what to say to capitalize words: "Cap" Makes the next word capitalized. "All caps" MAKES the next word uppercase. "Caps on ... Caps off" Makes the Next Words Title Case. "All caps on ... All caps off" MAKES THE NEXT WORDS ALL UPPERCASE. And don't forget you can say words like "comma," "period," "colon," "semicolon," "question mark, "new line" to add punctuation. ---------Jake's iPhone Tip #51 10/28/2012 Custom email signatures for each account In Jake's iPhone Tips #46 I showed how you can have a custom sound for each email account. You can also customize the signature for each email account: Settings → Mail, Contacts, Calendars → scroll down to Signature → Per Account. ---------- Jake's iPhone Tip #52 10/31/2012 New features in iBooks 3: scroll and copy The new Apple iBooks version 3 has a number of improvements, two of which I have described below. If you don't already have iBooks installed, then tap on the link below and install it. https://itunes.apple.com/us/app/ibooks/id364709193?mt=8 Otherwise you should be notified of an update. It is free and allows you to download and read books. Many books are free from the Apple iBook store. You can also read pdf's you Open in iBooks from an email or website. • Scroll - You can now choose between the old page turning (flick left or right) like a normal book or scrolling smoothly up-and-down. To select the scroll option, click on the small and large AA icon at the top of the screen, tap Themes and then select Scroll. • Copy - You can now select and copy text to be pasted into your term paper, an email or a note. Copy works like copy anywhere on the iPhone: double tap to select a word, quadruple tap to select a paragraph, or slide the selection handles. Then tap the Copy button. Where you paste it is up to you! ---------Jake's iPhone Tip #53 11/4/2012 See your data usage. If you are concerned about how much data time you're using on your iPhone, then you can find out how many messages you have sent and how much data you've used. My Verizon bill rounds the data usage to 1 GB increments so you don't have finer resolution of your data usage. But by using this tip you will get the exact amount in 1 MB resolution. Here's what you do: if you have Verizon (see below for other carriers) simply call #DATA. Once a voice starts talking, just hang up. You will immediately receive a free text message that will summarize your data usage. Even though in this example I've used only 0.084 GB, the Verizon bill would show it as 1 GB. If you use… • Verizon call #DATA • AT&T call *DATA# • T-Mobile call #WEB# • Sprint call *4 on your phone, hit 4 again to hear the extended menu, and you should then have the option to get all your usage read to you, rather than receiving a text message. If you don't use any of the these, check with your carrier to see how to receive the same information. ----------Jake's iPhone Tip #54 11/7/2012 Invert screen colors for an instant “night mode.” Staring at a bright screen before bed can wreak havoc on our sleep patterns, but sometimes we don’t have a choice. Luckily, iOS makes it easy to invert screen colors for an instant “night mode.” Go to Settings → General → Accessibility, then set your Triple-click Home option at the bottom to Invert Colors. Now, you can triple tap the Home button at any point to invert your screen’s colors. This feature always works with any app. You should still be wary of staring at any backlit screen for extended periods before bed, but eliminating blinding white backgrounds should help ease eye strain late at night. ----Thanks to Harris Shultz for steering me to this website where he found (and I plagiarized) this tip: http://updates.lifehacker.com/post/35004826674/invert-your-phones-colors-for-easier-night-reading ------------Jake's iPhone Tip #55 11/11/2012 Fix poor phone or Wi-Fi signal Have you ever been in an area where you are positive that there is signal, but you are getting nothing? Go to Settings. Turn Airplane Mode ON to disable your cellular data. Once it's ON, turn it OFF again. This will restart it and will many times find your cellular signal again. Turning OFF and ON Wi-Fi can sometimes fix a poor Wi-Fi connection issue. --------Jake's iPhone Tip #56 11/15/2012 Three magic buttons on your iPhone earphone cable When listening to music on iPhone ear buds, • single tap the middle button of the control pod cable from the right-ear starts or stops music. • double tap the middle button to skip to the next song. • triple tap to listen to the previous song. If the phone rings while you're listening to music, the middle button will mute the music and answer the phone. Then later, it will hang up the phone and resume playing the music. The upper and lower buttons surrounding the middle button control the volume. And keep in mind, the cable pod has a built-in microphone. So you don't have to hold the phone up to your mouth while you're talking on the phone using your earphones. And as a reminder from a previous tip, you can use the volume-up button (iOS 5) or either volume button (iOS 6) as the camera shutter release. --------Jake's iPhone Tip #57 10/18/2012 Deleting emails in list view You can delete unwanted emails en masse rather than deleting one at a time. In your Inbox, simply tap the Edit button and check off the emails you want to delete and then tap Delete. You can also Move or Mark multiple emails this way. ---------Jake's iPhone Tip #58 11/21/2012 Quote fragment within a reply in email You can reply with only a selected subset of a received email instead of the entire original message. To achieve this, select the portion of text you want to quote. Then just tap the reply button and the selected fragment will be appended at the end of the email (under your signature). ---------Jake's iPhone Tip #59 11/25/2012 Unblock your view of the message screen When reading SMS or iMessages, it can be hard to view the conversation when the keyboard blocks half the screen. Hide the keyboard by sliding your finger down from above the text-entry box. If you have Siri, you can ask her to "Read my new messages." Siri will speak the messages so you don't have to read them. ---------Jake's iPhone Tip #60 11/28/2012 How many Contacts do I have? You can find out how many entries are in your Contacts. In your Contacts list, tap the Z or the # in the lower right corner of the alphabetic scrollbar and swipe to the very last entry. There you'll see a count of how many entries are in your Contacts. ---------Jake's iPhone Tip #61 12/2/2012 Tap and hold links for URL and options While browsing through Safari, you are often faced with links you would like to click and investigate further, however, you don't want to lose the page you are currently on. When you are faced with this situation, instead of simply clicking through the link, hold your finger down on the link. When you do this, you are presented with four or five options: Open, Open in New Page, Add to Reading List, Save Image (only if it's an image link) and Copy. Click on "Open in New Page" and the page will be opened in a separate window allowing you to continue where you left off! Pretty handy! This feature is so smart that if you tap on a link to an app in the App Store it will present you with yet a different set of options: Open in "App Store" or Copy. And If you've got misgivings about opening a questionable link on a web page in Safari, when you tap and hold that link, the top of the pop-up will also show you the URL hiding there. --------Jake's iPhone Tip #62 12/5/2012 Macro photography (This tip was copied from the iMore.com website.) This week’s iPhone tip is macro! Macro simply means close-up photography—not zoomed, but the lens being physically close to the subject. The keys to good macro photography, even on an iPhone, are becoming familiar with the focus distance of your lens and nailing that focus, light, composition, and making your subject stand out. Don’t get too close Macro photography is, by definition, close-up photography, but that doesn’t mean you can get as close as you want. If you get too close, the lens will not be able to achieve a focus. I don’t know the exact distance, but somewhere around 4 inches is the minimum focus distance of the iPhone’s lens. So if you’re struggling with locking a focus, back up. Use AE/AF lock How many times have you attempted to focus on your subject only to have the lens tease you by immediately losing focus or losing focus while you’re busy perfecting your composition. This is why taking advantage of the somewhat hidden AE/AF lock feature is so helpful with macro photography. When enabled, AE/AF lock preserves the focus and exposure on the lens so that you can recompose your shot without either of these settings being changed. To enable it, just hold your finger on the screen at the spot you want to be in focus until the blue square pulsates. When you release, “AE/AF Lock” will appear at the bottom of the screen. Always use AE/AF lock when taking macro photos for composing your shots, but you can also use it as a way to combat those times when your iPhone refuses to focus. When this happens, find something else that your iPhone will focus on (keys usually work and are something I always have with me) and trigger AE/AF focus on this object. Then remove that item from the frame and move closer/further to your subject until it’s in focus. Then fine tune your composition and trigger the shutter! Don’t block your light source Light is the most important element to good photography, but since macro photography means you’re getting close to your subject, it’s very easy to accidentally block your light source. Be aware of this and make it a priority to allow as much light as possible to fall on your subject. Sometimes this means positioning yourself in a very awkward way, but trust me, it’s worth it. Don't forget Jake's iPhone Tip #3 (5/3/2012) on using the earphone volume button to remotely control the camera shutter release. It could be very useful in macro photography. ------Jake's iPhone Tip #63 12/9/2012 (changed for iOS 7: can FaceTime audio calls, too) Video phone call to anyone in the world To make a free FaceTime video call, in the Phone or Contacts app, select a person to call, then tap the FaceTime button at the bottom of the contact page. FaceTime now works on both Wi-Fi and cellular data (iOS 6). FaceTime is available currently only between iPhone 4, iPhone 4S, iPhone 5 and the new iPad. --------Jake's iPhone Tip #64 12/12/2012 Two faces of the built-in Photos app (This tip may seem confusing. But if you read it a few times and examine the summary at the end, it should become clear.) The built-in Photos app displays two totally different collections of pictures: (1) Camera Roll, and (2) Photo Library. The Photo Library pictures can only be downloaded from your computer during an iTunes sync. You cannot add, delete, modify or move any pictures in your Photo Library using the iPhone. If you want to arrange your Photo Library into "sub-albums" you must do that on your computer: In iTunes, designate a source folder on your computer. During the next sync the contents of that folder—and the next level subfolders within it—will be downloaded to your Photo Library on the iPhone. On the other hand ... The Camera Roll is where all your pictures go when you use the built in iPhone camera, save a picture from an email, message, website, or screenshot. You can add, delete or modify the pictures in the Camera Roll. When you connect your iPhone to your computer, the computer should ask you if you want to upload the pictures from the iPhone as if it were an ordinary digital camera or via the file system as an external disk drive. iTunes is not involved in this upload. You can create albums on your iPhone (I call them "iPhone-created albums") and place any pictures that are in the Photos app into these albums. These are not the same albums as the downloaded Photos Library sub-albums. If you delete a picture from an iPhone-created album, it will not delete the original from either the Camera Roll or the Photo Library. You can edit any picture in the iPhone using the Photos Edit feature. However when you save the modified picture, it can only be saved to the Camera Roll. To summarize: Camera Roll ----upload---→ computer (using the computer's upload software or in the file system as an external disk drive) Photo Library <----download----computer (during iTunes sync) Any picture on iPhone ---edit--→ only Camera Roll iPhone-created albums can be created, renamed, modified or deleted on the iPhone. But they do not sync back to your computer. iPhone-created albums can contain pictures from the Camera Roll or Photo Library. Deleting a picture from an iPhone-created album merely deletes it from the album, not from the original source (Camera Roll or Photo Library). The Photo Library contains only Photo Library albums. Neither albums nor pictures can be created, renamed, modified or deleted on the iPhone. ---------Jake's iPhone Tip #65 12/16/2012 New Google Maps app As you probably know, iOS 6 replaced the terrific Google Maps with the not-ready-for-prime-time Apple maps. Finally, three months later, Google has announced the replacement app that you can now download for free from the Apple store. Here is what David Pogue has to say in the NYTimes about the new Google maps app: "The must-have features are all here: spoken driving directions, color-coded real-time traffic conditions, vector-based maps (smooth at any size). But the new app also offers some incredibly powerful, useful features that Apple’s app lacks. "Street View, of course, lets you see a photograph of a place, and even “walk” down the street in any direction. Great for checking out a neighborhood before you go, scoping out the parking situation or playing “you are there” when you read a news article. "Along with driving directions, Google Maps gives equal emphasis to walking directions and public transportation options. "This feature is brilliantly done. Google Maps displays a clean, step-by-step timeline of your entire public transportation adventure. If you ask for a route from Westport, Conn., to the Empire State Building, the timeline says: “4:27 pm, Board New Haven train toward Grand Central Terminal.” Then it shows you the names of the actual train stops you’ll pass. Then, “5:47 pm, Grand Central. Get off and walk 2 min.” Then, “5:57 pm, 33rd St: Board the #6 Lexington Avenue Local towards Brooklyn Bridge.” And so on. "Even if public transportation were all it did, Google Maps would be one of the best apps ever. (Apple kicks you over to other companies’ apps for this information.)" (For the entire article in the NYTimes, see http://www.nytimes.com/2012/12/13/technology/personaltech/google-maps-app-for-iphone-goes-inthe-right-direction-review.html?nl=technology&emc=edit_ct_20121213&_r=0) ---------Jake's iPhone Tip #66 12/19/2012 Photo Stream The previous tip was on the built-in Photos app. Now we expand on that with the Photo Stream feature. For the remainder of today's tip, I am plagiarizing directly from the iPhone iOS 6 Users Guide: “With Photo Stream, a feature of iCloud (see iCloud), photos you take on iPhone automatically appear on your other devices set up with Photo Stream, including your Mac or PC. Photo Stream also lets you share select photos with friends and family, directly to their devices or on the web. About Photo Stream When Photo Stream is turned on, photos you take on iPhone (as well as any other photos added to your Camera Roll) appear in your photo stream after you leave the Camera app and iPhone is connected to the Internet via Wi-Fi. These photos appear in the My Photo Stream album on iPhone and on your other devices set up with Photo Stream. Turn on Photo Stream: Go to Settings > iCloud > Photo Stream. Photos added to your photo stream from your other iCloud devices also appear in My Photo Stream. iPhone and other iOS devices can keep up to 1000 of your most recent photos in My Photo Stream. Your computers can keep all your Photo Stream photos permanently. Note: Photo Stream photos don’t count against your iCloud storage. Manage photo stream contents: In a photo stream album, tap Edit. • Save photos to iPhone: Select the photos, then tap Save. • Share, print, copy, or save photos to your Camera Roll album: Select the photos, then tap Share. • Delete photos: Select the photos, then tap Delete. Note: Although deleted photos are removed from photo streams on your devices, the original photos remain in the Camera Roll album on the device they originated from. Photos saved to a device or computer from a photo stream are also not deleted. To delete photos from Photo Stream, you need iOS 5.1 or later on iPhone and your other iOS devices. See support.apple.com/kb/HT4486.” Excerpt From: Inc, Apple. “iPhone User Guide For iOS 6.” Apple Inc., 2012. iBooks. This material may be protected by copyright. Check out this book on the iBookstore: https://itunes.apple.com/us/book/iphone-user-guide-for-ios6/id563272542?mt=11 --------Jake's iPhone Tip #67 12/26/2012 Quickly delete text Holding down the keyboard delete key starts deleting text to the left quickly after a second and then starts deleting (multiple) words at a time after another few seconds. If you accidentally delete too much, then shake the iPhone to invoke the Undo feature. I have yet to find an easy way or key to delete to the right, such as a on standard keyboard delete key. You have to select the text first and then delete or replace it. --------Jake's iPhone Tip #68 12/30/2012 Limit Ad Tracking (changed for iOS 7) Everyone's trying to track you on the web, and your iPhone is no different. If you'd rather advertisers not track your activity and serve up targeted ads, iOS 6 lets you turn off tracking with a simple switch. Just head to Settings → General → About → Advertising → Limit Ad Tracking and flip the switch to On Settings → Safari → PRIVACY & SECURITY → Do Not Track. It may take a little while for you to stop seeing targeted ads, but soon enough your activity should be much more private. Here is the explanation accompanying the Limit Ad Tracking page: "iOS 6 introduces the Advertising Identifier, a non-permanent, non-personal, device identifier, that apps will use to give you more control over advertisers’ ability to use tracking methods. If you choose to limit ad tracking, apps are not permitted to use the Advertising Identifier to serve you targeted ads. In the future all apps will be required to use the Advertising Identifier. However, until then you may still receive targeted ads." ---------Jake's iPhone Tip #69 1/2/2013 Print from your iPhone Your iPhone can print from print-enabled apps, photos, websites and emails via your own local Wi-Fi using AirPrint. First you will need an AirPrint enabled printer. I use an HP Officejet Pro 8600 Plus, but many companies make AirPrint enabled printers. Then, on the iPhone, open an application like Safari, Mail or Photos that support AirPrint. Select the content that you want to print, tap the send-to icon, and choose the option to print. Select your printer and press Print. And on a different but related topic, some HP printers, including my HP Officejet Pro 8600 Plus, also support eprint which lets you print from anywhere in the world by emailing to your printer. It will print any email you send to the printer including picture attachments. ---------Jake's iPhone Tip #70 1/6/2013 If you ever have had trouble, as I have, in placing the cursor exactly where you want it when editing text, this tip is for you: Place and hold your finger where you want to begin editing such as for an insertion or deletion. To finetune the placement of the cursor exactly where you want, simply rock or roll—don't slide—your finger left or right until the cursor is exactly where you want it to be. In fact, in any app where you're using the tip of your finger to move around, you can "micro-adjust" your movements by rolling your finger up, down, left, right, instead of sliding it. ---------Jake's iPhone Tip #71 1/9/2013 Find an airport on Maps Typing in the three letter airport code while in Maps will bring the airport up on the map. For example, typing SNA (or sna) will bring up the John Wayne airport. It seems to recognize all primary and secondary US airports. For some obscure general aviation airports, you may have to put the word "airport" after the three letter identifier. This tip works with both Google Maps and the now infamous Apple Maps apps. ______ * You can double-tap to zoom IN quickly, tap once with 2 fingers to zoom OUT. ---------Jake's iPhone Tip #72 1/13/2013 44 products or function your iPhone can do right out of the box (changed for iOS 7) Consider the iPhone as the Swiss Army knife of personal assistants. I sat down to make a list of all the functions or products it can replace as it comes right out-of-the-box without adding any apps (with a few exceptions). So if somebody asked you what an iPhone can do… Phone (speakerphone, conferencing) Video phone (and audio phone new in iOS 7) Contact list Calendar Alarm clock Countdown timer Stopwatch World clock Games platform Camera Panoramic camera Video camera Photo and video viewer Slide show viewer Compass & level (level new in iOS 7) Ebook reader & store (free iBooks app) Audio book player Newsstand & reader University courses (free iTunes U app) Notebook Lists with reminders Voice recorder Email application Messaging application Web browser (full HTML) Wi-Fi hotspot detector MP3 music player & store Weather reporter & forecaster GPS maps, locator & navigator Traffic reporter Calculator Coupon wallet Stock market tracker Text editor Dictionary File back up Amber & emergency alerts WolframAlpha knowledge base (via Siri) Movie, sports & restaurant DB Voice-to-text translator Application store and database Social network engine Doc and PDF reader If you see something in this list that you'd like to do but don't know how, let me know and I can include it in a upcoming tip. ---------Jake's iPhone Tip #73 1/16/2013 Speaker "amplifier" in your palm The iPhone speaker is at the bottom, to the right of where the charger cable plugs in. If you're listening to a video or music without ear buds, it is sometimes hard to hear the speaker. So if you cradle the phone in your palm as shown in this photo, then the sound will be reflected off of your palm and directed towards you. ---------Jake's iPhone Tip #73b 1/16/2013 Follow up on the amplifier tip My friend Norma, after reading today's tip #73, emailed me this enhancement to the amplification idea. I thought I'd pass along it along because it's a great idea. "For further amplification simply put your phone in a cup, glass, or bowl and you won't believe how much sound you get. Try it... it's fun. I did it recently on a camping trip and everyone was blown away." My only editorial comment is, make sure there's no soup or liquid in the vessel!!! --------Jake's iPhone Tip #74 1/20/2013 Cover Flow (changed for iOS 7) When using the Music app and viewing the Now Playing information, turn your iPhone sideways to activate Cover Flow. This shows the cover artwork for all your music. Pinch or expand to change icon sizes. Swipe left or right to view your library. Touching the artwork opens the song list. From here you can select a track and start playing it. Note: much of my music comes not from the iTunes store but from files on my PC ripped from CDs. In those cases, there will not be any cover art to show in the Cover Flow. ---------- Jake's iPhone Tip #75 1/23/2013 Show your iPhone screen onto your TV Imagine if you could share your videos and show them on the big screen. AirPlay will let you do that. This is what I use when I teach my iPhone Tips and Tricks workshops. Whatever is on my iPhone screen is also shown on the big flat screen TV. The iPhone's audio is also directed to the TV's speakers. You will need an Apple TV, a small box that you can buy at an Apple Store for $100. The Apple TV box will let you stream Netflix and other video sources to your TV via the Internet. Your iPhone will detect the presence of the Apple TV box and, using the Apple TV's remote control, link phone and TV together. Press the AirPlay button that appears on the iPhone and turn on Mirroring. This mirrors whatever is on your iPhone screen onto the TV. You can show videos, pictures, YouTube—anything on your iPhone will appear on the big screen TV. --------Jake's iPhone Tip #76 1/27/2013 Running out of memory? If you fear your iPhone is approaching the limits of its storage capacity, head on over to Settings → General → Usage, and start surveying your worst offenders. (Be patient. It may take a few seconds to download the storage data.) Clicking on an app name will provide a bit more detail — specifically, the footprint of the document and data files associated with the app. You’ll also see a button to delete the app entirely. If a particular app is using lots of memory and you find you are not using that app, then delete it or delete some of the data—pictures, videos, music, books—to free up memory. --------Jake's iPhone Tip #77 12/30/2013 Cheap and dirty backup. If you use a text program such as Elements or the built in Notes app and you want to backup something really important, then simply tap the "send to" button (the little rectangle with the arrow coming out of it) and email it to yourself as an attachment or in-line text. So if you accidentally erase or make a mess of the file you can always revert to the backup you last e-mailed to yourself. In my "Jake's iPhone Tips" I send myself a backup of the complete file sometimes two or three times a week. There is nothing more useless than the backup you didn't make! For those minor screw ups, don't forget the "shake and undo" feature, Tip #6. --------Jake's iPhone Tip #78 2/3/2013 A few other hidden keyboard symbols Hopefully know by now that if you hold your finger on some of the keys on the iPhone keyboard, other symbol options present themselves. You can explore the keyboard yourself but in case you haven't, here are some of the more useful symbols that you can insert in your text. ° hold the zero "0" key § hold the ampersand "&" key … hold the period "." key « » „ “ ” hold the quotes " key – — • hold the hyphen "-" key Quiz. Figure out where these are hiding: ¿!`‘Œ_ --------Jake's iPhone Tip #79 2/6/2013 Some uses for the iPhone camera Having a camera built into a phone offers some interesting synergisms. Here are some of the applications I have thought of. I'm sure you can think of a lot more. If you do, send them to me and I will include them in the future tip. • At a lecture or at school, take a picture of the whiteboard or PowerPoint slide. • Take a picture of a label for a product you want to buy at the store. You can also email or text this picture to your spouse who currently shopping is at the store. • While shopping at a store, take a picture of a product that you think your spouse might be interested in, and email or text it to them. • Take a picture of a product defect to include into your irate email to the manufacturer or seller. • When you park your car, either on the street or in a parking lot, take a picture of the surroundings, the floor and aisle number of the parking garage or a landmark, that will help you find your car again. (I forgot to do that last week and I still haven't found my car!) • Take a picture of a funny cartoon or sign and email it to a friend (but please don't email it to me; I get enough of that crap). • When shopping for an accessory to your home—e. g., furniture, rug, lamp, AK-47—take a picture of the room into which is going to be placed. • Take a picture of a person who's image you want to insert into your Contacts. • Take a picture of a product or object that you may later want to purchase or try to make yourself. • Take a picture of text and then use an app such as Ricoh's free ImageToText to convert it to editable text. • If you ever get into a fender bender, use your camera to take pictures of the damage to the vehicles, and the other driver's license and insurance information. • Take pictures of the packaging of a product before you take it out of the carton. That way, if you have to return it, you will know how to repack it the same way it was shipped. • Take pictures of a product that you're disassembling, so that you later know how to reassemble it without having left over "extra parts" when you're done. • Don't forget the built in 180° panorama feature that's part of iOS 6.0. With it, you can take a wide swath picture of an entire scene. With only two such 180° pictures, you can fully capture an entire locale, room or site. • If you're having some remodeling done, take a picture of the bare walls before they put the drywall up. That way you'll know what is going on inside the walls, such as plumbing, wiring, studs, braces, and so on. • Take a picture of a cat. Use the screenshot feature to capture an image of your iPhone screen (hold the standby and home buttons at the same time): • If you get an error message on your phone and you want to show it to somebody to help you diagnose it, take a screenshot. • When reading a book, listening to a podcast, watching a video or listening to a soundtrack, the iPhone usually remembers where you were if you stop in the middle and come back later. But not always. As a precaution, take a screenshot—with the timeline showing—just prior to leaving the app in question. (Thanks Harris Shultz for this one.) • If a company emails you a coupon that you want to be able to find readily, take a screenshot and you'll know that it's in your camera roll. On the other hand, if you have a photographic memory, you can disregard this entire tip! Some more uses for the iPhone camera My daughter, Rachel, responded to my list of uses for the iPhone camera with a whole bunch of other ideas that I thought I would share with you: Think I’ve done all of these and more: - mom's clothes to help her complete her wardrobe, - plants in my friends' gardens that I’d like to show my gardener, - screenshots of partially solved games in order to start over & find a better solution based on the partial one - medicines we're taking - books we lend out (or books at friends that I want to buy - same for music with Shazam or Soundhound screenshots - other people's class notes, HW assignments, etc. - screenshots of street directions for when I might not have internet action later on - finding the right cable / accessory for something also good for: - price comparing - matching fabrics (although you have to be careful about the color differences) - quick copies of important documents (especially ones you have to hand over temporarily) - and of course record keeping for insurance purposes - i.e., jewelry, other property - getting rid of an annoying person on the street --------Jake's iPhone Tip #80 2/10/2013 Lock screen tattle tale (changed for iOS 7) You can put an end to those awkward revelations that occur when you leave your iPhone on the table, and someone reads the first few sentences of one of your text messages or emails on the lock screen. Go to Settings → Notifications Center and turn Off Show Preview and View in Lock Screen for both Messages and Mail. If you have more than one email account, then you will have to set these in each email account separately. Turn on or off these two views for all other listed apps. ---------Jake's iPhone Tip #81 2/13/2013 Make Siri smarter Use Contacts nickname and Phonetic Name fields to help Siri identify the correct contact. You can add Phonetic First Name, Phonetic Last Name, and Nickname fields to any contact. This will help Siri find a contact if the pronunciation does not match the spelling. In the contact, tap Edit, scroll to the bottom and tap add field. Then enter the additional data into the desired field. My son-in-law David pointed out a problem with using the Phonetic Names fields. He said, "Be warned! Phonetic names are used for sorting contacts in preference to the actual names. Sorting of contacts depends on your Sort Order in Settings." He continues, "I sort by first name. "If I add Alan as my Phonetic First Name field in my own contact info, then I will now find myself listed with the A's, instead of with the D's. "This also is the case when last name replaces first name in the above." Here is more. info: http://smnevans.com/iphone4s-phonetic-name-siri/ --------Jake's iPhone Tip #82 2/17/2013 Quickly scroll to far off year in Calendar (obsolete due to iOS 7; see tip #145) In Tip #24 we presented an easy way of scrolling to any future or past year. Here is another, and more rapid, way: in Calendar, tap the Month button at the bottom of the screen. Tap and hold on any date on the monthly calendar. In the Add Event screen that pops up, tap the "Starts Ends" field and use the year scrolling wheel to select the desired year. (Here is a reprise of the method from tip #24: go to the Calendar, Month view and hold your finger on the little triangle to the right (or left to go back in time) of the current month; the months scroll by very quickly. Stop on the desired month.) --------Jake's iPhone Tip #83 2/20/2013 Creating and accepting invitations on your iPhone’s Calendar You can create an event in your Calendar and then invite other iPhone users. The event will automatically show up in their Calendars if they accept your invitation. And you can keep track of who has Accepted, Declined or responded with a Maybe. First, let’s see how to create an invite using your iPhone’s Calendar app. Step 1: in the Calendar app either begin creating a new event or edit an existing one. Step 2: Scroll down and select the Invitees option. You will then be taken to a screen where you can add the people you want to invite to the event. Enter their names just as if you were creating a new email. Step 3: Once you add your invitees, tap the Done button. You will be taken to the event’s main screen, where you can confirm how many people you have invited and track how many of them have responded and accepted your Calendar invitation. To accept a Calendar invitation: Step 1: When someone sends you a Calendar event invitation, a red badge will appear on the Calendar app. Open the app and at the bottom right of the screen you will see the inbox button. You will also see the event to which you are being invited. Tap on either of these to access the event invitation. Step 2: The event will open and at the bottom right of the screen you will see the Accept button. Tap on it to accept the invitation to the event and it will be added to your calendar and show up just as if it were an event you created. Alternatively you can respond Maybe or Decline the invitation. The inviter will be able to see your response on his or her Calendar. If you Decline then the event will not be placed into your Calendar. --------Jake's iPhone Tip #84 2/24/2013 Have your iPhone read selected text to you Having your iPhone read selected text can sometimes be useful. To enable this feature on your iPhone go to Settings → General → Accessibility → Speak Selection → ON. You can also select the dialect, Speaking Rate and if you would like the words to be highlighted as they are spoken. Then open any text-based app (like Mail, Notes or a web page) and select any amount of text. When you do, you will notice that the contextual menu that usually offers you the Copy and Paste options, now also provides you with a new Speak option. Tap on it and your iPhone will start reading the selected text to you, even highlighting every word as it is spoken (if you enabled that option in Settings). The one downside is once it starts speaking the text, it is tricky to stop it. So if you accidentally hit this button instead of the Cut, Copy or Paste button, for example, you may find yourself in an embarrassing situation where your phone is reading the selection out loud for the entire room to hear. You can stop it by selecting at least one word and then tapping on Pause in the contextual menu. --------Jake's iPhone Tip #85 2/27/2013 Access your browsing history with just one tap To view your browsing history when in Safari on your iPhone, hold the back arrow and your browsing history list will be displayed on the screen. You can examine the individual browsing history of each of your (up to) eight Safari windows. Once you have the browsing history list displayed, you can go to any one of the listed webpages by merely tapping on it. --------Jake's iPhone Tip #86 3/3/2013 Share select photos with a select audience (tip rewritten due to iOS 7) Tip #66 - 12/19/2012 (p22, top) Photo Stream About Photo Stream When Photo Stream is turned on, photos you take on iPhone (as well as any other photos added to your Camera Roll) appear in your photo stream after you leave the Camera app and iPhone is connected to the Internet via WiFi. These photos appear in the My Photo Stream album on iPhone and on your other devices set up with Photo Stream. With Photo Stream, a feature of iCloud, photos you take on your iPhone automatically appear on your other devices set up with Photo Stream, including your Mac or PC. Photo Stream also lets you share select photos with friends and family, directly to their devices or on the web. Turn on Photo Stream: Go to Settings → iCloud → Photos → My Photo Stream. Photos added to your photo stream from your other iCloud devices also appear in My Photo Stream. iPhone and other iOS devices can keep up to 1000 of your most recent photos in My Photo Stream. Your computers can keep all your Photo Stream photos permanently. Note: Photo Stream photos don’t count against your iCloud storage. Manage photo stream contents: In a photo stream album, tap Select. Note: Although deleted photos • Share, Copy, Save to Camera Roll, Print, save to iCloud, are removed from photo streams Facebook or Flickr: Select the photos, tap the Send To on your devices, the original photos remain in the Camera Roll button. Tap the desired destination icon button. album on the device they • Delete photos: Select the photos, and then tap the trash can. originated from. Photos saved to a device or computer from a photo Download iCloud Control Center at http://support.apple.com/kb/DL1455 stream are also not deleted. To delete photos from Photo Stream, you need iOS 5.1 or later on iPhone and your other iOS devices. Excerpt From: Inc, Apple. “iPhone User Guide For iOS 6.” Apple Inc., 2012. iBooks. This material may be protected by copyright. --------Jake's iPhone Tip #87 3/6/2013 Change email quote level The email quote level are those vertical lines to the left of the text. Sometimes when you're forwarding email, those lines can be annoying and you would like to get rid of them before forwarding the email. Or perhaps you would like to add one or more quote levels for emphasis. To change the Quote level, select somewhere in the text. Tap the right arrow from the contextual options until you see the words Quote Level. Tap on it and you will be given the choice of either Increasing or Decreasing the quote level of your selected text. Even if you only select a word or two, the level for the entire paragraph will be changed. --------Jake's iPhone Tip #88 3/10/2013 Organize your apps (changed in iOS 7: you can now place unlimited apps in any folder) When you start accumulating many apps on your iPhone, as I have, after a while you need to start organizing them. Here is the basic strategy I use: 1. Choose the four apps that you use the most and want to get to most often. Place those four app icons into your dock area at the bottom of your home screen. The dock area is always present no matter what home screen you are located on. I have chosen Phone, Mail, Calendar, HanDBase as my four most used apps. 2. Fill up the slots in your primary home screen with all the apps that you use very frequently. Below you see the ones that I have chosen. In my second home screen (not shown) I have placed the apps and some folders that I use the next most frequently. 3. In my third home screen, I have placed many apps into various folders. I have labeled each folder with a description of the type of apps to be found therein. In subsequent pages I have mixtures of folders and app icons. Remember, if you forget where you placed an app but you remember its name, you can always use Spotlight Search. When you find the app, you can open it directly in Spotlight Search. It will also show you what folder it's in. Here's a refresher on how to relocate app icons on your home screen. Hold your finger on any app icon until they all start to jiggle. Then you can drag the icon to a different page or into a folder or drag an icon out of the folder. Tap the home button to stop the jiggling and return to normal. If the dock or a page is full, you must create a vacancy by moving an app icon out before you can put a new one in. --------Jake's iPhone Tip #89 3/13/213 Unstick a stuck app If your Mail or Safari app (or any other app, for that matter) stops working or seems unresponsive or slow, first try turning On and Off Airplane Mode. But if that doesn't fix the problem, then try stopping the app: Tap the home key quickly twice and you'll see at the bottom of the screen the four most recently used apps. Hold any one until they all start to jiggle. You will see a little red circle to the left of each icon with a dash line. Identify the app you want to terminate and tap its red circle. This will stop the app in its tracks. Note: this will not delete the app; it merely resets it. Then open the app again and verify the app now functions properly. --------Jake’s iPhone Tip #90 3/17/2013 How can you discern if an app is built-in or was downloaded? Built-in apps cannot be deleted; downloaded apps can. To determine which is which, hold your finger on any app icon until they all jiggle. The ones that have the little red circle X attached to them are the downloaded apps. The ones without the little circle are built-in apps. If there are some built-in apps you don't want or you have replaced with better downloaded apps, create a folder and label it on "Unused" and place it on your last homepage. Put all the unwanted apps into that folder. An unwanted app that you downloaded can be deleted by tapping the little red circle X. If you change your mind later, you can reinstall it, at no cost, even if you previously paid for it. --------Jake's iPhone Tip #91 3/20/2013 Disable Siri and Passbook when locked If you've got a passcode set on your iPhone, Siri and Passbook will still work by default on your lock screen. This means that anyone who wants to talk to Siri or use one of your passes will still be able to. While it's convenient, it can be a bit unsafe. If you prefer having to use your passcode in order to access them, you can do so easily with a simple settings change. Here's how. Go to Settings → General → Passcode Lock and type in your passcode when prompted. Under the Allow Access When Locked section, turn the Siri and Passbook options to Off. You'll now be required to enter your passcode before using a Passbook or Siri feature from the lock screen. ---------Jake's iPhone Tip #92 3/24/2013 What is the best way to type on the iPhone on-screen keyboard? (Note: since publishing this I found out that typing with your thumbs can be stressful on your wrists, and is not recommended by some ergonomics experts.) I was just reading an article about ways to type on the iPhone on-screen keyboard. I decided to try something different (different for me, that is). So I have been holding the iPhone in landscape orientation and using my thumbs to type. That's what all the kids seem to do. Maybe there is something to it. The keys on the keyboard are certainly wider and therefore you don't have to be quite as precise, especially since you are using your thumbs. Here is what some people who read the article wrote in response: "The dumbasses that type with one finger while holding the phone in the other hand looks retarded. I always see old people do it and it would take them a year to type just what I have typed here. Just use two thumbs to type faster and to not look like an idiot." (I certainly don't want to look like an old dumbass!) Another response: "I can do most typing with one hand and one thumb. But If I am in a hurry I will use both hands on and both thumbs." And another: "Unlike most people I've ever known who type with two hands, I don't use my thumbs. I've never been able to get used to it, it's way too slow and clunky for me. I hold the iPhone in landscape mode, with thumbs and middle fingers, and type with both index fingers. I can really fly that way; I find that my index fingertips are much more accurate than my thumbs." I suggest you try some of these alternative methods and see what works for you. Of course, you can always use Siri. --------Jake's iPhone Tip #93 3/27/2013 Turn the screen off to conserve the battery when listening to music. If you listen to music on your iPhone, you don't need the screen. The iPhone screen backlight discharges your battery quite rapidly. So tap on the on/off/standby button on the top right to turn off the screen. The music will continue to play. This is also the case if you are using a navigation program such as Google maps. If you don't need to constantly look at the map, put the phone in standby. The voice commands will continue to be generated, giving you verbal guidance. --------Jake's iPhone Tip #94 3/31/2013 Consumer Reports (iPhone) tips! May, 2013 Consumer Reports had "101 Secrets from our Experts" article. Here I paraphrase the few that pertain to the iPhone. • If you drop your iPhone in water, don't assume it's a goner. Let it dry completely, then see whether it works. • It usually pays to upgrade your phone at the end of a two-year contract. (Phones are subsidized as part of your contract, so you're paying for the subsidy anyway.) • iPhones need a fresh (re)start. They are actually full-fledged computers and need to be restarted every few days to purge memory reserved by programs no longer running and fix glitches that can hinder performance. • With photographs and home videos, back everything up. Too many people lose those cherished moments. Many of our experts back up to external hard drives and cloud storage services. • Your iPhone lens can easily pick up smears and dust, and make your photos look blurry and dirty. Use a (slightly damp) microfiber cloth to clean it. • To conserve your iPhone battery, seek strong signals and don't bury the iPhone in a desk; it uses more power trying to access a weak signal. Turn off Wi-Fi, Bluetooth, and other wireless access when you're out of range. Reduce screen brightness. And cut the number of times you allow updates of news, email, and other network feeds. • Create a strong password—and remember it—by creating a saying or sentence and using the first letter of each word. Then substitute a few numbers or symbols. The length of a password is more important than its complexity. (E.g., "Fsa7yaof" is the beginning of the Gettysburg address.) • It's a hassle to organize photos on your iPhone. Transfer them to a computer and use software to organize them. • Cut down on your cell phones data charges by using a Wi-Fi network. Start at home and in the office, but there are more that you can take advantage of. Many cable providers have Wi-Fi access hotspots that you can access if you're a cable customer. • Many cell phone touchscreens come with a protective layer that makes scratches unlikely. Some stick-on protectors reduce glare, but they can also make your display less responsive, and they often develop air bubbles and scratches of their own. (The iPhone uses "Gorilla Glass" and is very scratch resistant. I would recommend not sticking a screen protector on it.) --------- Jake's iPhone Tip #95 4/3/2013 Some tips for using Google Maps. Tip 1: If you ask Siri for directions and add "via transit" to the end of your command, Apple Maps will automatically bring up a screen that will allow you to navigate via Google Maps instead Tip 2: To place a pin on a map, press down and hold any location. The pin reveals the specific address and displays an info sheet with an option to share that location. Tip 3: To access Street View, press and hold any location on the map and then swipe up on the info sheet at the bottom of the screen. If the location is Street View-enabled, you can tap on an image to switch to that mode. Tip 4: Tapping the three dots in the lower right corner lets you switch among various views, including traffic, public transit, satellite, and even Google Earth. Tip 5: While traveling or mapping out a trip, you can peek at the next route leg by swiping the top bar to the left. Tip 6: Tapping on the person icon on the upper right lets you enter both a home and work address. Tip 7: You can switch to compass mode by tapping on the my location button in the lower left part of the screen. Then when you point the iPhone in different directions, the Street View changes accordingly. Tip 8: You can save any location as a favorite by double-tapping on the info sheet and tapping the Save button. Tip 9: To perform a one-hand zoom simply double tap on your map and, after the second tap, leave your finger pressed. You can then move your finger up and down to zoom in/ zoom out. ---------Jake's iPhone Tip #96 4/7/2012 Safari basics Safari is the iPhone’s full HTML web browser. Enter the name of the website and tap Go on the keyboard. Or ask Siri a question. If she can’t answer it, she will take you to a website for the answer. To see the web up close. In Safari, double-tap any element on a web page—picture or text—to zoom in. Double-tap again to zoom back out. Pinch or spread to zoom, also. Touch and hold an image to Copy or Save Image. Rotate iPhone to see the web in widescreen. Tap the Multi-page button to flick between multiple web pages or open a new one. ---------Jake's iPhone Tip #97 4/10/2013 How can I search in the Calendar for dates from the past? You have probably noticed that when you search in the Calendar, it displays forward from today's date. But what if you want to search for a date that occurred in the past? Well, those dates are there. You just have to scroll backwards to see them. After you enter your search text in the search window at the top of the screen tap on the blue Search button in the lower right-hand corner. That will dismiss the keyboard. Now you can swipe up-and-down to scroll into the future as well as into the past. --------Jake's iPhone Tip #98 4/14/2013 Focus the camera When taking a picture, If you tap the screen on a person's face or other object before you press the shutter release, the lens will focus and adjust the exposure on that face or object. --------Jake's iPhone Tips #99 4/17/2013 Do Not Disturb Use the Do Not Disturb setting to silence calls, alerts, and notifications, when the iPhone is locked. You will not be disturbed by vibrate or the screen glare either. The Do Not Disturb function sends calls immediately to voicemail. To enable, tap Settings → Do Not Disturb. When Do Not Disturb is on, a "moon" icon will appear in the status bar. (Also with iOS 7, available from Control Center.) But what if you enabled Do Not Disturb and forgot to disable it in the morning? That's easily remedied. You can schedule—on a daily basis—when Do Not Disturb is enabled and when it is disabled. I have mine set to enable at 11 PM and disable at 7 AM. To make changes to your Do Not Disturb settings, tap Settings → Notifications → Do Not Disturb. These are the options: Scheduled: Automatically enable Do Not Disturb daily between the hours you specify. Allow Calls From: Allow calls from Everyone, No one, your Favorites, or specific Contact Groups stored on your device or your iCloud account. You can create a special group (perhaps call it "DND Exceptions") in your Contacts and place only those people that you want to allow to bypass Do Not Disturb. (Remember, you can only create and edit groups on your computer, not on the iPhone. And Contact entries can be placed in more than one group.) Repeated Calls: If enabled, when someone calls you twice within three minutes, the call will not be silenced. For the curious: Ring/Silent and Do Not Disturb really do perform different functions. Look closely at the names to comprehend the difference. With the switch in the silent position, the phone won't generate any sound. And Do Not Disturb makes sure the phone doesn't disturb you. However, there is an exception: if the screen is unlocked, none of the above applies: calls come through and notifications notify, with all of the ringing, screen lighting, and vibrating. In other words: the phone won't disturb you, because if the screen is unlocked, your attention is on the phone anyway. Your significant other sleeping next to you may still be disturbed by all of this, though. --------Jake's iPhone Tip #100 4/21/2013 Want larger text? (changed for iOS 7) The iPhone has many settings for accessibility that makes it easier for people with hearing and visual impairments to use them. If you or someone you know has visual impairments, features such as Voice Over and enlarging the system text size can completely change their experience and help alleviate frustration. Here's how to enlarge text size throughout iOS on iPhone: Settings → General → Accessibility → Large Text Larger Type. Here you can choose the text size you'd like. You'll now notice that the text in apps such as Messages, Mail, Contacts, Calendar and Notes operate in the selected text size. The lists may not be in larger text but the individual items in the application will be. -------Jake's iPhone Tips #101 4/24/2013 Edit a Siri query If you've ever used Siri, sometimes she doesn't understand names or words correctly, which results in an error or incorrect results. There's a way to edit your request directly within Siri without having to dictate it all over again: • Launch Siri by holding down the Home button on your iPhone or iPad. • If and when you dictate something that Siri doesn't understand, scroll back up and find the text you dictated. • Tap on the chat bubble and you'll notice that you can now edit what Siri heard. Make your corrections accordingly. • Tap the blue Done button and Siri will rethink what you have corrected and output what will hopefully be a correct or more accurate result. --------Jake's iPhone Tip #102 4/28/2013 Toggle between apps To quickly switch between two or more apps, double click the Home button and the multitasking bar will appear at the bottom of the screen, showing the four most recently running programs. Tap on the one you wish to switch to. You can swipe right-to-left on the multitasking bar to see previously running apps. --------Jake's iPhone Tip #103 5/1/2013 Missing – I have no idea why! --------Jake's iPhone Tip #104 5/5/2013 Well, I have run out of good tips. So, as promised, I will now start writing about my favorite apps. Unlike tips, apps are very personal: an app that I might love, you might have no use for, and vice versa. I will try to pick apps that are of universal interest. ---------- All apps for the iPhone are downloaded from the App Store. You must have an Apple ID with a registered a credit card so that you can pay for the apps that are not free. It is best to download your apps on your Wi-Fi at home. If you use the cell network it could run up your data access charges, especially for large apps. If you decide you don't like an app, merely delete it. However if you've paid for it, you can't get your money back. The first apps I'll talk about are the must-have apps: the ones that everybody should have on their iPhone, and you probably do. So here we go… Movies by Flixster, with Rotten Tomatoes by Flixster https://itunes.apple.com/us/app/movies-by-flixster-rotten/id284235722?mt=8 This app lets you see local movie listings by title or by theatre, and it also lets you look up thousands of movies, actors and directors. You can download movies and see what are the latest available DVDs. The downside is that it has many pop up advertisements. --------Jake's iPhone Tips #105 5/8/2013 Must-have app: Dropbox https://itunes.apple.com/us/app/dropbox/id327630330?mt=8 Dropbox lets you share files between your iPhone and your computer. This is the app I used to share my compendium of tips that I sent out last time. Dropbox gives you 2 GB of disk space for free. For text files this is more than enough for most users. If you store a lot of photographs or videos, then you may have to pay for extra space. But I've got hundreds of files stored on Dropbox and I haven't even gotten close to 2 GB. Many apps that require file storage rely on Dropbox as the means to store and share files. For example, I use an app called Elements to compose all of my text documents, Including Jake's iPhone Tips. It is a very simple but effective text editing app. --------Jake's iPhone Tips #106 5/12/2013 Must-have app: TWC - The Weather Channel (I now use Yahoo Weather!) I don't use Apple's built-in weather app. I put it in my Not Used folder on my very last homepage, neatly tucked out of the way. Instead I use The Weather Channel. https://itunes.apple.com/us/app/the-weather-channel/id295646461?mt=8 It offers much more information—in a similar format to the Apple app. But it is much more comprehensive. It offers wind, precipitation, pollen data and more. You can select pollution and severe weather push alerts. It is free and like all free apps, if you don't like it after using it for a while, merely delete it. No harm, no foul. ----Apps from previous tips. In previous Jake's iPhone Tips I haven't directly addressed apps except I have touched on a few that are listed below. So if you want information on these apps, check my recent compendium and search for the tip number, shown in parentheses. Or go to the App Store and search for the name of the app. Week Cal (#25 7/29/2012) Find iPhone (#28 8/11/2012) Passbook (#40 9/19/2012) iBooks (#52 10/31/2012) Google Maps (#65 12/16/2012, #95 4/3/2013) --------Jake's iPhone Tips #107 5/15/2013 Must-have app: Google Google Search by Google, Inc. https://itunes.apple.com/us/app/google-search/id284815942?mt=8 Google is the default search engine in Safari. But the Google app has more. • You can speak your query—Siri style—and Google will respond almost instantly. • You can take a picture of something and Google will try to figure out what it is and give you the option to continue searching for more information on it. It will recognize trademarks, landmarks, famous paintings, and even solve Sudoku puzzles. --------- Jake's iPhone Tips #108 5/19/2013 Must-have app: YouTube Find and view videos from their vast collection from all over the world. This is a Google company. https://itunes.apple.com/us/app/youtube/id544007664?mt=8 Also consider Wimp . These are preselected, family-friendly videos that you even could share with grandma. https://itunes.apple.com/us/app/wimp.com-family-friendly-videos/id412842333?mt=8 --------Jake's iPhone Tips #109 5/22/2013 Must-have app: CardStar https://itunes.apple.com/us/app/cardstar/id301460311?mt=8 Instead of carrying a bunch of membership cards, discount cards and those little annoying tags you hang on your key ring, put them all onto your iPhone in the CardStar app. I have my library card, my museum membership cards, my AAA card, my health plan card, my airline rewards cards, my car rental cards, my pilot certificate, and all my store discount cards tucked away in CardStar. It will display my membership barcode for scanning at the issuing organization's facility. CardStar has hundreds of organizations embedded in it, with logos. And you can call customer service with a single button tap. You can scroll through the list of known cards, or if an organization is not listed, you can input it manually or by scanning its barcode. --------Jake's iPhone Tips #110 5/26/2013 Must-have app: SoundHound https://itunes.apple.com/us/app/soundhound/id355554941?mt=8 This is the most amazing app I have ever seen! You hear a song on the TV, or at a restaurant, bar, or coffee shop, and want to know what it is. Simply open SoundHound and tap the yellow SoundHound button, and in a few seconds you will be told the name and artist of the song, the lyrics will be displayed in real time with the song, and you can purchase the song on the spot from iTunes with one tap. I heard a song that I really liked, accompanying a MicroSoft Windows 8 commercial. SoundHound identified it instantly. I don't know how I would have found it otherwise. Some of you may have Shazam; I think SoundHound is much better. --------Jake's iPhone Tips #111 5/29/2013 Must-have app: Yelp https://itunes.apple.com/us/app/yelp/id284910350?mt=8 I think Yelp is short for "Yellow Pages." Yelp uses location services to help you find generic or specific businesses near you. For example, you can type "drugstore" and Yelp will find all drugstores close to your location, or any location you enter. Or you can type "Walgreens" and Yelp will find only that brand. You can add filters that will narrow down the search to price, locations, those offering deals, ratings and other criteria. if you tap the Nearby button, then tap Restaurants you get a sub-list of types of food. --------Jake's iPhone Tips #112 6/2/2013 Must-have app: Starbucks https://itunes.apple.com/us/app/starbucks/id331177714?mt=8 For me it is a must have! I am addicted to Starbucks iced Americanos. I can pay my tab by just holding my iPhone to the cash register scanner. Every week they send me a new song or app to download. After every twelve visits I get a free drink. What's not to like? Of course you have to like their coffee. If you don't, ignore this tip. --------Jake's iPhone Tips #113 6/5/2013 Must-have app: QR Reader https://itunes.apple.com/us/app/qr-reader-for-iphone/id368494609?mt=8 QR Reader lets you scan QR (Quick Response) codes and barcodes. And it lets you create your own QR code, with your own personal information, that you can put on your business card (does anybody use business cards anymore?). Here is my own personal QR code that I created with QR Reader that contains my email address: When you scan a UPC barcode, QR Reader will display the prices available at various outlets. --------Jake's iPhone Tips #114 6/9/2013 Must-have apps: Facebook, Instagram and Twitter https://itunes.apple.com/us/app/facebook/id284882215?mt=8 https://itunes.apple.com/us/app/instagram/id389801252?mt=8 https://itunes.apple.com/us/app/twitter/id333903271?mt=8 Disclaimer: I don't use Facebook, Instagram or Twitter. If you are a follower of social media, you probably already know about them. They are included in my "must-have" apps list only because they are on everybody else's must-have list. Every app and website now seems to have links or icon to these two apps. Even the City of Irvine has them. -------Jake's iPhone Tips #115 6/12/2013 Must-have apps: Evernote https://itunes.apple.com/us/app/evernote/id281796108?mt=8 I formerly used the app called Elements to compose my Jake's iPhone Tips. But I've switched over to Evernote. Whereas Elements restricts you to composing only unformatted text, Evernote allows formatted rich-text and the insertion of in-line images and audio clips. And unlike Elements, you can search for text within a document. You can Insert formatted headings (see below) Section Headings • bullet points 1. numbered lists checkboxes, for making checklists. Highlight text Evernote stores your documents on their server. There is a companion program runs that on PC so that you can share your documents with all of your devices. Thanks to Dr. B for passing this app tip along to me. -------Jake's iPhone Tips #116 6/16/2013 My most useful app: HanDBase https://itunes.apple.com/us/app/handbase-database-manager/id293419668?mt=8 If I had to choose only one purchased app to keep on my iPhone, HanDBase would be it. Of all the apps I have on my iPhone, I use HanDBase more often than any other. In fact I use it so much that it is one of the four apps in my home screen dock: I currently have a total of 67 separate databases in HanDBase. I use it—for example—for • my shopping list • my DVD collection • movies I have seen or will see • car service records • product model and serial numbers • all my passwords (encoded and password protected, of course) • travel packing list • checklist for securing the house when we leave on a trip • battery type used by my devices (watches, etc.) • my pilot logbook (I have 1752 flights—since my first flight in 1986—all logged in HanDBase). • keeping track of all the paint colors for each room when we were remodeling the house (That is not a trivial task. Some rooms had up to five different paint colors/textures. There were 45 records in this database) • keeping track of all the expenses for the remodel Any place you need to organize a list, this is the app that will maintain it for you. You can select, search, or sort by any field. You can total or calculate numeric fields. (HanDBase is similar in utility to Microsoft Access.) I can create a brand-new ad hoc database design in only a few minutes. Some people try to use the Memo application as a database, but it is not a good substitute. The Memo app is okay for entering text such as a letter, memo or notes, but not for more structured data such as lists, tables or index card-like records. There is an available companion PC program that will sync with your iPhone database. I have written a more extensive article on the use of HanDBase on the iPhone. Here is a link to that article: https://www.dropbox.com/s/7c58fequdi2rr66/HanDBase%20on%20the%20iPhone.txt --------Jake's iPhone Tips #117 6/19/2013 Must-have apps: Google Translate https://itunes.apple.com/us/app/google-translate/id414706506?mt=8 Google Translate coverts phrases between 64 different languages. And with some languages it will accept voice input and with some it will generate voice output. For example—English to Spanish—I used dictation to ask " How are you this evening?" and Google Translate immediately generated "¿Cómo estás esta noche?" in large font. When I tapped the little speaker icon, it pronounced the sentence with the proper accent. -------Jake's iPhone Tips #118 6/23/2013 iOS 7 Apple just announced iOS 7 at the Apple World Wide Developers Conference in San Francisco. It won't be available for download until the Fall, but you can see many of the new features on the following YouTube video: To view only the portion pertaining to iOS 7, scroll ahead to 1:15:00 (one hour and 15 minutes) into the video. The iOS 7 segment is about 35 minutes long. http://youtu.be/SRmjUzcpLO0 I'll let you know when iOS 7 is available and perhaps I'll write a few tips on some of the new features. One of them is the Control Center, which consolidates a lot of settings into one quick, flip-up screen. I am looking forward to having that one. -------Jake's iPhone Tip #119 6/26/2013 ImageToText https://itunes.apple.com/us/app/image-to-text-ocr/id431757093?mt=8 This app will let you take a photograph with the camera or from your Photos app and convert the image to editable text. So if somebody gives you a recipe, or a document, or you see a joke on a poster or sign, take a picture of it. Use ImageToText to convert the image to text. The app will email back to you almost immediately the original image and the converted text. You can then copy and paste this text into any other document and edit it. I sent it this image: This is what I received: If you can't afford a doctor, ?o to an airport - you'll get a ree x-ray and a breast exam, and; if you mention Al Qaeda, you'll get a free colonoscopy. Not perfect but pretty close, considering the type of font. ---------Jake's iPhone Tip #120 6/30/2013 Access Irvine https://itunes.apple.com/us/app/access-irvine/id542197056?mt=8 Okay, I know that some of you who are on my email list do not reside in the City of Irvine. So in one sense this tip is only for Irvine residents. On the other hand, perhaps your city or locality has their own app or website that you can put into your iPhone. To find out, go to the App Store and search for the name of your city and see what pops up. Here is Irvine's description of this app: "Access Irvine was developed to provide residents, businesses and visitors with an additional convenient option to access City of Irvine services from any place at any time. Features include: - Tip lines to report crimes - Teen events - Resources for youth and a teen tip line - City events - Interactive maps - Information about City parks and facilities - Direct contact information for City departments - Public Safety news and information - Links to City social media and more." As I see it, here are a few of your choices: 1. If you live in Irvine, download this app and you're in business. 2. If you don't live in Irvine, see if your city has a similar app. 3. If your city doesn't, maybe you can contact somebody at City Hall and encourage them to develop such an app using Irvine's as an example. 4. Ignore the whole thing. 5. Move to Irvine, Then go to step 1. ---------Jake's iPhone Tips #121 7/3/2013 LoseIt! https://itunes.apple.com/us/app/lose-it!/id297368629?mt=8 This is an excellent program for helping you to shed pounds by tracking your daily food intake, exercise and weight. And it is very easy to use. You begin by entering your personal data and your target goal. Then LoseIt! will calculate the number of net calories you should consume daily (less the number of calories you burn during exercise) to reach your target weight goal by the desired date. LoseIt! has an extensive database of packaged and restaurant foods, a barcode scanner to quickly enter foods Into your personal food library, a recipe builder, and other features. Unless you use a food intake tracker similar to this one, it is very difficult to be aware of what your food intake actually is. Of course you must be diligent and enter the quantities of everything you eat. This is not as hard as it sounds and can actually be fun. ---------Jake's iPhone Tip #122 7/7/2013 TuneIn Radio https://itunes.apple.com/us/app/tunein-radio/id418987775?mt=8 Listen to any of 70,000 radio stations from all over the world in the palm of your hand! Wow! Note: for many of the apps in recent Tips, I do not add a lot of my own comments because you can tap on the link to the app's description in the App Store and read the full description by the developers. ---------Jake's iPhone Tip #123 7/10/2013 Tide Graph https://itunes.apple.com/us/app/tide-graph/id288420737?mt=8 You don't have to own a boat to find the Tide Graph app useful. This app will show you the high and low tides for any day. So you can plan your outing to go surfing, fishing, or scamper over the tide pools in Laguna Beach or Little Corona, However, you do have to be near an ocean for the Tide Graph app to be useful. If you live in Kansas, forget it. ---------Jake's iPhone Tip #124 7/14/2013 ScanBizCards Lite Business Card Scanner and Reader https://itunes.apple.com/us/app/scanbizcards-lite-business/id426260937?mt=8 Business cards may soon be obsolete, but people still have them and give them to you. With this app you can take a picture of a business card and the app will create a new entry in your Contacts with all of the correct fields filled in. I found that I can also take a picture of a letterhead or return address on envelope and capture it for my Contacts. The lite version limits you to five contacts a week, which is far more than I ever use. But if you need to process more than five business cards a week, you can pay 99¢ and get the full version, without the limitation. ---------Jake's iPhone Tip #125 (7/17/2013) Epocrates https://itunes.apple.com/us/app/epocrates/id281935788?mt=8 Epocrates is an app designed for physicians, but this free version lets you look up drugs, drug interactions, pill photo identification and has some medical-based calculators such as body mass index, basil energy expenditure, pregnancy wheel, units conversion, and many others (most of which I have no idea what they are). It also has some interesting articles (e.g., "Does cranberry juice prevent UTIs?") and medical related tables (e.g., "Normal lab values"). You can also find your HMO or insurance company's formulary and then you can see which drugs they cover and which ones they don't. ---------Jake's iPhone Tip #126 7/21/2013 FlightView https://itunes.apple.com/us/app/flightview-free-real-time/id399057337?mt=8 FlightView Is a handy little app that will track most any flight. Enter the airline and flight number and FlightView will tell you the departure and arrival times and current temperature, gate information , aircraft type, and airport delays. It will also show you a map of the route of flight and where the enroute aircraft is at the current time. You can also enter a departure and arrival airport and FlightView will list all the flights between those two airports. This could be handy if you arrive at the airport too early or too late and you want to find another flight. Or you could use it for future flight planning. When I am going to pick up someone on an arriving flight, I use FlightView to help me determine when to be at the airport. ---------Jake's iPhone Tip #127 7/24/2013 WhiteNoise https://itunes.apple.com/us/app/white-noise-lite-relax.-sleep./id292987597?mt=8 This is a great little app that can help you sleep, especially if you're in a noisy hotel room or other noisy environment. Instead of going out and buying an expensive white noise generator, this app will make sounds of a train, a plane, the beach, rain, a storm, wind chimes, and of course pure, white noise; 10 sounds in all. And you can even mix more than one sound. It has a dimmable digital clock feature with your choice of colors. Try it. It's free. ---------Jake's iPhone Tip #128 7/28/2013 First Aid by American Red Cross https://itunes.apple.com/us/app/first-aid-by-american-red/id529160691?mt=8 You never know when you might need to administer first aid to somebody. This handy app from the American Red Cross lists the steps to take when administering first aid. It appears to be a very useful reference should the need ever arise. Most listed symptoms have short, instructional videos and a step-by-step procedures for you to follow. I just hope that if I ever needed emergency first aid, the person who comes to my rescue has this app on their iPhone (or—better yet—is an EMT!). ---------Jake's iPhone Tip #129 (7/31/2013) SPL Meter https://itunes.apple.com/us/app/spl-meter/id309206756?mt=8 Techie alert: I am an engineer and engineers love to measure stuff. This app measures sound levels. You can use it to • determine the loudness of a rock concert, or • prove to your spouse that the TV is too loud, or • find out how loud your neighbor's annoying party is, or • determine the loudness of the next door neighbor's gardener's leaf blower is, or • you can use SPL Meter to balance your stereo loudspeakers. I actually used it to prove to the DJ at a recent lifecycle event that his music was way too loud. (They threw me out of the party!) ---------Jake's iPhone Tip #130 (8/4/2013) Timer https://itunes.apple.com/us/app/timer/id507518845?mt=8 This is a very simple app. After you install it you preset the buttons to the times that you are likely to use. Then when you have to time something—an egg, watering the grass, wake you up from a nap, leave to go to an appointment—simply tap the appropriate button and that's it. You can now put the phone back to sleep. Timer will wake up at the set interval. Below you see that I have started the one minute timer. It is now counted down to 46 seconds. When it reaches zero it will beep. When the time expires, it will continue to count showing you how much time has elapsed since the alarm. The only downside I have found is when you first start the app, it takes a few seconds to see the start screen with all the buttons. This is probably more the fault of iOS than that of the app. ---------Jake's iPhone Tip #131 8/7/2013 Over 40 https://itunes.apple.com/us/app/over-40-magnifier-flashlight/id381663967?mt=8 If you ever have the need to read fine print—a menu, instructions, a serial number—this is a useful app. It is simply a variable magnification glass with optional light. You can vary the magnification from 1x to 10x. You can auto-focus by tapping the screen. You can freeze the image by tapping a button. You can even save the frozen image in your camera roll (Don't forget to allow Over 40 to access your Photo Album. Go to Settings → Privacy → Photos and turn on Over 40. You can even use Over 40 as a vanity mirror by using the front camera to enlarge some part of your own face. ---------Jake's iPhone Tip #132 8/11/2013 AAA Mobile https://itunes.apple.com/us/app/aaa-mobile/id310730297?mt=8 This is a useful app if you are a member of AAA (American Automobile Association). If not, check on the App Store if your automobile club has an app. The main feature of AAA Mobile is you can receive roadside assistance by merely pushing a button. The iPhone's location services will alert the AAA as to exactly where you are and send out someone to assist you. Or you can make a phone call by pressing one button. You can also access maps and discounts and other AAA services, such as battery and insurance quotes. And you can get turn by turn directions and many other features. ---------Jake's iPhone Tip #133 8/14/2013 Netflix https://itunes.apple.com/us/app/netflix/id363590051?mt=8 If you subscribe to Netflix streaming ($8 per month), then this is a must have app for you. You can manage your streaming queue and instantly watch any movie on your iPhone or iPad. I can even use my I phone to enable showing the movie on my new TV, which has a builtin Netflix app. This app is not applicable to your Netflix DVDs account. I would recommend watching movies on your iPhone only when you have Wi-Fi access, because movies are very bandwidth intensive and quickly consume your cellular data minutes. ---------Jake's iPhone Tip #134 8/18/2013 iTunes U https://itunes.apple.com/us/app/itunes-u/id490217893?mt=8 Who needs to go to college? iTunes U contains hundreds of courses from leading universities for you to access for free right on your iPhone. Some of the colleges represented in the course material are Stanford, Yale, MIT, UC Berkeley, Oxford. This is a must-have app for anyone who values education, is just curious, or wants to learn new things. ---------Jake's iPhone Tip #135 8/21/2013 Earthquakes https://itunes.apple.com/us/app/earthquakes!-earthquake-map/id485047858?mt=8 Until I installed this app, I never realized how prevalent earthquakes are. Earthquakes occur in California every few minutes. With this app you can see a map of where the earthquakes are happening and a list showing the magnitudes and locations. ---------Jake's iPhone Tip #136 8/25/2013 Photo Editor by Aviary https://itunes.apple.com/us/app/photo-editor-by-aviary/id527445936?mt=8 This is a more comprehensive photo editor than the one that is built into the Photos app. First of all when you modify a photo, it creates a new image and keeps the original in your camera roll (The original Photos app overwrites the original image.) I like this program better than Photoshop Express. You can select from color effects, add text, freehand drawing, adjust the focus, sharpness, brightness, remove blemishes, and of course enhance, crop, and redeye removal, and many others. There's a feature called Splash which turns the image into black-and-white, then you just paint with your finger where you want to return the original colors. You can have part of the image in color, surrounded by a black and white background, for example. ---------Jake's iPhone Tip #137 8/28/2013 Groups https://itunes.apple.com/us/app/groups/id407855546?mt=8 If you use the groups feature in Contacts, the Groups app gives you the flexibility that you only had on your computer when dealing with contact groups. Way back in Tip #7, 5/18/2012, I talked about Assigning Contacts to Multiple Groups. There I said: "from the iPhone you cannot add new groups, place a contact into multiple groups, move a contact from one group to another, or assign a contact from an email attachment into a particular group." Well with the Groups app, all that is no longer true. You can do all those things in the iPhone. ---------Jake's iPhone Tip #138 9/1/2013 iHandy Level (obsoleted by iOS 7: See the new built-in Compass app) https://itunes.apple.com/us/app/ihandy-level-free/id299852753?mt=8 As I said in a previous tip, we engineers love to measure things. And if we can carry these measurement tools in our iPhones, that's even better. iHandy Level is a simple bubble level app that can be used to level pictures, tables or anything else that needs leveling. If the surface you are measuring is not level, it shows the angle of inclination. You can use it in the vertical, horizontal, or flat mode. Don't forget to follow the simple directions to calibrate it before you first use it. ---------Jake's iPhone Tip #139 9/4/2013 Honk https://itunes.apple.com/us/app/honk-find-car-parking-meter/id410370669?mt=8 Tap the above link to read all about the features of Honk. If you live in an area where you frequently use parking meters—and have to walk a few blocks or more between your car and your destination—then Honk is the perfect app for you. (I live in Irvine; we don't have parking meters. But when I visit Laguna Beach, they have zillions of parking meters!) Honk will let you set an alarm for the time in the parking meter, mark the location of your car, let you take a picture of the surroundings and even annotate it by writing with your finger, and— when the alarm goes off—it'll help you find your car. It has a lot more features, so check out the link. ---------Jake's iPhone Tip #140 9/8/2013 Basic! https://itunes.apple.com/us/app/basic!/id362411238?mt=8 Tap the above link to read all about the features of Basic! (This tip justifies issuing a techie alert.) I bought my first home computer for the purpose of being able to create my own computer programs. The Apple II computer had the Basic language built in. I could write simple programs to factor numbers (for example), solve puzzles, make games, and many others. I can do this on my iPhone. The Basic! app is a Basic language interpreter that lets me write, edit and run Basic programs. Basic is an easy-to-learn programming language. If you ever had the desire to dabble at writing your own "apps," give this app a try. Here is an example of a simple program I wrote to generate the first 42 Fibonacci numbers. If you want to know more, Google "Fibonacci numbers." x1=1 x2=1 PRINT x1," ", PRINT x2," ", FOR i = 1 TO 40 xn=x1+x2 PRINT xn," ", x1=x2 x2=xn NEXT When I run the program, it displays this: ---------Jake's iPhone Tip #141 9/11/2013 iPhone 5C and 5S Announcement Yesterday http://www.apple.com/apple-events/september-2013/ Tap the above link to see a 90 minute video of yesterday's Apple announcement of the new iPhones and iOS7. iOS7 will be available for download from Apple for free on September 18. Highlights: • iPhone 5C lower cost polycarbonate plastic case available on five colors. • iPhone 5S with fingerprint reading home button; you no longer need to swipe the unlock slider nor enter your pass code. • Faster A7 processor chip (containing more than 1 billion transistors) and new M7 motion coprocessor. • New camera with f2.2 five element lens, 15% larger sensor. Many new camera features including Slo Mo and burst mode. The video fills in the details. ---------Jake's iPhone Tip #142 9/15/2013 ********** Bulletin: iOS 7 will be available for download this Wednesday, September 18. You might want to wait a few days to avoid the rush and allow Apple to fix any last-minute bugs. In the meantime, here are two of many links that explain some of the new features: http://www.trickyways.com/2013/06/ios-7-new-features/ http://www.fool.com/investing/businesswire/2013/09/10/ios-7-with-completely-redesigned-userinterface-gr.aspx iOS 7 will only apply to the iPhone 4 or newer. ********** Now, back to our regular programming: Kindle https://itunes.apple.com/us/app/kindle-read-books-ebooks-magazines/id302584613?mt=8 Tap the above link to read all about the features of the Kindle app. If you have ever owned a Kindle reader or have purchased Kindle books and have a Kindle account, you can download this Kindle app onto your iPhone and read any of the books that you've purchased from Kindle on your iPhone. There is no cost for the Kindle app nor for downloading books you've already purchased from Kindle. And if you don't have a Kindle account, you can open one at no cost and buy all your ebooks from Amazon instead of the Apple bookstore. ---------- Jake's iPhone Tip #143 9/18/2013 (sent in error as #142) (Note: for a while I am going to stop suggesting apps and go back to tips and tricks because iOS 7 (available for download today) will be feature-rich and therefore subject to tips galore. The tip below is not related to iOS 7 however.) Search for multiple words When using the Search field in Contacts or Spotlight Search, if you put multiple words separated by spaces, it will search for the occurrence of all of them anywhere in the record. This is a great way to narrow down a search. Let's say you're looking for somebody named Bob who lives in Anaheim. If you enter into the search field Bob Anaheim then it will find all the records with both Bob and Anaheim somewhere in the record. I was looking for a Bach minuet in my music library, so I typed bach minuet but minuet bach Also works. Be patient. Sometimes Spotlight Search takes a while to find what you're looking for. And one more thing. Remember, you can select which built in apps Spotlight Search will search and in what order they are displayed. Go to Settings → General → Spotlight Search. --------- Jake's iPhone Tip #144 9/22/2013 iOS 7 first impressions, Control Center, and missing Spotlight Search (My previous tip should have been numbered #143, not #142.) By now those of you who have iPhone 4 or later may have installed the latest operating system. iOS 7 is a complete makeover for your iPhone. The look and feel is different, features have been added or changed, and there are some new, built-in apps. As I explore iOS 7 along with you, I will pass along "Tips and Tricks" that I discover. Please feel free to email me about some new things that you have discovered. The feature I most looked forward to is the Control Center. It replaces having to wend your way through the Settings app to change airplane mode, WiFi, or Bluetooth, or double-tapping the Home button and swiping right to change rotation lock or stop the music. Instead, now merely swipe up from the bottom of the screen in any app and you can access all of these settings and more, such as Do Not Disturb, brightness, Flashlight (new feature), Clock, Calculator and Camera. But where is Spotlight Search? If you right-swipe from the primary home screen there is no longer the Spotlight Search or rotation lock, or Music controls. Now the Search iPhone function can be accessed by merely swiping down in any home screen. Rotation lock and music controls are now on the new Control Center. ********** Jake's iPhone Tip #145 9/25/2013 iOS 7 seems to be an improvement and is stable. I suggest you install it at your earliest convenience. Before you do, be sure to sync with iTunes. Be sure you have at least 3 Gb. of memory available (Settings → General → Usage). New iOS 7 Calendar Calendar has a new look and feel. In the month view you can tap on the year on the top, left, to see other year calendars. You can quickly move years forward or backward. Tap the month and then day to see the week dates on the top, and the day view. How to get to 2017 quickly? Go to the Calendar, Year view and scroll through the years. Stop on the year that you're interested in, select the month and then day. Where is the list view? Tap the search magnifying glass icon at the top, right. In all Calendar views (except horizontal week-view) you can also get back using the Today button, which seems to auto-scroll much quicker. Bonus tip: when entering the time in Calendar, double tap the minutes drum to alternate between five minute increments in one minute increments. This lets you scroll quickly and then fine-tune the time to the exact minute. (now you can enter all those flight times exactly. Too bad the airlines aren't that accurate!) Jake's iPhone Tip #146 9/29/2103 New in iOS 7: Notification Center Improvements Today view gives you an overview of your day, including weather, calendar, and stocks. Notifications dismissed on one device now dismisses across all your devices. Customize the Notification Center: Settings → Notification Center. Select what you can access in the lock screen. Select what is shown in the Today View. Most important, select which apps are included or excluded from the Notification Center. For example, I have chosen Mail, Messages, Phone, and Calendar. But you can choose any apps that post alerts. At the bottom of the list, choose AMBER Alerts and Emergency Alerts, both provided by the Government. If weather doesn't appear in Notification Center, go to Settings → Privacy → Location Services → Weather → On. --------Jake's iPhone Tip #147 10/2/2103 New is iOS 7: Siri improvements Change Siri’s voice Change Siri from a she to a he. Settings → General → Siri → Voice Gender Change Siri’s pronunciation If Siri mispronounces a name in your Contacts, say “that is not how you pronounce Greselda.” Siri will ask you to pronounce it. You speak it, and then Siri speaks three versions of pronunciation from which you may choose. Select the one that is best. If you want to preempt Siri before she (or now he) butchers a name, say “Contact information for Greselda Smith,” Siri can now change settings You can now ask Siri to change some settings such as turn the brightness up or down, change WiFi, Airplane, Bluetooth and DND modes and privacy and mail settings. Siri can now save prior queries Siri never remembered what you last ask her. Now it seems you can scroll up and look at your Siri query history, as long as you don't exit Siri. --------Jake's iPhone Tip #148 10/6/2103 New in iOS 7: Safari improvements For maximizing the size of the viewable webpage, Safari removes the navigation bars at the top and bottom when you're looking at a website. To get them back to search or navigate, just swipe down. The .com keyboard key is no longer available in Safari. It has been replaced by the period button wherein domain extensions are available after tapping and holding the period button. There is no longer a separate field for searching in Safari. Type your search string in the universal search field at the top of the screen and tap Go. You will see a list of matches. You can also scroll to the bottom of the list for “On This Page (# matches).” Tap Find “your search string.” You can select Safari's default search engine as either Yahoo, Google, or Bing in Settings. --------Jake's iPhone Tip #149 10/9/2013 New is iOS 7: Camera and Photos improvements Camera Select the square picture format and apply filters before (or after) you take a picture. Select VIDEO, PHOTO, SQUARE or PANO by sliding the label ribbon sideways. To invoke the filters, tap the three primary color circles at the bottom right. Hold down the shutter release (screen button or a volume button) to take a burst of pictures at about 2 per second. iPhone 5S has a Slo-Mo high frame rate mode. Scan—using the camera—to redeem Apple gift cards. Photos Select the Photos icon on the lower left and see your photos grouped by year or by location and date ranges. If you tap on the location name, the Photos app will also take you to Apple Maps to show you where pictures were taken, wherein you see only those pictures: Albums (as before), Year (…2011, 2012, 2013, …), Collections by dates, locations, Moments. ---------Jake's iPhone Tip #150 10/13/2013 New in iOS 7: App Store Improvements Auto-Update and History No more little red dot on the App Store icon telling you how many apps there are waiting to be updated. Apps are now updated automatically. Even minor iOS updates are automatic. If you want to revert to the old way, turn it off: Settings → iTunes & App Store → Automatic Downloads: Updates → Off. If you leave it On and want to know what has been updated recently, in the App Store, tap on Updates at the bottom of the screen. Here you will see a list of all the apps you have updated, sorted by date from most recent. In this section you can tap on What's New to see its most recent revision features. Tap on the apps thumbnail to beckon the app's full description. View Purchase History The App Store has made it very easy to review your entire past app purchase history. In the App Store go to the bottom and tap on Updates. To see all of your purchases, tap on the Purchased tab at the top. The list includes the apps you have subsequently deleted. If you want to see only the apps that you have previously installed and deleted, tap on Not on This Phone. These appear to be in date order, most recent first. In the Purchased section you can: • search for apps by keywords in the description. • see the latest revision number. • tap on the apps thumbnail to see the app's full description. Near Me Tap on the Near Me icon at the bottom and the App Store will show you apps that pertain to your immediate locale. So if you're in Southern California it will show you apps applicable to that geographical area; if you're in New York it will show you apps related to New York. ---------Jake's iPhone Tip #151 10/16/2013 New in iOS 7: Multi-tasking changes Tap the Home key quickly twice and you'll see app icons on the bottom and the screen image for each of your prior running apps. Scroll horizontally and select the app to reopen. To terminate an app, instead of trying to tap that little minus circle on the app icon (they are now gone), merely swipe upwards and flick the app out of the top of the phone. Go ahead, flick two or three at a time. Terminating apps has never been so much fun! --------Jake's iPhone Tip #152 10/20/2013 New in iOS 7: FaceTime improvements Block known unwanted callers from phoning, FaceTime or texting you. Settings → Phone → Blocked. FaceTime is now a separate app and has its own icon on the home screen. You can now FaceTime audio calls. You can select to FaceTime from your Favorites, Recents or Contacts. Or in Contacts, Select someone and tap the FaceTime camera or telephone button to start an video or audio call with another iPhone user or an iPad, iPod touch, or Mac user. Or while you’re on a voice call, tap FaceTime to begin an audio or video call. ---------Jake's iPhone Tip #153 10/23/2013 New in iOS 7: Smart Mail boxes The Mail app will now combine multiple mail accounts into single lists like All Trash, All Sent, All Drafts, mail with Atachments, and so on. ----------Jake's iPhone Tip #154 10/27/2013 iOS 7.0.3 Update Apple released a new update to iOS 7 a few days ago. I've installed it and it seems to work okay. It fixes a number of issues and bugs. To update simply go Settings → General → Software Update. The following list of fixes was copied verbatim from Apple's update notification: • Adds iCloud Keychain to keep track of your account names, passwords, and credit card numbers across all your approved devices • Adds Password Generator so Safari can suggest unique, hard-to-guess passwords for your online accounts • Updates lock screen to delay display of "slide to unlock" when Touch ID is in use • Adds back the ability to search the web and Wikipedia from Spotlight search • Fixes an issue where iMessage failed to send for some users • Fixes a bug that could prevent iMessage from activating • Improves system stability when using iWork apps • Fixes an accelerometer calibration issue • Addresses an issue that could cause Siri and VoiceOver to use a lower quality voice • Fixes a bug that could allow someone to bypass the Lock screen passcode • Enhances the Reduce Motion setting to minimize both motion and animation • Fixes an issue that could cause VoiceOver input to be too sensitive • Updates the Bold Text setting to also change dial pad text • Fixes an issue that could cause supervised devices to become un-supervised when updating software ---------Jake's iPhone Tip #155 10/30/2013 New in iOS 7: Music and iTunes Radio The Music app now has iTunes Radio built in. iTunes Radio lets you create custom radios station that play just the kind of music you like. It is free, but there are short audio ads. You can subscribe for $25 a year for ad-free listening. When you are playing music, the music controls are now available on the Lock Screen. While listening to music or a podcast, you can control playback in Control Center. However, there are times when you want to return to the app that’s the source of the playback, which you can quickly access from Control Center by tapping the song’s/podcast’s title. ---------Jake's iPhone Tip #156 11/3/2013 New in iOS 7: Messages changes Message time stamp The first message of the day between two parties has a date and timestamp above it. But subsequent messages during the day often display no such timestamps. However the timestamps are there. To see them, swipe right-to-left and you will see the timestamp on the right margin for each message bubble. Delete a message bubble There used to be an Edit button on the message thread screen. but that is gone. So how do you delete or copy a message? Hold your finger on the message bubble until the pop-up menu appears which gives you options to Copy and More. Tap on More to find the selection menu which then lets you delete whatever message bubbles you want by tapping the little trashcan on the lower left corner. ---------Jake's iPhone Tip #157 11/6/2013 New in iOS 7: Clock feature In the built-in Clock app, in World Clock, you can toggle the analog clocks to digital by tapping the face of any one of them. ---------Jake's iPhone Tip #158 12/10/2013 New in iOS 7: DND option Do not disturb originally would not disturb you if your phone was locked. However if it was unlocked it assumed you were awake, so it would resume disturbing you. But now you can silence it even when your phone is awake. Settings → Do Not Disturb → Silence: → Always (rather than Only while iPhone is locked). Here is a good way to remember what DND means. Pretend you're in a hotel room and you want to take a nap or go to sleep for the night. You ask the front desk to wake you up, and hang the Do Not Disturb sign on the door. That is what DND does on the iPhone: the alarm or timer will sound to wake you up, but all other disturbances such as incoming phone calls, messages and emails will be silenced and not even light up the screen nor vibrate the nightstand. Note that Calendar alarms will not sound either. You must use the built in clock alarm or timer function. -----------Jake's iPhone Tip #159 11/13/2013 New in iOS 7: AirDrop AirDrop (New in iPhone 5 or later) lets you share your photos, videos, interesting websites, locations, and other items wirelessly with other nearby iOS 7 devices that support AirDrop. AirDrop requires an iCloud account, and transfers info using Wi-Fi and Bluetooth. You must be on the same Wi-Fi network, or within approximately 30 feet of the other device. Transfers are encrypted for security. To share an item, tap Share, tap AirDrop, tap the name of a nearby user. To receive, open Control Center, tap AirDrop, then choose from Contacts only or Everyone. You can accept or decline. (Alas, I have an iPhone 4s, so I can't test this feature and look for tips or tricks. Those of you with iPhone 5 models will have to do this for me and let me know.) --------Jake's iPhone Tip #160 11/17/2013 New in iOS 7: Ringtones and Home screen folders There are many more ringtones and alert sounds to choose from. The old ones are still available under the Classic heading. Put as many apps in a folder as you want. You are not limited to 12. Nine will fit in the first folder page, another nine in the second, and so on. ---------Jake's iPhone Tip #161 11/20/2013 New in iOS 7: Apple Keychain Apple Keychain allows you to save passwords and credit card numbers. Here is an article on how to use keychain from iMore. If you've upgraded to iOS 7.0.3, you've got a fully enabled version of iCloud Keychain now. Aside from saving your passwords, iCloud Keychain can also help you generate stronger ones and sync them across devices. Here's how: Before continuing, make sure that you have iCloud Keychain enabled under Settings > iCloud > iCloud Keychain. It won't work if the feature is not enabled inside your iCloud account. Also be aware that the password generator feature in iCloud Keychain is not compatible with all sites as some either don't support it quite yet or don't want you saving passwords at all. This is probably something that will change over time. So if password generator doesn't show up or doesn't let you save a password, you aren't doing anything wrong. That site just doesn't support it, at least not yet. • Launch the Safari app from the Home screen of your iPhone or iPad. • Navigate to the site you'd like to create an account and generate a password for. • Fill out any information that's needed and then tap on the password field where you'd create a password. • • Notice that above the keyboard there is now an option for Suggest Password. Tap on it. If you don't see it, that site does not yet support generating passwords with iCloud Keychain yet. iCloud Keychain will generate a password for you and sync it across your devices. Alternately, you may get the error pictured below. If that's the case, it means that site chooses to block saved passwords. You didn't do anything wrong. It just means you'll need to create your own password. That's all there is to it. We expect that we'll see more support for iCloud Keychain over time. For now, you may have a harder time finding sites that show the option until they decide to implement the necessary steps for iCloud Keychain to play nicely. --------Jake's iPhone Tip #162 11/24/2013 New in iOS 7: Compass improvements Compass heading selector Level feature Compass has a heading selector. Tap anywhere on the compass to set and colorfully enable the display of your deviation from the set heading. There is also a spirit level crosshair circle on compass card so you can hold the compass level. The Compass now has a built-in carpenter-style level. Slide right-to-left on the compass to get the level function. You can level a table or an edge. --------Jake's iPhone Tip #163 11/27/2013 iCloud backup I was in the Apple Store a couple days ago (the brick-and-mortar one, not the one online). I ran into an old friend whose iPhone malfunctioned and it had to be totally reset and restored from backup. She hadn't done a sync in a while and she didn't remember when she last backed it up. But fortunately, it was discovered, she had turned on iCloud backup and so the genius at the Apple store was able to restore her phone completely from the iCloud backup. That got me to thinking and I turned on the iCloud backup on my iPhone too. I figure iCloud's servers are more reliable than my one PC here at home, which is vulnerable to fire, theft or hard disk crashes. My iPhone required only about 0.6 GB of the available free 5 GB iCloud storage to back up everything. Settings → iCloud → Storage & Backup → BACKUP → iCloud Backup → On Here is an article that I copied off the web from Apple. iCloud: iCloud storage and backup overview When you sign up for iCloud, you automatically get 5 GB of free storage. Your iCloud storage is used for iCloud Backup, app data and documents stored in iCloud, and iCloud Mail (your @icloud.com email account). What iCloud backs up You have important information on your iPhone, iPad, and iPod touch. iCloud automatically backs up your device over Wi-Fi every day while it’s turned on, locked, and connected to a power source. With your device information backed up in iCloud, you can easily set up a new device or restore information on one you already have. Here’s what iCloud backs up: • Purchased history for music, movies, TV shows, apps, and books • Your iCloud backup includes information about the content you have purchased, but not the purchased content itself. When you restore from an iCloud backup, your purchased content is automatically downloaded from the iTunes Store, App Store, or iBooks Store. Automatic downloading is based on iTunes in the Cloud availability by country, and previous purchases may be unavailable if they have been refunded or are no longer available in the store. • Photos and videos in your Camera Roll • Device settings • App data • Home screen and app organization • iMessage, text (SMS), and MMS messages • Ringtones • Visual Voicemail Your iOS device backup only includes data and settings stored on your device. It doesn't include data already stored in iCloud, for example contacts, calendars, bookmarks, mail messages, notes, shared photo streams, My Photo Stream, and documents you save in iCloud using iOS apps and Mac apps. Last Modified: Nov 14, 2013 ---------Jake's iPhone Tip #164 12/1/2013 Fixing iPhone sync issues: reset and restore from backup Last week I had the following symptoms on my iPhone. • I could not upload music from my iTunes sync on my computer to my iPhone. • sync ends with the message "waiting for items to copy" which occurs for a very long time or does not terminate at all. • iPhone usage display and iTunes memory usage display disagree considerably. If you have any or all of these symptoms, read on. If not, just file this away for future reference. --------For those of you still reading, you may have a memory fragmentation issue. (Recall the Defrag program on your PC?) There may be enough total memory available on your iPhone but it is chopped up into small chunks that cannot hold an entire song or app. That is why sync dwells on "waiting for items to copy." It is trying to find enough contiguous memory into which to stuff the new songs The fix that worked for me was to reset the iPhone to a factory-new state, and then restore the iPhone from the most resent backup. If you don't feel comfortable performing these steps yourself take your iPhone to a genius at an Apple store. Here are the steps: 1. Sync the iPhone with iTunes on your PC. This will create a backup. If you are backing up onto iCloud, verify a backup has been done recently, or force a backup before proceeding (Settings → iCloud → Storage & Backup → Back Up Now). 2. Reset the iPhone (Settings → General → Reset → Erase All Contents and Settings). 3. Using iTunes on your PC Restore iPhone from the most recent backup. This may take a while, depending on how many songs, videos and apps you had on your iPhone. Jake's iPhone Tip #165 12/4/2013 Zillow (I'm going back to talking about apps. We took a diversion from apps for a while after the announcement of iOS 7. I think I've covered most of iOS 7 so let us return to some of my favorite apps. And of course if I come up with some new tips they will be interspersed amongst the apps.) https://itunes.apple.com/us/app/real-estate-by-zillow-homes/id310738695?mt=8 Tap the above link to read all about the features of Zillow What is the market value of your home? Zillow lets you look up the cost of real estate, what's available in any location in the US, where are there foreclosures and other real estate related searches. ---------- Jake's iPhone Tip #166 12/8/2013 FlightStats https://itunes.apple.com/us/app/flightstats/id572700574?mt=8 Tap the above link to read all about the features of FlightStats FlightStats is a free real-time flight status and airport tracking app. • Access flight status • Watch flights in real-time on a map • See departure and arrival times, delays, weather, gates ---------Jake's iPhone Tip #167 12/12/2013 Sputnik! https://itunes.apple.com/us/app/sputnik!/id393001070?mt=8 Tap the above link to read all about the features of Sputnik! You can see International Space Station (ISS) pass over your head with your naked eye. At night the ISS passes overhead every 90 minutes or so. It's large solar panels reflect the sun, causing a bright flare in the evening sky lasting a few seconds. It is really spectacular. The Sputnik! app tells you exactly when and where to look, giving you compass direction and distance above the horizon. As directed by the app's built in compass and inclination sensor, just turn your gaze in the indicated direction and angle above the horizon. The countdown timer will tell you exactly when to look down to the exact second. It is amazing. You can also see any number of Iridium phone satellites. Here is an app that takes advantage of the many built-in iPhone sensors: GPS, compass, accelerometers, and precision clock. ---------Jake's iPhone Tip #168 12/15/2013 Heart Rate https://itunes.apple.com/us/app/instant-heart-rate-heart-rate/id409625068?mt=8 Tap the above link to read all about the features of Heart Rate. Use your iPhone to measure your heart rate at any time. Merely hold your finger over the camera lens and the flash LED illuminates your finger and allows the camera to visualize and count your pulse. It keeps track of your five most recent heart rate measurements and shows the waveform. ----------Jake's iPhone Tip #169 12/18/2013 insTuner — Chromatic Tuner Lite https://itunes.apple.com/us/app/instuner-lite-chromatic-tuner/id603425027?mt=8 Tap the above link to read all about the features of insTuner. I am tone-deaf, yet I am trying to learn piano. This app lets me know when it is time to call the piano tuner. This app uses the built-in iPhone microphone to capture the musical instrument's sounds and to accurately display the exact fundamental frequency. If you want to check the accuracy of any musical instrument, or tune a string instrument, this is an invaluable companion. If you are a singer, it can tell you when you are singing on-key (or not). insTuner also functions as a tone generator, allowing you to create a reference tone of any chromatic frequency. You will need to use a headset for the lower frequencies because the iPhone speakers cannot generate low frequencies. ---------Jake's iPhone Tip #170 12/22/2013 Metronome https://itunes.apple.com/us/app/pro-metronome-beat-sound-light/id477960671?mt=8 Tap the above link to read all about the features of Metronome. Now that you have your piano or instrument in tune using the previous tip, you may need to metronome. This metronome app lets you select from the most commonly used time signatures. For $2 you can upgrade to the pro version which has many more features. But the basic free version is just fine. There are many metronome apps available in the App Store. This is just one of them. I think it works quite well. But you can go to the App Store and look at the write ups on all the metronome apps. ---------Jake's iPhone Tip #171 12/25/2013 All of Jake's iPhone Tips #1 - 170 Today's "tip" is a compendium of all of my tips #1 through 170. Regardless of when you joined Jake's iPhone Tips mailing list, this should bring you up-to-date! You can read them on your computer screen or print them. Enjoy! Note: some of the early tips have been obsoleted by later tips, especially since the release of iOS 7. Here is a “tip” about reading these tips: start at the end and work backwards, so you will read the most up-to-date tips first. Also, I have not included all the screen captures that were in the original tip. --------Jake's iPhone Tip #172 12/29/2013 USPS Mobile https://itunes.apple.com/us/app/usps-mobile/id339597578?mt=8 Tap the above link to read all about the features of USPS Mobile With the US Postal Service mobile app you can calculate shipping costs, look up Zip codes, order supplies, find post offices, schedule pick ups, and scan labels. If you ever use US mail to ship packages or large letters, this is an invaluable app. ---------Jake's iPhone Tip #173 1/1/2014 Happy New Year. See below for my Top 20 Quick Tips Quiz. If I were to choose the 20 tips that are most useful to me, and are the simplest to explain and understand, these would be the ones. But first, I have revised the PDF file of my first 170 tips. I restored a few images and changed a few of the tips, (revising history?) and also annotated where the tips were obsolete and referred to the more recent, relevant tips. If you printed the previous file, that's okay. It is correct. It's just that this file is more correct! Here is the file. [link to file inserted here] ====== And now as promised, here is the quiz. Scroll down for each answer and the next question. Top 20 Quick Tips Quiz Q: How do you end a sentence with a period and space and capitalize the next word? Double-tap the space bar. (Tip #4 5/6/2012) Q: Where is the Undo key? Hold the iPhone firmly in one hand and shake it; tap the Undo button. (Tip #6 5/14/2012) Q: Where are the hidden keyboard symbols? Hold your finger on a key to see the hidden symbols (Tip #78 2/3/2013) Q: How to quickly enter a number or punctuation symbol on the keyboard? Slide your finger from the 123 button to desired symbol; release finger to return to the normal keyboard. (Tip #4 5/6/2012) Q: How do you create personal keyboard shortcuts? Settings → General → Keyboard → Shortcuts. (Tip #12 6/5/2012) Q: How do you exercise fine control over the cursor placement? Roll your finger for fine cursor placement. (Tip #70 1/6/2013) Q: how do you access the Control Center? Swipe up from below the bottom of the screen within any app. (Tip #144 9/22/2013) Q: How do you quickly scroll to the top of a list? Tap the time display at the top of the screen. (Tip #11 5/31/2012) Q: How do you access Spotlight Search? Swipe down from within any home screen. (Tips #9 5/27/2012) Q: When your iPhone is asleep, how do you quickly access the camera? In the lock screen, slide up the camera icon at the bottom right side of the screen. (Tip #10 5/31/2012) Q: How do you move apps from one home screen to another home screen? How do you create a folder? Hold your finger on any app icon until they jiggle; slide app to another location. Slide one app on top of another to combine into a folder. Tap the home button to return to normal operation. (Tip #88 3/10/2013) Q: How do you create custom Contact labels? In a Contact, tap Edit, then tap on the label field. Then scroll down the list to where it says “Add Custom Label.” (Tip #2 4/28/2012) Q: How do you silence incoming call ringer and vibration, but keep the call? Press the sleep button once (the on/off button on the top of the iPhone). Double tap sends the call to voicemail. (Tip #29 8/12/2012) Q: How do you find word definitions easily, such as in an email, web page, or iBook? Double tap a word and you'll see a pop-up option for "Define." (Tip #34 8/29/2012) Q: How can you amplify the speaker with your hand? Cradle the bottom of the iPhone in your palm; the sound will be reflected off of your palm. (Tip #73 1/16/2013) Q: How can you make cluttered web pages easy to read? Tap the “reader” button ≡ —if present—on the top left of the screen. (Tip #15 6/20/2012) Q: How can you remotely control the camera shutter release? The volume-up or down buttons on the side of the phone and on the earbuds will function as shutter release buttons. (Tip #3 5/3/2012) Q: How can you take a snapshot of your iPhone screen? Tap the Home button AND the on/off (sleep) switch at the SAME TIME. (Tip #13 6/10/2012) Q: How can you rearrange email addresses between To: CC, and BCC when replying or forwarding? Hold your finger on one of the addresses until it turns into a little blue address bubble, and then drag. (Tip #1 4/24/2012) Q: How do you quickly access your draft emails? Tap and hold on the Compose button (the little square with the pencil inside). (Tip #42 9/26/2012) ---------Jake's iPhone Tip #174 1/5/2014 Adobe Kuler https://itunes.apple.com/us/app/adobe-kuler-create-share-color/id632313714?mt=8 Tap the above link to read all about the features of Adobe Kuler Extract color themes from the world around you using your iPhone Camera. Aim the camera at a scene such as a landscape, a room or a work of art, and Adobe Kuler's five color-seeking dots will scurry around the scene, capturing the five most prevalent hues. it's magical fun. Great for anyone who deals with colors. Jake's iPhone Tip #175 1/8/2014 Adobe Kuler https://itunes.apple.com/us/app/adobe-kuler-create-share-color/id632313714?mt=8 Tap the above link to read all about the features of Adobe Kuler Extract color themes from the world around you using your iPhone Camera. Aim the camera at a scene such as a landscape, a room or a work of art, and Adobe Kuler's five color-seeking dots will scurry around the scene, capturing the five most prevalent hues. it's magical fun. Great for anyone who deals with colors. ---------Jake's iPhone Tip #176 1/12/2014 My Radar https://itunes.apple.com/us/app/myradar-weather-radar/id322439990?mt=8 Tap the above link to read all about the features of My Radar. Watch the weather in the US in real time. Especially now that we're having so many cold spells and storms, it is very interesting to see the weather patterns moving on a map. My Radar shows you the last 30 minutes of weather radar returns on the map. Zoom in and see up close what's happening in any US location. ---------Jake's iPhone Tip #177 1/15/2014 How to find apps There are over 1 million apps on the App Store. If I examined one app every hour, 24/7, it would take me over 100 years to check out 1 million, by then there would be 10 million! I cannot possibly look at all the various apps available. And of course, neither can you. So how do you find an app that fits your needs or solves your problem? Start by using the App Store and also a search engine (Google, Bing, Yahoo). Go the App Store and tap on the search icon (magnifying glass) at the bottom. In the Search field at the top, type a keyword or words that describe the type of app your are looking for (e.g., sewing, cooking, tools, marine navigation). If you type "cooking" there will be 2200 apps matching that word. Narrow the search: "cooking light" 31 matches. In Google, type "iphone cooking apps" and see specific apps and third party reviews of apps, for example "Top 10 Best Cooking and Recipe Apps for iOS, iPhone & iPad." In the App Store, for each app you will see the price (or free). Many will have a star rating 1 to 5, and how many users rated the app. Beware that often the app developers stack the deck in their favor, or competitors disparage the app. Be wary of apps that want to send you Push notifications or want to use Location Services. When you launch an app for the first time, it should notify you that it wants to use these features. You can decline. I avoid all Push notifications. But Location Services use can be beneficial for locating stores, or of course, navigation, stargazing, and other apps that need to know where you are to work properly. The AAA app for the automobile club can send you help by merely tapping an on-screen button. Why are many apps free? Apps can be free for many reasons. Here is my list of a few of those reasons: • Ads pops up on the screen or hover at the top or bottom. • PR, exposure, visibility • Bragging rights • In app add-ons that you pay for (hints, feature packs) • Lite version, pay for an upgrade to the full version • Paid sponsors for preferential treatment • Proprietary commercial apps (e.g., Costco, Starbucks, Home Depot, Apple Store, Target, REI) • Data mining, apps that track your travel and buying history. • Government and non-profits • Apps that lead you to commercial enterprises (Flixster to theaters, SoundHound to iTunes) Future emails will reprise my early, most useful tips. ---------Jake's iPhone Tip #178 1/19/2104 This and future emails will reprise my early, most useful tips. Some of my readers were added to my distribution list long after I started writing tips. That is why I send out a complete compendium periodically. But if you haven't opened the New Years Day PDF file, fear not. I will subsequently revisit some of my most useful past tips. These will be based on my "iPhone Tips and Secrets Workshops" handouts. Button Basics To turn off the iPhone completely, press and hold the Sleep/Wake button (top, right edge) for a few seconds, then drag the red slider to the right. To restart iPhone, press and hold the Sleep/Wake button for a few seconds. After a minute the Apple logo will vanish and your iPhone is ready to go. To turn off the screen but continue to receive calls or play music (sleep mode), tap the Sleep/Wake button once. The Ring/Silent switch (on the left edge, top) turns off the ringer and other sounds from the speaker, but the iPhone will still vibrate when a call or alarm occurs. Volume Up/Down buttons (on the left edge) control ringer, music, or phone audio volume or snap a picture, depending on what the iPhone is currently doing. Press the Home button (on the bottom front face) once or more to return to the home screen from any app or other home screen page. On the iPhone 5S the Home button unlocks the iPhone with your fingerprint. Hold the Home button to invoke Siri. Double-tap the Home button to open the multitasking screen. The microphone and speaker are on the bottom edge of the iPhone. Avoid placing your fingers there, lest the sound be muted. Earphone jack (top or bottom edge): unplugging the earphones will pause the music player. ---------Jake's iPhone Tip #179 1/22/2014 iMore app and "Make your iPhone better than a DSLR with these six apps! via @iMore" Here are two tips in one. First one is an app called iMore, which I use to keep on top of iPhone related news and breakthroughs. The link below refers to an article within iMore about six camera apps. I haven't used any of them myself, but you can try one or more if you're interested in optimizing the camera and photo editing abilities of your iPhone. The cost of each app is extremely reasonable considering what you get in return. If any of you are interested in better photography using the iPhone and try any of these apps, please let me know your results and I will report that in future tips. http://www.imore.com/make-your-iphone-better-dslr-these-six-apps ---------- Jake's iPhone Tip #180 1/26/2014 Sort Contacts: Name or Company? I have some Contacts that are sorted by company name and some that are sorted by last name. If only the company field is filed in or only the name fields are filed in, I can understand that. But some have both filled in. Why are some sorted by company and others sorted by name? There is no apparent way to select by which field to sort. I discovered that before iOS 7, the sort order was determined by which field was filled in first. If you filled in the Company field and then saved the record, and then went back and added first name and last name, the record would thereafter be sorted by company. Not with iOS 7. It will revert to sorting by name. Apple’s Contacts database actually has a (hidden) field that determines whether a contact record is displayed by a company or name. On a Mac (which I do not have) there is a check box next to the Company field to allow sorting by company. Read more at http://www.ilounge.com/index.php/articles/comments/ios-7-incorrect-display-ofcompany-only-contacts/#aF6hiiWAghKLlWzV.99 Here is the way to access the hidden sort field in iOS 7.04 until Apple fixes it. It only works if you sync Contacts with the iCloud. Enter the contact using iCloud Contacts. iCloud Contacts recognizes that the first field to be filled in should be the sort field. Save the contact. Then go back into the contact and add either the names or the company, whichever was omitted the first time. Once the sort order is established by the iCloud entry, it will consistently sort that way on the iPhone too. This doesn't help for contacts that already exist but are sorted by the undesired field. For those contacts you will have to reenter them in iCloud Contacts, and delete the old ones. This is not a very elegant solution, but at least now we can understand why this sort discrepancy is occurring, and how to override it. ---------Jake's iPhone Tip #181 1/29/2014 Revisit to tip #88 3/10/2013 Organize your apps When you start accumulating many apps on your iPhone, after a while you need to organize them. Here is a basic strategy: 1. Choose the four apps that you use the most and want to get to most often. Place those four app icons into your dock area at the bottom of your home screen. The dock area is always present no matter what home screen you are located on. I have chosen Phone, Mail, Calendar, and HanDBase as my four most used apps. 2. Fill up the slots in your primary home screen with all the apps that you use very frequently. In my second home screen I have placed the apps and some folders that I use the next most frequently. 3. In my third home screen I have placed many apps into various folders. I have labeled each folder with a description of the type of apps to be found therein. In subsequent pages I have mixtures of folders and app icons. Remember, if you forget where you placed an app but you remember its name, use Spotlight Search. When you find the app, open it directly in Spotlight Search . You will also see which folder the app is residing. Arrange folders and icons: hold your finger on any icon until they all start to jiggle. To create a folder, drag one icon on top of another. Tap the new folder and rename it. To relocate icons on your home screen, drag the icon to a different location or page or into a folder or drag an icon out of the folder. To delete a folder, drag all the icons out of it. Tap the home button to stop the jiggling and return to normal. Create a Not Used folder and place it in the last home page. Place there the built-in apps that you don’t use, tucked out of the way. If the dock or a page is full, you must create a vacancy by moving an app icon out before inserting a new one. Put as many apps in a folder as you want. You are not limited to 12. Nine will fit in the first folder page, another nine in the second, and so on. Dots above the dock help you navigate. Delete an app by tapping the circle-x on the app icon in “jiggle mode.” ---------Jake's iPhone Tip #182 2/2/2014 Nostalgia "Everything from 1991 Radio Shack ad I now do with my phone - Trending Buffalo" http://www.trendingbuffalo.com/life/uncle-steves-buffalo/everything-from-1991-radio-shack-adnow/ ============ CDC 6600 super-computer in the palm of your hand For you techies who are interested, the panels on the right side of the computer consist of the electrical panel on top to monitor all the voltages and currents consumed by the mainframe, and the cooling system interface at the bottom. In the basement, below the computer, were housed large motor-generators to convert AC power and large refrigeration units to generate compressed Freon to cool the computer's circuits. In 1965 I had a summer job at Lawrence Livermore Laboratories where they had two of these colossal machines. I was in awe of the processing power in the room full of equipment. That very same computer can now be seen at the Computer Histoey Museum in Mountain View, California. The CDC-7600 was built in 1969 and had a peak performance of about 36 MFLOPS (1 MFLOPS = 1 million floating-point operations per second, a measure of a computer's processing speed). which is about the same as the iPhone 4. iPhone 5s runs at 928 MFLOPS. The CDC 6600 cost $5 million in 1969 which is $30 million in today's dollars. ---------\Jake's iPhone Tip #183 2/5/2014 (Labeled tip #182 by mistake) Revisit to tip 37 9/9/2012 Notification Center Summary of all your notifications with one finger swipe. The Notification Center lets you know about missed messages, email, phone calls, Calendar events, and more. New notifications appear on top of the screen. Swipe down from the top of the screen to see a summary of recent notifications. Swipe from the bottom up to dismiss the Notification Center. Customize what apps appear in the Notification Center . Go to Settings → Notification Center, scroll down to INCLUDE, select each app and turn ON or OFF whether you want the app to be in the Notification Center or not. In Settings → Notification Center, change the order in which the notifications appear: tap the Edit button and then slide the little sliders on the right of each notification item up-and-down to change the order. Then tap Done. Today view gives you an overview of your day, including a Today Summary, Calendar Day View, Reminders, Stocks, and Tomorrow Summary. Notifications dismissed on one device dismisses across all your devices. If weather doesn't appear in Notification Center, turn on Location Services for Weather. ---------(The previous tip was mis-numbered. It should have been #183.) Jake's iPhone Tip #184 2/9/2014 Revisit to tip #9 5/27/2012, revised Shortcut to Search Swiping down from within any home screen displays the Spotlight Search window, where you can search your iPhone’sContacts, emails, messages, Calendar entries and media that match the word or words you enter. Find an app on your iPhone by name, in case you forgot where you placed it. Spotlight Search also shows which folder each found app is located. In Spotlight Search, select which apps are searched and what order they're displayed: go to Settings → General → Spotlight Search. Tap each app in the list to toggle it on or off. Use the slider to the right of each app to move it up or down the list. When using Spotlight Search, if you type multiple words separated by spaces, it will search for the occurrence of all of them anywhere in the record. This is a great way to narrow down a search (see panel on the left). Let's say you're looking for somebody named Bob who lives in Anaheim. If you enter into the search field Bob Anaheim then it will find all the records with both Bob and Anaheim somewhere in the record. I was looking for a Bach minuet in my music library, so I typed bach minuet but minuet bach also works.\ Search also searches Wikipedia and Safari. ---------Jake's iPhone Tip #185 2/12/2014 Revisit to tips #29 8/12/2012, #41 9/19/2012, and #33 8/26/2012 Phone Phone Basics Make a call: tap a phone number in the Phone app in Favorites, Recents, Contacts , or Keypad, or in an email, a text message, a web page—or almost anywhere in iPhone where a phone number is shown. Answer a call: tap the Slide to Answer button. Listen to a voicemail message in the Phone app, tap Voicemail. To silence an incoming call, press the Sleep/Wake button once (phone continues to “ring” silently). To send a call directly to voicemail, press Sleep/Wake twice. Open other apps when on a call: press Home and then open another app. (With Verizon, you cannot make a call and search the web at the same time.) To answer a call while using an iPhone earphone, press the earphone center button once. Press it again to end your call. Text Reply to Incoming Calls When an incoming call is ringing, choose an option. Tap or slide Answer to accept the call. Tap Decline or double-tap the Sleep/Wake button to decline the call and send it to voicemail. Tap Message to reply with a preset or custom text message. Tap Remind Me to create a reminder. (Create up to three custom reminders in Settings → Phone → Respond with Text.) Block known unwanted callers from phoning, FaceTime or texting you. Settings → Phone → Blocked. "Smart" Phone Numbers In Contacts, put an international phone card number into a phone number field followed by a semicolon followed by the international phone number to be called. When you call this number, the iPhone will dial the local phone number for your international phone card and stop and wait. When the phone card service answers and you hear the prompt for the number to be called, tap the dial button and the iPhone will to continue to tone dial the international number. For example, put in multiple waits for access codes. Use this technique for entering log-on codes and passwords. But be mindful of security if you sync on the iCloud. To enter a semicolon in a phone number in Contacts, on the telephone pad press the +*# button and then select wait. For example if the local phone number for an international phone card is 800 555-1234 and the international number is 011 123 456-7890 then the phone number in the Contact phone number field would be 714 555-1234 ; 0111234567890 ---------Jake's iPhone Tip #186 2/16/2014 Upload your photos to your PC Your Camera Roll will fill up your iPhone memory with images if you don’t empty it from time to time. The procedure is 1. Upload all images in your Camera Roll to your Mac or Windows PC: connect your iPhone to your PC with the sync cable. In a Mac, open iPhotos and see and download your images to your hard drive. In a Windows PC, open File Explorer and find your iPhone listed as a storage device, similar to a thumb drive. Open the folders within and download your images to your hard drive. 2. Delete images from your iPhone Camera Roll: • open the Photos app, select Camera Roll and tap Select in the upper right corner. • tap all the photos you want to delete, then tap the trash can icon in the lower right corner. If you have enabled Photo Stream (see Photos, below) up to 1,000 of your images will be saved on the Cloud in Photo Stream. ---------Jake's iPhone Tip #187 2/19/2014 Revisit to tip #99 - 4/17/2013 Do Not Disturb Use the Do Not Disturb (DND) setting to silence calls, alerts, and notifications, when the iPhone is locked. You will not be disturbed by vibrate or the screen backlight either. The Do Not Disturb function sends calls immediately to voicemail. You will hear alarms and the timer, but not Calendar alarms. Use Control Center to turn on and off DND. When Do Not Disturb is on, a "crescent moon" icon will appear in the status bar. Schedule—on a daily basis—when Do Not Disturb is enabled and when it is disabled. I have mine set to enable at 11 PM and disable at 7 AM. I can set it manually before 11 PM and it will turn off DND at 7 AM automatically. To make changes to your Do Not Disturb settings, tap Settings → Do Not Disturb. These are the options: • Scheduled: Automatically enable Do Not Disturb daily between the hours you specify. • Allow Calls From: Allow calls from Everyone, No One, your Favorites, or specific Contact Groups stored on your device or your iCloud account. Create a special group (perhaps call it "DND Exceptions") in your Contacts and place only those people that you want to allow bypassing Do Not Disturb. • Repeated Calls: If enabled, when someone calls you twice within three minutes, the call will not be silenced. • SILENCE: Always or Only while iPhone is locked. Select whether DND is always silent or silent only while the phone is locked. For the curious: Ring/Silent switch and Do Not Disturb really do perform different functions. Closely examine the names to comprehend the difference. With the switch in the silent position, the phone won't generate any sound which would disturb others. It will vibrate. (Think: quieting a fidgeting child in a movie theatre.) Do Not Disturb makes sure the phone doesn't disturb you. An incoming call or message will not ring, vibrate or light the screen. (Think: putting out a do not disturb sign on a hotel room door. But that wake-up Alarm will sound, but not a Calendar alarm) ---------Jake's iPhone Tip #188 2/23/2014 Revisit to tips on text entry Revisit Tip #70 - 1/6/2013, Tip #26 - 8/1/2012 Intelligent keyboard iPhone automatically corrects and suggests words as you type. So if you tap a wrong letter, just keep typing. To accept the suggested word, tap the space bar. Or to ignore the suggestion, tap the “X” or the text near it. Tap the space bar twice at the end of a word, to place a period. The keyboard automatically inserts apostrophes in contractions. Tap and hold the 123 key, then slide your finger to enter a digit or symbol. When you let go, the alpha keyboard will return. Double-tap a word to select it. Tap Cut, Copy, or Paste. Drag the blue handles to expand the selection. Tap and hold in text to place the cursor and invoke the editing magnifying glass. Rock or roll—don't slide—your finger left, right, up or down until the cursor is exactly where you want it to be. Cut, Copy, and Paste are the same operations as on your PC or Mac: they use a common clipboard to temporarily hold text or images to be pasted later. Copy text from web pages, email, text messages, iBooks, Memos, or other sources. Revisit Tip #67 - 12/26/2012 Quickly delete text Holding down the keyboard delete key starts deleting text to the left quickly after a second and then starts deleting (multiple) words at a time after another few seconds. Revisit Tip #6 - 5/14/2012 Where is the Undo Key? Have you ever made a mistake typing, deleting, cutting, or pasting and wondered how to undo it? Here’s what you do: • Hold the iPhone firmly in one hand and shake it. Hold tight; you don't want to launch your iPhone into orbit! • Tap the blue Undo or Redo button. There can be multiple levels of Undo and Redo, both with dictation and keyboard typing. ---------Jake's iPhone Tip #189 2/26/2014 Revisit to more tips on text entry; list navigation Tip #12 - 6/5/2012 Personal Keyboard Shortcuts Create your own personal shortcuts for often used words or phrases. Your keyboard not only autocorrects, but knows exactly what you want to say as you type. In Settings → General → Keyboard → Shortcuts. Tap the + key, then add a new phrase and assign a shortcut to it. Create shortcuts for any words, names, numbers or phrases you use regularly. When the keyboard displays a suggested word or phrase, to accept it into the text, merely tap the spacebar. Or to reject it, tap the suggested word popup box or anywhere on the screen. If you typed an incorrectly spelled word, dismiss the correction; the word will be underlined in red. If you tap the underlined word, and then tap Suggest, you'll get a list of suggested words. Tap the correct word if it appears in the list. For example, here are some of the many shortcuts I have on my iPhone: • when I type ty I get Thank you very much • when I type bc I get because • when I type jg I get my email address [email protected] • when I type jp I get 949 275-6899 • when I type cdm I get Corona del Mar • when I type bcc I get Be kind. Please remove my email address. Use BCC when forwarding. Say no to spammers and computer viruses. Tip #14 - 6/17/2012 Scrolling Through a List Scroll through the Contacts or other list on your iPhone by either… • flicking your finger up or down on the list, or • tapping on one of the letters on the alphabet bar running down the right side of the screen to jump to contacts beginning with that letter. Hold your finger on the alphabet bar and then roll your finger up or down; quickly find the starting letter. You will advance one letter at a time with each finger movement. Tip #11 - 5/31/2012 Warp Speed Access to Top of List There is an easy way to scroll up to the top of a long list: tap the time display at the top of the screen. It will scroll you to the beginning at Mach speed. The trick works for Music, Contacts, email, Safari, and many other apps. ---------Jake's iPhone Tip #190 3/2/2014 Revisit to tips about Contacts Tip #38 - 9/12/2012 Picture Your Contact Attach a photo to any entry in your Contacts . Then any time you receive a phone call from that person, their picture will show up on your screen when the phone is ringing. To attach a picture to a contact, select the contact and tap Edit . Then tap the Add Photo circle at the upper left. Now select Take Photo or Choose Photo. If you're near the person, take their picture. Or you might already have their picture in your Photos app—or perhaps • you took their picture at an earlier date or • they emailed or texted you a picture or • you copied their picture from a webpage or Facebook. Tip #60 - 11/28/2012 How many Contacts do I have? Find out how many entries are in your Contacts . In your Contacts list, tap the Z or the # in the lower right corner of the alphabetic scrollbar and swipe to the very last entry. There you'll see a count of how many entries are in your Contacts. Works with Music app too, to see how many songs you have. Tip #2 - 4/28/2012 Custom Contact Labels In Contacts create custom labels for phone numbers, email addresses and some other fields. And once you create these custom labels, they're available to use for all your contacts. To create a custom label in a Contact, tap Edit, and then tap on the label field. Then scroll to the bottom of the list where it says Add Custom Label. Create labels such as His , Hers, (as in His Mobile Phone), Son, Mother, iPhone, Service, Emergency, Summer Home, etc. ---------Jake's iPhone Tip #191 3/5/2014 Revisit to tips about dictation and Siri Basics, Tip #101 - 4/24/2013 Dictation Any time the keyboard pops up and you are connected to the Internet, dictate instead of type. Just tap on the microphone icon to the left of the spacebar and dictate an email, message, Note, Contact or Calendar entry. Speak just about anything that you would have entered by typing. Siri. Ask Siri to make a call, respond to text messages, get directions, schedule reminders and meetings, and much more. With the screen on, press and hold the Home button. If you’re using a headset, press and hold the center button. After the tone, speak naturally. Siri will listen and then answer. Siri can also be invoked by holding the button on your Bluetooth headset. • If and when you dictate something that Siri doesn't understand, scroll back up and find the text you dictated. • Tap on the chat bubble and edit what Siri heard. Make your corrections accordingly. • Tap the blue Done button and Siri will rethink what you have corrected and output what will hopefully be a correct or more accurate result. Tip #50 - 10/24/2012 Capitalizing Words when Dictating When using dictation on iPhone 4S or 5, here is what to say to capitalize words: " Cap" Makes the next word capitalized. " All caps" MAKES the next word uppercase. " Caps on ... Caps off" Makes the Next Words Title Case. " All caps on ... All caps off" MAKES ALL UPPERCASE. “ No space on … No space off” makesallthewordsrunon. Say words like “comma,” “period,” “colon,” “semicolon,” “question mark, “new line,” “n dash,” and “m dash” to add punctuation. Also say “smiley, frowny or winky” to insert :-) ( or or :- ;-) Tip #41 - 9/19/2012 Ask Siri …. Ask Siri about sports, restaurants, movies, making reservations, or launch an app. Remember, when you hold the Home button to bring up Siri, if you tap the little circle ? on the lower left, Siri will list all the apps she can help you with. And if you tap on any one of them you will see a list of examples, such as “Show me email from Joe Smith.” Ask Siri to change some settings such as turn the brightness up or down, Wi-Fi, airplane mode and some apps settings. Tip #20 - 7/11/2012, Tip #81 2/13/2013, Tell Siri Who You Are and Your Relationships If you want to ask Siri to call my wife or call my brother-in-law then you must tell Siri who you are and how people in your Contacts are related to you. First, create an entry in your Contacts list for yourself. You need this because this is where all of your relationships are going to be stored. You could call it “My Relations,” entered it into the Company field. Once you've entered yourself as a contact, tell Siri who you are . Go to: Settings → Mail, Contacts, Calendars → Contacts → My Info and then select your own “My Relations” entry in Contacts. From now on, Siri will know who you are when you use the pronoun my, as in call my wife or call my brother-in-law. Then, to associate various contacts with yourself, tell Siri, for example, “Beverly Jacobs is my wife” “Randy Smith is my brother-in-law” Or enter this information manually in your “My Relations” Contact entry: tap Edit and then tap add related name. Tap the label shown and select a new label from the list, and the name from your Contacts. Here is the payoff: When you ask Siri to call my wife's cell or call my brother-in-law at work, she will carry out your request with no questions asked. (Of course if you have two brothers-in-law, Siri will ask you which one you want to call. in that case just use his name, call Randy Smith.) ---------Jake's iPhone Tip #192 3/9/2014 Battery Saving Tips (I copied this from an email newsletter that I subscribe to. It looked fairly comprehensive so I thought I'd pass it along to all of you. I added the first one, tip 0) Anyone who’s used an iPhone for even a few days has discovered that while these phones are more powerful, and more fun, than perhaps any other cell or smart phone, that fun comes with a price: battery use. Any halfway intensive iPhone user will recharge their phone almost every couple of days. There are ways to conserve iPhone battery life, but many of them involve turning off services and features, which makes it a choice between all the cool things that the iPhone can do and having enough juice to do them. Here are 18 tips to help you extend your iPhone battery life, including new tips for iOS 7. You don't need to follow all of them (what fun would that be?), but following some will help you conserve juice. 0. Turn off the screen when listening to music or GPS navigating. After starting your music playing or favorite navigation app, tap the wake/sleep button at the top of the iPhone to turn off the screen. The music will continue to play but the battery Will not be rapidly drained by the backlight. 1. Turn on Auto-Brightness The iPhone has an ambient light sensor that adjusts the brightness of the screen based on the light around it (darker in dark places, brighter when there's more ambient light) to both save battery and make it easier to see. Turn Auto-Brightness on and you’ll save battery because your screen will need to use less power in dark places. Settings → Brightness & Wallpaper → Auto-Brightness → On. 2. Reduce Screen Brightness You can control the default brightness of your iPhone screen with this slider. Needless to say, the brighter the default setting for the screen, the more battery it requires. Keep the screen dimmer to conserve more of your battery. Control Center → move brightness slider left. 3. Stop Motion (iOS 7) One of the coolest features of iOS 7 is called Background Motion. It's subtle, but if you move your iPhone and watch the app icons and background image, you'll see them move slightly independently of each other, as if they're on different planes. This is called a parallax effect. It's really cool, but it also drains battery. You may want to leave it on to enjoy the effect, but if not, turn it off this way: Settings → General → Accessibility → Reduce Motion → On. 4. Disable Dynamic Backgrounds (iOS 7) Another neat feature introduced in iOS 7 is animated wallpapers that move underneath your app icons. These dynamic backgrounds offer a cool interface flourish, but they also use more battery than a simple static background image. Dynamic Backgrounds aren't a feature you have to turn on or off, just don't select the Dynamic Backgrounds in the Wallpapers & Backgrounds menu. 5. Turn Bluetooth Off Bluetooth wireless networking is especially useful for cell phone users with wireless headsets or earpieces. But transmitting data wirelessly takes battery and leaving Bluetooth on to accept incoming data at all times requires even more juice. Turn off Bluetooth except when you’re using it to squeeze more juice from your battery. Control Center → Bluetooth → off. 6. Turn Off 3G/4G The iPhone 3G and later models can take advantage the speedy 3G and 4G LTE cellular phone networks. Not surprisingly, using 3G, and especially 4G LTE, requires more battery life to get the quicker data speeds and higher-quality calls. It’s tough to go slower, but if you need more battery, turn off 3G or LTE and just use the older, slower networks. Your battery will last longer (though you’ll need it when you’re downloading websites more slowly!). Settings → General → Cellular → Enable 3G → Off on some models or LTE Off on the iPhone 5 or newer. 7. Keep Wi-Fi Off The other kind of high-speed network that the iPhone can connect to is Wi-Fi. Wi-Fi is even faster than 3G, though it’s only available where there’s a hotspot (not virtually everywhere like 3G). Keeping Wi-Fi turned on at all times in hopes that an open hotspot will appear is a sure way to drain your battery life. So, unless you’re using it right this second, keep Wi-Fi turned off. Control Center → WiFi → off. 8. Turn Off Location Services One of the coolest features of the iPhone is its built-in GPS. This allows your phone to know where you are and give you exact driving directions, give that information to apps that help you find restaurants, and more. But, like any service that sends data over a network, it needs battery power to work. If you’re not using Location Services, and don’t plan to right away, turn them off and save some power. Settings → Privacy → Location Services → Off. 9. Turn Off Other Location Settings (iOS 5 and up) Use this tip if your iPhone 4S or devices upgraded to iOS 5 are burning through battery life too quickly. It's probably a software bug, so Apple may fix it and this tip may go away, but in the meantime, here it is. A number of additional location services introduced in iOS 5 seem to be draining battery too quickly. Turn them off and you should regain some battery life. Settings → Privacy → Location Services → System Services → Turn off Diagnostics & Usage, Location-Based iAds, and Setting Time Zone. 10. Prevent Background App Refresh (iOS 7) There are a number of new features in iOS 7 designed to make your iPhone smarter and ready for you whenever you need it. One of these features is Background App Refresh. This feature looks at the apps you use most often, the time of day that you use them, and then automatically updates them for you so that the next time you open the app, the latest information is waiting for you. For instance, if you always check social media at 7:30 am, iOS 7 learns that and automatically updates your social apps before 7:30 am. Needless to say, this useful feature drains battery. To turn it off: Settings → General → Background App Refresh → Either disable the feature entirely or for specific apps. 11. Don't Automatically Update Apps (iOS 7) If you've got iOS 7, you can forget needing to update your apps by hand. There's now a feature that automatically updates them for you when new versions are released. Convenient, but also a drain on your battery. To only update apps when you want to, and thus manage your battery better: Settings → iTunes & App Store → Updates → Off. 12. Turn Data Push Off The iPhone can be set to automatically suck email and other data down to it or, for some kinds of accounts, have data pushed out to it whenever new data becomes available. You’re probably realized by now that accessing wireless networks costs you battery life, so turning data push off, and thus reducing the number of times your phone connects to the network, will extend your battery’s life. With push off, you’ll need to set your email to check periodically or do it manually (see the next tip for more on this). Settings → Mail, Contacts, Calendar → Fetch New Data → Off. 13. Fetch Email Less Often The less often your phone accesses a network, the less battery it uses. Save battery life by setting your phone to check your email accounts less often. Try checking every hour or, if you’re really serious about saving battery, manually. Manual checks means you’ll never have email waiting for you on your phone, but you’ll also stave off the red battery icon. Settings → Mail, Contacts, Calendar → Fetch New Data → Select Your Preference. 14. Auto-Lock Sooner You can set your iPhone to automatically go to sleep – a feature known as Auto-Lock - after a certain amount of time. The sooner it sleeps, the less power is used to run the screen or other services. Try setting Auto-Lock to 1 or 2 minutes. Settings → General → Auto-Lock → Tap your Preference. 15. Turn off Equalizer The iPod app on the iPhone has an Equalizer feature that can adjust music to increase bass, decrease treble, etc. Because these adjustments are made on the fly, they require extra battery. Turn the equalizer off to conserve battery. This means you'll have a slightly modified listening experience the battery savings might not be worht it to true audiophiles - but for those hoarding battery power, it's a good deal. Settings → Music → EQ → Off. 16. Buy an Extended Life Battery If all else fails, just get more battery. A few accessory makers like mophie and Kensington offer extended life batteries for the iPhone. If you need so much battery life that none of these tips help you enough, an extended life battery is your best bet. With one, you’ll get days more standby time and many hours more use. 17. Do Less-Battery-Intensive Things Not all ways to save battery life involve settings. Some of them involve the way you use the phone. Things that require the phone be on for long periods of time, or use a lot of system resources, suck the most battery. These things include movies, games, and browsing the web. If you need to conserve battery, limit your use of battery-intensive apps. Copied from http://ipod.about.com/od/iphone3g/tp/iphone-battery-life.01.htm --------Jake's iPhone Tip #193 3/12/2014 New iOS 7.1 Apple released iOS 7.1 last Monday. It improves many features and fixes some bugs. Take Siri, for example. Now you hold down the Home button for as long as you want to state your request, rather than have Siri cut you off in mid-sentence. The shift key on the keyboard is different and the Calendar now has a list view button. Here is a link to a website that describes many of the other new features of iOS 7.1. http://www.cultofmac.com/268991/ui-changes-ios-7-1-bringing-iphone-today-gifcity/ To install the new iOS 7.1, go to Settings → General → Software Update → Install Now. ---------Jake's iPhone Tip #194 3/16/2014 My favorite new features of iOS 7.1 Siri - There are now two ways to query Siri. The old way: hold the home button until you hear the familiar double-ding, then release the home button and talk. But sometimes Siri doesn't know when you are finished asking your question. She may cut you off before you are done, or keep listening after you are done. The new way is to hold the home key as long as your are talking, then release it when you are done. It puts you in charge, not Siri. Now Siri works either way any time. No settings required. Calendar - I enabled the new list view as my default, but sometimes I want to see the Calendar in a day view to see the event overlaps. So I leave the list view enabled and rotate the iPhone 90° to landscape to see the week view. This way I can have both views readily available. Button Shapes - When iOS 7 was initially released, some buttons lost their button-like look: some were merely floating words with no button outline. Now in iOS 7.1 you have the option to enable Button Shapes. This puts a grey background behind many buttons, and underlines others, such as phone numbers, email, Web, and street addresses in Contacts and elsewhere. Try it and see what you think; you can turn it off if you don't like it. Settings → General → Accessibility → Button Shapes → On. --------Jake's iPhone Tip #195 3/19/2014 Revisit to tips about the Calendar Keep one or more calendars on your iPhone. View your calendar by the day, by the week, by the month, by the year, or as a list. In the month view, tap on the year (e.g., < 2014) on the top, left, to see the entire year. Scroll years up or down in the year view. Scroll to the desired year and tap the tiny month calendar, then in the large month calendar tap the date: • in day view (list view icon : = not highlighted), see the week’s dates on the top row, and the day view below. Today’s date is in a red circle, others in a black circle. • in list view (list view icon : = highlighted) today’s date is in red font. Scroll forwards for future day; backwards to see prior days. In the day or week view, change an event’s time, date or duration by holding the event until the color intensifies. Then drag the event to a new time, new day, or drag a handle on the top or bottom to change the duration. In all views (except week view), get back to the present by tapping the Today button. In day and list views: • search by tapping the magnifying glass icon. • edit an event by tapping the event. • add an event by tapping + then enter the event Title, Location, start date and time (or All-day), end date and time, Repeat, and Alert. Double tap the time selector to alternate between five minute increments (…25 30 35 …) and one minute increments (…29 30 31 …). To repeat multiple times a week or 3 rd Friday of the month, for example, use iCloud to enter the event. You cannot enter complex repeats on the iPhone. (If you find the built-in Calendar app too limiting, try Fantastical 2 or Week Calendar which will allow complex repeats.) If you tap on a date in an email or website, you can choose to have the event added to your Calendar. Tip #21 - 7/14/2012 How to Manage Birthdays in Your Calendar Here is a way to have someone's birthday appear in your Calendar every year. Enter a person's birthday in your Contacts (rather than setting up a repeating event in your Calendar). This automatically will put it into your Calendar every year. Here is how you add a birthday to any contact. In Contacts : • go to the person's Contact entry • tap on the Edit button in the upper right-hand corner • scroll to the bottom and tap on Add birthday and enter the date. If you don't know or don’t want to enter the year just scroll the year selector to the four dashes. From now on, every year this birthday will show up automatically in your Calendar, next to a little gift-wrapped box icon. If you are sharing your Calendar with your partner on another iPhone the birthdays will not show up to clutter the Calendar on the other iPhone. Tip #19 - 7/8/2012 Calendar Week View When using the Calendar, see your upcoming appointments in a handy week view. Simply rotate the iPhone to landscape orientation. With larger screen iPhone 5 models, see an entire week, whereas in the older iPhones, you see about 3½ days. (Excerpting from my last tip, I enabled the new list view as my default, but sometimes I want to see the Calendar in a day view to see the event overlaps. So I leave the list view enabled and rotate the iPhone 90° to landscape to see the week view. This way I can have both views readily available.) There is no Today or + button in week view. --------Jake's iPhone Tip #196 3/23/2014 Revisit to tip about Calendar sharing Tip #5 - 5/10/2012 Share Your Partner’s Calendar If your partner also has an iPhone and you sync your Calendar on iCloud, view each other's calendars on your iPhones. You can set this up so that each partner can read the other's calendar, but cannot modify it. In your iPhone Calendar, you will see both calendars simultaneously on one window in all views. You easily can turn either calendar on or off so that you will see only yours, or only your partner's. Any change you make to your Calendar will show up in your partner's iPhone Calendar, as soon as you have internet access. To implement shared calendars, you must set up two separate iCloud accounts and sync your respective calendars to the iCloud. (You will want to share one iCloud account for the App Store so that you can share apps without having to buy them twice. But for syncing Calendars, Contacts and other built-in apps that you will want to keep separate, use different Apple IDs.) To set up iCloud on a PC: http://www.apple.com/icloud/setup/pc.html After you do this, go to Settings → iCloud → Calendar → ON. Be sure to select Settings → Mail, Contacts, Calendars → Calendars → Default Calendar → your calendar in iCloud, not in On My Phone. To set up calendar sharing: http://support.apple.com/kb/PH2690 --------Jake's iPhone Tip #197 3/26/2014 Revisit to tip about email Basics, Tip #57 - 10/18/2012 Compose a new email: Tap the compose (the little square with the pencil inside) icon in the lower right corner and start typing the message first, then Subject, finally recipients. Reply icon for Reply, Reply All, Forward, or Save Images. Delete an email by swiping left on the email list, or tap the trash can icon at the bottom of the email. Delete unwanted emails in list view en masse rather than deleting one at a time. In any mailbox, tap the Edit button and check off the emails you want to delete and then tap Mark, Move, or Trash. To save a draft of an email in progress, tap Cancel then tap Save Draft . Add an email account: In Settings → Mail, Contacts, Calendars, add an account using the built in apps for iCloud, Exchange, Gmail, Yahoo, Aol, or Outlook.com. Or add an account manually. You may set up multiple email accounts. Tip #42 - 9/26/2012 Resume Draft emails Here’s how to quickly access a saved email Draft on your iPhone: Tap and hold on the Compose button in the lower right corner (the little square with the pencil inside). It will open a list of saved Drafts; resume composing unfinished or unsent emails. Tip #1 - 4/24/2012 Drag and Drop email Addresses Drag email addresses between various fields in the address portion of the email when creating, replying to or forwarding an email: hold your finger on one of the addresses until it turns into a blue bubble, and then drag to another field. For example, drag from the To: field to the Cc: or Bcc: field. Revisit to tip on the app Earthquakes!. https://itunes.apple.com/us/app/earthquakes!-earthquake-map/id485047858?mt=8 For those who live in Orange County, CA, you may have felt one or more of the La Habra/Brea earthquakes we had last night starting with a 3.1 at 8:03 pm and a 5.1 at 9:10 pm. Here you can see after only a few hours the aftershocks on a map: And here is the list view showing five minutes at and after the 5.1 quake. Very cool app! ---------Jake's iPhone Tip #198 3/30/2014 Revisit to more tips about email Tip #46 - 10/10/2012 Email Accounts • When you begin entering a recipient's email address, recently used addresses appear in a list to save you time. Some of these can be wrong or annoying. To remove them from the recents list, tap the little blue circle i and select Remove From Recents. • Reorder your email accounts and folder list: in Mailboxes: select Edit, and then slide the little handles on the right up-or-down to put your most used email account and folders towards the top. • The Mail app will consolidate multiple accounts into single lists like All Inboxes, All Trash, All Sent, All Drafts, Mail with attachments, and so on. • Select the default account for new emails: Settings → Mail, Contacts, Calendars →Default Account. • On a Gmail or similar account, if you tap the little file box icon at the middle bottom of the screen, it will archive the email rather than delete it. To delete the email, hold the file box icon and choose Delete Message. Disable the archive feature in Settings → Mail, Contacts, Calendars → Gmail → Archive Messages → OFF. Tip #35 - 9/2/2012 To create a Calendar event from email: Open the email with the event information, look for the date and time—which should be “hyperlinked” in blue automatically by your iPhone—and tap it. Tap Show in Calendar to see if you’re free during that time slot, or Copy to copy the date and time to the iPhone’s clipboard. Tap the Create Event button from the pop-up window that appears. Next, you’ll see a calendar event with the salient details from the email filled in. Edit the event or add more information, such as the location or a reminder, then tap the Done button. You’re just created a new event in your Calendar! To create a Contact from an email: Go to the top of the email, tap the name you’d like to save from within the From:, Cc: or To: field. You’ll see a new Contact form appear with the name and email fields completed. Edit or add more details if you have them, then tap Create New Contact or Add to Existing Contact. Or hold an address in the email text, and then tap Add to Contacts . Tip #41 - 9/19/2012 Insert Pictures and Videos into Email Insert pictures and videos in line in text as you compose an email, rather than having to copy them beforehand and then pasting them. Hold your finger anywhere in the text. You'll see the pop-up. Tap the little triangle on the right and you'll see Insert Photo or Video. --------Jake's iPhone Tip #199 4/1/2014 Revisit to tips about Safari Web browser Basics, Tip #96 – 4/7/2013 Safari Internet Browser Safari is the iPhone’s full HTML web browser. Enter the name of the website and tap Go on the keyboard. Or ask Siri a question. If she (or he) can’t answer it, she will take you to a website for the answer. To see the web up close. In Safari, double-tap any element on a web page—picture or text— to zoom in. Double-tap again to zoom back out. Pinch or spread to zoom, also. Touch and hold an image to Copy or Save Image. Rotate iPhone to see the web in widescreen. Tap the Multi-window button (two overlapping squares) to flick between multiple web windows or open a new one (tap +). Safari removes the navigation bars for maximum viewing area. To get them back, swipe down. The .com keyboard key is no longer available in Safari. It has been replaced by the period button wherein domain extensions are available after tapping and holding the period button. Tip #49 - 10/21/2012 Search for a Word or Phrase on the Internet or within a Web Page in Safari There is no separate field for searching in Safari. Type your search string in the URL field at the top of the screen and tap Go. You will see a list of matches. Scroll to the bottom of the list for “On This Page (# matches).” Tap Find “your search string.” Select Safari's default search engine as either Yahoo, Google, or Bing in Settings → Safari → Search Engine. Tip #61 - 12/2/2012 Tap and Hold Links for URL and Options While browsing through Safari or email, you are often faced with links you would like to click and investigate further. However, you don't want to lose the page you are currently on. When you are faced with this situation, instead of simply clicking through the link, hold your finger down on the link. When you do this, you are presented with four or five options: Open, Open in New Page, Add to Reading List, Save Image (only if it's an image link) and Copy. Click on Open in New Page and the page will be opened in a separate window allowing you to continue where you left off! Pretty handy! This feature is so smart that if you tap on a link to an app in the App Store it will present you with yet a different set of options: Open in "App Store," Save Image and Copy. And If you've got misgivings about opening a questionable link on a web page in Safari, when you tap and hold that link, the top of the pop-up will also show you the URL hiding there. Tip #85 - 2/27/2013 Access your browsing history with just one tap To view your browsing history in Safari, hold the back arrow at the bottom of the screen and your browsing history list will be displayed on the screen. Furthermore you have the option to return directly to any one of the listed webpages by merely tapping on it. Each of your (up to) 24 Safari windows will have its own browsing history. ---------Jake's iPhone Tip #200 4/6/2014 Revisit to more tips about Safari Web browser Tip #15 - 6/20/2012 Easy Read Web Pages Often web pages are not easy to read on the iPhone because the font is too small and the page is cluttered with links and sidebars. Here is where the “reader” button in Safari is very useful. Notice that sometimes to the left of the search field at the top of the web page there is a small button ≡. If you tap this “reader” button, the body text of the web page will be opened in a new, uncluttered, easy to read, large text window. Tip #16 - 6/24/2012 Quick Access to a Favorite Website Add a shortcut icon to a website on any home screen page. It will look just like any app icon. In Safari, tap the Go To button (the little rectangle at the bottom with the arrow coming out of it) and then tap Add to Home Screen. Accept the default label text or enter your own text. If you want to move the icon to another page, hold any icon until they all jiggle, and drag any icon to any home screen page, just like you would for any other app icon. When you tap on the icon you'll be taken directly to the website in Safari. ---------Jake’s iPhone Tip #201 4/9/2014 Revisit to tips about iBooks Tip #32 - 8/22/2012 Manual? What Manual? The iPhone comes with a very complete users guide. Tap the bookmarks icon at the bottom of the Safari screen and select the iPhone User Guide for iOS 7. If you haven’t installed the free iBooks app, go the App Store and search for “iBooks.” To download, you must have an Apple ID. Or go to iBooks → Store → Search, and type "iPhone user guide." Download it and it will be placed into your iBooks library for you to reference; you don't have to be online. Tip #34 - 8/29/2012 Find Word Definitions Easily Access the built-in dictionary in most apps that let you select a word. Simply double tap a word—in an email, web page, iBooks, and so on—and you'll find a pop-up option for Define. If you want to look up a word that isn't already displayed on your iPhone, go to the built in Notes app and type in the word. Then double tap to get the definition. Tip #52 - 10/21/2012 iBooks Scroll and Copy • Scroll - choose between the old page turning (flick left or right) like a normal book or scrolling smoothly up-and-down. To select the scroll option, click on the small and large AA icon at the top of the screen, then select Scroll. • Copy - select and copy text to be pasted into your term paper, an email or a note. Copy works like copy anywhere on the iPhone: double tap to select a word, quadruple tap to select a paragraph, or slide the selection handles. Then tap the Copy button. Tip #30 - 8/15/2012 Save PDFs in iBooks The iPhone offers handy “Quick Look” functionality for viewing PDF attachments in an email, but better yet is that you can auto-save them into iBooks and then access and view them from iBooks, even off-line. Simply tap and hold on the send to and you’ll see the option to Open in iBooks. Tap this, and the PDF will be imported into, and be available to view in, iBooks from then on. Jake’s iPhone Tip #202 4/13/2014 Revisit to tips all about the Camera Basics, Tip #98 – 4/14/2013 Camera Basics Adjust focus and exposure by tapping any subject on the screen. The camera will identify what appear to be faces. To take a picture, tap the on screen shutter button or press either volume button. Pictures are placed into your Camera Roll in the Photos app. Tap the HDR icon to turn on or off High Dynamic Range, which takes three quick shots at long, normal and short exposures and blends them into a single photo. Slide the selector above the shutter to select the SQUARE format for a picture and apply filters before (or after) you take a picture. The filter choices are displayed when you tap the three primary color circles at the bottom right. To record HD video, swipe to select VIDEO, then tap the record button or a volume button. Tap again to stop recording. Hold down the shutter release or a volume button to take a burst of pictures at about 2 per second. iPhone 5S has a faster burst rate and a Slo-Mo high frame rate mode. Tip #10 - 5/31/2012 Quick Camera Access If you need to take a picture quickly without stopping to enter your password or even swiping the slide to unlock button, do this: when the lock screen is displayed, slide up the camera icon at the bottom right side of the screen. It takes you directly to the camera. Also, access the Camera in the Control Center from most any app. You may as well place the Camera icon into your Not Used folder. Tip #41 - 9/19/2012 Panoramic picture mode in Camera Slide the selector above the shutter to PANO. Tap the shutter release or a volume button and pan left-to-right. The iPhone will automatically and magically create a panoramic picture for you. As you pan left-to-right, keep the arrow centered on the horizontal line. If you pan too fast, the prompt will tell you to slow down. Tip #3 - 5/3/2012 Remote Control Camera Shutter Release A remote control camera shutter release comes with the iPhone. Free! Any of the physical buttons or screen shutter button on the iPhone can jostle the camera, creating a blurry image. Even better, use the headphone cable volume-up or volume-down button as a shutter release. Great for taking “selfies.” It is best to place the iPhone on a solid surface, stand or bean bag and when you're ready to take the picture, press and release either volume button on the headphone cable, so it won't jostle the iPhone or disturb the subject of a close-up. Tip #13 - 6/10/2012 Take a Snapshot of Your iPhone Screen The screenshot feature allows you to take a snapshot of anything on the iPhone screen and save the screen image to your photo Camera Roll. When your screen has something you want to preserve, simply tap the home button and the Sleep/Wake switch at the same time. Treat it like any other picture: edit, crop, email, or upload to your computer. Some example uses of the screenshot feature: • Capture a YouTube screen image. • If you get an error message on your phone and you want to show it to somebody to help you diagnose it. • If a company emails you a coupon that you want to be able to find readily, take a screenshot and you'll know that it's in your camera roll. ---------Jake’s iPhone Tip #203 4/16/2014 The Ultimate Guide to Solving iOS Battery Drain Issues http://www.overthought.org/blog/2014/the-ultimate-guide-to-solving-ios-battery-drain At last, here is a definitive guide to solving battery drain issues, written by a former Apple Genius Bar employee. I urge you to take a few minutes and read the entire article, but if you want just an executive summary, read the topic headings below, (with my comments in parenthesis): How to Test Your iOS Battery Drain (quick and easy to do). Step 1: Disable Location and Background App Refresh for Facebook. Step 2: Disable Background App Refresh for Apps You Don't Care About (mine are all turned off). Step 3: Stop Quitting Your Apps in Multitasking (I have been telling people that quitting apps is a waste of time, but here it is revealed to be worse than that: it drains the battery even more). Step 4: Disable Push Email Temporarily (mine are all turned off, permanently). Step 5: Disable Push Notifications for Apps That Annoy You (mine are all turned off). Step 6: Turn Off Battery Percentage (Mine is still on. This is psychological only; percentage indicator doesn’t drain your battery, it just causes you to be unnecessarily anal about your battery indicator). Step 7: Go to an Apple Retail Store (for a more complete battery test on iPhone 5 models). Step 8: Enable Airplane Mode in Areas of Poor Cellular Service. ---------Jake’s iPhone Tip #204 4/20/2014 Revisit to the built-in Photos app Tap the Photos icon on the Home screen to see your pictures. Tap Albums to see your Camera Roll, Photo Stream, Panoramas, and other albums you have created from your Camera Roll or downloaded from your PC to your iPhone. Tap an album and see the picture tiles contained therein. Tap a picture tile to see that picture. Flick right or left to move between pictures. Double-tap or pinch to zoom. Tap once to see or hide the onscreen controls. Tap Edit to modify a photo: Rotate (each tap rotates left 90°) Auto enhance (automatically adjusts contrast, brightness and saturation and auto red eye removal) Apply filters (Mono, Tonal, Noir, Fade, Chrome, Process, Transfer and Instant) Remove red eye (tap each red eye) Crop (optional: tap Aspect to select Square, 3x2, 3x5, 4x3…16x9 and more) In the picture tiles view, tap Select to select multiple pictures. Tap Add To to add pictures to albums. Tap the Send To button to share, copy, print, assign a picture to a contact, use it as wallpaper, AirDrop it, and more. Tap the trash can to delete a picture. Tap Photos to see groups of your photos by year or by location and date ranges. It will also take you to Apple Maps to show you where pictures were taken, wherein you see only those pictures: Albums (as before), Year 2011, 2012, 2013, Collections by dates, locations, Moments. Tip #186 2/16/2014 Upload Camera Roll to your PC Your Camera Roll will fill up your iPhone memory with images if you don’t empty it from time to time. The procedure is 1. Upload all images in your Camera Roll to your Mac or Windows PC: connect your iPhone to your PC with the sync cable. In a Mac, open iPhotos and see and download your images to your hard drive. In a Windows PC, open File Explorer and find your iPhone listed as a storage device, similar to a thumb drive. Open the folders within and download your images to your hard drive. 2. Delete images from your iPhone Camera Roll: open the Photos app, select Camera Roll and tap Select in the upper right corner. tap all the photos you want to delete, then tap the trash can icon in the lower right corner. If you have enabled Photo Stream, up to 1,000 of your images will be saved on the Cloud in Photo Stream. Tip #66 - 12/19/2012 Photo Stream With Photo Stream, a feature of iCloud, photos you take on your iPhone automatically appear on your other devices set up with Photo Stream, including your Mac or PC. Photo Stream also lets you share select photos with friends and family, directly to their devices or on the web. Turn on Photo Stream: Go to Settings → iCloud → Photos → My Photo Stream → On. Photos added to your photo stream from your other iCloud devices also appear in My Photo Stream. iPhone and other iOS devices can keep up to 1000 of your most recent photos in My Photo Stream. Your computers can keep all your Photo Stream photos permanently. Note: Photo Stream photos do not count against your iCloud storage. Manage photo stream contents: In a photo stream album, tap Select . • Share, Copy, Save to Camera Roll, Print, save to iCloud, Facebook or Flickr : Select the photos, tap the Send To button. Tap the desired destination icon button. • Delete photos: Select the photos, and then tap the trash can. Download iCloud Control Center for your PC at http://support.apple.com/kb/DL1455 About Photo Stream When Photo Stream is turned on, photos you take on iPhone (as well as any other photos added to your Camera Roll) appear in your photo stream after you leave the Camera app and iPhone is connected to the Internet via Wi-Fi. These photos appear in the My Photo Stream album on iPhone and on your other devices set up with Photo Stream. Note: Although deleted photos are removed from photo streams on your devices, the original photos remain in the Camera Roll album on the device they originated from. Photos saved to a device or computer from a photo stream are also not deleted. Excerpt From: Inc, Apple. “iPhone User Guide For iOS 6.” Apple Inc., 2012. iBooks. This material may be protected by copyright. ----------Jake’s iPhone Tip #205 4/23/2014 Revisit to the built-in iTunes Store, Music, iTunesU Access the iTunes Store by tapping the iTunes icon. Search the store for music, movies, TV shows, music videos, and more. Browse, purchase, and download from the store directly to your iPhone. Tap any item to hear or see a preview. Play your songs with the built in Music app (formerly called iPod). iTunes Radio lets you create custom radios station that play just the kind of music you like. It is free, but there are short audio ads. Subscribe for $25 a year for ad-free listening. When you are playing music, the music controls are available on the Lock Screen and in Control Center. Download the free Apple app iTunesU and then get many free and purchased complete college level courses. Tip #56 - 11/14/2012 Three Magic Buttons on your iPhone Earphone Cable When listening to music on iPhone ear buds, • single tap the middle button of the control pod cable from the right-ear starts or stops music. • double tap the middle button to skip to the next song. • triple tap to listen to the previous song. If the phone rings while you're listening to music, the middle button will mute the music and answer the phone. Then later, it will hang up the phone and resume playing the music. The upper and lower buttons surrounding the middle button control the volume. And keep in mind, the cable pod has a built-in microphone. So you don't have to hold the phone up to your mouth while you're talking on the phone using your earphones. Tip #44 - 10/3/2012 Wake up to your favorite song Apple updated the Clock app to give the alarm functionality a boost. No longer do you have to wake up to one of your ringtones. Instead, pick any song in your library. In the Clock app, tap Alarm → Edit → [+] → Sound → Pick a song. Sleep timer for your music If you listen to music on your iPhone before going to sleep, set the Music app to stop playing after a desired period of time. To set the sleep timer, launch the built-in Timer app from within Control Center. Set the amount of time you'd like to listen to your music before the music stops: tap on the When Timer Ends button and you'll be brought to a page where you're able to select a particular alarm that is played when the timer ends. Scroll down and tap on Stop Playing. Tap Set and then tap Start to begin timing. Start your music and sweet dreams. Tip #93 - 3/27/2013 Turn the screen off to conserve the battery when listening to music If you listen to music on your iPhone, you don't need the screen. The iPhone screen backlight discharges your battery quite rapidly. So tap on the sleep/wake button on the top right to turn off the screen. The music will continue to play. This is also the case for Maps or Google Maps. ---------Jake’s iPhone Tip #206 4/27/2014 Special symbols: Unicode Maps App https://itunes.apple.com/us/app/unicode-maps-free/id368394740?mt=8 Sometimes you need to use special symbols for things such as math, science, music, law, chess, and so on. The iPhone keyboard does not provide some of these special symbols. The Emoji and Greek keyboards have some symbols, but I didn't find ones I needed for math and physics. (Settings → General → Keyboard → Keyboards → Add New Keyboard → Emoji, Greek). I downloaded the free Unicode Maps app. This doesn't turn the iPhone into a math editor, but does provide many Unicode symbols such as the integration, root, exponents, less than or equal, fractions, and so on: ♂ ♀ ♬ → ≤ ≥ ≠ √ ½ ♜ ± Σ ∫f(x)dx Unicode Maps requires that you tap on the symbol and copy it to the clipboard. Then you have to switch to your text app (Memo, Evernote, email, etc.) and paste. That is a pain in the neck. Here is a bonus tip that you can use for Unicode Maps, Emoji, Greek, or any other character source. Create keyboard shortcuts for your favorite symbols. (Maybe I should call them "longcuts" because it takes multiple keystrokes to create a single character.) Here are some example "longcuts" I have selected for the symbols I use: note ♬ rt leq → ≤ geq ≥ neq ≠ root √ 1/2 ½ +- ± sigma Σ int ∫ intc ∮ pi π delta Δ I just type "pi" to get the π symbol. (Remember, pie are round, but πr²) To create a new shortcut, go to Settings → General → Keyboard → Shortcuts → + and paste the symbol into the Phrase field and the shortcut keystrokes into the Shortcut field. Once you create the shortcut using any character set, you can then delete the keyboard if you want to. The shortcuts will remain in place. And here's another bonus tip: If you have iOS 6 or later (I assume you all have 7.1.1), then any keyboard shortcut you create will be automatically duplicated on your other devices such as iPads. (Settings → iCloud → Documents & Data → Documents & Data → On on all devices). Jake’s iPhone Tip #207 4/30/2014 Revisit to the tip about Batch email Lists Tip #8 - 5/23/2012 iPhone's email does not support batch email lists. But you can get around this by creating a contact with a single email "address" that has all the recipients in your "Batch email list" listed in one, long text string. Separate each email address with a comma, with no spaces in between. For example: [email protected],[email protected],[email protected], … Create a Contact called "Batch email list" (use whatever name you want to assign to each batch email list). Then copy and paste the string of email addresses—similar to the example above—into the notes field of the Contact. Then select the entire list from the notes field and paste it into the blank email address field. Every time you need to edit or add anything to your batch email list, edit it in the notes field first, and then copy and paste it into the email address field. I use the notes field because there is no way to type commas in the email address field, and it is much easier to edit in the notes field. Important: When you send the email you will see a popup warning that says "Invalid Address." Just ignore it and tap Send. ---------Jake’s iPhone Tip #208 5/4/2014 Revisit to the tip about Assigning Contacts to Multiple Groups Tip #7 - 5/18/2012 If you create a number of Groups in your Contacts, then assign each contact to one or more groups. For example, you could have a contact who • is a friend, and • is in your movie club, and • is also a doctor. So you could have • a “Friends” group, • a “Movie Club” group, and • a “Doctors” group, and you could assign your movie group-doctor-friend into all three groups. Note: in the iPhone insert a new contact in a particular group by selecting only that group before you create the new contact. But there are other things you cannot do from the iPhone (unless you have the Groups app, described later): you cannot… add new groups, place a contact into multiple groups, move a contact from one group to another, or assign a contact from an email attachment, such as a .vcf file into a particular group. I suggest that you manage your Contact groups in iCloud on your PC or Mac, or whatever program you use to manage contracts on your computer. In iCloud you can drag contacts into groups, or even multiple groups, even after they have been created. To see only specific groups on your iPhone, select a group by tapping Groups in the upper left corner of the contacts list and tap on the group name or names. Then tap Done. Now only contacts in that group or groups will be displayed in your contract list. When you are finished using the group(s) be sure to go back to Groups and select All Contacts. There is only one copy of each contact in the iPhone, and each is stored in the "All Contact" group. When you select a group you are filtering the All Contacts group to show you only the contacts in that group. WARNING: in the iPhone if you delete ANY occurrence of a contact it will delete all occurrences of that contact. The Groups app: The Groups app gives you the flexibility that you only had on your computer when dealing with contact groups. https://itunes.apple.com/us/app/groups/id407855546?mt=8 --------- Jake’s iPhone Tip #209 5/7/2014 Printer Pro ($2.99) https://itunes.apple.com/us/app/printer-pro-lite/id399679167?mt=8 I have been asked how you can print your Contacts list that is on your iPhone. Here is one way to do it. Printer Pro will let you print email attachments, iWork documents, webpages, files from other applications, clipboard contents, photos, documents on Dropbox and Google Drive and will also let you convert documents to PDFs. Once installed, Printer Pro appears in the Open in list on your device this allows you to print almost anything from your iPhone. It will support the following formats PDF, Word, Excel, PowerPoint, Pages, Numbers, Leynote, TXT, HTML, JPEG, and Safari web archive. Download the free Printer Pro Lite version to check the compatibility with your system. If it proves compatible, then for $2.99 you can download the full version. ---------Jake’s iPhone Tip #210 5/11/2014 The 5 Awesome New Features of the Latest Google Maps Update If you use Google Maps instead of the built in Apple Maps app. you may be pleased to see the latest upgrade which includes five new features described in this article: https://www.yahoo.com/tech/the-5-awesome-new-features-of-the-latest-google-maps84933637494.html?src=rss ---------- Jake's iPhone Tip #211 5/14/2014 Numeric Keyboard Lock Recently a friend—and Tips reader—asked me how to lock the number keyboard so you can type a space and yet remain in the number keyboard. For example, if you enter a social security number such as 555 22 1234, when you tap the space bar, the keyboard reverts back to the alphabet keys. Although there is no number lock, I did find this trick on the Internet: When entering numbers from the numbers keyboard, and you wish to insert a space, simply press the ABC key, and slide your finger onto the space bar. When you lift your finger, a space will have been inserted, and you will remain in the numerical keyboard. This works when inserting spaces, but not for inserting a return for a new line or new field such as in a form or spread sheet. ---------Jake's iPhone Tip #212 5/18/2014 Word Lens https://itunes.apple.com/us/app/word-lens/id383463868?mt=8 Word Lens lets you aim your iPhone camera lens at a sign and the app will convert the sign to a different language. For example, if you were traveling in a Spanish-speaking country and you saw a sign in Spanish that you didn't understand, aim your iPhone at the sign and on the screen will show the same sign in English. Wow! Almost magic. This app is been around for a long time but I've never recommended it because each language costs $5. But now, because Google just purchased the company, all of the languages are free. Word Lens currently supports Spanish, French, German, Italian, Russian and Portuguese. So you can download as many of these languages for free as you care to. Eventually this feature will be incorporated into Google Translate. ---------- Jake's iPhone Tip #213 5/21/2014 Plates https://itunes.apple.com/us/app/plates-by-splitwise-split/id669801762?mt=8 When I go out to restaurants with friends we usually just split the check evenly. Asking for separate checks appends an extra task on already stressed serving staff. But sometimes people order much more expensive meals, desserts or drinks that the others didn't purchase, and it seems unfair to burden everybody with the extra expenses. The free Plates app handles this kind of situation painlessly. You enter the total check, the tax, and tip rate, and then if some folks order extraordinary items, it is very easy to allocate those expenditures to the the right people. The human interface is elegantly simple. It displays a table with surrounding plates, set out just as they would be in the restaurant. You can then visualize each person and associate them with the plate on the screen. Enter the extraordinary amount and simply drag it to the correspond plate or plates. When you're done with all the additional items, tap the Split the rest button and the remainder is split even between everybody. It shows what what each person owes and the tip amount allocated to each person. Plates is extremely intuitive and easy to use. ---------- Jake's iPhone Tip #214 5/25/2014 Keyboard Shortcuts Some of you requested a list of my keyboard shortcuts. Here are the ones that would be generally useful. Naturally, they are personalized for me and my geographical location in Orange County, California. Also, I have a lot of shortcuts for family members' names and scientific symbols, none of which I have listed here. Of course, you would select your own shortcuts for your personal phrases. To create keyboard shortcuts, go to Settings → General → Keyboard → Shortcuts or Add new shortcut. Shortcuts will automatically sync between deivces if you use iCloud and turn on Documents and Data. I have seen Internet posts where people claim to have over 1000 shortcuts! Capitalize a shortcut only if it should always be capitalized. Auto-capitalization will handle the others where appropriate. Enter the phrase in the first field and then the shortcut in the second field (unlike my list below, which is in the opposite order. Do not type the equal sign = which is just a separator for this tip). There doesn't seem to be a limit to the length of the phrase. I actually have the entire Gettysbug Address under the shortcut getty (Why? Just because I can and to show that it can be done). addr = [your mailing address] bc = because bf = before cp = [your cell phone number] cud = could eml = [your email address] gt = going to hp = [your home phone number] ic = iCloud ip = iPhone ir = Irvine, CA 92603 jj = Jake Jacobs ple = please plm = please let me know pu = pick up rr = are ru = are you scp = South Coast Plaza shud = should thot = thought thx = thanks tj = Trader Joe's tt = to the ty = thank you very much ur = your uu = you wp = [your work phone number] wud = would Some of my local city shortcuts: cdm = Corona del Mar cm = Costa Mesa dp = Dana Point fv = Fountain Valley gg = Garden Grove hb = Huntington Beach lb = Laguna Beach lf = Lake Forest lgb = Long Beach lw = Laguna Woods mv = Mission Viejo nb = Newport Beach san = Santa Ana sc = San Clemente sf = San Francisco sjc = San Juan Capistrano tu = Tustin wm = Westminster ---------- Jake's iPhone Tip #215 5/28/2014 Silent (vibrate only) Timer or Alarm Even if you turn on the silent switch on the left side of the iPhone, an alarm or the timer will bypass the switch and sound an audible ringtone regardless. But what if you want the iPhone to just vibrate and utter no alarm tone? There is no setting for that. But the following link shows you how you can do it, nonetheless. http://take-a-tech-tip.blogspot.com/2011/06/how-to-make-vibrating-alarm-for-iphone.html?m=1 --------- Jake's iPhone Tip #216 6/1/2014 Change your Apple ID password In the following article I don't know what "users impacted" means. To be on the safe side, I would suggest you change your Apple ID password (see the steps at the end of this article). It has been reported that several iPhone and iPad users in Australia were locked out of their devices. Apple issued a statement clarifying that the iCloud service, which forms the backend for the Find my iPhone service, was unaffected, and that users impacted by the hack should change their Apple ID passwords. "Apple takes security very seriously and iCloud was not compromised during this incident. Impacted users should change their Apple ID password as soon as possible and avoid using the same user name and password for multiple services. Any users who need additional help can contact AppleCare or visit their local Apple Retail Store." The remote hack was carried out using the Find my iPhone service, with affected devices showing a message that read, "Device hacked by Oleg Pliss." Settings → General → iTunes & App Store → Apple ID: [your Apple ID] → View Apple ID → [enter your current password] → Apple ID: [your Apple ID] → [enter and verify your new password] Be sure to write it down so you don't forget. ---------- Jake's iPhone Tip #217 6/4/2014 New iOS 8 features At the Apple World Wide Developers Conference held this past Monday, lots of new features were announced for the forthcoming iOS 8. Here are some of the features. I list them here in no particular order. This collection was gleaned from numerous blogs and websites that appeared almost immediately after the WWDC announcements, and Apple's iOS 8 announcement site: http://www.apple.com/ios/ios8/ Tap on "What's New" in the upper right corner for more details. Warning! There is a lot to like and digest here. Pace yourself! ----QuickType: tap to choose the perfect suggestion for your next word. As you type, you’ll see choices of words or phrases you’d probably type next, based on your past conversations and writing style. Third-party Keyboard Support: iOS 8 opens up the keyboard to developers. Once new keyboards are available, choose your favorite input method or layout systemwide. Actionable Notifications: allows notifications to be pulled open with swipe, opening up a selection of context-specific responses. Ability to quickly respond to messages from Notification Center and lock screen. Take action on texts, email, calendar invitations, reminders, and messages without leaving the app you’re in. Widgets: third-party apps allowed to define widgets in the Notification Center. New Messages App: naming threads and group message management including Do Not Disturb support per thread, ability to leave the thread, sharing, including attachment management and voice, photo, video sharing, and location sharing. New Mail features: from your inbox, swipe to mark an email as read or flag it for follow-up. Easily jump between a draft email and an email in your inbox to gather the information you need to compose your message. When Mail recognizes a reservation, flight confirmation, or phone number in an email, a notification appears. Tap to add an event to your calendar or a phone number to your contacts. Continuity IOS and OS X: AirDrop file transfers between Macs and iOS devices, seamless transitioning between phone and desktop, handle SMS messages and phone calls directly on your computer. Favorite Contacts in Multitasking view: at the top, see the faces of people you’ve recently talked to. Swipe to the right to see your favorite contacts. Tap one to call, text, or FaceTime. Safari for iPad new tabs view: The same tabs view from Safari on iPhone available on iPad. Spotlight Search for apps both on your device and for those you don't already have. Searches through movies, news, Wikipedia entries, nearby search, the App Store, iBooks, iTunes, Website and other sources. And it’s built-in to Safari too. Cloud Drive: allows users to work with documents across applications using documents stored in iCloud. Photos: includes advanced search features with parameters like time, location, and albums. Advanced editing features: smart straightening, smart adjustments for many adjustments like exposure, brightness, contrast and more. HealthKit & Health: HealthKit speaks with fitness and health apps to pull information from various apps into a single app called Health that centralizes results. The software features integration with the Mayo Clinic. It can present weight, activity, heart rate, and more. Family Sharing: brings together family photo streams, calendars, reminders, Find My Friends. Once you set up Family Sharing, family members get immediate access to each other’s music, movies, TV shows, books, and apps. Download what you want with a tap, without having to share an Apple ID or passwords. Braille Keyboard for direct 6 dot braille input. Private browsing per tab in Safari. Instant burst Camera mode: unspecified improvement to the already terrific burst mode. Wi-Fi calling support: for when you're in a poor cellular reception area. ‘Hey, Siri’ hotword: invoke Siri when the iPhone is connected to power by saying ‘Hey, Siri.’ Dictation and Siri: faster dictation that appears on screen as you speak. 24 new dictation languages. Music identification in Siri: ask Siri what’s playing and she (he?) uses Shazam’s technology to figure out what is playing and let you purchase it from iTunes. iBooks built into iOS 8, rather then a separate app as it is currently. See your books in a series in iBooks. iBooks auto night mode. App Previews: short videos in place of the first screenshot in App Store. Apps in Photos: Apps can use filters and editing tools that work right inside the new Photos app. This means more creativity and easier access to making your photos look better in one place. Home Automation: expect a more connected home with scenes or actions to control the experience. You could program bedtime to dim the lights, make sure the door is locked and the garage door is closed and you can tell Siri, “I’m going to bed,” or a similar command and all the actions will take place. Travel Time Notifications: When you are setting an appointment you can choose the travel time it will take to get there and that is included in your notification to leave. This also shows on a calendar as time you are traveling so you don’t overbook. In Case of Emergency Card: put an ICE contact on the emergency lock screen with your allergies, prescriptions, medical notes and an emergency contact. Rich text editing in Notes: most likely the same capability that we now have with email, namely bold, italic, underline. Touch ID for apps: will now work with other apps. Use the fingerprint reader on the iPhone to login to other apps. Mail: swipe to flag a message or to delete it. Swipe down a message you are writing and see your email to reference another message. Tips app. (Maybe this will put Jake's iPhone Tips out of business. After all, many of the new features will obsolete existing third party apps.) Camera timer: choose from three seconds or 10 seconds. Separate focus and exposure in Camera. Flyover city tours in Maps. Panoramic photos on iPad. Alex voice for Accessibility. DuckDuckGo support in Safari. Battery usage reported by app. Touch ID to exit Guided Access. Time limits and countdown timer for Guided Access. Speak screen support. FaceTime call waiting. New definition dictionaries. Time lapse videos. The devices that are iOS 8 compatible are: iPhone 5S iPhone 5C iPhone 5 iPhone 4S iPad Air 4th Generation iPad iPad 2 iPad mini with Retina Display iPad mini 5th generation iPod touch ---------Jake's iPhone Tip #218 6/8/2014 Dan Rubin: Smart Photo Apps My son-in-law, David, sent me a link to a short video on some very good photo apps. Here's the link to that video: http://www.theguardian.com/technology/video/2014/may/08/how-to-get-best-photo-appssmartphone-video Here are the links to the apps that were described in the video: • Average Camera Pro - long exposures, averages images over a period of time. $0.99 https://itunes.apple.com/us/app/average-camera-pro/id415577873?mt=8 • VSCO Cam - split focus and exposure, level viewfinder, post-processing. Free. https://itunes.apple.com/us/app/vsco-cam/id588013838?mt=8 • Cortex Camera - low light, average out noise, 12 megapixel image. $2.99 https://itunes.apple.com/us/app/cortex-camera/id517488939?mt=8 • TouchRetouch - mask out and remove elements - Free. https://itunes.apple.com/us/app/touchretouch-free/id381048870?mt=8 • Skrwt - corrects for parallax and lens distortion (available late May) https://itunes.apple.com/us/app/skrwt/id834248867?mt=8 • Anticrop - add more sky or expand background. $0.99 https://itunes.apple.com/us/app/anticrop/id492663935?mt=8 ---------Jake's iPhone Tip #219 6/11/2014 Zoom You may want to zoom in on the iPhone screen to read some fine print or see details in a picture. The first thing you have to do is enable zoom in Settings → General → Accesibility → Zoom → On. You only have to do this once and then the zoom feature is always available. • Enable zoom: double tap the screen with three fingers; you are now zoomed in at 200% of original size. • Pan around the enlarged screen area by dragging with three fingers.• Zoom in or out by double tapping with three fingers and on the second tap leave three fingers on the screen and slide up and down to zoom in and out, respectively. • Return to normal screen size by Double tapping the screen with three fingers. (Some apps, such as Safari and Photos, have their own built-in zoom feature that functions differently than this. However the zoom described in this tip will work in on any iPhone screen.) ---------Jake's iPhone Tip #220 6/15/2014 How to send and accept calendar event invitations on iPhone and iPad (From iHome by Allyson Kazmucha, Jun 8, 2014) When you're creating an event or appointment in the iPhone or iPad Calendar app, you might want to add other people to it, and alert them about it. That's where invitations come in. If you're using a calendar service that supports it, like Apple's iCloud service or Microsoft's Exchange, all you need are the email addresses for the people you want to invite. How to share an event on iPhone and iPad • Launch the Calendar app on your iPhone or iPad. • Either create a new event or tap an existing event that you'd like to share. • Tap on the Edit button in the upper right hand corner. • Tap on Invitees. • Add all the email addresses of the people you'd like to share the event with. • Repeat the process for each person you'd like to invite. • Tap Invitees in the top left when you're done in order to return to the previous screen. • Tap the Done button in the upper right hand corner. How to accept an event invitation on iPhone and iPad • Launch the Calendar app on your iPhone or iPad. • Tap on the Inbox button in the lower right hand corner. • Tap Accept to add the event to your calendar. • Tap Decline or Maybe to refuse the invitation or wait so you can decide later. --------Jake's iPhone Tip #221 6/18/2014 Clocks app https://itunes.apple.com/us/app/clocks-alarm-clock-world-clock/id403684793?mt=8 I needed a bedside clock on my recent trip to Israel. I found this very simple and elegant app that simply displays a digital or analog clock on your iPhone screen. Although there are six varieties of clock displays, you can limit the selection to a subset. Then you can select a clock by swiping left or right. You can adjust the brightness by swiping up or down. In Clocks' settings you can change the color of the display, whether the colon : flashes or not, and whether the seconds are displayed or not. You can set an alarm, too. You can have up to five different alarm presets. You can select which days of the week each alarm will sound. You can select the type of alarm sound such as a bell, buzz or any song from your music library. Plug your iPhone into the charger; you don't want to drain the battery. This has got to be of the best little utility apps available. -------Jake's iPhone Tip #222 6/22/2014 Makeup Genius app https://itunes.apple.com/us/app/makeup-genius/id871897775?mt=8 This is a great app for the ladies and anyone else who applies facial makeup. Yes, I tried it on myself, but only for the purpose of researching this tip. On Wednesday, L’Oreal Paris released an innovative app called Makeup Genius, a free “magic mirror” for iPhone and iPad that lets you see how you would appear in different eye shadows, blushes, and other beautifiers without actually applying the products. The app takes a sophisticated scan of your face with the device’s front-facing camera, digitally paints on your selected product, and then reflects all your movements, accurately portraying what you would look like in different cosmetics, from different angles, in real time. Makeup Genius shows the makeup on your face as you move, so you can tilt your head around and see how you look with different facial expressions. The app also includes different “looks,” or beauty combinations, worn by celebrities like Eva Longoria and Lupita Nyong’o, created by the makeup artist Billy B. See the entire article (from which I excerpted this tip from Yahoo Tech): https://www.yahoo.com/tech/trymakeup-genius-an-incredible-magic-mirror-that-lets-89058754419.html ---------[Check out my web site at the end of this email for the July iPhone Workshops] Jake's iPhone Tip #223 6/25/2014 iPhone tips I learned on my recent trip to Israel Time zone support This is a useful feature if you travel to another time zone or have business where you deal with people in other time zones. If Time Zone Support is on, then when you enter an event in the Calendar, you can specify another time zone in the event time entry. In the Time Zone field, type in the city for that event. By default, Time Zone Support is turned on and linked to the time zone you activated the phone in. When this option is kept on, it will display your calendar times in this default time zone, even when traveling to different time zones. For example: If your phone was purchased in California, it will default to the PST (GMT -8) time zone. If you then traveled to New York (GMT -5) and kept the Time Zone Support option ON, your calendar times will still display in PST. If you were to turn the option OFF, your calendar would now use your device location information to determine your current time zone, and display the appointment times accordingly. Google Maps I am often asked if Israel is a dangerous place to visit. Well, more people get killed every year there in car crashes than by terrorists.We rented a car and used Google Maps all the time when driving in Israel. It gave accurate turn-by-turn, spoken directions. I don't know how I would have managed finding places in Jerusalem without it. Amazing. Telephone I had an Israeli SIM card for my iPhone. Before you travel, be sure to ask your provider to “unlock” your phone if it runs on GSM. When you arrive at your destination, buy a SIM card locally. If you forget and start using your iPhone overseas with roaming on, you will be in for a shock when your mobile phone bill arrives. Currency converter I downloaded a simple currency converter app for my iPhone. There are many to choose from, so check them out in the App Store before you leave on your trip. Night Stand Clock I used the Clocks app which I recently described in a previous tip, #221. Battery pack I took along my small battery-powered charger to keep my iPhone and iPad Mini charged during the 14+ hour flights. If I know I was going to be on the go all day, I kept it with me, to insure that my devices had charge. Games Most flights now have in-flight entertainment systems with movie, music and games. But you might want your own games to play on the flight or at other times in your travels. Be sure the games for the airplane do not need Internet connectivity. --------Jake's iPhone Tip #224 6/29/2014 Things that Siri can do, that you may have forgotten, or never knew (In the following I refer to Siri as a "she" even though you can now change the voice to male. Mine is still female, so Siri is a "her" to me.) 1. Hold to talk. If Siri has been cutting you off mid-sentence, hold, don't tap, the home button and Siri will keep listening until you release the button. 2. Access the previous exchange. Even if you exited Siri, press the home button and tap next to the ? and swipe down to see the previous conversation with Siri. 3. Edit the previous query. Swipe down to see your query and then tap on the query text to edit it, in case Siri transcribed something you said incorrectly. 4. Open an app. If you know the name of an app, or a keyword in the name, ask Siri to open it. I asked Siri to "open the airline app" and she listed all my airline apps and asked me which one. 5. Post on Facebook or Twitter. Just say "post on Facebook my dog has fleas" and she will create the post and ask you for confirmation before posting. 6. Send email or text. Ask Siri to "send an email to my mom and tell her we are coming to dinner." Siri will compose the email and ask confirmation if you want to send it. 7. Read your emails or texts. Ask Siri to "read all my new emails," or "read texts from Bob," and she will comply. 8. Check missed calls and voice mails. Ask Siri "what are my missed calls," or "what are my voicemails." 9. Tell Siri who your relationships are. You can say "Allan Sherman is my boss." If you have set up a My Info Contact entry in Settings → General → Siri, then Siri will add new relationships to that entry. Then in the future you can say "call my boss." 10. Teach Siri to pronounce names. If Siri botches the pronunciation of a name, tell her "that is not how you say Greselda." She will ask you say the name and then give you three variations of Siri's pronunciation of the name. You can pick the closest, or ask again. 11. Turn on or off settings. "turn on bluetooth", "turn off Wi-Fi", "dim the screen" and so on. 12. Ask questions about movies or sports. "What movie starred Burt Lancaster and Susan Sarandon?" "Who won the World Series in 1953?" What is the next game at Angeles Stadium?" 13. Other stuff. "what is the integral of one over x, dx?", "how far is the moon?" "table for four in Irvine", "make a note buy a 6 foot 2 x 4", "what is HP's stock price?", "how many calories in a bagel?", "what is Sarah's address?", "Wake me up tomorrow at 7 am", "search Google for Einstein” Stuff like that! 14. What can I ask Siri? Don't ask me, ask Siri, "What can I ask Siri?" She will tell you. Or tap on the little ? in the lower left corner of the Siri screen and you will get a list of topics and examples. --------Jake's iPhone Tip #225 7/2/2014 Want to make your iPhone read aloud almost anything on your screen? Here’s how. Note: To turn on any of the iPhone features described here, open Settings → General → Accessibility. VoiceOver VoiceOver is the option that makes the iPhone speak everything you touch — even the little status gauges at the top of the screen. On the VoiceOver settings pane, tap the On/Off switch to turn VoiceOver on. Because VoiceOver radically changes the way you control your phone, you must dismiss a warning to confirm that you know what you’re doing. Immediately, you hear a female voice begin reading the names of the controls she sees on the screen. You can also adjust the speaking rate of the synthesized voice. Now you’re ready to start using the iPhone in VoiceOver mode. There’s a lot to learn, and practice makes perfect, but here’s the overview: Tap something to hear it. Tap icons, words, even status icons at the top; as you go, the voice tells you what you’re tapping. “Messages.” “Calendar.” “Mail — 14 new items.” “45 percent battery power.” You can tap the dots on the Home screen, and you’ll hear, “Page 3 of 9.” Once you’ve tapped a screen element, you can also flick your finger left or right — anywhere on the screen — to “walk” through everything on the screen, left to right, top to bottom. Double-tap the screen to “tap” it. Ordinarily, you tap something on the screen to open it. But since singletapping now means “speak this,” you need a new way to open everything. So: To open something you’ve just heard identified, double-tap anywhere on the screen. (You don’t have to wait for the voice to finish talking.) There are all kinds of other special gestures in VoiceOver. Make the voice stop speaking with a two-finger tap; read everything, in sequence, from the top of the screen with a two-finger upward flick; scroll one page at a time with a three-finger flick up or down; go to the next or previous screen (Home, Stocks, and so on) with a three-finger flick left or right; and more. Or try turning on Screen Curtain with a three-finger triple-tap; it blacks out the screen, giving you total privacy as well as a heck of a battery boost. (Repeat to turn the screen back on.) On the VoiceOver settings screen, you’ll find an expanded wealth of options for using the iPhone sightlessly. Speak Selection This convenient option adds a new Speak command to the buttons that appear whenever you highlight text in any app. Tap that button to make the phone read the selected text out loud. It can be an email message, a web page, a text message — anything. Speak Auto-text You know how the iPhone suggests a word as you type? This option in Settings → General → Accessibility makes the iPhone speak each suggestion. ---------Jake's iPhone Tip #226 7/6/2014 Amber Alerts Your iPhone is set up by default to receive AMBER (America's Missing: Broadcasting Emergency Response) Alerts and other kinds of emergency government alerts via Notification Center. Apple has worked with carriers to provide government alerts, including AMBER and other emergency notifications, in the U.S. and other countries. Depending on the nature of the alert, which can include child abductions and impending natural disasters, it's a great feature that can save a life, or many lives, not to mention prevent injury and property damage. By their nature, however, these alerts don't respect Do Not Disturb settings which can make them rather alarming if they happen when you're asleep, driving, or otherwise indisposed. That's why you have the option to use them at your discretion. Here's how AMBER and emergency alerts on the iPhone work! To enable or disable AMBER and Government Alerts on your iPhone, • Launch the Settings app on your iPhone. • Tap on Notification Center and scroll all the way to the bottom. • Under the Government Alerts section, toggle the AMBER Alerts or Government Alerts option on or off to enable or disable them. We highly recommend not disabling either of these alerts since they can save your life and the lives of those around you if disaster were to strike. Unfortunately, there's no way to customize the alerts to be less shocking. They're meant to get your attention, instantly — and big, loud, and noisy is the proper way to do that. If there's a tornado coming your way, you want to know about it. We've had mixed reports of vibrate mode or Do Not Disturb mode muffling the emergency alerts, but don't believe that's the case. Emergency alerts are designed to be heard. (From Allyson Kazmucha, May 1, 2014 iMore) I would add one suggestion to Allyson's article. If you're in a place where you don't want your iPhone to make a loud noise, such as a theater, turn your iPhone completely off by holding the standby button and swipe the slide to power off slider. The other option is to temporarily turn off both alerts as described above. ----------- Jake's iPhone Tip #227 7/9/2014 VIP email (Blatantly excerpted from David Pogue's Yahoo Tech column) In iOS, VIP means “somebody whose mail is important enough that I want it brought to my attention immediately when it arrives.” So who should your VIPs be? That’s up to you. Your spouse, your kids, your boss, and your doctor come to mind. Scroll through your inbox and see who you received email from recently that deserves to be a VIP. To designate someone as a VIP, proceed in either of these two ways: 1. In Mail tap Mailboxes icon at the top and you should see a VIP entry. (If you don't tap, the Edit button in the upper right and check the VIP entry. Then tap Done.) Next to VIP, tap the small circle i. Tap Add VIP… to choose a new VIP from Contacts. To delete a VIP, swipe left across a name, and then tap Delete. 2. In an email from a person, tap his name in the From, To, or Cc/Bcc box. His Contact screen appears. Tap the Add to VIP button. Once you’ve established who’s a VIP, the following things happen: • The VIP inbox automatically collects messages from your VIPs. • A gray star appears next to every VIP’s name in every mail list. • If you use iCloud, the same person is now a VIP on all your other iPhones and iPads (running iOS 6 or later) and Macs (running OS X Mountain Lion or later). • Best of all, you can set things up so that when a new message from a VIP comes in, the iPhone lets you know. In Settings → Notification Center → Mail → VIP, specify how you want to be alerted: with a sound, a banner, an alert bubble, and so on. ---------Jake's iPhone Tip #228 7/13/2014 Apple's Pages app Recently I've been composing these tips using Apple's Pages app on my iPhone instead of Evernote. I find that Pages is more like Microsoft's MS Word and quite powerful. If you have gotten an iPad or iPad Mini recently, Pages and the entire Apple application suite (Numbers, Keynote, etc.) is available for free instead of $10 each. once you install them onto your iPad, then you can install them onto your iPhone also for free. Pages is an MSWord-class full word processor for your iPhone or iPad. If you want to do any serious writing with formatting, I would strongly consider looking at Apple's Pages app. New features Word processing • • • • • • View character count with or without spaces Start a list automatically using new special characters New Arabic and Hebrew templates Word count for Hebrew Improved support for bidirectional text Create charts with date, time, and duration values Design tools • • • • • • Vertical ruler Customizable alignment guides Delete sections from the page navigator Better placement of inserted and pasted objects Inline images and shapes in table cells are preserved on import Control the z-order of bubble chart labels Sharing • New “view only” setting lets you share documents you want others to view but not edit • Share password-protected documents via iCloud link • Improved ePub export Microsoft Word compatibility • Export password-protected documents to DOCX format • Custom number formats in charts are preserved on import of Pages ’09 and Microsoft Word documents • Improved compatibility with Microsoft Word 2013 documents Usability and performance • Search documents by name ----------Jake's iPhone Tip #229 7/16/2014 Identify your iPhone model Here is how to find your iPhone model. Look on the back of your iPhone and identify the model number starting with the letter A. iPhone Model Number List • A1533, A1457, A1530 – iPhone 5S (GSM) • A1533, A1453 – iPhone 5S (CDMA) • A1532, A1507, A1529 – iPhone 5C (GSM) • A1532, A1456 – iPhone 5C (CDMA) • A1428 – iPhone 5 GSM (standard GSM model in USA for AT&T, T-Mobile, etc) • A1429 – iPhone 5 GSM & CDMA (normal CDMA model in USA, Verizon, Sprint, etc) • A1442 – iPhone 5 CDMA China • A1387 – iPhone 4S, CDMA & GSM • A1431 – iPhone 4S GSM China • A1349 – iPhone 4 CDMA • A1332 – iPhone 4 GSM • A1325 – iPhone 3GS China • A1303 – iPhone 3GS (GSM only) • A1324 – iPhone 3G China • A1241 – iPhone 3G (GSM only) • A1203 – iPhone (Original model, GSM only) See more at: http://osxdaily.com/2013/06/27/iphone-model-identification/#sthash.FZOLK5xK.dpuf ----------Jake's iPhone Tip #230 7/20/2014 iPhone 6 is coming Everything in this tip is speculation and conjecture. But the iPhone 6 will most likely arrive in September. Here are some of the features the new iPhone may have. • Two new, thinner models, one with a 4.7" screen and a "phablet" with a 5.5" screen. • Up to 128 Gb of flash memory. • Ultra-durable sapphire display screen. • Better camera with image stabilization, more camera control • Wireless charging. • Haptic feedback keyboard that gives tactile vibration when typing or touching the screen. • Heart rate sensor. • NFC (Near Field Communications) chip for point of sale purchasing. • Faster A8 processor. • Location-based Auto-unlocking. • Pressure sensor (barometer/altimeter). Apple is always full of surprises. Let's wait and see what they finally deliver. -----------Jake's iPhone Tip #231 7/23/2014 Reverse direction of Camera Pan The panorama mode on the iPhone is brilliant for taking a really wide shot, but the default is pan left-to-right. And I have been telling people that that is the only way you could do it: left-to-right. But I was wrong. You can change the pan direction. If you'd rather pan the other way, you can. Just tap the arrow before you start and it will zip to the right side of the screen—pointing left—letting you capture your image right-to-left. Tap again to switch things back to the original direction. ---------Jake's iPhone Tip #232 7/27/2014 iPhone Tech Support I am more than happy to answer questions that my readers and workshop attendees email me about iPhone issues. Often I know the answers. But a lot of times I don't, but I still try—and usually succeed—to answer the questions. How? By doing what they could have done themselves: use Google, Bing or Yahoo. Here is what you do: on the iPhone, swipe down on the home screen to invoke the Spotlight Search field and type something like "iphone can't delete apps" (this was an actual question someone asked me at a recent workshop and I didn't remember how to solve it). Then tap "Search Web." In the search string, use a minimal number of key words, beginning with "iphone" and a few words that drill down to the crux of the issue. Most likely you will find many Web sites that address the same issue that you are experiencing. But if you want to, you can still email me. ---------Jake's iPhone Tip #233 7/30/2014 Select an entire line or paragraph of text While editing a document on your iPhone, tapping text with two fingers will instantly select an entire line or paragraph instead of just a single word. This is a great shortcut and definite time saver. A line or a paragraph is text that is terminated by a return. That is, by tapping the return key at the end of the text. For review, here is a list of the common selection methods. • place cursor| between words → tap word. • place cur|sor within a word → hold word (select, select all, paste). • rock or roll—don't slide—your finger left, right, up or down until the cursor is exactly where you want it to be. • select a word → double tap word (cut, copy, paste, replace, define). • select a line or paragraph → two-finger tap. • custom selection → drag selection handles. ----------Jake's iPhone Tip #234 8/3/2014 Apple ID: Sharing and unique. Let's say we examine a four-person family consisting of Mom, Dad, Girl and Boy. Mom has a Mac, iPhone, iPad Dad has a PC, iPhone, iPad Mini Girl has an iPhone Boy has an iPod All of these devices should use the same Apple ID for App Store, iTunes, iBooks, and Newsstand. But each of the four family members should have their own Apple ID for iCloud. That way they can share any apps, books, or music without having to buy the same product for each device. but for iCloud, they don't want to co-mingle their Contacts and Calendars. Each family member should have their own. --------Jake's iPhone Tip #235 8/6/2014 Associating a device or computer to your Apple ID When you turn on iTunes Match or Automatic Downloads, or when you download past purchases on an iOS device or computer, that device or computer becomes associated with your Apple ID. This article describes how to manage these associations. When you turn on iTunes Match or Automatic Downloads, or when you download past purchases on an iOS device or computer, that device or computer becomes associated with your Apple ID. Your Apple ID can have up to 10 devices and computers (combined) associated with it, with a maximum of 5 computers at any time. Each computer must also be authorized using the same Apple ID. Once a device or computer is associated with your Apple ID, you cannot associate that device or computer with another Apple ID for 90 days. You can view which devices or computers are currently associated with your Apple ID, remove unused devices or computers, and view how many days remain before the devices or computers can be associated with a different Apple ID from the Account Information page in iTunes on your computer: Open iTunes. Sign in to your Apple ID by choosing Store > Sign In from the iTunes menu. Choose Store > View My Account from the iTunes menu. From the Account Information screen, click Manage Devices. Next to each device or computer name, you will be able to see when each device or computer was associated with your Apple ID. You will also be able to track how many days remain before your associated devices or computers can be associated with a different Apple ID. Note: If no devices have been associated with the Apple ID, then the Manage Devices section will not be visible. Removing an associated device or computer from an Apple ID To remove a device or computer from your Apple ID: Open iTunes. Sign in to your Apple ID by choosing Store > Sign In from the iTunes menu. Choose Store > View My Account from the iTunes menu. From the Account Information screen, click Manage Devices. Click the Remove button next to the device name you would like to unassociate. Note: Removing a device from your Apple ID does not override the 90-day timer. You must wait 90 days from the day the device was first associated with your Apple ID before it can be associated with another Apple ID. (Copied from Apple product support Website.) --------Jake's iPhone Tip #236 8/10/2014 iPhone's built in measurement sensors The iPhone has a number of built-in measurement sensors for internal use by the iPhone iOS, namely, • Magnetometer (compass) • Accelerometers (orientation, level, shake to undo) • Light sensor (screen brightness) • Cameras (imaging) • Microphone (phone, recording, Siri, dictation) • GPS (navigation, location, Find iPhone, timebase) • Timebase (clock, time and date stamping) • Proximity (display backlight disable near face). • Finger print (ID [5s and later]) Most of these sensors can be used by third-party apps to bring additional utility to your iPhone. For example the magnetometer can be used for a magnetometer app, tesla measuring app or metal detector. The Accelerometers can be used for measuring inclination, vibration and as a carpenter's level. The cameras can be used for all kinds of applications in including light meters, image-to-text apps, barcode scanners, theodolites, and other apps that require imaging. The microphone is used by many apps that sense ambient sound and music such as SoundHound and Shazam, sound level meters, speech-to-text apps, video apps, instrument tuning apps, and walkie-talkie apps. And of course the GPS can be used for any app that requires to know your location in order to function such as shopping apps, navigation apps, nearby store finder apps, movie theater apps, photo apps, weather apps, etc. Here is a list of a few apps that use the built in sensors. There are literally thousands of other apps that you can search for in the Apple App Store. Theodolite (uses Compass, accelerometers, GPS) https://itunes.apple.com/us/app/theodolite/id339393884?mt=8 The Theodolite app will let you level a wall or determine the angle between two points in your yard or in your house. Megaman Lux Meter (uses Camera) https://itunes.apple.com/us/app/megaman-luxmeter/id455660266?mt=8 This simple light meter will let you measure light intensity at a point at the iPhone in either lux or foot candles. Batbox acoustic distance meter (uses microphone and speaker) https://itunes.apple.com/us/app/distance-meter-bat-box-sonar/id652849814?mt=8 This app will let you measure what the distance is from the iPhone to a wall in the 20 inches to 6.5 foot range, by bouncing acoustic energy from the iPhone speaker off of the wall and measuring the time it takes the sound to return back to the iPhone. insTuner chromatic tuner (uses microphone, timebase) https://itunes.apple.com/us/app/instuner-lite-chromatic-tuner/id603425027?mt=8 I discussed this app in a previous tip. It is a very good frequency measuring device, especially suited for tuning pianos or other musical instruments. Shazam music identification (uses microphone) https://itunes.apple.com/us/app/shazam/id284993459?mt=8 This app will listen to music coming from a restaurant or nightclub or your TV or radio, and tell you the name of the piece and the artist and even if it is available on iTunes. Apple recently bought Shazam to include it in a future version of Siri. Seismometer three-axis vibration measuring (uses accelerometers) https://itunes.apple.com/us/app/seismometer-6th/id362472189?mt=8 A few weeks ago I visited the Oregon Museum of Science and Industry (OMSI) and a couple of docents were demonstrating how earthquake are caused by tectonic plates sliding past each other. The plates were represented by a brick pulled horizontally by a winch with elastic cord over a piece of rough sandpaper. The cord would stretch until the force in the cord exceeded static friction, at which time the brick would quickly slide a few millimeters across the sandpaper, causing simulated earthquake vibrations. Sitting beside this apparatus was an ordinary iPad displaying the seismic vibrations on the screen. I asked the docent where were the sensors that picked up the vibrations. I was told that the sensors were the built-in accelerometers of the iPad. Furthermore, the app described above is the same one that they were using in the demo. QR Reader (uses Camera) https://itunes.apple.com/us/app/qr-reader-for-iphone/id368494609?mt=8 QR Reader will let you scan those ubiquitous QR codes that you see all over the place. Furthermore you can create your own QR code with any information you want such as your name, address, email address, website and so on. Tap any of the links above to see a description of that app. Most of them are free or available at a very small cost. --------Jake's iPhone Tip #237 8/13/2014 iPhone 6 latest announcement and release dates -------------------------Reminder that the next iPhone Workshop starts Friday, September 5 for four consecutive Fridays, 11:30 am to 1:00 pm. Use this link to enroll online. http://asoft7211.accrisoft.com/meragejcc/events/2014/09/05/primetime-lifelong-learning/iphonetips-and-secrets-september/ The October Tuesday evening workshop starts October 7 at 7:00 to 8:30 pm. http://asoft7211.accrisoft.com/meragejcc/events/2014/10/07/primetime-lifelong-learning/iphonetips-and-secrets-october/ Also workshops in November at the JCC and March 2015 at OLLI. -------------------------- The rumors are that the iPhone 6 will be announced on September 9 and released for sale on September 19. I will keep you posted. I am still getting along fine with my now-ancient iPhone 4s, but am looking forward to upgrading to the iPhone 6. Look forward to new tips about iOS 8 and the new features of the iPhone 6. ---------Jake's iPhone Tip #238 8/17/2014 Short names in Messages and Mail Have too many Dans in your Messages app? You can make their names show up as “First initial, last name” thanks to iOS 7’s new Short Names feature. To enable it, go to Settings → Mail, Contacts, Calendars → Short Name and turn on the Short Name toggle on that screen. You can choose from the aforementioned • • • • First Name & Last Initial (Jake J) First Initial & Last Name (J Jacobs) First Name Only (Jake) Last Name Only (Jacobs) You can additionally opt for your device to Prefer Nicknames, if they’ve been set in a contact record. (from MacWorld.com) ------------Jake's iPhone Tip #239 8/20/2014 Monitor what cellular data your apps use It’s easier than you might think for your device to gulp up cellular data, especially when on speedy LTE networks. To avoid running up expensive overage charges, you can view how much data each app is using by going to Settings → Cellular and scrolling through the app list. Under each program’s name, you’ll find how much data it’s been using—to the right, there’s a toggle for disabling cellular data for that app. Scroll all the way to the bottom and you can also check how much your system services (Personal Hotspot, Exchange Accounts, Messaging services, and the like) are using, along with a button to reset these numbers to zero and start counting all over again. (from MacWorld.com) -----------Jake's iPhone Tip #240 8/24/2014 How to close all your iOS 7 Safari tabs, all at once This is a handy way to get rid of all tabs if you've got lots of them open. • Launch the Safari app from the Home screen of your iPhone. • Tap on the all windows button in the lower right hand corner of the bottom navigation bar. • Now tap on Private in the bottom navigation. • Now tap on Close All. All open Safari tabs will be closed instantly. If you'd like to turn off Private Browsing, just tap on the Private button one more time. (from iMore.com) -----------Jake's iPhone Tip #241 8/27/2014 Master your photos Save your favorite Burst Mode images (iPhone 5s): The iPhone 5s’s Burst Mode is an excellent way to ensure that you capture fast-moving action, but you also don’t want to take up lots of space with photo duplicates. After you’ve captured an image in Burst Mode by pressing and holding down the shutter button for a few seconds, you can tap the Camera Roll to view your images. Your burst appears as a single photo in the album, represented by what iOS 7 thinks is the best photo of the bunch. You can go back and look through the full burst collection, however, by tapping the Favorites button; select the photo (or photos) you’d like to showcase by tapping on them and pressing Done. From there, you can choose to keep the entire burst for future perusal, or delete all the images you chose not to select. (from MacWorld.com) ---------Jake's iPhone Tip #242 8/31/2014 Easy contractions (Note: this is NOT a Lamaze tip.) Outsmart your autocorrect by duplicating the final letter when trying to spell a contraction. For example, weree → we're, welll → we'll, itss → it's Often autocorrect will figure out what you want anyway, but in case it doesn't, just duplicate the last letter. As a review, when autocorrect suggests a word, tap the space bar to accept it. To reject it, tap the word directly in the text or continue typing additional letters. In the soon to be released iOS 8, as you type, iPhone will display a row of probable word suggestions, based only your prior word usage history. Simply tap the desired word. This is part of the improved keyboard functions in iOS 8. Stay tuned. ---------Jake's iPhone Tip #243 9/3/2014 Google is watching you. Google Maps has completely changed the way people navigate the world. Without having to pay a dime, users are able to find almost any location on the planet, learn about it, and even navigate to it. Of course, “free” always comes at a price with Google as we have discussed at length in the past, and sometimes Google collects far more data than most people are aware. Google’s various services always detail data collection in their terms and conditions, but we all know just about no one actually reads those lengthy jargon-filled disclaimers. When it comes to Google Maps in particular, you might be shocked at how much private data the app collects — even while it’s not open. I hope you’re sitting down right now. Ready? Click this link: https://maps.google.com/locationhistory/ Yeah, I know. Google’s mobile Maps track everywhere you go. Every single day. All of the time. It can be jarring when you first realize how much data Google Maps is collecting, and how precise it is, of course. Even when the app is closed, your every move is tracked and stored on Google’s servers. Every day, every week, every year. This data is put to use in a number of ways. It helps Google better tailor its services to each individual user, and it also obviously helps Google build a more accurate advertising profile of each user. If the cons of the latter point outweigh the pros of the former, don’t worry; you can opt out of Google Maps location tracking quickly and easily. Here’s how: In Google Maps for the iPhone: Drag the tab in the bottom left corner to the right to slide open the menu and then tap “Settings.” Tap “Location History,” then “Location History” again. Check the box next to “Do not store,” then tap the back arrow. Tap “Location Reporting.” Check the box next to “Do not report.” (from BGR as reported in Yahoo News) ---------Jake's iPhone Tip #244 9/7/2014 Jake's iPhone Settings =========== (This Tuesday, Apple will announce the new iPhone 6 and it's availability, features and perhaps even the new iWatch. So my Wednesday tip will probably cover some aspect of that announcement. Watch it live at 10 am PDT http://www.apple.com/live/ It will cover all new Apple products, so you may have to watch announcements about the Mac and other products first. Historically, because of the time of the first iPhone introduction, all iPhones have been introduced at 41 or 42 minutes into the presentation, so expect the iPhone to be introduced around 10:41 or 10:42 AM. The time shown in iPhone ads are usually 9:41 or 9:42 for the same reason.) =========== Jake's iPhone Settings For what it's worth, here are the Settings I have on my iPhone. Many of the settings are my personal preferences. Your preferences may vary depending on how you use your iPhone. If you have any questions about a setting, or why I chose particular settings, send me an email and I'll be happy to try to answer it. See http://jakeair.weebly.com/iphone-settings-guide.html for my Settings Guide that lists all of the available settings and their functions. Airplane Mode: turns off your iPhone radios: cell phone, Wi-Fi, and Bluetooth. I try to keep them off if I'm not using them. So if I'm at home and don't want to use my cell phone, I turn on Airplane Mode which turns the cell phone and cellular data off. If I'm away from a Wi-Fi site I turn off Wi-Fi and if I'm not using Bluetooth for earphones, my car or an external keyboard, I turn that off too. Cellular: Roaming, I have Voice Only on, and the other settings off. Personal Hotspot is off. I turn off USE CELLULAR DATA FOR those apps that use lots of internet access. For example I turn off App Store because downloading apps over cellular data can eat up a lot of data. Notification Center: ACCESS ON LOCK SCREEN is off because if someone picks up my locked phone, I don't want them to have access to my Calendar or any other notifications. Included in my Notification Center are Mail, Calendar, Messages, Phone, FaceTime, Skype. I have no other apps in my Notification Center. Note that when an app updates itself, it is likely to put itself into your Notification Center, so periodically check this and remove any apps that have parked themselves in your Notification Center without your permission. I have GOVERNMENT ALERTS on. Control Center: Access to Lock Screen is off, but Access Within Apps is on. General: Siri: on, of course. Raise to Speak is off. Spotlight Search: in this order Applications, Contacts, Events, Mail, Messages, Notes, Music. Those are the apps I use and want to be able to search. You can change the display order of the apps searched. Accessibility: the only items I have on are Larger Text, Increase Contrast, and Reduce Motion. Everything else is turned off. Usage: Battery Percentage is on. Background App Refresh: off. Auto Lock: 5 minutes. Restrictions: off. Date & Time: Set Automatically is on. Keyboard: all options are on. VPN: Not Connected. Wallpaper & Brightness: Auto-Brightness on. Sounds: all options on. Passcode: on. Simple Passcode is on. Siri, Passbook and Reply with Message are off. Privacy: Location Services is on but I deny apps access to Location Services unless they absolutely need it. For instance my AAA app should have access as well as Camera, Compass, Flixster, Google Maps, Siri, Weather, Yelp, etc. Also you can select which apps have access to your Contacts, Calendars, Reminders and so on. If you don't think an app needs access to a particular built-in app, then turn it off. Advertising, Limit Ad Tracking is on. iCloud: because I sync with iCloud I have everything turned on except Mail. Storage & Backup, iCloud Backup is on. Mail, Contacts, Calendars: Fetch New Data is off, Push is off. I do this for two reasons. One is to preserve battery life and, two, I don't want to be constantly interrupted every time I receive an email. The rest of the items here are your personal preferences. I have everything off except Load Remote Images is on. Phone: I have Contacts, Photos in Favorites, and Dial Assist on. Messages: I have all options on except Show Subject Field which is off. FaceTime: on. Safari: all options are on. ITunes & App Store: SHOW ALL items are off. AUTOMATIC DOWNLOADS are all on. Use Cellular Data is off. Photos & Camera: I have My Photo Stream, Photo Sharing, Summarize Photos, and Grid turned on. All the others are off. The remaining Settings are for built-in and third-party apps. Some third-party apps have the Settings accessible from the app and others have them listed in Settings. You can examine each app's Settings and decide what are your preferences. For a more complete list of settings, sorted by setting title, please see my Website page: http://jakeair.weebly.com/iphone-settings-guide.html ---------Jake's iPhone Tip #245 9/10/2014 iPhone 6 and iPhone 6 Plus Announcement yesterday. Apple kicked off their presentation with the news everyone was expecting: new iPhones. The early word of two different sizes were right on the money. The new phone will hit the market in two iterations, the iPhone 6 and the iPhone 6 Plus, 4.7 inches and 5.5 inches respectively. The design has also gotten a bit of an overhaul. The flat edges that the iPhone 4 introduced have been replaced by a curve, much like the most recent iPad update. Apple has also made a few updates to accommodate the much larger screen of the iPhone 6 Plus. The home screen on that version will rotate to landscape, a first for an iPhone. The keyboard has also been expanded for landscape viewing. There’s also a new functionality added to the home button called Reachability that will move the screen down for people with shorter thumbs. As was suggested by the updates to iOS 8, the iPhone 6 models have new features that are sure to appeal to health nuts out there. Not only is there an barometer included into the phone to measure elevation for climbing stairs, mountains, etc., but it can tell when you’re running or riding a bike and measure that distance for you to help keep track of workouts. The camera also got a major overhaul, with big updates to the auto focus and video features. The new iPhones will capture video at 1080p and a four different shutter speeds: 30, 60, 120 and 240 fps. That means your slow motion options have expanded. Also, there are burst selfies. The front camera can take 20 selfies at rapid speed. Annoy your friends with that, as you will. The three colors from the iPhone 5S (black, silver and champagne) will carry over. Price iPhone 6: $199 for 16GB, $299 for 64GB and $399 for 128GB. iPhone 6 Plus: $299 for 16GB, $399 for 64GB and $499 for 128GB. Availability The new phones will be available for pre-order on September 12 and ship on September 19. Mobile Payment Another expected announcement based on recent Apple acquisition finally came to fruition today with Apple Pay, a new way to pay with just a press of your TouchID, essentially eliminating credit cards. The concept is designed so that you’ll be able to hold your iPhone to a NFC scanner and simply press the TouchID. Your credit card information is kept secure through encryption and stored in your Passbook app. Adding a credit card is as simple as snapping a picture of your plastic. For everyone worried about phone theft and what that might mean for Apple Pay, Find My iPhone now has the ability to stop all payments from your phone. (From MTV News) Apple also announced the new Apple Watch which may be covered in a future tip. -----------Jake's iPhone Tip #246 9/14/2014 Should you upgrade to the iPhone 6 or iPhone 6 Plus? (Rene Ritchie | Sep 10, 2014 | iMore) 2014 iPhone buyers guide: How to decide if you should upgrade to the iPhone 6 or iPhone 6 Plus! When new iPhones are introduced one of the toughest decisions to make is whether or not to upgrade to the latest and the greatest. If money is no object, it won't matter. If you're due an upgrade on contract, it comes down to whether or not the new features in the iPhone 6 or iPhone 6 Plus are compelling enough to be worth $200 or $300 or more to you. If you're not due an upgrade, or if you don't buy on contract, then that decision escalates to $650, $750, or more. So what are the pros and cons of upgrading to the iPhone 6 or iPhone 6 Plus, and when does the cost get overwhelmed by the value? Let's take a look... iOS 8 compatibility The ability to run iOS 8, and to be compatible with iOS 8 apps, is a major consideration. The iPhone 4 won't be able to do either. The iPhone 4s will be, but in limited and likely not entirely enjoyable form. The iPhone 5 and iPhone 5c will be good. The iPhone 5s will be darn good. If you have anything less than an iPhone 5, you're going to want to upgrade. If you have anything less than an iPhone 5s, you're going to want to think about it. Screen size The iPhone 5, iPhone 5c, and iPhone 5s all have smaller, 4-inch screens. So even though they can run iOS 8, it'll be at 1136x640 pixel form. The iPhone 6 has a 4.7-inch screen with 1336x750 pixels, and the iPhone 6 Plus has a 5.5-inch screen with a 1920x1080 inch screen. That means you won't be getting the best experience from new apps going forward, and with the iPhone 6 Plus, the ability to run Apple's apps in iPad-style (two column layout) in landscape mode. You'll also get Display Zoom which, if you'd rather not have more pixels but bigger ones, can help you read and see everything better. If you like 4-inch or even 3.5-inch iPhones and aren't sure that bigger really is better, wait and try them in stores first. If screen size matters to you, especially if the ability to run iPad-style apps on an iPhone in landscape is interesting to you, you may want to upgrade. LTE and Wi-Fi The iPhone 4s tops out at HSPA 14.4mbps and can't access the much faster DC-HSPA+ 40mbps or LTE 100+mbps networks. That means you'll be stuck on dial up in an increasingly broadband world. The iPhone 5 supports LTE, and the iPhone 5c and iPhone 5s support an incredible range of LTE bands, but they all top out at 100mbps. They're also limited to 802.11n Wi-Fi. The iPhone 6 and iPhone 6 Plus support LTE Advanced and can go all the way to 150mbps. They also support 802.11ac Wi-Fi, matching Apple's latest generation AirPort Extreme base stations. If you're in an area with LTE Advanced and/or if you have an 802.11ac router, moving data faster lets radios power down faster and ultimately saves battery life. You may want to upgrade for both. Camera The iPhone 4S has a fairly decent 8mp/1080p rear iSight cameras but still a poor front FaceTime camera. The iPhone 5 and iPhone 5c have slightly better iSight cameras and the iPhone 5c has a better FaceTime camera as well with backside illumination. The iPhone 5s has the same better FaceTime camera and an even better iSight camera with support for burst mode and 120fps slow motion video. The iPhone 6 and iPhone 6 Plus, however, have better cameras still. Most of the differences are subtle and, unless you're a camera enthusiast or take relentless selfies or slow-mos, not really worth an upgrade from the iPhone 5, iPhone 5c, or iPhone 5s. However, the iPhone 6 Plus has optical image stabilization (OIS) which makes it much better for low-light photography. Taken together if your iPhone serves primarily as your camera, you might want to upgrade, especially to the iPhone 6 plus. Lightning connector The iPhone 4S has the old 30-pin Dock connector. While there remain legacy accessories for that connector, all new iOS devices now use the Lightning connector. The iPhone 5, iPhone 5c, and iPhone 5s all already have Lightning connectors. If you have an iPhone 4s, Lightning is just one of many, many reasons you might want to upgrade. Touch ID With the exception of the iPhone 5s, none of the older iPhone models can use Apple's Touch ID fingerprint identity sensor. That means, if you want to be able to unlock your iPhone or authorize iTunes purchases at the touch of the finger, you'll want to upgrade. Apple Pay Apple Pay stores your credit card information on a secure element inside the iPhone 6 and iPhone 6 Plus. With it, you can tap-to-pay at NFC terminals in stores, or shop online using apps from Apple, target, and more. It's like a digital wallet, authorized by passcode or Touch ID, and it's not available on any older iPhone models. So, if you want it, you'll want to upgrade. ----------Should you upgrade from the iPhone 4 (or earlier)? The iPhone 4 was released in June of 2010 but was still available at $0 on contract until September of 2013 (and is still available even now in China and India). If you're not on contract, or are eligible for an upgrade for any reason, you should definitely take it. If price is the most important factor, the $0 on-contract position has been taken over by the iPhone 5c. It gives you not only a 4-inch screen but the much more powerful Apple A6 processor, the new Lightning connector, and fast LTE cellular networking. It comes in bright plastic colors. Whether it will get iOS 9 next year, however, remains unknown, so in addition to missing out on the even bigger screens, it may not be a great long term investment. Starting at $100 on contract, the iPhone 5s will give you an even better Apple A7 processor with M7 motion coprocessor, a better iSight camera, and the Touch ID fingerprint authentication system. No bigger screen, but a lot of everything else, and it will likely get iOS 9 next year. Starting at $200 or $300 on contract, however, if you can afford an iPhone 6 or iPhone 6 Plus, however, they'll give you everything modern iPhones and iOS 8 have to offer, and will serve you well for years to come. Yes, you should strongly consider upgrading. ---------Should you upgrade from the iPhone 4S? The iPhone 4S was introduced in October of 2011 and was available for $0 on contract until this year. If you got one anytime in the last year, you're still on contract. Early termination fees (ETFs) could make it financial unattractive to upgrade. If you're not on contract, or are eligible for an upgrade for any reason, you should consider it. The iPhone 5c is now $0 on contract, gives you not only the new, bigger, 4-inch screen, and also the Lightning connector, the much more powerful Apple A6 processor, and fast LTE cellular networking. It comes in bright plastic colors. Whether it will get iOS 9 next year, however, remains unknown, so in addition to missing out on the even bigger screens, it may not be a great long term investment. Starting at $100 on contract, the iPhone 5s will give you an even better Apple A7 processor with M7 motion coprocessor, a better iSight camera, and the Touch ID fingerprint authentication system. No bigger screen, but a lot of everything else, and it will likely get iOS 9 next year. Starting at $200 or $300 on contract, however, if you can afford an iPhone 6 or iPhone 6 Plus, however, they'll give you everything modern iPhones and iOS 8 have to offer, and will serve you well for years to come. Yes, you should strongly consider upgrading. ---------Should you upgrade from the iPhone 5? The iPhone 5 was introduced in September of 2012 but was discontinued in September of 2013. If you're not on contract, or are eligible for an upgrade for any reason, there are a few reasons to consider upgrading. The iPhone 5s will give you a better Apple A7 processor with M7 motion coprocessor, a better iSight camera, and the Touch ID fingerprint authentication system. However, it's not a major leap up from the iPhone 5 and it's also $100 on contract. Starting at $200 or $300 on contract, however, if you can afford an iPhone 6 or iPhone 6 Plus, however, they'll give you everything modern iPhones and iOS 8 have to offer, and will serve you well for years to come. You'll get a bigger 4.7- or 5.5-inch screen, NFC radio for Apple Pay payments, fast LTE Advanced and 802.11ac networking, better iSight and FaceTime cameras, optical image stabilization with the iPhone 6 Plus, and be future-proofed for a least a couple years to come. If you've had an iPhone 5 since launch, take a look at the iPhone 6 or iPhone 6 Plus. Both are really good upgrades. Yes, you should consider upgrading. -------Should you upgrade from the iPhone 5c? The iPhone 5c is essentially the same phone as the iPhone 5 with a new, fun, plastic coating. If you got one in the last year, you're likely still on contract. Early termination fees (ETFs) could make it financial unattractive to upgrade. If you're not on contract, or are eligible for an upgrade for any reason, there are severals reasons to consider upgrading. The iPhone 5s will give you a better Apple A7 processor with M7 motion coprocessor, a better iSight camera, and the Touch ID fingerprint authentication system. However, it's not a major leap up from the iPhone 5c and it's also $100 on contract. Starting at $200 or $300 on contract, however, if you can afford an iPhone 6 or iPhone 6 Plus, however, they'll give you everything modern iPhones and iOS 8 have to offer, and will serve you well for years to come. You'll get a bigger 4.7- or 5.5-inch screen, NFC radio for Apple Pay payments, fast LTE Advanced and 802.11ac networking, better iSight and FaceTime cameras, optical image stabilization with the iPhone 6 Plus, and be future-proofed for a least a couple years to come. However, if you got an iPhone 5c last year, well you didn't opt for the more forward-thinking iPhone 5s then and you may be perfectly happy not to opt for the even more forward-thinking iPhone 6 models this year. Upgrade only if you want to move from fun to forward thinking. --------Should you upgrade from the iPhone 5s? The iPhone 5s was released in September 2013, so it's still relatively new, and if you got it under a traditional 2-year contract you'll have early termination fees to worry about. If you got it under a newer, more flexible upgrade contract, however, then you have more options. Starting at $200 or $300 on contract, the iPhone 6 or iPhone 6 Plus will give you everything modern iPhones and iOS 8 have to offer, and will serve you well for years to come. You'll get a bigger 4.7or 5.5-inch screen, NFC radio for Apple Pay payments, fast LTE Advanced and 802.11ac networking, better iSight and FaceTime cameras, optical image stabilization and two-column apps in landscape with the iPhone 6 Plus, and be future-proofed for a least a couple years to come. The iPhone 5s is an excellent phone and there's no need to rush out and upgrade. However, if you got the iPhone 5s because you wanted the cutting edge of technology, that edge is now cutting with the iPhone 6 and iPhone 6 Plus. Upgrade only if you simply must have the latest and greatest. --------Still undecided? If you're still not sure about about upgrading to an iPhone 6 or iPhone 6 Plus , ask questions below or jump into our iPhone discussion forums and the best community in mobile will happily help you out! Then, once you know, let me know why — or why not —in the comments so everyone else can benefit from your thoughts! (From iMore) --------- Jake's iPhone Tip #247 9/17/2014 The best new iOS 8 features, and some that Apple didn't tell you. First, here is Apple's must-read Webpage of the main features of iOS 8: https://www.apple.com/ios/whats-new/ iOS 8 is available for download today. Should you download iOS 8 right away or wait? I suggest waiting a week and we will see what the reviews are from all those customers who did download. Here is a link to an article that lists some of the new features that Apple didn't tell you about in the link above: https://www.yahoo.com/tech/the-best-new-ios-8-features-that-apple-didnt-tell-87918351659.html A bullet-point summary of that article: • Battery usage report by app in Settings • Separate focus and exposure for the camera • A self-timer for the camera • Travel time can be included in calendar event alerts • Related emails in the Mail app • Location-based lock-screen notifications • A more flexible Safari (DuckDuckGo secure searches) • A smarter App Store (Siri and iTunes history based search) • Nicer Notes (rich text and photos) • Panoramic photos for iPad. -----------Jake's iPhone Tip #248 9/21/2014 iOS 8 Official Apple Feature List When you feel it is time to update your iPhone to iOS 8, go to Settings → General → Software Update. [Note: I have installed iOS 8 on my iPad Mini Retina and it is also preinstalled on my new iPhone 6, which I picked up on Friday. I have read some reports that iOS 8 is sluggish on an iPhone 4s. You might choose to not install it if you own that iPhone. Before you install the new operating system, tap Learn More to see a list new features. But after you install iOS 8, the list vanishes. What's the point of that? So before I installed iOS 8 on my iPad I copied the list and here it is. Don't worry if you don't understand everything. Neither do I. Also, see David Pogue's terrific list of 13 favorite iOS 8 features. https://www.yahoo.com/tech/13-gems-in-ios-8-daves-faves-97763951189.html?src=rss ~~~~ This update contains hundreds of new features, including the following: Messages improvements • Tap to Talk to send your voice, a video or a photo with just a swipe • Group messaging options to name a conversation, add a contact, remove a contact, or leave a conversation • New details view with Do Not Disturb, location sharing and attachments view Photos improvements • Smart editing tools to adjust light and color with a swipe • Fine-tune controls to adjust exposure, brightness, contrast, highlights, shadows and more • Search by date, location, or album name or use smart suggestions • Smart albums for Slo-mo videos, Bursts, Panoramas, and Time-lapse • Third-party photo filters and editing tools supported directly in Photos • Your photos and metadata from iPhoto will be migrated to Photos. Books, Journals and Slideshows will be converted to albums containing only photos. iPhoto for iOS is not supported on devices running iOS 8 or later. Camera improvements • Time-lapse mode • Capture timer • Adjust exposure with a simple nudge to lighten or darken a photo prior to capture • Burst mode on front facing camera on iPhone 5s • Panorama for iPad Air and iPad mini with Retina display QuickType keyboard • Predictive typing personalized to your writing style, and customized based on the recipient and the app • Predictive is available in English (Australia, Canada, UK, US), French (Canada, France, Switzerland), German (Germany, Switzerland), Italian, Portuguese (Brazil), Spanish, Thai • Third-party keyboard support Health • New Health app with easy-to-read dashboard of health and fitness data • Ability to share health data with apps to provide a more comprehensive way to manage your health and fitness • Add a Medical ID with information about allergies, medical conditions, and more with the option to make accessible from the lock screen • Available on iPhone and iPod touch Family Sharing • Share iTunes, iBooks, and App Store purchases with up to six members of your family. • Pay for family purchases with a single credit card and approve purchases by children with Ask to Buy • Easily share family photos, a family calendar, locations and more iCloud Drive • Store all your documents in iCloud and access them from your iPhone, iPad, iPod touch, Mac, or PC • Share the same file across multiple compatible apps • Edits you make on one device update on all your devices automatically Continuity features so your iPhone, iPad, and Mac work together more seamlessly • Handoff to continue what you’re doing as you move from one device to another • Make and receive calls and send and receive SMS or MMS messages on your iPad or Mac • Instant Hotspot to automatically use your cellular connection to get online with your other devices • AirDrop compatibility with OS X Yosemite • Available on iPhone 5 or later, iPad (4th generation), iPad Air, iPad mini, and iPod touch (5th generation) Spotlight improvements • Displays suggestions from Wikipedia entries, places nearby, movies (US only), popular web sites, App Store, iTunes Store and iBooks Store • Safari also supports Spotlight suggestions alongside Top Hit and search suggestions • Supported for local languages in US, UK, Austria, Australia, Belgium, Canada, France, Germany, Italy, Japan, Netherlands, Spain, Switzerland Mail improvements • Easily jump between drafts and your inbox with a simple swipe down on the draft • Intelligent suggestions for Calendar events and Contacts • VIP threads Siri improvements • Improvements to responsiveness, reliability and accuracy • “Hey, Siri” option to initiate Siri using just your voice when your device is plugged in • Streaming voice recognition • Works with Shazam to answer “What song is playing?” • Purchase content from iTunes Store Safari improvements • DuckDuckGo search engine support • Private browsing per tab • Subscribe to RSS feeds in Shared Links • Use Camera to scan and enter credit card info Maps improvements • Flyover city tours • Maps place cards in Phone and Contacts • Inline map view and travel time notifications for Calendar events App Store improvements • New Explore tab for easier category browsing • Top trending searches displayed in Search tab • Scrolling search results • App video previews • Editors’ Choice badges Miscellaneous improvements • Quick access to key contacts in multitasking view • Interactive Notifications for Messages, Mail, Calendar, Reminders and enabled third-party apps • New Tips app to help you do more with your iOS devices • iBooks app built into iOS, now with auto night mode and new organization for book series • Podcasts app built into iOS • Battery usage by app • iCloud Keychain can use saved website passwords to easily sign in to associated apps • FaceTime Audio call waiting • Rich text editing in Notes • Peer-to-peer AirPlay discovery and playback Enterprise features • Expanded data protection to Calendar, Contacts, Messages, Reminders, and Notes in addition to Mail and 3rd-party apps • Per message S/MIME email controls • Improved UI to make it easier for users to understand the remote management of their device • Automatic reply for Exchange • Free/busy lookup for Calendar invitations • MDM Managed books can be automatically pushed to users Accessibility features • Redesigned Zoom with one-handed control and multiple zoom modes including picture-in-picture • Built-in timer and Touch ID support for Guided Access • Speak Screen to read out contents of the screen via gesture or Siri command • VoiceOver improvements including Alex voice option and Braille input support • Multi-device support for MFi hearing aids to seamlessly switch from one paired iOS device to another Features for China • Vector-based maps • Turn-by-turn navigation • Lunar calendar support • Improved predictive input • Improved weather data Expanded language support • Dictation support for 22 additional languages: Croatian, Catalan, Czech, Danish, Dutch, Finnish, Greek, Hungarian, Indonesian, Malay, Norwegian, Polish, Portuguese (Brazil), Portuguese (Portugal), Romanian, Russian, Slovakian, Swedish, Thai, Turkish, Ukrainian, Vietnamese • New keyboards for English (India), Bengali, Filipino, Marathi, Slovenian, and Urdu • Hindi localization • Definitions of a selected word for additional languages: Russian, Portuguese (Brazil), Thai, Turkish Spanish-English bilingual dictionary • Spell check for Turkish • Hebrew language support for Text to Speech and VoiceOver New developer capabilities including • Extensibility, giving apps new sharing options and the ability to create widgets, photo filters and editing tools in Photos, and 3rd-party keyboards • Metal, a new graphics technology for game providers to bring console-class 3D games to mobile devices • SpriteKit and SceneKit for improved 2D and 3D games • HealthKit, so health and fitness apps can share their data with each other • HomeKit, a new way for you to control supported devices in your home using Siri • Touch ID support so you can sign in to third-party apps with just your fingerprint • CloudKit, offering a complete and scaleable back-end solution helping developers eliminate the need for writing server code and maintaining servers Bug fixes Some features may not be available for all countries or all areas. For information on the security content of this update, please visit this website: http://support.apple.com/kb/HT1222 --------Jake's iPhone Tip #249 9/24/2014 New in OS 8: Control Center This is the first of a series of tips on "New in OS 8:" features. In Control Center there are a couple of small but welcome new features. First, the five icons for airplane mode—Wi-Fi, Bluetooth, Do Not Disturb, and rotation lock—are now rendered as solid-filled, high contrast buttons that ease discrimination of the On and Off states. Second, the brightness slider shows the actual screen brightness as you adjust it, rather than the darkened view previously displayed. It used to be difficult to adjust the intensity level if the screen wasn't shown at the actual brightness. --------Jake's iPhone Tip #250 9/28/2014 New in iOS 8: Notifications and Widgets Disable an app's notifications Prior to iOS 8, if you wanted to turn off notifications for an app, you had to go to Settings → Notification Center → [select app] and • turn ALERT STYLE to None, • turn off Badge App Icon, • turn off Sounds, • turn off Show in Notification Center, and • turn off Show in Lock Screen. How inconvenient! But New in iOS 8: go to Settings → Notifications → [select app] and • turn off Allow Notifications. That's all. One toggle switch and you're done. Widgets Widgets are small, live views of information from participating apps that can be displayed in the Today View in Notification Center. Any app can designed to present a widget that displays information and offers a small amount of interaction right in Notification Center. That makes them always only a swipe away. I added The New York Times, PCalc, and Pedometer++ to my Notification Center widgets. In Today View, scroll to the bottom and tap Edit to select which apps in your iPhone have widgets available. Add the apps you want to appear in your Notification Center, and drag up and down to change the display order. To find apps that support widgets, go to the App Store and swipe to Great Apps & Games for iOS 8. Then find Notification Center Widgets. --------Jake's iPhone Tip #251 10/1/2014 New in iOS 8: Predictive Text Personalized to your writing style, Predictive Text automatically suggest words as you type. Above the keyboard you'll see three boxes with suggested words as you type. When one of these words matches what you intend, merely tap the box to insert the word into the text. iOS 8 predicts what you are likely to say next. No matter whom you're saying it too. Now you can write entire sentences with a few taps. Because as you type, you'll see choices of words or phrases you'd probably type next, based on your past conversations and writing style. iOS 8 takes into account the casual style you might use in Messages and the more formal language you probably use in Mail. It also adjusts based on the person you're communicating with. Swipe down on the Predictive Text boxes to hide them. You can also add new third-party keyboards such as Swype, Fleksy, and SwiftKey. These keyboards let you slide your finger from key to key without lifting your finger off the screen. --------Jake's iPhone Tip #252 10/5/2014 New in iOS 8: The App Switcher Here is a quick way to reach someone—call, text, FaceTime—rather than use the Contacts or Phone app. Tap the Home key quickly twice and you’ll see the App Switcher screen with head shots of people you’ve listed as your Favorites and the people you’ve communicated with most recently. Tap the headshot to expand it into icons for Phone, Message, or FaceTime. To disable either Favorites or Recents or both from displaying in the App Switcher, go to Settings → Mail, Contacts, Calendars → CONTACTS, Show in App Switcher → Phone Favorites and/or Recents → On/Off --------Jake's iPhone Tip #253 10/8/2014 New in iOS 8: Easily use Third-Party Maps Many of us use Google Maps or Waze instead of the built-in Apple Maps. But in iOS 8, one thing hasn’t changed: You still can’t alter the operating system’s default navigation app. If you tap an address in, say, your address book or on a website, you’ll land in Apple Maps, like it or not. However, there’s an easy way to bounce out of Maps and into your preferred navigator. Here’s how: Step one: Open an address in Apple Maps as you normally would. Step two: Tap the car icon on the map label to start the routing process. Step three: Tap Apps at the top of the route-selection menu. Step four: Tap the word Route next to whatever installed navigation app you want to use. It's easier to do than describe, so give it a try. It’s not quite as seamless as changing the default, but it’s certainly easier than entering an address manually or copying and pasting in your map app of choice. What’s more, you also get a list of App Store options, just in case you need something more suitable than what’s already installed. As you may recall, iOS 7 offered a similar tweak, though it required you to choose the Bus option. That would connect you with installed apps offering public-transit directions. In iOS 8, it’s a little more straightforward. However, the underlying code apparently hasn’t changed that much, because if you choose Google Maps, it will load the app with Bus as the default mode of transport. (Just tap car or another option to change it.) (From Rick Broida, C/NET via Yahoo Tech) See the full article here: http://www.cnet.com/how-to/how-to-force-ios-8-to-use-a-third-party-map-app/ ---------Jake's iPhone Tip #254 10/12/2014 New in iOS 8: customize quick reply for Messages In iOS 8, you can reply to Messages without launching the app. A window pops up, swipe down and see the message, then type your response, and you're done. The way these "quick reply" notifications appear depends on your settings. Go to Settings → Notifications → Messages and choose between "Badge" or "Banner." You can also mark a task as complete from the Reminders app, and decline or accept a meeting request, in addition, as third-party apps are updated there will be more unique ways for developers to leverage interactive notifications. Liking a Facebook status, favoriting a tweet, or adding time to a timer are all possibilities. Using the new notification feature is intuitive because iOS users are already accustomed to swiping from left-to-right across a notification to unlock a device to its respective app. By swiping in the opposite direction, however, you can view any available options with an interactive notification. --------Jake's iPhone Tip #255 10/15/2014 New in iOS 8: Calendar enhancements The Calendar has some very useful new features with the advent of iOS 8. These are somewhat hidden so they won't change the look and feel of the Calendar, but they add functionality. • Create custom repeats—on the iPhone—such as third Tuesday, or last weekday of the month, etc. When entering a new event, select Repeat → Custom → Frequency → Daily, Weekly, Monthly or Yearly. Then select Every → . This lets you choose the repeat options. For… – Daily: choose from every day, every 2nd day, every 3rd day, and so on. – Weekly: choose from every week, every 2nd week, every 3rd week, and so on Also choose which days of the week, such as Monday and Wednesday. – Monthly: choose from every month, every 2nd month, every 3rd month, and so on. Then choose Each to choose date of the month or On the … for the [First, Second, Third, Fourth, Fifth, or Last] → [Sunday, Monday, … Saturday, day, weekday, weekend day]. – Yearly: choose from every year, every 2nd year, every 3rd year, and so on. Then choose the month or months. Select Days of Week → Off for the event date of the month or select Days of Week → On for the [First, Second, Third, Fourth, Fifth, or Last] → [Sunday, Monday, … Saturday, day, weekday, weekend day]. • Delete an event right in the Event Details view, rather than having to go to the bottom of the Edit screen. • Choose to show more or fewer hours in day view by pinching the hour separator lines closer or farther apart. • If you include an address or place in the Location field, a map will be added to the Event Details view. • Setting an alert can now take into account travel time for event alerts and will block out extra time. • Show week numbers in day and week views: Settings → Mail, Contacts, Calendars → Calendars → Week Numbers → On. • There are new options for alternate Calendars: Chinese, Hebrew, and Islamic. When enabled, the alternate calendar's dates will appear underneath the Gregorian calendar dates in day, week, and month views. Go to Settings → Mail, Contacts, Calendars → Calendars → Alternate Calendars → [Off, Chinese, Hebrew, Islamic]. In month view, the first day of the alternate calendar's month is highlighted. • See your colleagues’ availability when scheduling a meeting so you can quickly find a time that works for everyone. You can mark events as private. And you can email meeting attendees from Calendar to let them know you’re running late. • Calendar now learns from previous events and auto-completes event details with the likely date and attendees. So if you find yourself often creating a similar event, with the same people you'll quickly find Calendar offering a suggestion. This one-click solution will fill out the Location, Invites and other fields making it much faster to enter detailed information. The more you use Calendar, the more adept it becomes at guessing what your events are about. --------Jake's iPhone Tip #256 10/19/2014 New in iOS 8: Text Messaging enhancements • Attach larger pictures - Tap the camera icon; thumbnails of the most recent pictures are shown. Tap each picture you want to send, and you can add a text comment. Or tap Photo Library, or tap Take Photo or Video on the spot. Hold the camera icon to bring up a circle with a new camera icon (and a red video button). Tap the the new camera icon to take a selfie and send it. Tap the X to cancel. • Attach videos - Hold the camera icon to bring up a circle with (a new camera icon and) a red video button. Tap the red circle to take a video and send it. Tap the X to cancel. • Voice messages - Tap the microphone icon to the right of the message field. Record your message and send it. (The microphone icon on the keyboard is for dictating a text message.) Details button on the top right of the Message Screen: • Tap Details to Send My Current Location. • Tap Details to Share My Location → for One Hour, Until End of Day, or Indefinitely. • If you have more than one recipient, Tap Details to set a Group Name. • Tap Details → Leave this Conversation to leave the group. • Tap Details → + Add Contact to add a contact to the group. • Tap Details → Do Not Disturb → On/Off to mute notifications from this conversation. --------Jake's iPhone Tip #257 10/22/2014 New in iOS 8: Quickly change the capitalization of a word. QuickType pays attention to what and how you type to auto-predict the next word or phrase suggestions. But you can also use the feature to quickly change the capitalization of a word you just typed. Say you typed “town” but you meant to type “Town,” the name of some hipster brunch destination you’re meeting some friends at. Double tap to highlight the word, and then tap the Shift key. In the QuickType suggestion bar, the options all now have the first letter capitalized. If you double-tap the Shift key, then the QuickType options are now in all caps. Tap the Shift key again for the suggestions to go back to un-capitalized. It is much easier to select the word by double tapping than it is to hold your finger and move the cursor. Once the word is selected, then it is easy to change the capitalization using the Shift key and selecting the word you want on the QuickType bar. --------Jake's iPhone Tip #258 10/26/2014 New in iOS 8: Siri Enhancements (As a reminder, on the Siri screen, tap the little circle ? on the lower left. Siri will list all the subjects and apps she can help you with; tap on the category to see a list of examples, such as “Show me email from Joe Smith.”) New in iOS 8: • Command Siri without having to hold down the home button. Just say “Hey, Siri” to get her attention—and then speak your command. The feature works only when your phone is plugged in to power, though. To enable this feature, go to Settings → General → Siri → Hey Siri → On/Off. Note: I have disabled this on my iPhone 6 because when the TV is on, sometimes the dialogue will trigger Siri accidentally. • Ask Siri what song is playing. Then you have the option to purchase it from the iTunes Store. • Ask Siri to change some settings such as turn the brightness up or down, change Wi-Fi, airplane mode and some apps settings. • Streaming voice recognition: see the translation—word-by-word—as you speak. ---------Jake's iPhone Tip #259 10/29/2014 New in iOS 8: Email enhancements • Delete an email on the email list by swiping completely from right-to-left, or partially swipe to do more or flag an email. This can be customized Settings → Mail, Contacts, Calendars → Swipe Options. • While composing an email, swipe down to temporarily remove it from screen so that you can see your Inbox and other emails. Tap the bar at the bottom to resume editing the email. • Emails from someone not already in your Contacts will automatically identify addresses or event dates and present you with an Add to Contacts or Add to Calendar button. • There are two new Inbox filter options: Today and Thread Notifications.- --------- Jake's iPhone Tip #260 11/2/2014 New in iOS 8: Safari enhancements • Delete a previously opened window in another device. For example, I can now delete history of a website on my iPad from my iPhone. • Private browsing can be per tab, whereas it formerly applied to all tabs. • Tap and hold the bookmarks button to add a bookmark, add to reading list or share. • Some websites detect a mobile device and display the mobile version of the website. If you want the full desktop site, tap on the URL, and pull the subsequent menu down slightly. You will see the Request Desktop Site button. • Use camera to enter credit card info. When a website in Safari prompts for credit card information, you can take a picture of your credit card and it will capture the number, expiration date, and your name. --------Jake's iPhone Tip #261 11/5/2014 New in iOS 8: Camera enhancements. • Separately adjust focus and exposure by tapping any subject on the screen. The camera will identify what appear to be faces. Slide the sun icon up or down to adjust the exposure. • Set the 3 or 10 second self-timer. It also takes multiple pictures when in burst mode so you can select the best one(s). • New Time Lapse mode. iPhone selects the best time lapse interval for the subject. • The newer iPhones have faster burst rate, and a Slo-Mo high frame rate mode. • Pano mode is available on iPad. --------Jake's iPhone Tip #262 11/9/2014 New in iOS 8: Photos app enhancements • Light, Color, B&W (dial knob icon) - Light: Exposure, Highlights, Shadows, Brightness, Contrast and Black Point. - Color: Saturation, Contrast, Cast. - B&W: Intensity, Neutrals, Tone, Grain. • Recover deleted photo in the Recently Deleted folder. • Rearrange the order of the share icon: hold, drag. This applies to the share icon in any app. • Search by date, location or album name or use smart suggestions. • iPhotos is no longer supported. Images in iPhoto will be migrated to the Photos app. --------Jake's iPhone Tip #263 11/12/2014 New in iOS 8: Built in apps, some new, some improved New app: open the Tips app to read a set of tips, which Apple will periodically update, that let you know about great iOS 8 features. New app: Health app with easy-to-read dashboard of health and fitness data. Add a Medical ID with information about allergies, medical conditions, and more with the option to make accessible from the lock screen. Ability to share health data with apps to provide a more comprehensive way to manage your health and fitness. New in the Maps app: Flyover city tours. New in the Notes app: Rich Text Formatting is supported (B I U) and you can insert GIF pictures. New app in iOS 8.1 only on iPhone 6 or 6+: Apple Pay is a chip-powered system that lets you pay for items in stores by holding your iPhone 6 near a special receiver at the cash register. When you approach the checkout counter of one of the initial 220,000 participating stores, the contactless reader that will automatically identify the presence of your device. The summary of the transaction will then appear on your iPhone screen, and you will need to confirm that everything’s okay by scanning your fingerprint on the home button. When the phone vibrates and beeps, you will know the transaction went through. --------Jake's iPhone Tip #264 11/16/2014 New in iOS 8: More new stuff New in Find My iPhone: turn on Send Last Location to automatically send the last location of your iPhone to Apple when the battery is low. Settings → iCloud → Find My iPhone → Send Last Location. New app: iCloud Drive lets us always have access to the latest version of all your documents from any device. For example, you can start creating a presentation on your Mac at home, then make final edits and present it in class using your iPad. The changes you make along the way appear automatically on all your devices. Go to Settings → iCloud → iCloud Drive to set up this feature. New feature: Family Sharing makes it easy for up to six people in your family to share each other’s iTunes, iBooks, and App Store purchases without sharing accounts. Pay for family purchases with the same credit card and approve kids’ spending right from a parent’s device. And share photos, a family calendar, and more to help keep everyone connected. https://www.apple.com/icloud/family-sharing/ --------Jake's iPhone Tip #265 11/19/2014 Microsoft Office for iPhone and iPad Microsoft Word, Excel, and PowerPoint are now available for free download from the App Store. You no longer have to pay for an annual Office 365 subscription. And you can share the files with your PC on DropBox (see Jake's iPhone Tips#105 5/8/2013) or Microsoft OneDrive. This means that you can write and edit Word, Excel and PowerPoint documents on your PC, iPad, and iPhone and switch between them at any time. I am deleting Apple Pages, Numbers, and Keynote from my devices. I also no longer need to Evernote. Tap the links below to download these apps from the App Store: Microsoft Word by Microsoft Corporation https://appsto.re/us/PWh9I.i Microsoft Excel by Microsoft Corporation https://appsto.re/us/pqb-I.i Microsoft PowerPoint by Microsoft Corporation https://appsto.re/us/-ji9I.i --------Jake's iPhone Tip #266 11/23/2014 How to create a time-lapse video on your iPhone If you've ever seen a video of clouds rolling across a sky quickly, you're already familiar with the wonders of time-lapse captures. Photos are taken at intervals over time in order to put together a high speed video of sorts. If you have an iPhone 5s, iPhone 6, iPhone 6 Plus, or iPad Air 2, you can take time lapse videos as well! Better yet, the software behind the Camera app's time lapse mode is super smart and even chooses the best intervals possible for you. So shoot as long as you like, and the Camera app will take care of the rest! Here are the steps • Launch the Camera app on your iPhone running iOS 8 or higher. • Enter time-lapse mode by swiping all the way to the right so the time-lapse option is yellow. • Place the iPhone so it will not move during the entire capture period. • Tap on the record button to start your time-lapse. • Let it go until you're ready to stop it. This may be a 15 second period, or much longer. • When you're done capturing, tap the record button again to end the time-lapse. iOS will now put together your time-lapse video which will be available in the Photos app. Share it with friends and family via messages, email, on social media, or by other means. (From Allyson Kazmucha, Oct 24, 2014, iMore) --------Jake's iPhone Tip #267 11/26/2014 See before and after in Photos app This is copied from tip 20 of Apple’s new built-in iPhone Tips app. It was new to me, so I thought I would pass it along even though it has been published elsewhere. “While editing a photo, touch and hold the image to temporarily show the original, so that you can compare it with the changes you're making.” --------Jake's iPhone Tip #268 11/30/2014 Sharing Calendars Enabling Family Sharing in all iPhones and iPads in the family creates a new Family calendar in everybody's Calendar app. Each member of the family can see, create, edit, and delete the events in the Family Calendar. (Settings → iCloud → Family) Each family member may still have their own personal calendar for events that pertain only to themselves. These can be shared with other family members and set to allow only the owner to create, edit, and delete the events. Set this up in each iPhone and iPad in the Calendar app by tapping Calendars at the bottom of the screen. Tap Edit to add your own personal calendar and then tap Add Calendar… to create a new one. Then tap the little red circle i. Under SHARED WITH tap Add Person…, then select a person in the family. Once that person is sharing your calendar, you can decide whether they can edit the entry or not. --------Jake's iPhone Tip #269 12/3/2014 Lockscreen Music Controls While you’re your iPhone screen is locked it is still possible to control the playback of music. Press the Home button once to access the controls. Here you can pause the music, skip forward and back, and adjust the volume (of course you could always have adjusted the volume from the volume buttons on the side of the iPhone or the two buttons on the earbuds). If you press the Home button a second time you will see the time and date and date. --------Jake's iPhone Tip #270 12/7/ 2014 Passbook and Boarding Passes On my recent trip to visit my son and family in Seattle, I used my Passbook boarding pass instead of paper. [Insert Pix] Many apps that support the built-in iPhone Passbook app will let you create a page in your passbook app. Go to the App Store and search for “passbook.” Under Apps for Passbook, tap Browse Now. Here you will see all the apps that can link into Passbook. Most of the airline apps can (but Southwest is absent). When you download your boarding pass in the airline’s app, there will be a button to allow you to add it to Passbook. It’s that simple. Then when you go through security and through the boarding gate, just flash your Passbook boarding pass. No, security will not scribble cryptic notes on your iPhone screen! Passbook will support your credit cards, AAA, Home Depot, Macy’s, Office Depot, Starbucks, Target, REI, and others. ---------Jake's iPhone Tip #271 12/10/ 2014 Patient Portals and Kaiser Permanente app The latest issue of Costco Connections magazine has an article on page 61 (December 2014) called “Portal Power.” http://www.costcoconnection.com/connection/201412#pg64 It describes how more and more doctors are using on-line portals to allow you to access a summary of your visits, lab reports, email your doctor and send medical information to other doctors. You may want to find out if your doctor utilizes a portal, and if so, find out how to use it. If you are a Kaiser Permanente member, as I am, you probably already know about the KP portal and the iPhone app that accesses it. https://appsto.re/us/sOiAD.i With the KP app, I can send a message to my primary care physician, make and review upcoming appointments, refill prescriptions, review you lab test results and medical records, and find KP facilities. I can do this all from my iPhone, anywhere. ---------Jake's iPhone Tip #272 12/14/ 2014 Elevate – Best iPhone App for 2014 https://appsto.re/us/GIgk0.i Apple has declared Elevate the Best iPhone App for 2014. This is described by the developers as “a brain training program designed to improve focus, speaking skills, processing speed, memory, math skills and more.” Now who among us couldn’t use some of that? I have tried it for four days. Each day consists of three “games” that you look at or listen to and tap the screen to answer the questions. It is free, so rather than my trying to describe it further, tap the link above and read about it, then download Elevate and give it a try. ---------Jake's iPhone Tip #273 12/17/ 2014 How to use Photo Stream and iCloud Photo Sharing: The ultimate guide via @iMore There are so many new features and changes to Photo Stream and iCloud Photo Sharing that I thought I would just refer you to iMore's comprehensive set of guides to use as a reference to address your iPhone photo handling needs. http://www.imore.com/how-use-photo-stream-and-icloud-photo-sharing-ultimate-guide ---------Jake's iPhone Tip #274 12/21/ 2014 My Favorite and most used iPhone features and tips, part 1 If you or someone you know is getting a new iPhone or iPad this holiday, this list will get you started. This is my top 21 list, part 1. Part 2 will be the next tip. These are the essential features that I use all the time. Of course we all use messages, email and the phone features. But here are some of the less obvious features that make using the iPhone much more fun to use. • Control Center - swipe up from below the bottom of the screen in most apps to access all of these settings: Airplane Mode, Wi-Fi, Bluetooth, Do Not Disturb, rotation lock, brightness, Music controls, AirDrop, Airplay, Flashlight, Timer (and Clock functions), Calculator and Camera. • Siri and dictation - speak—rather than type—to ask questions or enter text. • End a sentence with a period and space and capitalize the next word - double tap the space bar. • Select an entire paragraph - two-finger tap the text. • Undo typing or deleting an email - shake the iPhone. • Quickly scroll to the top of a list - tap the time display at the top edge of the screen. • Personal keyboard shortcuts (eml for my email address, adr for my mailing address, nb for Newport Beach) - Settings → General → Keyboard → Shortcuts. Tap the + button or Add more shortcuts button, then add a new phrase and assign a shortcut to it. • Spotlight Search - search your entire iPhone, Wikipedia, Safari, news, nearby places, iTunes store, App store, iBook store, suggested websites, and movie show times - swipe down from within any home screen to display the Spotlight Search window. • Reader button - tap the ≡ to unclutter web pages for easy reading. • Find word definitions easily, such as in an email, web page, or iBook - double tap a word—in an email, web page, iBooks, and so on—and you'll find a pop-up option for Define. ---------Jake's iPhone Tip #275 12/24/2014 My Favorite and most used iPhone features and tips, part 2 If you or someone you know is getting a new iPhone or iPad this holiday, this list will get you started. This is the continuation of my top 21 list, part 2. These are the essential features that I use all the time. Of course we all use messages, email and the phone features. But here are some of the less obvious features that make using the iPhone much more fun to use. • Quickly access the camera - slide up the camera icon at the bottom right side of the lock screen. • Ask Siri "what song is playing?" - Siri will listen and tell you the name and artist of the song she hears. • Predictive keyboard - automatically suggests words as you type. Tap one of the three boxes above the keyboard to insert the suggested word into the text. • Take a picture with volume buttons - iPhone or earbud volume buttons function as a camera shutter release. • Edit pictures on the iPhone - tap Edit to modify a photo: auto enhance (magic wand icon), crop and rotate through any angle, apply filters (three circles icon), Light, Color, B&W (dial knob icon). • Maps navigation - turn-by-turn GPS navigation. Receive driving or walking directions, Hear and view the directions, see the route on the map and on a list. • Weather - current weather and forecasts for locations of your choice. Uses The Weather Channel. • Notes - type in random notes. Search for a word or string. Rich Text Formatting is supported (B I U) and insert GIF pictures. • iCloud - manage your Calendar, Contacts, Notes on all of your devices: PC, iPhone, and iPad. Any changes you make in one device will be updated in the other(s). • Calendar Sharing - share your calendar with your family so that all iPhones display each other's events. • Do Not Disturb scheduled - silence external calls, alerts, and notifications. Schedule—on a daily basis—when Do Not Disturb is enabled and when it is disabled. I have mine set to enable at 11 PM and disable at 7 AM. -------- Jake's iPhone Tip #276 12/28/2014 "Made for iPhone" hearing aids After many years of subjecting my ears to numerous July 4th performances of Tchaikovsky's 1812 Overture—replete with cannon fire—at Verizon Amphitheater and logging over 2500 hours of flying small airplanes, I finally have succumbed to having to wear hearing aids. I was pleasantly surprised to find out there are a number of brands and models that are "Made for iPhones." Furthermore, the iPhone, iPad and iPod have a built in feature that allows me to control the hearing aids wirelessly by tapping the home button three times to access the hearing aid Control Panel. My new hearing aids do not have any controls, switches or volume knobs on the hearing aid devices. All features and settings are controlled from the control panel on my iPhone. Many hearing aid manufacturers also provide their own app that gives the user additional control. For example, with my TruLink app I can create and name up to 20 custom settings for different environments such as movie theaters, listening to TV, crowds, and driving in the car. During a phone call I can hear the audio on my hearing aids without having to lift the iPhone to my ear. I can also stream my iPhone Music through the hearing aids wirelessly (although the sound quality is somewhat limited compared to even Apple’s lowly earbuds). Some hearing aids come with a small remote control that you carry with you in your pocket or purse. But I find it much more convenient not to have to carry an extra device and just use my iPhone which I carry with me all the time. Here's a current list of hearing aids that support "Made for iPhone." Model Audibel Audigy Beltone Beltone MicroTech NuEar ReSound ReSound ReSound ReSound Starkey A3i AGXsp Beltone Boost First Kinnect iSDS ReSound ENZO LiNX LiNX TS Up Smart Halo If you know anyone with an iPhone and hearing loss, you might consider passing this information on to them. --------Jake's iPhone Tip #277 12/31/2014 Personal Wi-Fi hotspot Here’s the situation: you're stuck in a location with no Wi-Fi and you need to access the Internet on your Wi-Fi-only iPad. What can you do? You set your iPhone be your Wi-Fi provider, your personal Wi-Fi hotspot, using your iPhone’s cellular data access to the Internet. Cautions: depending on your wireless provider’s data plan, configuring a personal Wi-Fi hotspot may cost you additional monthly fees. My Version family sharing plan lets us configure our iPhones as personal hotspots without incurring extra fees. Check with your provider to avoid a billing surprise. Remember that regardless of a monthly fee or not, you still will be using your available shared data, and if you exceed your plan’s limit, you will be charged accordingly. Also, the iPhone battery may be depleted more quickly when operating as a personal hotspot. Only once will you have to set up your iPhone as a personal hotspot: go to Settings → Personal Hotspot → Personal Hotspot → On. Replace the suggested password with one that you will remember. Then follow the simple instructions shown. To use your new personal hotspot, on your iPad go to Settings → Wi-Fi → CHOOSE A NETWORK, and simply select your iPhone from the list of available Wi-Fi networks. In the upper left corner of the iPad screen you will see a “chain link” icon in place of the usual Wi-Fi “fan” icon. Now your iPad has Internet access. To conserve your battery, turn off your iPhone personal hotspot when you're not using it. One of my readers who I will call Ray (because his name is Ray) sent me this tip-on-the-tip that I pass on to you. Ray points out that you can use the hotspot not just for an iPad but for any device that needs Wi-Fi access such as a laptop.Thank you Ray. ----"I thought I'd offer an add-on for the Wi-Fi tip, in case you hadn't had occasion to do this already. I assume people frequently write you for iPhone advice. "I often use my iPhone as a hot spot for my Chromebook, sometimes for extended periods. Since the Chromebook has much longer battery life than the phone, I connect the iPhone through the USB port and create a symbiotic relationship. The computer keeps the phone charged and the phone keeps the computer on line. I assume the same would work for any Internet-dependent device with a USB port." ---------Jake's iPhone Tip #278 1/4/2015 iPhone tutorial videos This tip may put me out of the tip business forever, but I think it is worth passing on to you, so I will take that risk. I discovered this great collection of professionally produced videos covering the iPhone and iOS 8. I found that I have learned things from this series. Go to Lynda.com. --------Jake's iPhone Tip #279 1/7/2015 Texting tips Recently number of my readers have asked me questions about using the built in Message app. Here are those questions and answers. Q. What is the difference between a blue and a green text message as I compose it? A green message is using the cellular SMS (short message service) system; blue means you're using Apple’s iMessage system. I think of green as costing me greenbacks ($$$) whereas blue is free. Blue means that you are definitely texting to an iPhone or iPod or iPad. Green would occur if (1) the other phone is not an iPhone, or (2) it is an iPhone but iMessage is not enabled or not available for some reason, or (3) the iPhone you're using doesn't have iMessage turned on or iMessage is not available. iMessage uses iCloud and sometimes iCloud is not available. Q. How I can save a picture that was sent to me by text, and when I save it, where does it get stored? Tap and hold on the picture and then tap on the Save button that pops up. It will save the image in your Camera Roll. Q. Is there a way to recover a deleted photo from text message? You can't recover a deleted picture from a text message. (You can from your photos my going to your Recently Deleted album.) The obvious solution would be to ask the originator to send you the picture again. Q. Is there a way to delete just one text message rather than the whole stream? Yes. To delete individual text bubbles, hold your finger on one of them and then tap on the More… pop up. Check off the ones that you want to delete and then tap the garbage can in the lower left. --------Jake's iPhone Tip #280 1/11/2015 What is the cloud? And what is the difference between backup and sync? What is the Cloud? The first thing you should understand about the cloud is that it is not a physical thing. The cloud is a network of servers and software, and each server has a different function. Some servers use computing power to run applications or "deliver a service." Apple iCloud, Dropbox, Netflix, Amazon Cloud Drive, Flickr, Google Drive, Microsoft Office 365, Yahoo Mail — those are all cloud services. So when you back up or sync to the cloud, you are doing so using a computer somewhere on the Internet. What is the difference between backup and sync? Backup is like putting copy of a document (e.g., your will or passport) into your safe deposit box. In case you lose the original, you have a backup copy so you can restore the original. When you backup your iPhone, you are saving a copy of most of the data on the device so if it gets lost or broken, you can restore a new iPhone to the old iPhone’s last backup state. Sync is like in the old war movies where the lieutenant says, “Men, synchronize your watches: it is now exactly 8:14.” This assures everybody has the same information. After you sync your iPhone, your PC, iPad and iPhone will all have identical information in the Calendar, Contacts, Notes, Music, Pictures. There are two ways to back up the iPhone: onto your computer or onto iCloud.com. I do both! My iPhone backs up to the iCloud every night automatically when I charge the battery (and am connected to the Internet). To manually back up to your computer, open iTunes on your computer and connect the iPhone using the charger cable to the USB port on your computer. Then select your iPhone by clicking on the iPhone icon near the upper left corner of the computer screen and in the Summary tab, click the Back Up Now button. To sync your iPhone with your computer, connect to iTunes described in the above paragraph, then click on Sync button. This will sync your music and photos. You can sync to iCloud.com, which has computer versions of the Calendar, Contacts, Notes, Reminders, Pages, Numbers, and Keynote. If you do sync to iCloud.com, the sync will take place automatically and almost immediately after you modify a file. You can sync to other programs instead of iCloud.com, such as Outlook or Google Calendars. To find out how to do these things in more detail, Google it by typing “iphone icloud sync,” or whatever you need to look up. --------Jake's iPhone Tip #281 1/14/2015 Refresh iCloud sync immediately Quickly sync Contacts, Calendars and Notes with iPhone, iPad and iCloud.com. One of the great features of the iPhone and iPad is the ability to sync using iCloud.com on your PC. Whenever you change an entry in Contacts, Calendar or Notes, the change is reflected on your other devices automatically. But sometimes the syncing may take longer than you’d like, so there are ways of forcing a sync immediately, instead of having to wait until the iCloud decides to do it. To force a sync on iCloud.com on your PC: In iCloud.com on your PC, open Contacts and click on the little gear icon at the lower left of the screen an click on Refresh Contacts. In the Calendar and Notes, switch to another application by clicking iCloud in the upper-left corner and selecting a different app, such as Contacts, then switch back to Calendar or Notes. To force a sync on your iPhone or iPad: In the iPhone Contacts app, tap on the Groups or other button in the upper left corner of the screen and swipe down. Then tap Done to return to Contacts. In Calendar, tap the Calendars label at the bottom center of the screen and swipe down. Then tap Done to return to the Calendar. In Notes, there is no refresh function. I find that if I exit or terminate the Notes app and reopen it, it will refresh. To terminate any app, double tap the home button and swipe the app’s icon upward, off the screen. --------Jake's iPhone Tip #282 1/18/2015 What is AirDrop? AirDrop is a method of sending information between iPhones located near each other, say within 30 feet. When you select AirDrop, you will be able to instantly see who in your immediate vicinity has AirDrop enabled on their iPhones, ready to communicate. I have been left to believe that this is the method of choice now for communicating between teens at school. What makes AirDrop better than texting: you don't need anybody's phone number. As long as you have AirDrop enabled on your phone, anyone nearby can send you a file. Plus, some schools have blocked Snapchat, so AirDrop is essentially a workaround. What you need To share content with AirDrop, both people need one of these devices using iOS 7 or later, or a Mac with OS X Yosemite: • iPhone 5 or later • iPad (4th generation or later) • iPad mini • iPod touch (5th generation) You also need to turn on Wi-Fi and Bluetooth. If you want to share with your contacts, sign in to your iCloud account. Use Control Center to turn AirDrop on or off and control with whom you can share content. Turn on AirDrop 1. Swipe up from the bottom of your screen to show Control Center. 2. Tap AirDrop. 3. Choose one of these options: Off: Turns off AirDrop. Contacts Only: Only your contacts can see your device. Everyone: All nearby iOS devices using AirDrop can see your device. Share content You can share content from apps such as Photos, Safari, Contacts, and more. 1. Tap the content you want to share. 2. Tap Share or . 3. Depending on the app, you might be able to select other items you want to share. 4. Tap the name of a nearby AirDrop user or the Apple device. If you're sharing Contacts Only and can't find a nearby user, check that both of you are signed in to an iCloud account. If you still can't find a nearby user, consider setting AirDrop to Everyone. The other user will receive an alert with a preview of the content you want to share, and can either accept or decline. If the other user accepts, they'll get the content in the app you sent it from. For example, photos will appear in the Photos app and websites will open in Safari. --------Jake's iPhone Tip #283 1/21/2015 Share a Contact If someone asks you for your friend Harry’s contact information that you have on your iPhone, simply send it to them rather than reading the information while they struggle to type it in (I am assuming they are struggling because they haven’t kept up with my iPhone texting tips). There are three ways to send a contact to another iPhone: AirDrop, Message, or email. Here are the simple steps to send a contact: - Open the built-in iPhone Contacts app. Select the contact you wish to share. Scroll to the bottom and tap on Share Contact. Select AirDrop, Message, or Mail. - Send as you normally would. The recipient will receive an AirDrop, text message, or email with an attachment like the one below: Joe Green.vcf [Insert .vcf here] The recipient will tap the attachment and the complete contact will be generated with all fields filled in, except the Notes field. At the bottom they will tap either Create New Contact or Add to Existing Contacts. If you want to include the Notes field, you must first copy it and paste it into the email, Message or another AirDrop message. --------Jake's iPhone Tip #284 1/24/2015 Why do I have two entries in my Contacts about me? One entry is what I send to other people that contains information I consider sharable with the my friends and acquaintances: my public entry. The other entry is the one that I want Siri to use when I ask her to call my doctor or call my brotherin-law; I don't want that information shared with anybody: my private entry. Recall that my previous tip talked about sharing your entries from your Contacts. That could include the public entry about yourself, that you are willing to share with other people. For that, I created a Contact entry that looks just like any other except that all the information is about me: my address, my phone numbers, my email, my birthday (without the year of course), but not my relationships and other information that I want to keep private. For the private, Siri entry I created an entry I called “myinfo” in the Company field. That contains all the information that I want Siri to be able to access such as call home, call my brother-in-law, call my wife, call my doctor. Then I went to Settings → General → Siri → My Info and typed “myinfo.” Now Siri knows where to find all of the information about me. Once you establish your “myinfo” contact entry (by the way, you can name it anything you want), you can dictate the fields to Siri: “my doctor is Joe Green,” assuming Joe Green should is in your Contracts. Now when you ask Siri to “Call my doctor,” she will know who that is. --------Jake's iPhone Tip #285 1/28/2015 Screen swipe gestures (up, down, left, right) and the Home button This is a summary of the swipes you can perform on your iPhone screen, and what they do. • Swipe up from the off the bottom of the screen: Control Center. Works anytime in most apps. • Swipe down from above the top of the screen: Notification Center. Works anytime in most apps. • Swipe down from the middle of the Home screen: Spotlight Search. Only works on any Home screen, not in apps. • Swipe left or right on any Home screen: moves to the previous or next Home screen. • Swiping up, down, left or right in within the screen in apps is app dependent. Each app designer can choose what the swipes do (within certain Apple imposed guidelines). Home button • Tap Home once: exits the current app. Tap again: takes you to the primary Home screen. • Tap Home twice: opens the app switcher, where you can switch to another app or terminate an app. You can also find favorite and recent contacts at the top the screen. • Hold Home: Invokes Siri; keep holding while you are talking so that Siri doesn’t cut you off in mid-sentence. • Tap Home three times: invokes accessibility options if you have them enabled. (For example, when I tap three times, the iPhone hearing aid app opens.) --------Jake's iPhone Tip #286 2/1/2015 Secret Safari shortcuts: Ten gestures to speed up your iPhone browsing! (Copied from Rene Richie of iMore; go to the App Store and get the iMore app) 1. Jump to the top If you've spent a while scrolling down a page but decide you want to go back to the top, instead of scrolling all the way back up, do this: • Tap the title bar at the very top of the screen. (If the address bar is minimized, tap twice — once to maximize it, once to jump up.) 2. Tap to show toolbar To show you more of the page content, Safari hides the toolbar as you scroll down. Instead of trying to make it reveal itself by scrolling back up, do this: • Tap the very bottom of the screen. • Tap the tool button you want to invoke. 3. Swiftly save or copy an image If you come across an image on a website you want to save or copy to the clip board, do this: • Touch and hold down on an image. • Choose to save or copy it from the menu. (If it doesn't work, the image may be embedded in the style sheet instead of the page — no luck!) 4. Flash back in history If you've tapped a bunch of links and decide you want to go back to a previous page, instead of tapping the back button or swiping to go back a page at a time, do this: • Touch and hold down on the back arrow button at the bottom left to pull up the history list of pages you visited previously. • Tap the page you want to jump back to. 5. Flash forward in history If you've already jumped back but decide you want to go forward again, instead of tapping the forward button or swiping forward a page a time, do this: • Touch and hold down on the forward arrow button at the bottom left to pull up the history list of pages you visited next. • Tap the page you want to jump forward to. 6. Bookmark 'em in a blink If you land on a page you love and you want to make sure you remember it, instead of tapping the share button and then choosing what you want to do, do this: • Touch and hold down on the bookmark button at the bottom center to bring up the bookmark menu. • Tap add a bookmark, add to reading list, or add to shared links. 7. Rapidly reorder tabs If you like to keep your tabs in a very specific order, and they aren't already the way you want them, instead of closing them and opening them all again, do this: • Tap the tabs button. • Touch and hold down on the tab you want to reorder. • Drag it to the position you want it. 8. Speedily swipe away tabs When the time comes to close a tab, you can hit the small X button at the top left, but if you want to be a little more physical, and have a little more fun, do this: • Tap the tabs button • Touch and hold down on the tab you want to close. • Toss it away to the left. 9. Quickly restore tabs If you close a tab or set of tabs by mistake, or you close them but later wish you hadn't, instead of trying to remember the page, do this: • Tap the tabs button at the bottom right • Touch and hold down the + button to bring up a list of recently closed tabs. • Tap the tab you want to restore 10. Remotely close iCloud tabs If you leave a tap open on an iPad or Mac you wish you hadn't, instead of running back to the device, turning it on, going to Safari, and closing the tab, do this: • Tap the tabs button and scroll down to iCloud tabs • Swipe across the iCloud tab to bring up the delete button. • Tap the delete button to close the tab. --------Jake's iPhone Tip #287 2/4/2015 Health App The built-in Health app automatically tracks how many steps you take (iPhone 5s and 6) and how many flights of stairs you climb (iPhone 6 only), whether you wanted it to or not. It is always doing it. To display these measurements in the health app dashboard, do the following: • At the bottom of the screen in the Health app tap on Health Data. • Tap Fitness. • Tap on each of these (i.e., Steps and Flights Climbed) and turn on Show on Dashboard. At this point you will see graphs of all the steps taken and stairs flights climbed data you have accumulated since you installed iOS 8 or since you bought your iPhone with iOS 8. In the Day view No Data will be displayed until you start moving. If you tap any of the panels in the dashboard, then tap Show All Data, you will see a detailed list of individual clusters of events. For example in Flights Climbed, it shows the exact time and date of each time you climbed a flight of stairs. I can imagine sometime soon a prosecutor using someone's iPhone Health data to prove that person committed a crime. “So Mr. Johnson, we see by the data in your iPhone that on the night and time in question you climbed three flights of stairs and walked 53 steps which would exactly match the path to the crime scene…” So if you plan to commit a crime, don't take your iPhone along! The steps and stairs sensors do not use GPS. Rather they use vibrations caused by your gait, and by the change in barometric pressure, respectively. --------Jake's iPhone Tip #288 2/8/2015 Reachability (iPhone 6 and iPhone 6 Plus only) Reachability makes it easy to reach items at the top of the screen without having to use your other hand. Just double-touch the Home button without pressing it, and the whole screen shifts down closer to your thumb. Once you select what you want, the screen slides back up to the top. To enable or disable this feature, go to Settings → General → Accessibility → INTERACTION → Reachability → On/Off. --------Jake's iPhone Tip #289 2/11/2015 Show Related Messages in Mail Previous iOS versions of Mail did a fine job grouping conversations together, but during a hectic workday threads could get split up, making it hard to hunt down missing pieces. In iOS 8, Apple has made it easier to collect them all, wherever they may be. In the list view, swipe left on an email, then tap on the More button and you’ll find a new option to Show Related Messages. Like magic, it will collect every relevant piece of communication for your reading pleasure. --------Jake's iPhone Tip #290 2/15/2015 A New Way to Explore Apps The App Store has been enhanced in iOS 8. Click on the Explore icon at the bottom and you'll see a customized list of local favorites called Popular Near Me, which keys on your geographical location. Below that there is a list of Categories, for example • Business • Catalogs • Education • Entertainment • Finance • Health and Fitness • Kids • Medical • Music • Navigation • News • Photo & Video • Sports • Travel and so on. Within each of these categories are numerous sub-categories. --------Jake's iPhone Tip #291 number missing (#282 resent by mistake) --------Jake's iPhone Tip #292 2/22/2015 Hide Photos In the Photos app our Camera Rolls have always been giant depositories for everything we shoot, save, or sync, and with iCloud Photo Library, they’re about to get a whole lot more cluttered. But now you can do something about it. In iOS 8, you can tap and hold on a photo to be given an option to hide it from your Camera Roll (but not any associated albums), so all those screenshots won't get in the way of your family vacation memories. --------Jake's iPhone Tip #293 2/25/2015 Individual Mail Notifications If you’re a heavy Mail user, notifications can be something of a nuisance, so we don’t blame you if you turned them off in previous versions of iOS. But iOS 8 understands that there might be an important email thread or response you’re waiting for. You can now turn on notifications for individual messages; just tap on the subject field of the message you’re sending and you’ll see a tiny alarm bell icon that will let you know when a reply comes in. --------Jake's iPhone Tip #294 3/1/2015 Instant Burst Mode in Photos The Camera app has an Instant Burst Mode. Hold down the shutter icon (or either volume button) in the Camera app to rapidly take a burst of photos. Capture the perfect shot of the dog or the kids doing something really cute. The Photos app has a handy new feature called Instant Burst Mode that makes it easy to scan through the huge quantity of images in that were taken in the Burst Mode. Instant Burst Mode displays Photo Burst snaps as a single image in the Camera Roll, and you can quickly determine which (if any) of these shots to keep. Open the Instant Burst image in Camera Roll and tap on Select. Tap on each image you want to keep, and tap Done. You get the option to Keep Everything or Keep Only the favorites (the images you have tapped). --------Jake's iPhone Tip #295 3/4/2015 Flyover City Tour in Apple Maps The Apple Maps app has a stunning new feature called Flyover City Tour that whizzes you around famous landmarks. Open Maps and enter the name of city in Search. At the top of the screen is a button marked 3D Flyover Tour of New York. Tap Start to begin a 3D tour of the city. Flyover points out fascinating landmarks such as the Statue of Liberty and Empire State Building. London, New York, Paris and San Francisco have Flyover City Tours available, but we’re confident Apple is adding more cities as we write this. --------Jake's iPhone Tip #296 3/8/2015 EU Internet There is a helpful option in Cellular settings when traveling in the EU. Tap on Settings → Cellular → Data Roaming → On to make the new option beneath it, labeled EU Internet, available. Set that to On and then set the Data Roaming feature back to Off. You’ll now be able to use the iPhone when roaming in the European Union, but not other parts of the world. Apple is introducing this feature because the European Union is working towards a ban on roaming charges for calls, texts and data to benefit its citizens, starting December 2015. This may reduce the cost to visitors, though you should check with your carrier whether it will impose any extra fees of its own. --------Jake's iPhone Tip #297 3/11/2015 Photo Search The Photos app has a search icon (magnifying glass located in the top-right) and it’s a great way to hunt down that photo you are looking for. Tap it to search through all of your pictures. You can search for photos by • place (e.g., San Francisco), • album (e.g., Vacation) and • date (December; or November 2012). You will also find shortcuts in the search list for • Nearby (which shows pictures snapped near your current location), • Favorites (mark a photo as a favorite by tapping the heart icon when viewing it), and • RECENT SEARCHES that you may want to revisit. --------Jake's iPhone Tip #298 3/15/2015 Mark Addresses in Mail This clever feature highlights all addresses in the Mail app that aren’t from one domain (typically this will be your company address). If you work in a company where you sometimes send sensitive information by email, but wouldn’t want to send it to an external company, this can be a good way to alert you when you are having internal versus external conversations. Tap Settings -> Mail, Contacts, Calendars -> Mark Addresses. Now enter the name of the safe email address (just the last part – i.e. mycompany.com). Now people you enter in the ‘To’ field with emails that end in mycompany.com will appear in grey, but other names and email addresses are highlighted in red. --------Jake's iPhone Tip #299 3/18/2015 Voice over Wi-Fi There’s nothing worse than living inside a giant cellular dead zone, and Apple is finally addressing that problem in iOS 8. With Voice over Wi-Fi, Apple is essentially letting you make FaceTime Audio calls to anyone, tapping into our broadband networks to beef up any areas with no or weak signal bars. It’ll need to be activated by your carrier (T-Mobile and Verizon have already announced support), but once they do, a simple toggle in your iPhone Settings will turn it on. --------Jake's iPhone Tip #300 3/22/2015 See a history list of all the songs Siri has identified If you want to see what songs Siri has identified for you in the past, do the following: • Open the iTunes app on your iPhone and click on the ≡ button on the top right. A new screen will appear. • Tap on the Siri tab in one of the boxes at the top. • See a list of all the songs you’ve identified, with a button next to each song to quickly buy it from iTunes ($ amount) or PLAY it if you have previous purchased it. You can clear the entire list by tapping the Clear button on the top-left. --------Jake's iPhone Tip #301 3/25/2015 How to translate webpages in Safari with Bing Translate extension Action Extension is a great new feature in iOS 8 that lets third-party apps modify the content other apps display. Bing’s iOS app update for iOS 8 adds a new translate extension that lets you translate webpages in Safari to your own language. Here’s how to use Bing to translate webpages in Safari: • Download Bing if you don’t have it already from the App Store, and open it once. If you already have it, be sure that you’re on the latest version. • Open Safari, and open a webpage that you want to translate. • Tap on the Share button to bring up iOS 8’s Share sheet. • The second row of icons contains Action Extensions. Scroll to the right of this row to reveal the More icon, and tap on it. • You should see a list of available extensions, scroll to the Bing Translate extension, and enable it by turning on the toggle. • Now tap on the Bing Translate icon. The translation takes some time, and you’ll see a progress bar telling you the progress. (The orange bar at the top.) Once the progress bar reaches completion, you should see the webpage translated into your own language. -------Jake's iPhone Tip #302 3/29/2015 How to find all Contacts that do not have a geographical address. I don't use Apple's Maps. I use Google Maps. However you can use Apple’s Maps to quickly scan your contact list to see which contacts are missing an address. • Launch the Maps app on your iPhone. • Tap on the search field at the top. • Tap on Favorites. • Tap on Contacts at the bottom of the screen. • Notice that entries you don't have addresses saved for will be greyed out. Now if at this point you want to use Apple's Maps to navigate to an address, find the contact you'd like directions to and tap on it. • Tap on the car icon in the map view. • Tap on Start at the bottom to begin navigation. -------Jake's iPhone Tip #303 4/1/2015 When Not to Use Your Camera’s (or iPhone’s) Flash Answer: almost always! One of my pet peeves is being in a large stadium or auditorium and seeing all the camera and cell phone flashes firing. It's both annoying and totally useless. Please read and watch David Pogue's take on the subject. https://www.yahoo.com/tech/when-not-to-use-your-cameras-flash-want-to-know112713830709.html?soc_src=unv-sh&soc_trk=ma -------- Jake's iPhone Tip #304 4/5/2015 How to upload your Camera Roll to your computer We all have this problem. You’re running out of memory on your iPhone and the culprit is your Camera Roll. I’m always asked, “How do I get things off my Camera Roll and onto my PC so that I can delete them from my iPhone”? The camera upload from your iPhone works just like any digital camera upload to the PC. The Apple link below should help you out. Once you safely upload your pictures and videos to the PC and verify that they are in place, then you can delete the images from your iPhone Camera Roll. Go to this link to learn how to upload your Camera Roll to your computer https://support.apple.com/en-us/HT201302 ---------Jake's iPhone Tip #305 4/8/2015 Enable emoji characters on the keyboard You can add a little emoji smiley face button on the bottom left of the keyboard, next to the dictation microphone. Then choose from hundreds of colorful emoji characters to add to your emails, texts, Calendar events and even to Contacts. For example you could put an identifiable icon before the first name of a person which would make it stand out in your Contacts list. I like to add a character to some Calendar events such as a jet plane icon ✈ in front of an airline flight entry, a knife and fork Icon my piano lessons. before a dinner event, or a piano keyboard icon before Go to Settings → General → Keyboard → Keyboards → Add New Keyboard and select Emoji. Now when you type, just tap the smiley face button (or touch and hold the globe button and select Emoji), then choose whatever icon you want. What I do is pick a few emoji characters that I use a lot and make short cuts for them. I type piccam to select the picture of a camera icon for example. On the other hand, your most recently used emoji are placed at the beginning of the emoji keyboard. ---------Jake's iPhone Tip #306 4/12/2015 iOS 8.3 major performance and bug-fix update Last Wednesday Apple released a major update. It includes improved performance, bug fixes, and a redesigned Emoji keyboard. If your iPhone has displayed some strange behavior, this update should probably fix it. (One of my readers showed me that prior to this release you couldn’t compose an email directly from the Contacts app because the Send button would remain grayed out. That is now fixed.) To update, be sure you are on a good Wi-Fi internet connection and go to Settings → General → Software Update → Download and Install. Here is Apple’s list of bug fixes that I copied from that Software Update page. iOS 8.3 major bug-fix update This release includes improved performance, bug fixes, and a redesigned Emoji keyboard. Changes include: Improved performance for: App launch App responsiveness Messages Wi-Fi Control Center Safari tabs 3rd-party keyboards Keyboard shortcuts Simplified Chinese keyboard Wi-Fi and Bluetooth fixes Fixes an issue where you could be continuously prompted for login credentials Addresses an issue where some devices disconnect intermittently from Wi-Fi networks Fixes an issue where hands-free phone calls could become disconnected Fixes an issue where audio playback could stop working with some bluetooth speakers Orientation and rotation fixes Addresses an issue that sometimes prevented rotating back to portrait after having rotated to landscape Improves performance and stability issues that occurred when rotating the device between portrait and landscape Fixes an issue where device orientation appeared upside down after pulling the iPhone 6 Plus from your pocket Resolves an issue that sometimes prevented apps from rotating to correct orientation after switching apps in multitasking Messages fixes Addresses issues that caused group messages to sometimes split Fixes an issue that sometimes removed the ability to forward or delete individual messages Resolves an issue that sometimes prevented a preview from appearing when taking a photo in Messages Adds the ability to report junk messages directly from the Messages app Adds the ability to filter out iMessages that are not sent by your contacts Family Sharing fixes Fixes a bug where certain apps would not launch or update on family members’ devices Fixes a bug that prevented family members from downloading certain free apps Increased reliability for Ask to Buy notifications CarPlay fixes Fixes an issue where Maps could come up as a black screen Fixes an issue where the UI could be incorrectly rotated Fixes an issue where the keyboard could appear on the CarPlay screen when it shouldn't Enterprise fixes Improves reliability of installing and updating enterprise apps Corrects the time zone of Calendar events created in IBM Notes Fixes a problem that could cause web clip icons to become generic after restarting Improves reliability of saving the password for a web proxy Exchange out-of-office message can now be edited separately for external replies Improves recovery of Exchange accounts from temporary connection problems Improves compatibility of VPN and web proxy solutions Allows use of physical keyboards to log into Safari web sheets, such as for joining a public Wi-Fi network Fixes an issue that caused Exchange meetings with long notes to be truncated Accessibility fixes Fixes an issue where using the back button in Safari causes VoiceOver gestures to not respond Fixes an issue where VoiceOver focus becomes unreliable in draft Mail messages Fixes an issue where Braille Screen Input cannot be used to type text in forms on webpages Fixes an issue where toggling Quick Nav on a Braille Display announces that Quick Nav is off Fixes an issue keeping app icons from being moveable on home screen when VoiceOver is enabled Fixes an issue in Speak Screen where speech will not start again after pausing Other improvements and bug fixes Introduces a redesigned Emoji keyboard with over 300 new characters iCloud Photo Library has been optimized to work with the new Photos app on OS X 10.10.3 and is now out of beta Improves the pronunciation of street names during turn-by-turn navigation in Maps Includes support for Baum VarioUltra 20 and VarioUltra 40 braille displays Improves the display of Spotlight results when Reduce Transparency is turned on Adds Italic and Underline format options for iPhone 6 Plus landscape keyboard Adds the ability to remove shipping and billing addresses used with Apple Pay Additional language and country support for Siri: English (India, New Zealand), Danish (Denmark), Dutch (Netherlands), Portuguese (Brazil), Russian (Russia), Swedish (Sweden), Thai (Thailand), Turkish (Turkey) Additional dictation languages: Arabic (Saudi Arabia, United Arab Emirates) and Hebrew (Israel) Improves stability for Phone, Mail, Bluetooth connectivity, Photos, Safari tabs, Settings, Weather and Genius Playlists in Music Addresses an issue where Slide to Unlock could fail to work on certain devices Addresses an issue that sometimes prevented swiping to answer a phone call on the Lock screen Addresses an issue that prevented opening links in Safari PDFs Fixes an issue where selecting Clear History and Website Data in Safari Settings did not clear all data Fixes an issue that prevented autocorrecting "FYI" Addresses an issue where contextual predictions did not appear in Quick Reply Fixes an issue where Maps did not enter night mode from hybrid mode Resolves an issue that prevented initiating FaceTime calls from a browser or 3rd-party app using FaceTime URLs Fixes an issue that sometimes prevented photos from properly exporting to Digital Camera Image folders on Windows Fixes an issue that sometimes prevented an iPad backup from completing with iTunes Fixes an issue that could cause Podcast downloads to stall when switching from Wi-Fi to cellular networks Fixes an issue where remaining time on timer would sometimes incorrectly display as 00:00 on Lock screen Fixes an issue that sometimes prevented adjusting call volume Fixes an issue that caused the status bar to sometimes appear when it shouldn’t ---------Jake's iPhone Tip #307 4/15/2015 Accessibility tips A range of assistive technologies — including VoiceOver, Guided Access, and AssistiveTouch — are built into the iPhone. My next few tips will be covering some of these built in accessibility features. See these Apple websites for more information: https://www.apple.com/ios/accessibilitytips/ and https://www.apple.com/accessibility/ios/ Accessibility tips: Make your text bigger and bolder Make the text on your screen bigger and bolder so it’s easier to read. You can enable Bold Text and Larger Type in Settings → General → Accessibility → Larger Text → On and Settings → General → Accessibility → Bold Text → On (the latter will restart your iPhone). Download the free iPhone User Guide in the built-in iBooks app for details on these settings. Note that some of these Accessibility settings can change the gestures used to control your iPhone. ---------Jake's iPhone Tip #308 4/19/2015 Accessibility tips: Increase background contrast You can increase the contrast on some backgrounds to improve legibility. Just go to Settings → General → Accessibility → Increase Contrast → Reduce Transparency, Darken Colors, and Reduce White Point → On. Reduce Transparency will improve contrast on some backgrounds to increase legibility. Reduce White Point will reduce the intensity of bright colors. ---------Jake's iPhone Tip #309 4/22/2015 Accessibility tips: Zoom in on text and images Zoom allows you to magnify elements on the screen up to 1,500 percent and works wherever you are in iOS, from Mail and Safari to the Home and Lock screens. Go to Settings → General → Accessibility → Zoom → On. Choose between Full Screen Zoom or Window Zoom (picture in picture mode), allowing you to see the zoomed area in a separate window while keeping the rest of the screen at its native size. Download the free iPhone User Guide in the built-in iBooks app for details on these settings. Note that some of these Accessibility settings can change the gestures used to control your iPhone. ---------Jake's iPhone Tip #310 4/26/2015 Accessibility tips: VoiceOver The VoiceOver screen reader allows you to navigate and interact with your iOS device even if you can’t see it. You can turn on VoiceOver in Settings → General → Accessibility → VoiceOver → On. Draw letters instead of typing. With VoiceOver, you can draw letters on the screen and have them translated to text in Mail, Notes, and other applications. Change the dialect for VoiceOver. You can change the dialect of VoiceOver on your iPad, iPhone, or iPod touch so it’s easier to understand. Just go to Settings → General → Accessibility → VoiceOver → Languages & Dialects. Let Maps tell you where you are. In Maps, VoiceOver will tell you the direction you are traveling as well as your current location and nearby landmarks. Let your camera talk you through the shot. In the Camera app, VoiceOver will tell you how many people are in your shot and where they are on the screen. Get spoken photo descriptions. In Photos, VoiceOver will tell you the date of a photo, its orientation, whether it’s crisp or blurry, and how well lit it is. Download the free iPhone User Guide in the built-in iBooks app for details on these settings. Note that some of these Accessibility settings can change the gestures used to control your iPhone. ---------Jake's iPhone Tip #311 4/29/2015 Accessibility tips: Hearing Get personalized vibration alerts: You can create personalized vibration patterns for incoming messages and FaceTime calls. Under any name in your contacts, just tap Edit and then tap Vibration. You can also create new custom vibration patterns in Settings → Sounds → Ringtone → Vibration. View closed captions. To turn on the captions in closed-captioned movies and TV shows, go to Settings → General → Accessibility → Subtitles & Captioning. You can even customize captions by size, font type, and color. Download the free iPhone User Guide in the built-in iBooks app for details on these settings. Note that some of these Accessibility settings can change the gestures used to control your iPhone. ---------Jake's iPhone Tip #312 5/3/2015 Accessibility tips: Physical and motor skills Create your own input gestures. AssistiveTouch lets you create custom gestures to control your iOS device, allowing you to perform many actions using only one finger. Go to Settings → General → Accessibility → AssistiveTouch. Make the Home-click speed faster or slower. You can change the speed required to activate Doubleand Triple-click Home commands. Just go to Settings → General → Accessibility → Homeclick Speed. Download the free iPhone User Guide in the built-in iBooks app for details on these settings. Note that some of these Accessibility settings can change the gestures used to control your iPhone. ---------Jake's iPhone Tip #313 5/6/2015 Accessibility tips: Restrict iPad or iPhone to a single app Guided Access lets you temporarily limit your iPhone or iPad to a single app and control which app features are available — a great option for young children. You’ll find it in Settings → General → Accessibility → Guided Access, along with instructions on how to use it. ---------Jake's iPhone Tip #314 5/10/2015 Accessibility tips: Turn on an accessibility feature using your Home button Accessibility Shortcut lets you quickly turn accessibility features on and off by triple-clicking your Home button. Just go to Settings → General > Accessibility → Accessibility Shortcut to select features you use the most. Let Siri help you with that: Siri can turn on VoiceOver, Invert Colors, or Guided Access for you. All you have to do is ask. Just hold down the Home button to access Siri. ---------Jake's iPhone Tip #315 5/13/2015 Accessibility tips: Control your iPhone by simply moving your head. This is another feature buried in the Accessibility section. Navigate to Settings → General → Accessibility → Switch Control. Tap Switches and Add New Switch. Select Camera and choose Left Head Movement or Right Head Movement. Then pick an action under the System menu, which essentially tells you what task your head movement will trigger. For example, if you choose Siri, each time you tilt your head to the left it will automatically launch Siri. Download the free iPhone User Guide in the built-in iBooks app for details on these settings. Note that some of these Accessibility settings can change the gestures used to control your iPhone. ---------Jake's iPhone Tip #316 5/17/2015 Office Lens by Microsoft Corporation https://appsto.re/us/d92k6.i This is a terrific, free scanning app. It has built-in auto trimming, will convert documents or whiteboard images to editable .pdf or .docx by importing to Word or to PowerPoint format, or to OneNote. It's like having a scanner in your pocket. ---------Jake's iPhone Tip #317 5/20/2015 iPhone Tips app I have mentioned this in previous tips, but I wanted to remind you that now there is a built-in Tips app that Apple continues to update. There are currently 50 tips shown for the iPhone 6 (there may be fewer on and older iPhone that doesn’t support some features). You can also go to this website to see many of the new features of the iPhone 6. https://www.apple.com/iphone-6/tips/ ---------Jake's iPhone Tip #318 5/24/2015 Lunar Birthdays in your Calendar If you know people who celebrate their birthdays on a lunar calendar—Chinese, Hebrew or Islamic—then you know how confusing it can be to determine their birthday in the Gregorian calendar because the date changes from year to year. First, remember to put all birthdays in Contacts (not in Calendar as a repeating event). Once the Gregorian date is entered in their Contact entry (you will have to know the birth year), tap Edit in the contact and tap on add birthday. Tap on the left side and select Chinese, Hebrew or Islamic lunar calendar. The birthday will appear in its lunar birthdate. In the Calendar app, be sure that the Birthdays calendar is checked for display (go to the bottom of the screen and tap Calendars). Now their birthdays will be shown every year in both the Gregorian date and the lunar date. Or if you only want the lunar date to show up in your Calendar, you can delete the Gregorian date from their contact’s entry. Note that this works even if you don’t have a lunar calendar displayed on the Calendar app (Settings → Mail, Contacts, Calendars → CALENDARS → Alternate Calendars → Off, Chinese, Hebrew or Islamic). --------Jake's iPhone Tip #319 5/27/2015 Subscribe to calendars to add dates automatically • Holiday calendars • Religious calendars • Schedules from sports teams, social groups, and other organizations You can add dates to your Calendar app by subscribing to one or more iCalendars (Internet Cadendar), such as the United Kingdom Holiday Calendar (pick a country), Events in American History, or Astronomy Calendar of Celestial Events, for example. Check out the following to get started: http://icalshare.com/ http://www.apple.com/downloads/macosx/calendars/ --------Jake's iPhone Tip #320 5/31/2015 The best app for the iPhone Google Maps! Yep, read David Pogue’s article and watch his video and you will be convinced: https://www.yahoo.com/tech/4-top-tips-for-navigating-google-maps-ill-come116579188954.html?src=rss I used it recently in Sacramento and it worked flawlessly, where even a short trip may require three or four freeway changes. It told me exactly what lane to get into, thereby anticipating turns that were only 1000 feet away. It gave me voice commands at just the right time before I had to execute a turn. Its turn-by-turn voice guidance is extremely easy to understand and follow. Those of you who like the crowd-sourced traffic and hazard reports from Waze will be pleased to know that Google Maps incorporates the Waze data and gives you updates and route modifications in real time as traffic conditions change (Google bought Waze for $1.3 billion). As you are driving, the route may be modified as the situation warrants. Also, Google Maps serves as a great Yellow Pages and local city guidebook wherever you are, and as you will see, has many other outstanding features. If only Apple would let us set Google Maps as a default! --------Jake's iPhone Tip #321 6/3/2015 Camera Uses – Part 1 Back in 2013, my Tip #79 had some suggested uses for the built-in Camera on the iPhone. The next series of six Jake's iPhone Tips are an update of that tip that include some of the newer features in the Camera such as panoramic, burst, slo-mo, time lapse, timer, Apple Watch, and finally, iPhone apps that use the camera. Shopping • Take a picture of your spouse's shopping list instead of copying it all down from their diary or whiteboard (of course if they used their iPhone for the shopping list in the first place you wouldn't have to do this; they could email a copy of the shopping list). • Take a picture of a product or object that you may later want to purchase or try to make yourself. • Take a picture of a label for a product you want to buy at the store. You can also email or text this picture to your spouse who currently is shopping. • While shopping at a store, take a picture of a product that you think your spouse might be interested in, and email or text it to them. • When shopping for an accessory to your home—e. g., furniture, rug, lamp—take a picture of the room into which it is going to be placed. • Help find the right cable or accessory for some device. • Matching fabric patterns and colors (although you have to be careful about the color differences). • Take a picture of a product defect to include in your irate email to the manufacturer or vendor. • Take a picture of a replacement part you need, and email it to the manufacturer. --------Jake's iPhone Tip #322 6/7/2015 Camera Uses – Part 2 School • Capture a classmate's notes, homework assignments, etc. • At a lecture or at school, take a picture of the whiteboard or PowerPoint slide. Travel • If you are renting a car, capture all the areas with dents and scratches so that you don’t run into a dispute when returning the car to the agent. • Last minute child ID. Whenever the family might be separated, take last-minute pictures of all family members, especially the kids, and pets. • Send pictures of where and what you're near so others can find you. This also works well if you're lost in the wilderness and need to relay pictures of landmarks (of course you have to have Internet access). • Before you board a taxi in some unknown place, take a picture of the license plate and driver details that are generally written near the passenger seat. Email the picture to your spouse or friend as a security measure. • Take a picture of your boarding pass. If you misplace it, you can usually use the picture instead. • Use the panoramic mode to capture widescreen vistas. --------Jake's iPhone Tip #323 6/10/2015 Camera Uses – Part 3 Friends and Family • Take a picture of a person who's image you want to insert into your Contacts. • Take a burst of pictures of the kids or pet doing some activity. Then select the perfect shot. • Take a slo-mo video of a hyperactive child or pet (cat, small dog) or time lapse video of a lethargic one (turtle, large dog, couch potato). Remember you can use the earphone’s volume buttons as a remote shutter release. • Take a picture of a funny cartoon or sign and email it to a friend. • Take better selfies or group shots using the built-in timer (select from 3 or 10 seconds). • Take panoramic shots of large groups (rather than step so far back, everyone is a microdot). • Use your Apple Watch as a remote shutter release for group shots. Medical • Capture the labels of medicines you're taking. • Photograph medical conditions to email or take to the doctor, or to compare to on subsequent days. --------- Jake's iPhone Tip #324 6/14/2015 Camera Uses – Part 4 Insurance • If you ever get into a fender bender, use your Camera to take pictures of the damage to the vehicles, and the other driver's license, registration, and insurance information. Don't forget to take the other driver's picture, to document who was behind the wheel. • Capture home inventory pictures. Don't forget the Panoramic mode for room overviews. See below. • Take pictures of home property damage for insurance documentation purposes. Home • Take pictures of the packaging of a product before you take it out of the carton. That way, if you have to return it, you will know how to repack it the same way it was shipped. • Take pictures of a product or cable arrangement that you're disassembling, so that you later know how to reassemble it without having left over "extra parts" when you're done. • Snap an image of the TV screen infomercial instead of trying to copy down all the information. • Don't forget the built in Panorama feature. With it, you can take a wide swath picture of an entire scene. You can fully capture an entire locale, room or site. • If you're having some remodeling done, take a picture of the bare walls before they put the drywall up. That way you'll know what is going on inside the walls, such as plumbing, wiring, studs, braces, and so on. • Take shots of plants in you friends' gardens that you would like to show your gardener or nursery. • Take pictures of clothes to ask a friend about wardrobe advice. Text or email the images. • Snap pictures of books you lend out or books at friends that you want to buy. • Text or email pictures to a repair company for a price quote or advice. --------Jake's iPhone Tip #325 6/17/2015 Camera Uses – Part 5 Screenshots • Use the screenshot feature to capture an image of your iPhone screen (hold the waked/standby and home buttons at the same time): • If you get an error message on your phone and you want to show it to somebody to help you diagnose it, take a screenshot. • When reading a book, listening to a podcast, watching a video or listening to a soundtrack, the iPhone usually remembers where you were if you stop in the middle and come back later; but not always. As a precaution, take a screenshot—with the timeline showing—just prior to leaving the app in question. • If a company emails you a coupon that you want to be able to find readily, take a screenshot and you'll know that it's in your camera roll. • Screenshots of partially solved games in order to start over and find a better solution based on the partial one. • Screenshots of street directions for when you might not have internet access later on. Miscellaneous • When you loan out a book or a power tool to someone, take their picture holding the item so you’ll remember who has it. • When you park your car, either on the street or in a parking lot, take a picture of the surroundings, the floor and aisle number of the parking garage, or a landmark, that will help you find your car again. • Before and after pictures (diet, surgery, home remodel). • Take a time lapse of a sunset, or any other slow moving phenomenon. • Capture the date of an event by taking a picture. The iPhone camera will date-stamp when—and location-stamp where—that picture was taken. --------Jake's iPhone Tip #326 6/21/2015 Camera Uses – Part 6 Apps that use the Camera Shopping • Use QRReader app to scan QR codes to quickly open a website or use in other apps. QRReader will let you create your own QR code from almost any source. • Use Amazon’s PriceCheck app to scan the UPC to check prices and availability of books or other products at a friend’s house or when shopping, that you might want to buy. School • The PhotoMath app uses optical character recognition to read math problems, then solves the captured functions and displays the final result. A single tap shows a worked out, step-by-step solution. Currently the app can solve the following problems: arithmetic, expressions, fractions, decimals, powers and roots and simple linear equations. Travel • Use the Word Lens app to convert foreign language signs to English or another language. • Find a good place to eat. Just point your camera in a given direction and allow an app to show you what's nearby. Open Yelp. Tap More and find Monocle. Point your camera in any direction and see what's available in that direction. • Use the Tab app to capture the restaurant check. Friends and Family • Skype (or built-in FaceTime) for real-time video conversations (the picture-phone has arrived!) Medical • Measure your pulse rate with the Heart Rate app, which uses the camera and flash to capture your pulse when you hold your finger up to the camera lens. Scanning • Scan documents to archive or send via email or text. Microsoft's Office Lens app will convert to pdf or MSWord editable text. • Convert business cards to a Contact with the ScanBizCard or CamCard app. Home • Capture the five most prominent colors in any scene (room, painting, product, clothes) with the Adobe Color app. • Snap the UPC on a food product in the Lose It! diet app to have it look up and capture the nutrient info. • Deposit checks by using the camera on your iPhone to capture the images of both sides of the check. Most banks will now allow you to do that instead of mailing or physically taking the check to the bank. More on Mobile Check Deposit in my next tip. Miscellaneous • The Theodolite app lets you Measure angles and inclinations from your vantage point to any distant object. It's a 2-axis inclinometer and range finder, and more. • Over 40 app turns you iPhone into a magnifying glass to read small print such as menus or other documents. -------Jake's iPhone Tip #327 6/24/2015 What is Mobile Check Deposit? “Mobile Check Deposit” is an application that allows you to take pictures of checks with your iPhone and deposit the funds into your bank account. If your bank offers mobile check deposit, you can avoid visiting a branch to deposit checks. Many institutions are now adding mobile check deposit to their mobile banking offering. How it works Mobile Check Deposit allows you to deposit checks into your bank account by taking a picture of the front and back of an endorsed check with your iPhone. Mobile Check Deposit fees Most banks do not charge a fee for mobile check deposit. It’s usually included with the institution’s mobile banking application -- which is usually free to download. Though not common, some banks do charge a per check deposit fee. This fee is typically very small. But as banks look to increase their fee revenue, per check deposit fees may become more common. It’s always wise to consult with your institution before using any new service. Mobile Check Deposit limits In some cases, banks pose limits on the check amount or number of checks you can deposit. Some limits are set per check, per day and per month. Banks may also restrict the type of check being deposited. Be sure to check with your bank before making any deposits. Mobile Check Deposit requirements Many banks require you to enroll in online banking before you are able to download their applications. In addition, institutions might also require you be a customer for a certain period of time before allowing you to deposit checks remotely. Mobile check deposit is generally only available for smartphones and tablets with current software. Banks will usually publish which versions of software the application is compatible with. Phone apps iPhone is one of the most common smartphones that host this feature in their applications. If your bank does offer mobile check deposit and it’s included in their mobile banking application, it can be downloaded through the Apple’s App Store. Some banks have designated standalone mobile check deposit applications created exclusively for mobile check depositing – the application is only for depositing checks, not checking balances, transferring money between accounts, etc. These applications can also be downloaded through the App Store. http://www.findabetterbank.com/mobile_check_deposit.html --------Jake's iPhone Tip #328 7/1/2015 Select a block of text In a previous tip I talked about how to select a paragraph on an iPhone: tap the paragraph with two fingers." I just discovered something further. If you two-finger tap and hold, you can select all the text between the two fingers, even across paragraph boundaries. Then you can fine-tune by dragging the selection handles. ---------
© Copyright 2025