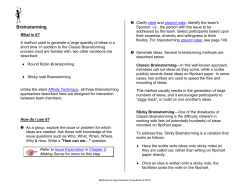Sticky Keys - Jisc TechDis
Sticky Keys To use or change settings in Sticky Keys: • Click the Start button, and navigate to Control Panel then Ease of Access Center, and click on Make The Keyboard Easier To Use (see Figure 1). Figure 1. Windows Ease Of Access Center with highlighted link Make the keyboard easier to use. • In the Make The Keyboard Easier To Use section there are several subsections, one of which is entitled Make It Easier To Type. Within this section is the option to Turn On Sticky Keys, and also a link to Set up Sticky Keys (see Figure 2). StickyKeys v1.0 • 05/2013 Jisc TechDis • Page 1 of 2 • Tel: +44 (0)1904 717580 • Email: [email protected] • www.jisctechdis.ac.uk Figure 2. The Make The Keyboard Easier To Use window, with Sticky Keys options highlighted. • • Click the link to Set Up Sticky Keys. Several options will show: o To avoid having to go through the menu system to enable Sticky Keys, you can select to switch Sticky Keys on by pressing the SHIFT key 5 times. You can also choose to have visual or audio warnings when this happens, just in case you may do it unintentionally. o You can choose to have Sticky Keys disabled when two keys are pressed simultaneously. This could be helpful on public access computers where another user with different needs may follow a user who uses Sticky Keys. However if your impairment is such that you are likely to accidentally hit two keys simultaneously, untick this option. o Other options can be checked or unchecked according to your preferences. When the options are set as you want them, finally check the box at the top to Turn On Sticky Keys and press Apply. Then press OK to close the window and OK again to close the Make The Keyboard Easier To Use window. Finally, close the Control Panel window. StickyKeys v1.0 • 05/2013 Jisc TechDis • Page 2 of 2 • Tel: +44 (0)1904 717580 • Email: [email protected] • www.jisctechdis.ac.uk
© Copyright 2025