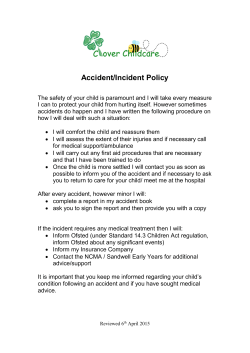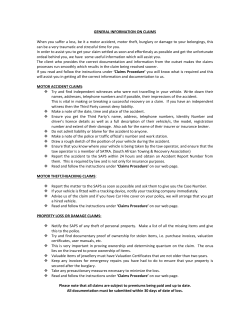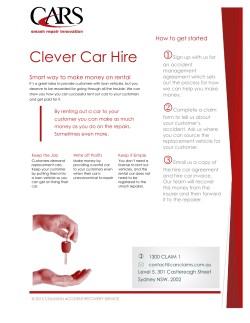Johns Eastern FNOI (WC) - Johns Eastern Company, Inc.
Johns Eastern FNOI (WC) Johns Eastern Co., Inc. offers online access to clients and employees for adding First Notice of loss for WC claims. This can be done by going to www.johnseastern.com The instructions below will explain the process in its entirety. 1. Go to www.johnseastern.com 2. Click on like “Click to access Johns Eastern Online Systems” 3. Login with supplied username and password. At first login you will be required to reset your password. 4. Click on the File Menu and select FROI Entry (WC) The following items explain the functionality on the FRIO main screen: 1. Current FROI’s –by clicking this link at any time you will be taken back to the main screen 2. Exit- by clicking this link you will be take out of the FROI application and return to the main AIM2.0 screen. 3. Help Document- Click on this link will give you access to the online help document 4. When entering a cliam is you have access to more than one company use this area to select the company you would like to enter the claim for. 5. Click this button to start a new FROI 6. Use this filter to search for FROI entries that fall between two dates 7. Use this filter to search for any key words in a FROI 8. This area show all FROI’s entered in the last two weeks that the current user has permissions too 9. Click this link to view the accident decription 10. User this link to delete a FROI that is in incomplete status 11. User this link to continue a FROI that is in incomplete status 12. This area will show the status of each FROI 13. This area show two options for technical assistance when entering a FROI To enter a new FROI: 1. Select company from the drop down 2. Click on “Enter New First Report of Injury” (2) 1. Enter a SSN or Employee ID 2. Click Search, the system will then check to see if a match is found. If a match is found you will see this screen. If the information is correct click continue. If the information is not correct click cancel and re-enter the SSN or Employee ID. If no match found you will see this screen. If you are sure you entered the correct SSN or Employee ID click continue. If you would like to reenter the SSN or Employee ID click cancel. After clicking continue of either screen you will need to verify/enter Author’s Name and E-mail, Date of Accident, Time of accident and Claimant First, Last name. Please note any field with a Red * is required. The next screen will display a Tracking Number. Please record this number as it can be used for troubleshooting purposes. Click ok after it is recorded. At anytime during the entery of the FROI you can click the Save WIP buttom to save your work. When this is done and you return to the home screen you will see the FROI listed in an incomplete status. Click on the continue link to finish the FROI. Please note: At the botton of the page is our support # 1-800-749-3044 and a contact us link which will submit a ticket to our helpdesk. You are now taken to the FROI form to complete all data entry. Scroll to Step 2: “Employee Data” and complete or verify data in all required fields. Please note: Employee’s Decription of Accident has a 500 character limit (1) and that a count of characters will be listed as you type (2). Step 3: Enter or verify additional emplyee information. Step 4: Enter phone contact information. Please check Availablity box next two numbers where employee can be contacted between 9am-5pm. Step 4: Enter email addreeses and any notes related to the above contact info. Step 5: Select or verify the Employee job detail from the drop down menus. Step 5: Select or verify the NCCI code and enter the Job Title Step 5: Select to correct Employement Status Step 5: Enter or verify employee ID and enter Supervisor information if available. Step 6: Enter or verify Employee Salary Detail if available. Please Note: Number of Regualry Scheduled Days Per Week and Date Employed are required. Step 7: Enter Accident Details Please Note: Check box (1) is selected FROI will be entered as a report only and an adjuster will not be assigned to the claim. Step 7: Enter the proper Body, Nature and Casue for the injury. 1. Select the loss type. If more than one body part is injured select multiple body parts. 2. Select the Body, Nature and Cuase from the drop down menus. (Typing in the drop down will limit the list) 3. Click Delete to remove a body part. 4. Click change to chage a body, nature or cause code. 5. Click done finish entry. 6. Click reset to start entry from scratch. Step 7: When selecting multiple body parts after you enter the first body part you will be give a button “Add BCN” click this button to add body parts to the entry. Once all body parts have been added click done. Step7A: Enter additional accident details. Step 8: Enter place of accident details or select from drop down. Step 8A: Enter treating physican’s details or select physican/provider from drop down. Complete other details about the visit. Step 8B: Enter any witnesses. Click add (1) to save witness information. Step 9: Enter any comments and complete Author’s information. Then click on Finish!(1) Printing: Once you click Finish! You will get a popup showing that the FROI was submitted. Click on the Print button to print out forms or click on Reset to enter a new FROI. Printing: When the Employee Forms page loads click on the Print Forms button to open and print forms in Adobe.
© Copyright 2025