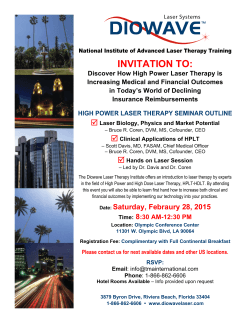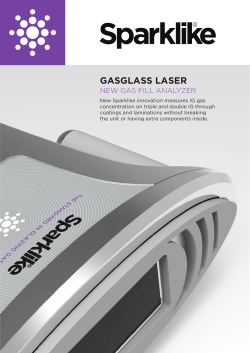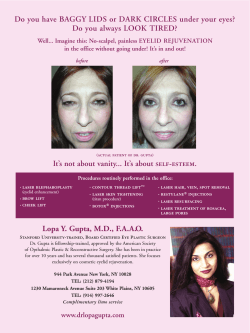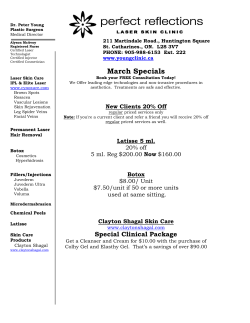SP5 Operating Procedures
Cell Biology and Bioimaging Core Leica TCS SP5 Operating Instructions Starting up the instrument 1. First, log in the log book located on the confocal desk. Include your name, your lab’s PI, an account number, the time, and the number displayed on the mercury lamp power supply. 2. Cut on the mercury lamp. If the knob is turned to the ‘standby’ position, turn it a click or two in the clockwise direction. 3. From left to right, cut on the switches for ‘PC Microscope’, ‘Scanner Power’, and ‘Laser Power’. Turn the ‘Laser Emission’ key to the “On1” position. 4. Press the power button on the computer workstation. 5. After the computer boots up, log in using your specific user name and password. 6. Double click on the “Confocal” icon on the desktop. 7. At the first popup screen you need to make sure the configuration is correct for your application. If you are not using the multi-photon laser the configuration should be ‘machine_MP-Laser-off’. ‘Activate Resonant Scanner’ should be UNCHECKED unless you wish to use it. The resonant scanner is very useful for doing very fast acquisitions or for when you need to collect many 3D stacks in a limited time. 8. At the next popup window you will select ‘NO’ unless you wish to do more advanced tiling or ‘mark and find’ experiments. 1 2 3 4 Getting Ready Once the software completely loads you will see a screen like this: 1. Click on the ‘Configuration’ tab in the upper left corner. 2. In the Configuration window, select ‘Laser’. 3. Click the boxes next to the different lasers to cut them on. If you are unsure which laser you need, just select them all. 4. For the Argon laser you will need to adjust the output to about 20% using the slider. 5. Now, select ‘Settings’. 6. Change ‘Resolution’ from 8bit to 12-bit if you wish. 7. If you are using the Resonant scanner, you should check the box beside ‘Line Average’. 8. If you wish, you can remap the knob controls via the ‘Ctrl Panel’ Settings. Image Acquisition To properly set up the acquisition parameters on the confocal you will need to know specifics about your sample. You need to know the different fluorophores you used to label the specimen and know their approximate excitation and emission wavelengths. In the example that follows, we will assume the specimen is labeled with DAPI, FITC, and TRITC. 1. Click the ‘Acquire’ tab. 2. Click on the drop down menu in the ‘Load/Save single setting’ box and select DAPI-FITC-TRITC. The appropriate laser lines and PMT modules will be activated and emission curves for the fluorophores will be displayed on the spectral GUI. You can change the power of the laser output with the sliders in the ‘UV’ and ‘Visible’ areas. You can adjust the detection window (equivalent to an adjustable band pass filter) by clicking and dragging the black horizontal bars directly under the spectral display. PMTs (photomultiplier tubes) can be activated or deactivated by checking the boxes under their names (PMT 1, PMT 2, etc.). In this example, we have set up the confocal to excite the specimen with three lasers simultaneously—the UV (405 diode) at 20% output, the 488 nm line of the Argon laser at 6%, and the 561 nm DPSS laser at 19% output. PMTs 1, 2, and 3 have been activated and will collect light emitted from the sample over the wavelength range covered by the black horizontal bars. If you want, you can double click on these bars to bring up a box where you can enter specific ranges. Laser class ON/OFF Laser power sliders Adjustable emission detection range sliders PMT On/Off controls 3. Now that you have the settings for DAPI, FITC, and TRITC loaded you can simply click on the ‘Live’ button located on the bottom left of the screen. You should see laser light being emitted from the objective and there should be an image (perhaps just of noise) displayed on the right LCD display. PMT LUT/color selection DAPI FITC TRITC In the above image you can see the three separate channels being imaged which correspond to the three separate PMT modules that are actively collecting light. If you DON’T see anything in the right LCD display you need to check to make sure: A. You activated the lasers in the ‘Configuration’ > ‘Lasers’ window by checking the appropriate boxes B. You successfully created or loaded a configuration and the buttons above the ‘UV’ and ‘Visible’ laser boxes are checked (the dots will turn red). C. If the lasers are on, did you remember to increase their output above 0%? D. Did you forget to move the condenser turret back to the normal position? E. Is your sample still in focus? F. Are your PMTs active and have you increased their voltages above 0? Optimizing the Image You can adjust many parameters that go into creating a final image in addition to the laser output. You can increase the voltages applied to the PMTs (called gain), you can change the pixel dimensions of the final image (which affects the resolution), you can change the zoom settings, speed of acquisition, and averaging. All of these factors will play a role in how quickly you can image, the final resolution of your image, and the signal to noise ratio of your image. Acquisition Mode: Determines whether or not you will be collecting a “traditional” 2D or 3D stack, doing a time course experiment or collecting spectral information. Also contains button to activate Sequential scanning, mark-and-find, and image tiling as well as autofocus. Scan format settings: Allows you to change the final pixel size of the image, alter the pinhole size, change the scanning speed, zoom factor, apply averaging, and rotate the image during scanning. The smaller the image format the faster you acquire data and the more pixilated the image can become. The faster the scan speed the higher the default zoom must be, the faster you acquire data, and generally the higher the noise. The wider the pinhole the larger the optical section you capture and the more out of focus light you collect. The more averaging you apply the slower the acquisition The ‘Z-Stack’ and ‘Sequential Scan’ boxes will be described later. Optimizing the Image The USB Control Panel Depending on if you changed the default control panel layout, the knobs of the panel should be mapped such that the two left-most and two right-most knobs are set as below. Probably the most important knobs are the GAIN and Z-Position. PMT Gain PMT Offset Zoom Z-Position You can change the knob’s function through the ‘Configuration’ > ‘Ctrl Panel’ menu. Above, you can see that I have mapped the middle two buttons to ‘Scan Field Rotation’ and ‘Phase’. This rectangular marquee around the DAPI channel means it is the ACTIVE channel. Any adjustments you make to GAIN or OFFSET will only be applied to this channel. Select other channels by clicking on their picture. Above is our DAPI/FITC/TRITC sample displayed with the Look Up Table (LUT) changed to Over/Under mode by clicking the red circled button. This mode will display your channel data as shades of orange and will display pixels that are saturated (have a maximum pixel intensity) as BLUE and pixels with a value of 0 as GREEN. Ideally, your image should have only a few BLUE pixels if you are interested in quantifying intensity values. You can adjust the relative intensity by increasing the GAIN to a specific channel by left-clicking on the channel you wish to adjust and then using the GAIN knob on the control panel to increase or decrease the voltage. In this example, notice the thin white line delineating the DAPI channel (upper left) - this indicates it is the ACTIVE channel in which changes to GAIN or OFFSET will take place. If you click on the MERGE button to the right (circled in blue) you can create an overlay of each channel in the Live view. Once you have adjusted the settings to your liking, you just need to click on the ‘Capture Image’ button to take a picture (located near the bottom right). For collecting image stacks or volume data you will need to make use of the Z-Stack area of the ‘Acquire’ window. 1. While the confocal is scanning, use the Z-Position knob to move the focal plane to either the top or bottom of the volume you wish to image. 2. Click the ‘Begin’ arrow to lock in that position. 3. Use the Z-Position knob to move through your specimen to the other side and press the ‘End’ arrow. 4. Below the graphic showing the z-location of your begin and end points are the controls for the NUMBER of steps (pictures) that will be taken through your specimen. Typically you will use the ‘System optimized’ method; however using high NA objectives or for very thick specimens, the number of steps could be in the hundreds. Be aware that this will require possibly significant time to collect. 5. To change the number of steps, select the ‘z-step size’ or ‘Nr. Of steps’ button to manually enter those parameters. 6. Once you are happy with the number, simply click on the ‘Start’ button in the lower right of the Acquire window. *If you are using multi-well plates, you need to speak with a CBBC staff member on how to set up the system properly. Sequential Scanning Many times when you are imaging samples labeled with multiple fluorophores you will find that there is significant bleedthrough of one fluorophore emission into the longer wavelength channel. This is particularly true for the nuclear dyes DAPI and Hoechst. In these situations it is advisable that you do what is called Sequential Scanning whereby you can set up the imaging parameters so that you collect only one or two wavelengths at a time . 1. In the ‘Acquire’ window, click on the Seq. button in the ‘Acquisition Mode’ box. 2. Another panel will open up at the bottom left of the screen. 3. You need to set up the acquisition parameters so that ‘Scan 1’ (which , by default, is active) contains the first color you want to image. In the image below I have set up Scan 1 to image DAPI ONLY by using the 405 nm laser and collecting emission with PMT1. Notice that the 488 nm and 561 nm lasers are not at 0% power but it does not matter since the button labeled ‘Visible’ is not active. 4. Test the settings by clicking the ‘Live’ button and adjust the PMT settings to get a good image. 5. Click on the plus symbol (+) to the right of ‘Scan 1’ to add the next scan setting. Here we will adjust the parameters to collect FITC alone. 1. Either reduce the output of the UV laser to 0% or click the button labeled ‘UV’ so the red dot goes off. 2. Deactivate PMT1 by unchecking its box. 3. Activate PMT 2 and the ‘Visible’ lasers. 4. Increase the 488 nm laser line output to 5-10% and make sure no other laser line is above 0%. 5. Make sure the horizontal bar that represents the emission from FITC is centered over the wavelength range of interest. 6. Click the ‘Live’ button and you should see both the DAPI image AND the FITC image. You will need to For TRITC simply repeat the above steps and copy what is shown below. When you click the ‘Live’ button you should see each channel with no spectral overlap since each fluorophore is being excited and collected SEPERATLY from the others. Remember to select the ‘Merge’ button in the right panel to see an overlay of your three colors together. Saving Your Data Every time you take a picture, the file is automatically placed in a temporary save file and is shown in the ‘Acquire’ > ‘Experiments’ tab. If you right-clilck on the name of an image a drop down menu appears. With this, you can rename your collected image to something that is more relevant than “Image025”. In addition, you use this drop down menu to SAVE EXPERIMENT AS which will let you save the data as a .lif file on your shared folder. Whatever name you use will be applied to the “Experiment” name. If you don’t want to save particular images, simply right click on them and select “Delete” to remove them from the Experiment. A very useful feature of this menu is the “Properties of..” selection. This will open up very detailed information related to the image you have selected and includes the date and time of capture, the pixel dimensions, the lasers you used, the PMT voltages….Essentially all the information you will need to replicate the experiment. In fact, the Properties window will have a button at the bottom that allows you to “Apply Settings” and will reload the parameters used from the selected image. Another important trick is to save your imaging settings in the ‘Load/Save single setting’ box. If you click the ‘Save’ button it will allow you to save your current imaging settings in the drop down menu so that they can be reloaded using the same menu next time you use the confocal. A CBBC staff member will tell you how to download the free version of the Leica software so you can open the .lif files and export images. Shutting Down 1. Remove your slide/dish/plate. 2. Clean any oil/water/glycerin from the objective using filter paper. 3. Record the time and mercury lamp meter reading in the log book. If someone else is scheduled to use the confocal within 2 hours: 1. Set the Argon laser to ‘STANDBY’ (0%) in the ‘Configure’ > ‘Lasers’ box. 2. Log off of the computer.
© Copyright 2025