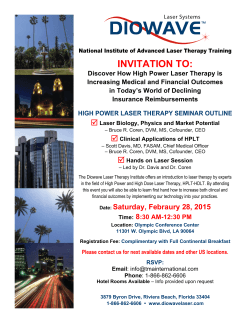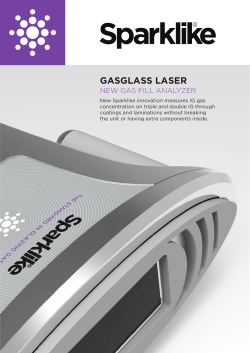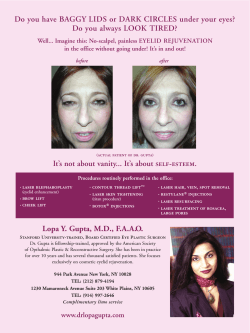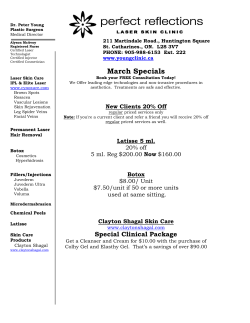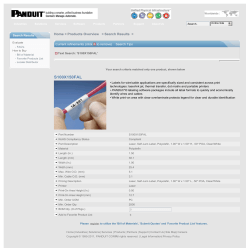- LaserProNA.com
User Manual Introduction to the Laser DirectPrint MAC AI Plug-in Copyright © 2009 GCC,Inc. All Right Reserved. Table of Contents ■ Chapter 1. Recommended Computer Configuration.................................... 1 1.1 Hardware Compatibility ....................................................................................................... 1 1.2 Software Compatibility.......................................................................................................... 1 ■ Chapter 2. LaserPro DirectPrint MAC AI Plug-in Print Driver Installation.. 1 2.1 Installation of the LaserPro DirectPrint MAC AI Plug-in Print Driver........................ 1 2.2 Installation of the LaserPro DirectPrint MAC AI Plug-In KeyPro................................ 2 ■ Chapter 3. Using the LaserPro DirectPrint MAC AI Plug-In..................... 5 3.1 Main Window.......................................................................................................................... 5 3.2 Language settings.................................................................................................................... 6 3.3 Selecting XY table models [DEFAULT SETTING: Spirit].............................................. 6 3.4 Adjusting the working area [DEFAULT SETTING: 640 x 460]...................................... 7 3.5 Using the LaserPro DirectPrint MAC AI Plug-In............................................................. 7 3.5.1 Create new file............................................................................................................. 7 3.5.2 Access in GCC Export................................................................................................ 8 3.5.3 Export environment................................................................................................... 8 3.5.4 Preview Page: Shows setting changes instantly................................................... 9 3.5.5 Tool Box........................................................................................................................ 9 3.6 The LaserPro DirectPrint MAC AI Plug-In >>Option Page........................................... 9 3.7 The LaserPro DirectPrint MAC AI Plug-In >>Pen Page................................................. 14 3.8 The LaserPro DirectPrint MAC AI Plug-In >>Advance Page....................................... 17 3.9 The LaserPro DirectPrint MAC AI Plug-In >>Paper Page............................................ 20 Laser DirectPrint MAC AI Plug-in ■ Chapter 1. Recommended Computer Configuration 1.1 Hardware Compatibility Mac OS X Leopard At least 32 MB of actual RAM 1.2 Software Compatibility Adobe Illustrator MAC version CS2 ■ Chapter 2. LaserPro DirectPrint MAC AI Plug-in Print Driver Installation 2.1 Installation of the LaserPro DirectPrint MAC AI Plug-in Print Driver 1) Insert the LaserPro DirectPrint MAC AI Plug-in CD. 2) Select GCC install →Start the LaserPro DirectPrint MAC AI Plug-In installation. 3) Place the copy in Macintosh HD →Select Applications →Adobe Illustrator’s Plug-Ins directory→Extensions. 4) The screen will show “Select Path”, and then press “Install” to install the LaserPro DirectPrint MAC AI Plug-in. 5) If the installation is finished, the next screen will show “Installation Succeed!” Then, please press ok. 6) Congratulations, your printer driver has been successfully installed! 1 Laser DirectPrint MAC AI Plug-in 2.2 Installation of the LaserPro DirectPrint MAC AI Plug-In KeyPro 1) Insert the LaserPro CD. 2) Start the LaserPro DriectPrint MAC AI Plug-In KeyPro installation. Make sure that the KeyPro USB is connected to your MAC. 3) Place the Keypro installation program in Desktop →Select Rockey4.5 Driver for MAC OSX →Driver →Select Rockey Driver 2.03 intel.pkg ( If your MAC CPU is Intel, please select Rockey Driver 2.03 Intel.pkg) 4) Start the Rockey 4 MAC_Intel Driver Installer→ Press “Continue” to complete the KeyPro installation. 2 Laser DirectPrint MAC AI Plug-in 3 Laser DirectPrint MAC AI Plug-in Complete the installation for LaserPro DirectPrint MAC AI Plug-In and KeyPro, and you could start to run the jobs. Note Please make sure the KeyPro USB is always connected into the MAC when you’re editing the job within LaserPro DirectPrint MAC AI Plug-In or exporting the job to the laser engraving systems. 4 Laser DirectPrint MAC AI Plug-in Note Please locate and select “Show Panel” option under “File option-GCC Export” in Illustrator to enable the “GCC Panel” after the initial installation. 5 Laser DirectPrint MAC AI Plug-in ■ Chapter 3. Using the LaserPro DirectPrint MAC AI Plug-In 3.1 Main Window The LaserPro DirectPrint MAC AI Plug-In’s Main Window is divided into several unique sections: The Menu Bar, the Tool Box, the Work Area and the GCC Panel. Menu Bar Tool Box GCC Panel Working Area 6 Laser DirectPrint MAC AI Plug-in 3.2 Language settings The area allows you specify the language displayed by the LaserPro DirectPrint MAC AI PlugIn. Current available language options are English, Spanish, French, Chinese (Simplified, Traditional), Japanese, and German. 3.3 Selecting XY table models [DEFAULT SETTING: Spirit] This area allows you to specify the XY table models displayed by the LaserPro DirectPrint MAC AI Plug-In. Current options are for Spirit, Spirit GE, Spirit GX, Mercury II, C180, and Venus II. The working area will be set according to the selected machine model. 7 Laser DirectPrint MAC AI Plug-in 3.4 Adjusting the working area [DEFAULT SETTING: 640 x 460] This area allows you to adjust the working area, and the screen will show the working size for the selected model. 3.5 Using the LaserPro DirectPrint MAC AI Plug-In To have setup your image, design, or text to be engraved in Illustrator, you can access the GCC Export. 3.5.1 Create new file Click to create a new document in Illustrator 8 Laser DirectPrint MAC AI Plug-in 3.5.2 Access in GCC Export 3.5.3 Export environment The LaserPro DirectPrint MAC AI Plug-In’s Export environment is divided into several unique sections: The Option Page, the Pen Page, the Advance Page, the Paper Page, and the Preview Page. Preview Page 9 Tool Box Laser DirectPrint MAC AI Plug-in 3.5.4 Preview Page: Shows setting changes instantly Setting previews available to see the effective set up changes right away 3.5.5 Tool Box The tool box is divided into several unique functions: Zoom, Move, Select, Best Fit, Save, Export, and Exit. Zoom: The ”Zoom” tool lets you change the magnification or exaggeration level in the drawing windows. Move: The “Move” tool lets you control which part of the drawing is visible in the drawing windows. Select: The “Select” tool lets you select object in the drawing windows. Best Fit: The “Best Fit” tool lets you find out the actual working size in the drawing windows Save: The “Save” tool lets you save the setting. Export: After finished the parameters setting, and you can export the job to laser engraver systems Exit: Exists the setting window. The LaserPro DirectPrint MAC AI Plug-In consists of four primary sections (pages) in which you will be able to choose various engraving / cutting options and settings: ● Option Page ● Pen Page ● Advance Page ● Paper Page 3.6 The LaserPro DirectPrint MAC AI Plug-In >>Option Page Mode Setting (OPTION PAGE) [DEFAULT SETTING: Black & White] You can select four primary mode settings, depending on your application or results you would like to achieve. Black & White: Select this mode when using clipart images or drawings with several colors, shades of gray, or many outlines. This mode outputs in a method similar to that of a black and white laser printer. The entire selected image will be engraved using a single set of power & speed settings (the black pen from the PEN menu. Please refer to the next section of the manual for details regarding the PEN functions). The LaserPro DirectPrint MAC AI Plug-In will interpret colored and shaded areas as different shades of gray by producing a halftone effect while engraving. Instead of engraving only solid lines, gray halftone areas will be a collection of dots with varying density. 10 Laser DirectPrint MAC AI Plug-in The resolution and depth of these halftone areas can be adjusted with the DPI setting found on the Advance page. The Black & White mode dithering settings can be changed from the Raster column. (Please refer to the Raster section below for details). Experiment with different dithering settings to attain the desired results. TIP The Black & White mode interprets the processed image by the varying colors and shades. For the best results, we suggest you convert the image to a grayscale image with your graphics software prior to engraving in the Black & White mode. Note Selecting the Black & White mode will enable the Raster column on the LaserPro DirectPrint MAC AI Plug-In, allowing you to adjust advanced stamp-related settings. Manual Color Fill: Select this mode when you would like to designate specific power and speed settings and link them to certain colors of your image. The LaserPro DirectPrint MAC AI Plug-In allows a maximum of 16 pen parameters to be set. 3D Mode: Select this mode to attain a sculptured 3D effect on your engraving. By using images that have a range of gray areas, the LaserPro DirectPrint MAC AI Plug-In can manipulate the image to give it added depth, by linking the laser power (depth of engraving) to specific colors. The settings can be adjusted through the DPI setting (Advance page) and PPI, power and speed settings (Pen page). Stamp Mode: Select this mode to when you would like to engrave stamps. The stamp mode is one of the more dynamic functions of the LaserPro DirectPrint MAC AI PlugIn. Due to the unique engraving nature when engraving a stamp, the stamp production requires different operational steps than most engraving or cutting operations. Note Selecting the Stamp mode will enable the Stamp page on the LaserPro DirectPrint MAC AI Plug-In, allowing you to adjust advanced stamp-related settings. 11 Laser DirectPrint MAC AI Plug-in Pitch (Stamp Mode) Your stamp will be a reversed image composed of engraved depressions and ridges. Think of these ridges as the “contact sections” of the stamp. If the ridges of these contact sections are too thin, they may break. The Pitch setting allows you to increase the width of the ridge base, hence creating more stable “contact sections” and longer lasting stamp. The pitch value setting allows you to adjust the base width of the ridge. Broad pitch gives the maximum amount of support for each ridge. Experiment with different pitch value settings in order to produce the stamp that is best suited for your application. Ridge: Contact section of the stamp Slope of ridge (Shoulder Level) Base of ridge ( Pitch) Adjustment Bar / Power Level (Stamp Mode) Another important aspect of creating a stamp is setting the slope level of the shoulder. The shoulder is the section from the “contact section” of the stamp to its base. This function allows you to adjust the slope for the shoulder sections of your stamp. By sliding the sliders or directly input of power levels, you will be able to change the slope of the shoulder. Note The visual representations of the Pitch and Shoulder Levels in the LaserPro DirectPrint MAC AI Plug-In is an exaggerated representation to allow for easy visual guidance and precise input. Remember we are working with distances less than 1 mm here. Mirror (Option Page) [DEFAULT SETTING: Unselected] Checking this box will automatically engrave your image with a mirrored effect. This setting will flip the image along the Y-axis from left to right and vice-versa. 12 Laser DirectPrint MAC AI Plug-in TIP When engraving a stamp, via the stamp mode, the stamp image needs to be engraved in reverse (mirrored) for the final stamp to be correctly laid out. Invert (Option Page) [DEFAULT SETTING: Unselected] Checking this box automatically inverts / reverses the color of your image (the white areas become black and vice versa). The Invert option is not available in disabled with Manual Color File mode selected. 13 Laser DirectPrint MAC AI Plug-in Scale (Option Page) [DEFAULT SETTING: 0] In some cases you may find a slight output inaccuracy in the actual output compared to what you have set in the computer. This margin of error or offset is extremely small (approximately 1/300). What this means that there may be a 1-unit offset for every 300 unit increments. As an example, if you engrave a 300 mm straight line, it may end up measuring only 299 mm or 301 mm in the final output. In this case, you will want to set the scaling setting to +1 / 1000 or -1 / 1000, respectively to compensate. A general rule of thumb is for every 300 unit increment, you will want to adjust the slider by +1 if the final output is 1 unit increment shorter or -1 if the final output is 1 unit increment longer than your graphic design setting. OffSet (Option Page) [DEFAULT SETTING: 0] You could adjust the distance between the origin of the coordinates and your graphic design the in the working area. Raster/Vector [DEFAULT SETTING: Selected] Checking the Raster will process only the raster functions for the areas of your design that correspond to that particular “pen” color. Checking the Vector checkbox will process the vector functions for the areas of your design that correspond to that particular “pen” color. As an example: a particular “pen” color may be assigned to areas in your design containing color fills (raster engraving) and very thin lines (vector cutting). By checking / un-checking the Raster and Vector will force the driver to process / ignore the color fills / thin lines. 14 Laser DirectPrint MAC AI Plug-in Vector Checked Raster Checked Raster Unchecked Vector Checked Processes both Vector and Processes only the Raster Raster functions for that functions for that particular particular color color (Vector functions ignored) Processes only the Vector Doesnotprocess Vector or Raster functions for that particular functions for that particular color color (Raster) functions ignored) 3.7 The LaserPro DirectPrint MAC AI Plug-In >>Pen Page 15 Laser DirectPrint MAC AI Plug-in The LaserPro DirectPrint MAC AI Plug-In incorporates the use of 16 different colors to represent 16 different laser power and speed settings when cutting and engraving. These colors are referred to as “Pens”. Think of each pen as a designated laser setting, rather than as a color. As an example, a black and white image will use only one power and speed laser setting (Black). An image that is made up of black, red and blue colors will be processed using the laser settings designated for each particular color. In order to utilize up to 16 different pens (laser parameter settings), make sure your graphics software can recognize and utilizes the 16 pen colors designated by the LaserPro DirectPrint MAC AI Plug-In. If you would like to specify your own colors to designate to a particular laser setting, then all you have to do is to double-click on that particular pen color from the pen menu and a color manager window will open where you can select “define custom colors” to define your own color (shown in the picture below). This is useful when your image is composed of colors that are not part of the pen menu’s default color selection, and instead of modifying your image, you simply would like to assign the laser settings based on the existing colors based on your current image. Note The LaserPro DirectPrint MAC AI Plug-In cannot store more than 16 pen colors or different laser parameter settings per file. Speed (Pen Page) [DEFAULT SETTING: 50] The speed slider controls the laser’s speed during operation (engraving speed) with a range setting from 0.1 – 100%. TIP Cutting / engraving depth and quality are determined by a combination of power and speed. Slower speeds at higher power will produce deeper cuts and engravings, whereas higher speeds at lower power will produce more shallow cuts and engravings. Power (Pen Page) [DEFAULT SETTING: 50] The power slider controls the laser’s power during operation (engraving power) with a range setting from 1 – 100%. The percentage setting represents the power for each laser pulse fired. 16 Laser DirectPrint MAC AI Plug-in TIP Cutting / engraving depth and quality are determined by a combination of power and speed. Slower speeds at higher power will produce deeper cuts and engravings, whereas higher speeds at lower power will produce more shallow cuts and engravings. PPI (Pen Page) [DEFAULT SETTING: 400] PPI (pulses-per-inch) represents the number of times the laser pulses (fires) per linear inch, exclusive for vector cutting. Higher PPI settings will generate deeper, overlapping laser pulses, resulting in cleaner cuts. Lower PPI settings (lower than 150) will result in the individual laser pulses being spread apart, resulting in a perforated effect (similar to the perforation in the paper between mailing stamps). If you drag the PPI slider to the furthest right (maximum), the value will change to X as being equivalent to turning a water facet on with the water continuously flowing out. This also disables the power ramp functionality, which automatically controls the PPI depending on the speed of the laser carriage (such as vector cutting around the corner of a square). TIP For Vector Engraving jobs, we recommend a PPI setting > 150 For Vector Cutting jobs, we recommend a PPI setting of > 400 Air (Pen Page) [DEFAULT SETTING: Unselected] This checkbox controls the SmartAIR air-assist function (if you have the optional air compressor installed). By selecting a pen color and checking this box will enable the SmartAIR air-assist function for that particular pen color. As an example, if you are performing a combination of both surface raster engraving job and deep vector cutting on a material such as acrylic, you may want to enable the SmartAIR air-assist for the vector cutting sections to get the cleanest cuts. To do this, you would simply need to select the pen color that you have assigned to the sections to be cut and select the Air checkbox for those particular pen colors. 17 Laser DirectPrint MAC AI Plug-in 3.8 The LaserPro DirectPrint MAC AI Plug-In >>Advance Page Position Modes (Advance Page) [DEFAULT SETTING: Home] These selections allow you to control the positioning of the laser head after each job completion and before the next subsequent job. Home: Resets the positioning of the laser head to the “home position” (upper-right) before and after each job. Without Home: The laser head will start the next job based on its position from its graphic application software setting, from the last position of the previous job. Upon completion of the current job, the laser head will remain at the last position of the previous job. Relative: This mode sets the current laser head position to correspond to the origin (top left) position of the graphic software. Therefore, the laser head will process the job from its current position relative to its setting in the graphics software. Center: Sets the current position of the laser head as the center point for your subsequent job. As an example, if the subsequent job is to vector cut a circle and you have the Position Mode set to Center, then the laser engraver will vector cut a circle around the initial position of the laser head. SmartCENTER: The SmartCENTER mode is an enhanced version of the center mode and will determine the center point between two objects. User can pinpoint and save two distinct points and by moving the pen carriage using the red beam as a reference. When this mode is selected, the machine will prompt the user to move the lens carriage to store the location of the first position and then prompt the user to move the lens carriage again to store a second position. Once the two positions are stored, the pen carriage will automatically position itself to the center of the saved positions. 18 Laser DirectPrint MAC AI Plug-in TIP It is highly recommended you enable the red dot laser pointer when setting / adjusting the Position Modes, as this makes accurate positioning of your laser carriage for your particular jobs much easier. Vector Function (Advance Page) [DEFAULT SETTING: Normal] Normal: This selection will not apply any special advanced vector function to your job. This is the default Vector Function setting. Vector Sorting: When performing a vector cutting job in which your image has one vector cut area enclosing within another vector cut area, select the vector sorting mode. This mode will automatically instruct the print driver to process the inside vector image and moving outwards. If you try to process a vector image that has multiple layers without using this mode, what may occur is the laser engraver may process the outer vector cutting first, and any inner vector cutting will not be possible as your centerpiece material may have dropped to the cutting table. This setting will always automatically direct the laser to cut from the inner most vector shape and move outwards. Optimization Sorting: This is a setting that will minimize your process time. When selected, the print driver will analyze your image and automatically determine the most efficient processing path to process your image. Image Tuning (Advance Page) [DEFAULT SETTING: 0] In the event that you are processing extremely fine and detailed designs requiring near-microscopic edge-to-edge precision, you will need to adjust the image tuning setting. To adjust this setting, we recommend you engrave a small black square design as a sample and apply a magnifying glass to the engraved results. When you look at your engraved test square under a magnifying glass, you may notice the edges of your square may be slightly offset, with every consecutive engraved even or odd line protruding past the square’s ideal edge. This occurrence may occur on the left or right side of the square and can be compensated for by the image tuning setting. In the diagram below, the arrows refer to the direction the laser head is moving to generate that engraved line. If the first and every other line protrude to the left of the square’s ideal edge, you will want to set the image tuning to a negative value. If the first and every other consecutive line protrude to the right of the square’s ideal edge, you will want to set the image tuning to a positive value. The further the protruding lines are from the square’s ideal edge, the larger you will need to set the Image Tuning value to compensate. 19 Laser DirectPrint MAC AI Plug-in The following is an example of how having the proper image tuning is important when engraving fine, small, intricate text. The following two pictures show engraved text magnified with no image tuning (left picture) and image tuning enabled (right picture). DPI (Option Page) [DEFAULT SETTING: 500] DPI (dots-per-inch) represents the number of times the laser will fire over a one-inch path. This setting determines the image resolution and quality when performing raster engraving functions. Higher DPI settings result in cleaner and deeper engravings, but require a more time to complete. Lower DPI settings result in coarser and shallower engravings, but require less time to complete. The LaserPro DirectPrint MAC AI PlugIn offers 8 DPI options: 125, 250, 300, 380, 500, 600, 760, and 1000, experiment with different settings to get your desired effect. Below is a chart for your convenience detailing the Set DPI (your input setting) vs. Actual DPI (your output results). Set DPI 125 250 300* 380 500 600* 760 1000 Actual DPI 127 254 381 381 508 762 762 1016 20 Laser DirectPrint MAC AI Plug-in 3.9 The LaserPro DirectPrint MAC AI Plug-In >>Paper Page Paper Size (Paper Page) The paper size represents your total work area. Ensure that the paper size is never set greater than the laser engravers’ worktable area. The X value represents the length and the Y value represents the width. Note When using the optional rotary attachment system and with the Rotary Fixture option checked, the X value represents the length of your working piece. The Y value will be changed to Diameter, which represents the diameter of your working piece (at the position you wish to engrave). Unit (Paper Page) [DEFAULT SETTING: Metric (mm)] Here you can set your preferred measurement standard in which you would like use with the LaserPro XY table machines. You can choose between metric or imperial standards. SmartACT(Paper Page) SmartACT allows the laser to make a much shorter ramping process, reducing the job run time, and creating higher productivity by reducing unnecessary travel. SmartACT automatically separates the working area in to three parts when the laser carriage travels through the working object. The laser traveling speed and the laser output power are increased in the first part, keeping the same in the second part, and reduced in the third part. Consequently, every unit of the travel route obtains the same amount of laser output power. With SmartACT's special power control design, you will not need to reserve 21
© Copyright 2025