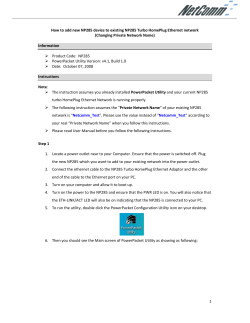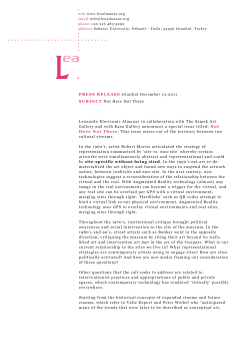PLC Pairing and Troubleshooting Guide
NetPlug and NetSocket HomePlug AV Pairing and Network Management April 22, 2015 NetPlug and NetSocket HomePlug AV Pairing and Network Management Table of Contents Introduction ............................................................................................................................................................................ 2 HomePlug AV Terms and Explanations ................................................................................................................................... 3 PLC Adapter Indicator LEDs and Switches............................................................................................................................... 4 Pairing HomePlug Adapters (Unsecured Network Mode) ...................................................................................................... 5 Pairing HomePlug Adapters (Secured Network Mode) .......................................................................................................... 5 Adding Additional Adapters .................................................................................................................................................... 6 Optimizing Network Performance .......................................................................................................................................... 7 Use of the Convenience Outlet on AV200 NetSocket Adapters ............................................................................................. 7 Repairing a Broken Network ................................................................................................................................................... 7 For Further Customer Support................................................................................................................................................ 8 About LEA Networks ............................................................................................................................................................... 9 Introduction This application guide will give the user a more comprehensive understanding of how HomePlug AV adapters work and how to use them. The secure pairing and factory reset buttons are all that’s needed to perform any required operations on an adapter. When adapters are paired, the pairing status light will be on (though it blinks to indicate activity). If the pairing light doesn’t come on, then see the final section “Repairing a Broken Network”. Often it’s easier to understand and interpret your HomePlug network by running and monitoring the network using LEA Networks SoftPlug network management software. This allows the user to see the real-time status, network mode, and connection speed of each device in the network. Once the user is familiar with resetting and secured pairing procedures, the software isn’t as necessary. lea-networks.com/americas Copyright 2014, LEA Networks LLC. All rights reserved. LEA Networks, NetPlug, NetSocket, SoftPlug, and LEA logos are registered trademarks. Information is subject to change without notice. Rev.012314 2 NetPlug and NetSocket HomePlug AV Pairing and Network Management HomePlug AV Terms and Explanations Secured Pairing (Group) Button- a user accessed button on all HomePlug AV adapters. When held until all the status lights blink off, and then released (~10 seconds), the adapter is enabled into secured network mode with a new secure network membership key. If an adapter is already in secured mode, the 10 second hold will clear and reset a new key. Pressing for 2 seconds and releasing tells the previously secured adapter to broadcast its key and allow other secured mode adapters to join its network. The pairing LED will blink while in share mode. Network Name- a text name for the HomePlug network (secured or unsecured). This allows the user to identify the adapters in their network when others are present (as in a multi-unit household). Network Membership Key (NMK)- adapters in secured network mode use a private network password key between each other. This prevents any other adapters from joining the secured network. The key is only known to the secured adapters themselves. Reset Button- a user accessed button on all HomePlug AV adapters. This button is recessed in a hole to prevent accidental actuation. When pressed for 1 second and released, the adapter is reset to factory defaults (unsecured network mode and default network name such as “HomePlug AV”). Sleep Mode- adapters will go into a standby low power mode if no Ethernet signal is detected (after 2-10 minutes of inactivity). The power light will blink slowly, and all other lights will be off. The device will wake back up once a signal is detected, or the unit is power cycled (unplug, then replug into outlet). SoftPlug- LEA Network’s network management software. This allows the user to see the status of all HomePlug AV adapters in their network (not just LEA Networks versions), change the network name, reset or reboot the adapters, etc. It can be downloaded from LEA Network’s support page here. The computer must be connected directly to a PLC in the network in order for the software to see the adapters. Secured Network Mode- adapters can be set into a secured mode. This uses a randomly generated private network membership key that can only be shared between adapters after the user enables the device to broadcast it. This prevents access to the devices on the network from neighbouring PLCs, and allows the setup of multiple independent networks in the same location. Unsecured Network Mode- the default mode for adapters is unsecured networking. Any HomePlug AV compliant adapter plugged in will automatically connect to other adapters in the home or office AC network. Unless security or adjacent network issues occur, it’s best to leave the adapters in this mode. Communications between the adapters is still encrypted. lea-networks.com/americas Copyright 2014, LEA Networks LLC. All rights reserved. LEA Networks, NetPlug, NetSocket, SoftPlug, and LEA logos are registered trademarks. Information is subject to change without notice. Rev.012314 3 NetPlug and NetSocket HomePlug AV Pairing and Network Management Status LEDs Reset Button Secured Pairing Button Adapter Status LEDs NetPlug 200+ Only Green: high speed connection (>30Mbps) Orange: medium speed connection (15-30Mbps) Red: low speed connection (<15Mbps) Power Status Pairing Status Ethernet Status Solid: power is on Slow Blinking: standby mode Medium Blinking: network key sharing mode Solid Color: paired to network Blinking: sending or receiving data Off: not paired to network Solid: adapter is connected to attached device Blinking: sending or receiving data Off: no device attached or no connection to Ethernet port on device lea-networks.com/americas Copyright 2014, LEA Networks LLC. All rights reserved. LEA Networks, NetPlug, NetSocket, SoftPlug, and LEA logos are registered trademarks. Information is subject to change without notice. Rev.012314 4 NetPlug and NetSocket HomePlug AV Pairing and Network Management Pairing HomePlug Adapters (Unsecured Network Mode) Newly purchased adapters only need to be plugged in and connected to the home network, no actions are required. Factory default is unsecured network mode so they will automatically pair to each other. For units that were previously in secured network mode, or in an unknown mode, reset each unit to factory default by pressing the reset button for 1 second and releasing. Pairing is indicated by the pairing status LED turning green. If difficulties persist, see the last section “Repairing a Broken Network”. When running the SoftPlug application, the adapters will be shown with a red unlocked symbol. The computer running SoftPlug must be connected to one of the PLCs in order to see the network. Pairing can be done in place, or with the units plugged into an outlet strip as shown for convenience. Pairing HomePlug Adapters (Secured Network Mode) Adapters should be paired in unsecured network mode first before attempting to convert to secure network mode, see above section. During the pairing procedure, if any units go into standby mode, simply unplug and replug the adapter back into the outlet, and proceed from the last completed step. The adapters retain their last setting indefinitely. 1. Enable the first unit into secure network mode by pressing and holding the secure pairing button until the lights blink off (~10 seconds) then release. When monitoring this unit with SoftPlug, the connection to the second adapter will be interrupted, and the connected adapter in secured mode will now have a green locked symbol indicating secure network mode. lea-networks.com/americas Copyright 2014, LEA Networks LLC. All rights reserved. LEA Networks, NetPlug, NetSocket, SoftPlug, and LEA logos are registered trademarks. Information is subject to change without notice. Rev.012314 5 NetPlug and NetSocket HomePlug AV Pairing and Network Management 2. Repeat step 1 on the other adapter. They are both now in secured mode, but need to share the network key (password) in order to pair up. SoftPlug will still only show the connected adapter since they have not shared the network key yet. 3. On one unit (it doesn’t matter which), press the secure pairing button for 2 seconds and release. The adapter will enter sharing mode, and the power LED should blink steadily. Press the secure pairing button on the other adapter for 2 seconds and release. The second adapter must be put into pairing mode within 2 minutes, or the first adapter will exit pairing mode. If this happens, simply power cycle the adapters and repeat this step. Successful pairing is indicated by the pairing status LED turning green on both units. SoftPlug will now show the two adapters connected with green locked symbols. Adding Additional Adapters Unsecured Network Mode: For unsecured (factory default) network adapters, simply plug the new adapter(s) into an outlet and connect the Ethernet port to the new network device. Secured Network Mode: To add additional adapters to a secured network, it is best to add them one at a time. On each additional adapter repeat these three steps: -First perform a factory reset on the new adapter. -Put the new adapter into secure network mode by pressing the pairing button for 10 seconds (until the lights blink out) and release. -Press the secure pairing button for two seconds on any existing paired adapter, then press the pairing button for two seconds on the new adapter. The adapter will pair into the network, and show in SoftPlug with a green locked symbol. lea-networks.com/americas Copyright 2014, LEA Networks LLC. All rights reserved. LEA Networks, NetPlug, NetSocket, SoftPlug, and LEA logos are registered trademarks. Information is subject to change without notice. Rev.012314 6 NetPlug and NetSocket HomePlug AV Pairing and Network Management Optimizing Network Performance -Plug adapters directly into the wall outlet, not in a power strip or extension cord. If needed, it’s better to plug the unit directly into a wall outlet and use a longer Ethernet cable to reach the device, than plug the adapter into a power strip nearby the equipment. -If an extension cord or power strip is necessary, use a type without surge suppression or noise filters. -Do not plug the adapters into a GFCI outlet; the internal circuitry of a GFCI greatly decreases the connection speed. -Avoid using the adapter in the same outlet or circuit as major appliances such as clothes or dish washers, electric clothes dryers, and refrigerators. -Avoid using a mobile phone or tablet (wall mount type) charger in the same outlet as the adapter. Use of the Convenience Outlet on NetSocket AV200 -The outlet on the AV200 NetSocket adapter contains noise filtering to ensure that devices plugged in don’t interfere with the PLC signal. -Power strips, wall chargers, and other noise producing appliances should be plugged into the outlet if possible. lea-networks.com/americas Copyright 2014, LEA Networks LLC. All rights reserved. LEA Networks, NetPlug, NetSocket, SoftPlug, and LEA logos are registered trademarks. Information is subject to change without notice. Rev.012314 7 NetPlug and NetSocket HomePlug AV Pairing and Network Management Repairing a Broken Network If changes are made to the network and everything stops working, or there is difficulty getting units paired, try the following step by step procedure. 1. Unplug all adapters from their wall positions. 2. Use a power strip or multi-outlet extension cord to do the initial testing and pairing. The units will not have an issue connecting to each other when plugged into the same strip or cord, and it will allow you to see the status lights and reset/pairing buttons easily. They can be put back to their intended locations once pairing is completed; PLC adapters retain their last settings even when unplugged. 3. Plug two units into the power strip or cord, making sure the buttons and lights are visible. 4. Press the factory reset button for 1 second and release on each unit. The two units should pair within 5 seconds, as indicated by the pairing light turning green. It is normal for the pairing light to blink, this indicates they are communicating. When running the SoftPlug application, both adapters will be shown with a red unlocked symbol. The computer must be plugged directly into one of the adapters for SoftPlug to see the units. 5. If they do not pair, unplug the units for ~1 minute and re-plug them into the strip. Repeat pressing the factory reset button on each for 1 second. 6. If the units pair successfully, then unplug and move them to their intended location. 7. For additional adapters, leave one successfully paired unit in the strip, and pair additional adapters one at a time. Press the reset button on only the new adapter for 1 second. As before, the two units should pair within 5 seconds, as indicated by the pairing light turning green. As the additional adapters are paired, they can be unplugged and moved to their intended location. For Further Customer Support For more information, email [email protected]. lea-networks.com/americas Copyright 2014, LEA Networks LLC. All rights reserved. LEA Networks, NetPlug, NetSocket, SoftPlug, and LEA logos are registered trademarks. Information is subject to change without notice. Rev.012314 8 NetPlug and NetSocket HomePlug AV Pairing and Network Management About LEA Networks LEA Networks is a worldwide provider of xDSL splitters/filters, Power Line Carrier (HomePlug AV), Primary Surge Protection and connectivity systems for the telecommunications industry. The company researches, designs, markets, and distributes a wide range of standard and custom products, which have been deployed by over 150 carriers worldwide. Headquartered in Skokie, Illinois, LEA Networks is a wholly-owned subsidiary of HF Company (NYSE Euronext: HF). USA LEA Networks, LLC 5500 W. Touhy Ave, Suite P Skokie, Illinois 60077 USA Phone: +1.847.673.1853 Fax: +1.847.673.2153 France LEA SAS Immeuble Le Linéa 1 Rue du Général Leclerc 92047 Paris La Défense Cedex Phone: +33 (0) 1.49.97.05.30 Fax: +33 (0) 1.49.97.05.31 China LEA Technologies Ltd Tianan Hi-Tech Plaza Tower A Futian District, Shenzhen PRC 518048, China Phone: + 86.755.8287.6321 Fax: + 86.755.8287.6331 lea-networks.com/americas Copyright 2014, LEA Networks LLC. All rights reserved. LEA Networks, NetPlug, NetSocket, SoftPlug, and LEA logos are registered trademarks. Information is subject to change without notice. Rev.012314 9
© Copyright 2025