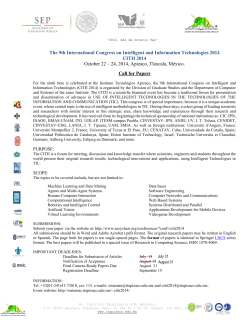Intelligent Equipment Demo Instructions - ASP 31-414
Setup Instructions Beginning March 2nd, 2015 every office will have the ability to access the site anywhere, anytime, to demonstrate the 24/7 accessibility to the customer. The demo site can be accessed using the browsers on your cell phone, tablet, and computer. How to Access the Demo Site: At least one week is needed to set up your account so you can demonstrate Intelligent Equipment with your customer. Prior to meeting with your customer, contact the Daikin Applied corporate office via email: [email protected]. Provide the following info in your email request: o Both your name and email address o Customer name o Anticipated date and time of customer demo The Intelligent Equipment team will setup your access and notify you via return email with your login credentials (username and password). Go to https://ie-demo.daikinapplied.com to log into the demo site with your login credentials. You will have a 72-hour (3-day) window for access, starting approximately 24 hours prior to your meeting, to allow you to navigate the environment or perform any last minute checks. Access will end after the 72-hour window. Subsequent demo access to present to customers will need to be requested again. About the Demo Site: The demo site utilizes data in the cloud that is copied from an actual customer job site and therefore it is not connected to live equipment/hardware. This enables the demo site to offer the same experience as an actual site, although you will not be able to save setpoint/configuration changes. For More Information about Intelligent Equipment: Be sure to visit the Intelligent Equipment page on the Sales Portal for more information, presentations, videos and training webinars on the advantages of the Intelligent Equipment solution. ©2015 Daikin Applied ASP 31-414 First Time User Access to Demo Site Your user access must be created the very first time you request access to the demo site. Any subsequent requests to access the demo site will not require these steps. Above is an example of a Welcome email offering access to the Technician plan. The Customer plan is sent as a separate Welcome email. Note: Be sure to setup the @daikinapplied.com domain in your list of safe email addresses. This is to prevent the Welcome email and any maintenance emails you wish to demonstrate from routing to your Junk folder. Note: The demo site utilizes the normal email service in Intelligent Equipment and as a result the email indicates a 60-day window to complete the setup for the access, which is incorrect. For the demo site, the link will expire in 72 hours (3 days). Scroll to the bottom of the license agreement text to enable the acceptance of terms checkbox. You must select the checkbox to proceed. ©2015 Daikin Applied ASP 31-414 Enter your contact info on next screen. After that, it will take you to the Sites List page. Site List Page (i.e., Landing Page) Both the Customer Plan and the Technician Plan give you the ability to create and organize your own site structure and use a shared site structure. Both plans also allow you to see the alarm status at your site(s) and allow access to view messages for the site and across sites. Only the Administrator can add users to the sites and assign them access at the equipment level. Click on the Shared with me tab to see the equipment already organized for you. Or if you wish, you can organize the equipment you’ve been given access in your own site structure by assigning the equipment in the My Sites tab. Click the Quick View button to expand the hierarchy and see high level status about of the equipment. ©2015 Daikin Applied ASP 31-414 Click the Details button to see more information about the site. In the Customer view the Details button will take you to the Site Dashboard, which is a building level perspective about the building and equipment. In the Technician view the Details button will take you to the Units Dashboard, which provides a list of equipment. From here you can click click on the equipment name (Unit Tag) link to go directly to the detailed equipment information or you can click the Quick View button for each equipment to see the summary of the equipment status and view a graphical trend of key status points such as outdoor air temperature, return air temperature and discharge air temperature. For More Detailed Information For more details refer to the latest Intelligent Equipment Operations & Maintenance Manual (OM 1218) located on the Sales Portal, Daikin Intelligent Equipment Solution for Rebel™ Maverick™ II and RoofPak™ OM 1218-1. ©2015 Daikin Applied ASP 31-414 Customer Plan The Site Dashboard displays critical building/site information, including building information, HVAC summary information, weather forecast, comfort index, resources, and equipment metrics. The Building Status section of the Site Dashboard displays basic utility usage information. This information is also used by Energy Star Portfolio Manager to calculate an Energy Star score, so you can see how you compare to other “like” buildings. From here, you can also generate and email a report of the buildings status. To use the Energy Star information here and in the Energy Star section (right of the page) you have to bring over your utility data into Intelligent Equipment (or into the Energy Star Portfolio Manager). The HVAC Summary section of the Site Dashboard is a quick reference to current unit/system status information including equipment status, suggested maintenance status, and live power. Click on the View Details links to see more information about the item of interest. The sections listed on the right of the Site Dashboard provides Building Information, Weather information, Comfort Index details, Sustainability Index details, Energy Star data, Equipment Metrics, Financial Summary, Performance Index metrics, and resource information. Click on the appropriate header to see the details within that section. a) Building Info – Displays the site name, address, and all units assigned to the site. You can edit the information and what equipment is displayed here if you wish. b) Weather – Displays current weather conditions and forecasted weather data. A link is also provided to go directly to the 3rd party weather website. c) Comfort Index – Displays a graphical representation of occupant comfort compared to ASHRAE Standard 55-2010. When looking at each individual unit, a Comfort Index graph is displayed to show ©2015 Daikin Applied ASP 31-414 how the current comfort index, represented by a red target, compares to the desired comfort zone defined by the ASHRAE standard. It is estimated that about 90% of the occupants will be satisfied with their thermal comfort in the Economy Summer/Winter zones, 95% when in the Fix Comfort zone. The slide bar indicates the percentage of time the unit has kept the conditions within the ASHRAE Standard’s defined conform zone compared to minimum acceptable percentage you set. d) Sustainability Index – Displays the current CO2 Emissions for the site and a year-over-year comparison once there is enough meter data. e) Energy Star – Displays the current calculated Energy Star score for the building compared to a typical “like” building. This also provides performance and financial data when you enter the utility data into Intelligent Equipment. f) Resources – Displays a list of links to resource information on Green Buildings. g) Equipment Metrics – Displays energy use and performance data including the equipment CO2 emissions and Energy Use Intensity, as well as financial performance indicators such as Energy Cost Intensity. h) Financial Summary – Displays a payback calculation, which compares high-efficiency equipment to standard equipment in terms of life cycle cost. For example, it provides a roll-up of the estimated savings for using a high efficiency Daikin RTU vs a standard efficiency RTU. i) Performance Index – Displays a graph representing the expected monthly energy usage based on unit operation captured during its baseline period. A green/red indicator reflects the amount energy saved or used in excess compared to the expected energy used. For More Detailed Information For more details refer to the latest Intelligent Equipment Operations & Maintenance Manual (OM 1218) located on the Sales Portal, Daikin Intelligent Equipment Solution for Rebel™ Maverick™ II and RoofPak™ OM 1218-1. Technician Plan The Unit Dashboard displays equipment information (compared to the Customer Plan which emphasizes overall building/site status), including list of equipment, alarm status, messages, and access to HVAC summary information. Click on the Quick View button to display a summary of equipment’s control status, setpoints and alarms. Also displayed is a graphic trend of points like the OAT, DAT, and RAT. Hover over the trend lines to see the date/timestamp & value of data points. You can change the date range, zoom in for a closer look at the data, ©2015 Daikin Applied ASP 31-414 add other points to the graphic. You can also print and export the displayed trend data to various file types (e.g., csv, JPEG, PDF, etc.) The Message button provides easy access to any alarms/messages that you are given access to. Press the Unit Tag link to take you to the Equipment page detailed information about equipment. The Equipment page provides information specific to the equipment connected to Intelligent Equipment. ©2015 Daikin Applied ASP 31-414 a) Alarm Log – A color & textual display of the alarm status of the equipment. Click the Alarm Log button to see a history of the alarm log history and to acknowledge active alarms. b) Change Schedule – This button will allow you to create and update the schedule in the equipment. c) Main body of details: a. The first thing you’ll notice is the graphic image of the equipment. The image is a detailed image of the actual equipment (not a near representation or generic graphic). For example, a Rebel unit would show the image of the type of Rebel unit Intelligent Equipment was connected to, not a generic rooftop unit image. The image also provides callouts of key components relative to the component selected on the left tabs. b. Click the left tabs to see an overview of the equipment or its components (e.g., the image below is a Rebel unit, so there are tabs to view information about the air, refrigeration, maintenance schedule, controls, and reports). The left tabs drive the appropriate tabs above the equipment image and the status information in the right section of the image. i. On the Overview | Equipment Documents tab it shows links to the equipment & the Intelligent Equipment documentation, which is automatically updated for you to provide easy access to the latest versions. ii. Click the Refrigeration tab show how the image highlights the components specific to refrigeration and updates the right section to reflect status information specific to refrigeration. iii. Click the Controls tab to change configuration points and setpoints. ©2015 Daikin Applied ASP 31-414 iv. Click the Reports tab. Notice you can generate reports on the equipment maintenance. You are notified via email once it is generated, which take several minutes. Notice you can also export the status of the points to a spreadsheet. v. Click the Maintenance tab. This tab provides details about the maintenance schedules, log the maintenance that was done (or not done), and order parts from the local Parts distributor. 1. Note: when logging your maintenance you can also save a snapshot of the attribute values in the equipment and upload images at the time of maintenance. For More Detailed Information For more details refer to the latest Intelligent Equipment Operations & Maintenance Manual (OM 1218) located on the Sales Portal, Daikin Intelligent Equipment Solution for Rebel™ Maverick™ II and RoofPak™ OM 1218-1. ©2015 Daikin Applied ASP 31-414
© Copyright 2025