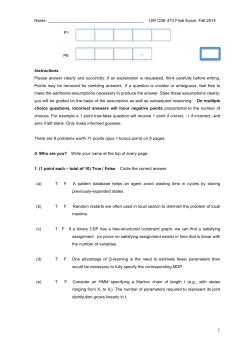Programming the TI-83 Plus/TI-84 Plus
BONUS APPENDIX
Programming the TI-83 Plus/TI-84 Plus
by Christopher R. Mitchell
Appendix D
Copyright 2015 Manning Publications
brief contents
PART 1
PART 2
PART 3
GETTING STARTED WITH PROGRAMMING ........................1
1
■
Diving into calculator programming
3
2
■
Communication: basic input and output
3
■
Conditionals and Boolean logic
4
■
Control structures 76
5
■
Theory interlude: problem solving and debugging 107
25
55
BECOMING A TI-BASIC MASTER ................................133
6
■
Advanced input and events 135
7
■
Pixels and the graphscreen 167
8
■
Graphs, shapes, and points 184
9
■
Manipulating numbers and data types 205
ADVANCED CONCEPTS; WHAT’S NEXT ..........................225
10
■
Optimizing TI-BASIC programs
11
■
Using hybrid TI-BASIC libraries 243
12
■
Introducing z80 assembly 260
13
■
Now what? Expanding your programming horizons 282
v
227
appendix D
Programming the TI-84
Plus C Silver Edition
and TI-84 Plus CE
In late 2012, the members of my website discovered that Texas Instruments was testing a new color-screen version of the decade-old TI-83 Plus/TI-84 Plus series. This
new calculator, the TI-84 Plus C Silver Edition, has the same processor, RAM, and
operating system as the older monochrome calculators. It includes a new color LCD
screen and rechargeable battery. In 2015, it was joined by the thinner, lighter TI-84
Plus CE, which packs a faster processor and more memory. Luckily for TI-BASIC programmers, the TI-BASIC (and z80 assembly) programming skills taught throughout
Programming the TI-83 Plus/TI-84 Plus remain largely relevant to the new calculator.
All of the commands and programming techniques you’ve learned in this book still
apply, and the calculator still has a homescreen and graphscreen for text-based programs and graphical programs respectively. The bigger screen and the color features of the new calculators do require some extra knowledge to use properly.
In this appendix, you’ll discover what you need to know to translate the lessons
of this book to the TI-84 Plus C Silver Edition and TI-84 Plus CE calculators. We’ll
start with a high-level view of what’s new with these color calculators, which aspects
resemble what you’re familiar with from programming monochrome calculators,
and what new features you’ll need to be aware of. There are two main classes of
new commands and skills you’ll need pertaining to the homescreen and the graphscreen respectively, and we’ll look at each of those topics in turn. Finally, the new
color features require a new set of hybrid BASIC libraries, and that will be the last
topic we cover in this appendix. Throughout, you’ll have plenty of sample programs
1
2
APPENDIX
D
Programming the TI-84 Plus C Silver Edition and TI-84 Plus CE
and exercises to work with, many of which are programs you’ve seen elsewhere in this
book but modified for the color calculator.
Let’s get started with the new features of the TI-84 Plus C Silver Edition and TI-84
Plus CE that you need to know as a user and as a programmer.
D.1
The TI-84 Plus C Silver Edition and TI-84 Plus CE:
what’s new?
On the surface, the TI-84 Plus C Silver Edition and TI-84 Plus CE (shown in figure D.1)
look like a mix of old and new. Although the buttons are the same as the older TI-84
Plus calculators, the TI-84 Plus CE has a slimmer case; turning either device on reveals
a full-color screen with a new user interface, shown in figure D.2. Inside, the calculators are similar to the TI-84 Plus. Both have a larger Archive memory, the obvious color
screen, and a rechargeable battery; the TI-84 Plus CE also has more memory and a
faster processor. The software is essentially the same; TI-83 Plus and TI-84 Plus users
find the math features in the TI-84 Plus C Silver Edition (or TI-84+CSE) and the TI-84
Plus CE (or TI-84+CE) familiar. Importantly, almost everything you learned about
TI-BASIC in Programming the TI-83 Plus/TI-84 Plus can be used with the TI-84+CSE and
the TI-84+CE.
Figure D.1 The new features of the TI-84 Plus C Silver Edition (left) and TI-84
Plus CE (right) graphing calculators. Both have the new battery and screen. The
TI-84 Plus C Silver Edition adds more Archive memory over the monochrome
TI-84 Plus, whereas the TI-84 Plus CE also adds more RAM and a faster
processor.
The TI-84 Plus C Silver Edition and TI-84 Plus CE: what’s new?
The TI-84+CE and TI-84 Plus CE operating systems are based heavily on the older calculators’ OS. Of course, almost every menu and
feature had to be reformatted to fit the bigger
screen. At the top of the screen in figure D.2,
the new always-present mode toolbar takes up
some of that expansive real estate. It shows
the angle mode, graphing mode, complex number settings, and battery status, while the
remainder of the screen holds a larger version
of the classic homescreen, graphscreen, menus,
or tools.
3
Figure D.2 The homescreen interface of
the TI-84+CSE and TI-84+CE
USING THE TI-84 PLUS C SILVER EDITION If you want to learn more about using
the TI-84 Plus C Silver Edition for math, take a look at this book’s companion
volume, Using the TI-83 Plus/TI-84 Plus. Lessons in that book specific to the
TI-84 Plus C Silver Edition calculator are annotated with this “C” icon.
As a programmer, there are a few new things that you’ll need to know about, which
we’ll explore in this section. Once you learn about the new OS features and hardware
changes that you’ll be interacting with as a programmer, we can start looking at sample programs, which we’ll do in the next section. First, I’ll show you the new hardware,
the larger homescreen and graphscreen, and more. I’ll also introduce you to some
new programming commands that are available, such as graph format commands and
color codes. Finally, we’ll touch on some of the updated tools you can use to work with
and program the calculator, including IDEs, emulators, and shells.
Let’s begin with the new hardware and OS features that will affect your programs.
D.1.1
New hardware and OS considerations
The TI-84+CSE and TI-84+CE have large color screens, both add more Archive memory,
and the TI-84+CE increases the RAM and processor speed. TI has modified the calculator’s operating system to take advantage of the larger screen, but the rest of the operating system, including what math features it offers, has changed little. Therefore,
none of the features previously available to you as a programmer have disappeared,
but on the other hand, your programs have few new capabilities available to them. For
example, you can now draw shapes, text, and lines on the graphscreen in up to fifteen
different colors, but unless you use Hybrid BASIC via Doors CSE 8, you can display text
on the homescreen only in black. In this section, you’ll learn about the hardware
changes and the new OS features with which your programs will interact.
HARDWARE AND THE HOMESCREEN
Most prominently, the screen is now a 320 x 240-pixel color LCD. As a TI-BASIC programmer, you can access at most 15 of the 65,536 colors it can display; if you use
Hybrid BASIC or assembly, you can use all of the colors. The screen is backlit, with an
4
APPENDIX
D
Programming the TI-84 Plus C Silver Edition and TI-84 Plus CE
adjustable backlight intensity, but TI-BASIC programs can’t manipulate the brightness.
On the TI-84+CSE, there’s about 1KB less RAM available (23K total); on the TI-84+CE,
you have up to 154KB of RAM. The TI-84+CSE and TI-84+CE have 4MB of Flash or
Archive memory (with 3.0-3.5MB available to the user), more than twice as much as the
TI-84+SE. In practical terms, this means that your TI-BASIC programs can now take
advantage of larger variables holding numbers, lists, matrices, sprites, and graphics,
stored in the Archive of the TI-84+CSE or in the RAM and Archive of the TI-84+CE.
The calculator’s homescreen is now 26 columns wide and 10 rows tall, expanded
from 16 columns by 8 rows on the monochrome calculators. As before, each position
can hold exactly one character, and TI-BASIC programmers don’t have access to MathPrint display features. Consequently, every TI-84+CSE and TI-84+CE program will be
running on a MathPrint-capable operating system so games that use the homescreen
should consider using the CLASSIC command at the beginning to ensure that they run
at full speed. Unfortunately, you can print only in black text on a white background
on the homescreen in pure TI-BASIC. Section D.4 will introduce how you can use
Hybrid BASIC commands to draw homescreen text using Disp and Output with any
possible background and foreground color.
GRAPHSCREEN AND IMAGES
The calculator’s graphscreen is the area that has changed most drastically from the
older monochrome TI-83+ and TI-84+ calculators. Whereas the old graphscreen was 95 x
63 pixels and took up the full screen, the new graphscreen is 265 x 165 but takes a much
smaller portion of the screen. The mode or status bar is still present at the top of the
screen, and a thick border surrounds the graph area, both shown in figure D.3. As a programmer, you can control the color of the border, but you can’t remove it, just as you
can’t hide the status area. Graphed functions can be drawn in any of 15 possible colors,
and similarly, lines, points, and shapes can be drawn in the same colors. As with the
monochrome calculators, you can control the axes, grid, graphed functions, and other
graphing features to display and manipulate graphs from within your programs.
In this book, you learned about matrices, lists, programs, pictures, and the other
types of data that your calculator can store. All of these are still available to TI-84+CSE
users and programmers, and one new type called an Image has been added; Images
are full-color and 133 x 83 pixels. As a user or a programmer, you can now change the
background of the graphscreen to a solid color other than white, and you can also set
it to one of these Images. Your calculator likely came with five images already loaded,
Figure D.3 The new TI-84+CSE/
TI-84+CE graphscreen, with the
mode/status area visible at the top,
the unavoidable border around the
graphscreen area, and a graphed
function with axes
5
The TI-84 Plus C Silver Edition and TI-84 Plus CE: what’s new?
and you can use tools like SourceCoder 3 (http://sc.cemetech.net) or TI-Connect to
make your own. In addition, pictures have changed from 95 x 63 pixels to 265 x 165
pixels, the size of the graphscreen; they also can use all 15 colors available to the drawing commands (see figure D.9).
PICTURES VERSUS IMAGES Pictures on the TI-84+CSE/TI-84+CE are 265 x 165
pixels but can only contain 15 possible colors, whereas Images are 133 x 83
pixels and can use any of 65,000 colors. You can only create Images on a computer using tools like SourceCoder and TI-Connect, but you can draw and
store Pictures directly on the TI-84+CSE/TI-84+CE.
Now that you know all of these new features are available, I’ll show you how to interact
with them using existing commands that take new arguments as well as using brandnew commands.
D.1.2
New commands, new arguments
In addition to all the TI-83+/TI-84+ programming commands you already know you’ll
need to learn a few new commands to take full advantage of TI-BASIC programming
on the TI-84+CSE and TI-84+CE. You’ll also need to learn new arguments for existing
commands like Line(, Circle(, and Pxl-On(. This section tabulates the new commands that you’ll need to know; sections D.2 and D.3 demonstrate using the new
commands in programs.
All of the new commands presented in table D.1 are related to graphing or drawing.
They allow you to control the background color or image and border color of the graphscreen, the colors of text and graphed functions, and how asymptotes like y =1/x at x =0
are handled. Fortunately, there are no new programming commands; you don’t need to
learn new ways to structure your programs or control the flow of execution. This nuance
is a double-edged sword: older programs will be easy to port to the color calculators, but
they don’t offer any powerful new programming features to explore. Most of these functions are self-explanatory. Notice that rather than using a RecallImage equivalent of
RecallPic to render Image variables to the graphscreen, you use BackgroundOn. There is
no way to store new Images on the calculator (see section D.1.3).
Table D.1
New commands on the TI-84 Plus C Silver Edition and TI-84 Plus CE
Command
Description
Usage
BackgroundOff
Sets the background of the graphscreen
to white.
:BackgroundOff
BackgroundOn
Sets the background of the graphscreen to a
color or an image. Colors and Image names are
in the VARS menu. This is also the correct way
to recall Images; there is no RecallImage
command.
:BackgroundOn RED
:BackgroundOn Image5
BackgroundOn <COLOR>
BackgroundOn <IMAGE>
6
APPENDIX
Table D.1
D
Programming the TI-84 Plus C Silver Edition and TI-84 Plus CE
New commands on the TI-84 Plus C Silver Edition and TI-84 Plus CE (continued)
Command
BorderColor
Description
Sets the border around the graphscreen to
one of four colors: 1 (gray), 2 (gray-green),
3 (turquoise), or 4 (white).
Usage
:BorderColor 3
BorderColor <NUMBER>
DetectAsymOff
DetectAsymOn
Turn asymptote detection on or off. With detection off, some asymptotes are incorrectly drawn
as vertical lines, but graphing is faster.
:DetectAsymOff
:DetectAsymOn
GraphColor(
Sets a particular graphed function number to be
drawn in a specified color. The function argument is a number 1-10, not a function name like
Y1. Colors can be found in the COLORS tab of
:GraphColor(1,BLUE
:GraphColor(9,BLACK
the VARS menu.
GraphColor(<NUMBER>,<COLOR>)
TextColor(
All Text( text will be drawn in this color until
another text color is specified. Colors can be
found in the COLORS tabs of the VARS menu.
TextColor(<COLOR>)
:TextColor(MAGENTA
:Text(20,30,"COLOR
:Text(-1,30,30,"TEXT
:TextColor(BLACK
While some of the color calculators’ differences are in the existence of these new
functions, others are in new arguments to functions that already existed on the TI-83+
and TI-84+ models. These changes apply solely to drawing and graphing functions,
as required by the new LCDs’ higher resolution and ability to display in color. The
commands that take new arguments, as well as a description of the new optional arguments, are listed in table D.2. There are additional commands that take a color as a
final optional argument, namely Tangent(, DrawF, Shade(, and DrawInv. These
aren’t covered here, as they aren’t frequently used in programs. For their arguments, go to the
(DRAW) menu, find the function in question, and press
. The Pt- commands now work with 2x2 squares of pixels unless you specify the
optional MARK argument. If you have a TI-84+CSE, see the note on “TI-OS 4.x Color
Point Bug”.
TI-OS 4.X COLOR POINT BUG In TI-OS 4.0 and 4.2 for the TI-84+CSE, using the
MARK and COLOR arguments together for Pt-On( and Pt-Change( doesn’t
work. The points drawn will appear in black until the program finishes,
when they might change to their proper color. Unfortunately, you can’t
therefore use the point commands MARK argument in interactive programs
when you also want colors other than black. The TI-84 Plus CE doesn’t suffer
from this bug.
You’ll get a chance to see these new commands in action in homescreen and graphscreen programs in section D.2 and D.3, but first you need to know what programs
and tools are available to make it easier to program for the TI-84 Plus C Silver Edition.
7
The TI-84 Plus C Silver Edition and TI-84 Plus CE: what’s new?
Table D.2 Older commands that take new arguments on the TI-84 Plus C Silver Edition and TI-84 Plus CE
Command
Line(
Description
Usage
Draws a line between two points on the graphscreen. New features: specifying the line thickness
and color. Can be given 4, 5, or 7 arguments, as
shown. ERASE is 0 (erase) or 1 (draw), COLOR is a
color from the VARS menu, and LINESTYLE is a
number from 1 to 4. See text for information on
LINESTYLEs.
:Line(0,0,8,6
:Line(0,0,8,6,0
:Line(0,0,8,6,1,RED,2
:Line(0,0,8,6,1,BLUE,4
Line(<X1>,<Y1>,<X2>,<Y2>,[<ERASE>]
Line(<X1>,<Y1>,<X2>,<Y2>,<ERASE>,
<COLOR>,<LINESTYLE>
Horizontal(
Draws a horizontal line on the graphscreen.
Now with optional COLOR and LINESTYLE (1-4)
arguments.
:Horizontal 4
:Horizontal -3,BLUE,1
Horizontal <Y>
Horizontal <Y>,<COLOR>,<LINESTYLE>
Vertical(
Draws a vertical line on the graphscreen, now with
optional COLOR and LINESTYLE (1-4) arguments.
:Vertical 7
:Vertical 0,LTBLUE,3
Vertical <X>
Vertical <X>,<COLOR>,<LINESTYLE>
Circle(
Draws a circle on the graphscreen, now with
optional COLOR and LINESTYLE (1-2) arguments.
Only LINESTYLEs 1 and 2 are valid for Circle(.
:Circle(0,0,4
:Circle(4,6,3,RED,1
:Circle(4,6,4,RED,2
Circle(<X>,<Y>,<RADIUS>
Circle(<X>,<Y>,<RADIUS>,
<COLOR>,<LINESTYLE>
Pt-On(
Pt-Change
Pxl-On
Pxl-Change
The commands to turn pixels and points on or to
change them all take an optional final COLOR
argument. In addition, the Pt-On(, Pt-Off(,
and Pt-Change( commands that accept a
MARK argument now accept 1-4 instead of 1-3.
:Pt-On(-3,-3,GREEN
:Pt-On(4,2,4,YELLOW
:PxlChange(30,100,RED
Pt-On(<X>,<Y>,<MARK>,<COLOR>
Pt-On(<X>,<Y>,<COLOR>
Pt-Change(<X>,<Y>,<MARK>,<COLOR>
Pt-Change(<X>,<Y>,<COLOR>
Pxl-On(<X>,<Y>,<COLOR>
Pxl-Change(<X>,<Y>,<COLOR>
D.1.3
New tools and apps
“Appendix C” of Programming the TI-83 Plus/TI-84 Plus presented a list of handy
resources, including emulators, editors, image converters, and forums. Most of these
are still applicable, but I’d like to highlight a few specific resources that are particularly helpful for the TI-84+CSE:
■
Emulators: Both jsTIfied (http://www.cemetech.net/projects/jstified) and WabbitEmu (http://wabbit.codeplex.com) currently support the TI-84+CSE. At press
8
APPENDIX
■
■
■
D
Programming the TI-84 Plus C Silver Edition and TI-84 Plus CE
time, neither supports the TI-84+CE, but jsTIfied is slated to get support. TI’s
official SmartView classroom tool also emulates both calculators.
IDEs: SourceCoder 3 (http://sc.cemetech.net) has a host of tools for editing and
creating TI-84+CSE and TI-84+CE programs, converting Picture and Image variables, and working with other data types like lists and matrices. TokenIDE
(http://cemete.ch/DL515) has invaluable tools for working with xLIBC sprites
and images.
Shells: Doors CS 7 for the monochrome calculators has a sibling called Doors CSE
8 for the TI-84+CSE. It offers many of the features that Doors CS gives TI-BASIC
and assembly programmers on the monochrome calculators. Indeed, the Hybrid
BASIC features discussed in section D.4 require Doors CSE 8.1 or higher. A Doors
CSE port for the TI-84+CE is planned but not yet available as of press time.
Communities: Cemetech has adopted the TI-84+CSE and TI-84+CE enthusiastically, producing programs, games, shells, tools, and educational material for
the calculator. The site can be found at http://www.cemetech.net, and the
forum is at http://www.cemetech.net/forum/.
Now that you know what new commands are available, what other commands have
new arguments, and where you can find the resources you need, let’s dive into how
you can use these in your own programs. We’ll start with a few simple examples of
homescreen programs reformatted for the larger screen, then move onto graphscreen programs that use colored drawing commands and Hybrid BASIC programs
that have even more control over text and graphics on the screen.
D.2
Homescreen programs
Throughout this book, we have worked together on programs that take advantage of
the homescreen for input and output using Input, Prompt, Disp, Output(, and getKey. Most of these can be carried over to the TI-84 Plus C Silver Edition and TI-84 Plus
CE with few changes. In many cases the only important difference is the larger size of
the homescreen, now 10 rows by 26 columns instead of 8 rows by 16 columns. This section will demonstrate how two of the examples you’ve seen elsewhere in this book can
be reformatted to fit the larger homescreen.
We’ll start by looking at the MOVECHAR program from chapter 6, which let the
user move an M around the homescreen. The only necessary change to make this program work on the TI-84+CSE and TI-84+CE is to modify where it thinks the bottom and
right edges of the homescreen lie. Our second program is a simple Snake game,
where you control a line of characters roaming the homescreen. This program has
equally few specializations to make it work on the TI-84+CSE and TI-84+CE; a clever
programmer could easily modify it to work on the monochrome TI-83+ and TI-84+ calculators. Together, these two programs will demonstrate how easy it is to apply your
existing knowledge of the homescreen to the TI-84+CSE and TI-84+CE.
Let’s dive right in with the first program, the MOVECHAR program from section 6.2.1
modified for the TI-84+CSE and TI-84+CE.
Homescreen programs
D.2.1
9
Movement and the TI-84+CSE or TI-84+CE homescreen
In chapter 6, you learned about event loops that continually check the keypad and
react to keys pressed. One of the programs demonstrating this concept let you move
the letter M around the homescreen with the arrow keys, then press CLEAR to exit the
program. If you need to refresh your memory, you should review section 6.2.1 for
the full explanation of how this program works, including the concept of event loops
and getKey. This program was one of our simplest event loop examples, on top of
which we built the Mouse and Cheese game later in chapter 6.
So what made that MOVECHAR program
specific to the TI-83+ and TI-84+ calculators,
and what must be changed to convert it to
MOVECHRC for the TI-84+CSE or TI-84+CE? The
answer to both questions, happily, is not much
at all. In fact, if you send MOVECHAR from
chapter 6 to your TI-84+CSE or TI-84+CE, it will
run with no error messages. The only problem
will be that you can’t move the M to the right
and bottom edges of the screen, which provides the clue to what we need to change. On
Figure D.4 The updated MOVECHRC
the monochrome calculators, the homescreen program running on the TI-84+CSE or
is 16 characters wide and 8 characters tall. Con- TI-84+CE
sequently, MOVECHAR prevents the user from
moving the M past column 16 or row 8. Because
the TI-84+CSE/TI-84+CE homescreen has 26 columns and 10 rows, the limits need to
be changed. A screenshot of a form of MOVECHAR modified thus to work properly
on the color calculators is shown in figure D.4.
The full source code for prgmMOVECHRC is provided in listing D.1. The 16 lines
of code are nearly identical to the original MOVECHAR; only 3 lines have been
changed. These changes are all related to the new homescreen dimensions:
1
2
3
The initial coordinates are now A=13 (column) and B=5 (row). This is roughly
the center of the 26-column, 10-row homescreen.
To make sure the M does not go past the right edge of the screen, the conditional for the right arrow key has been changed from If K=26 and A<16 to If
K=26 and A<26. Now, the user can only move the M to the right if it is to the left
of the last column.
Similarly, the new conditional for the down arrow key is If K=34 and B<10. If the
M is in the last row, corresponding to B=10, then the condition B<10 is false, and
B+1
B will not be executed.
Try running this program on your own calculator, and you’ll see that now the M can
reach all four edges of the homescreen.
10
APPENDIX
D
Programming the TI-84 Plus C Silver Edition and TI-84 Plus CE
Listing D.1 Four-directional movement of an ‘M’ around the TI-84+CSE/TI-8+CE
homescreen
PROGRAM:MOVECHRC
:13A:5B
:ClrHome
:Repeat K=45
:Output(B,A,"M
:getKeyK
:If K
:Output(B,A,"[one space]
:If K=24 and A>1
:A-1A
:If K=26 and A<26
:A+1A
:If K=25 and B>1
:B-1B
:If K=34 and B<10
:B+1B
:End
Initialize X and Y
coordinates (A is X, B is Y)
Recall that this is
shorthand for If K0
Erase M if key
is pressed.
Move M in
direction of
arrow key
pressed
Moving a single character around the screen is a nice proof-of-concept, and I challenge you to take this lesson and apply it to making the Mouse and Cheese game work
on the TI-84+CSE and TI-84+CE. To keep things interesting, let’s explore further with
homescreen programs and the TI-84+CSE/TI-84+CE with a new game, Snake.
D.2.2
Snake game on the TI-84+CSE and TI-84+CE
Variations on Snake are perennial favorites among casual gamers, giving the popular Tetris a proverbial run for its money in the number of different versions for different platforms available. TI graphing calculators are no exception: many a curious
student has picked up TI-BASIC or assembly and tried their hand at creating a Snake
clone. We’ll join those proud ranks with a simple Snake game of our own. It has
only a moving, fixed-length snake, with no walls, food, or scoring. I encourage you
to add all those elements and more yourself and release the finished product as
your own.
In case you have somehow avoided all Snake games in the past, the game consists
of a line (the snake) that you pilot around a play field. It moves continuously, and you
must use the arrow keys to change the direction the snake faces as it moves. In most
Snake games, your objective is to eat food scattered around the play field while avoiding your growing tail, the walls, and in some cases poison or enemies. Our particular
version will be simple, implementing only the snake. I will first show you the core concept of fast Snake games, a data structure called a circular buffer, then present the
game itself and explain how it works.
PREREQUISITE: CIRCULAR BUFFERS
In chapter 9, you learned about data structures like lists and matrices. Whereas real
variables like A and X store single numbers, lists store a sequence of numbers, and
Homescreen programs
1
2
3
4
1
1
1
5
6
7
8
9
10
1
3
2
1
1
Tail
Head
11
Figure D.5 A general-purpose circular buffer,
containing a list of data, a moveable head
pointer, and a moveable tail pointer. This circular
buffer can hold between 0 and 10 elements.
matrices contain a two-dimensional array of numbers. There are many data structures in programming and computer science that store more complex sets of data.
In this section we’ll look at a structure called a circular buffer. Circular buffers are
similar to lists in that they store a one-dimensional, ordered set of numbers. The difference between a list and a circular buffer is that the latter also holds one or two
pointers to specific elements. The most general type of circular buffer, shown in figure D.5, contains a set of data, a pointer to the first item, and a pointer to the last
item. It is called a buffer because you can remove items by reading them and moving the head, or add items by writing them and moving the tail. They can therefore
be used to temporarily hold data until a program is ready to use it, even if new data
is continually arriving.
We’ll use a pair of simplified circular buffers for our Snake game to hold the coordinates of each of the segments of the snake’s body. As shown in figure D.6, one circular buffer, with elements held in list L1, will contain the x coordinates of all the
segments. The other, with elements stored in L2, will hold the y coordinates. The buffers will be simplified by maintaining a single pointer shared across both buffers,
pointing to the single element that is both the head and the tail of the buffer. In a regular circular buffer, the number of items between the head and the tail indicates how
many elements it currently holds. Because the Snake game uses the same pointer for
the head and tail of both buffers, both buffers are considered to be completely full at
all times.
Every time the snake moves, we first erase the segment specified by the x and y
coordinates corresponding to the elements of L1 and L2 that the head/tail pointer
indicates. Next, we draw the snake’s new head, and store the coordinates of that head
into the same list elements where the discarded, erased tail segment had been stored.
Finally, we move the head/tail pointer forward one element, ready to erase the
snake’s new last segment.
1
2
3
4
5
6
7
8
9
10
1
1
1
1
5
4
3
2
1
1
X Coordinates
List L 2
Tail
Y Coordinates
List L 1
4
5
6
7
3
3
3
3
3
3
1
2
3
4
5
6
7
8
9
10
Figure D.6 Using two circular buffers to
store the (X,Y) positions of segments of a
moving snake. A pointer tracks where the
snake’s tail ends and head begins.
12
APPENDIX
D
Programming the TI-84 Plus C Silver Edition and TI-84 Plus CE
THE SNAKE GAME
Now we can combine the circular buffer principles together with what you already know
about event loops and text on the homescreen
to create the rudimentary Snake game. The
code is presented in listing D.2. Following the
usual structure for this sort of program established in chapter 6, it first sets up the necessary
variables and data storage, then enters a main
game loop that repeats until the player presses
CLEAR . Inside the loop, it erases the tail, updates
Figure D.7 Playing Snake on a TI-84+CSE
the circular buffer, draws the head, and then or TI-84+CE. The source can be found in
accepts key input from the user. It also handles listing D.2.
what happens when the snake runs off one of
the edges of the screen, making it reappear on the opposite edge. You can see a
screenshot from this game in action in figure D.7.
Listing D.2 A simple homescreen Snake game
Draw
new
head
segment
Advance
head/tail
pointer
and cycle
back if
necessary
PROGRAM:SNAKE
Initialize variables
ClrHome
13A:5B:10X:1P:26D
Xdim(L1
Reserve lists that hold the
circular buffers’ data
Xdim(L2
Fill(B,L1
Fill lists with head coordinates
Fill(A,L2
Repeat K=45
Erase last
Output(L1(P),L2(P),"[one space]
segment in tail
Output(B,A,"0
BL1(P):AL2(P
Store coordinates of head
P+1-X(P=XP
getKeyK
Change direction if arrow
If max(K={24,25,26,34
key is pressed
KD
A+(D=26)-(D=24A
Move head in direction
that snake is facing
B+(D=34)-(D=25B
A+26((A=0)-(A=27A
Deal with head wrapping
B+10((B=0)-(B=11B
off screen edge
End
In this program, we use (A,B) as the (x,y) coordinates of the head, X as the buffer
length, P as the head/tail pointer, and D as the snake’s current direction (26 corresponds to the right arrow key). We fill both lists of coordinates with the coordinates of
the head so that the snake will grow to full length when the game starts. There are two
sections of code here that might be confusing to the intermediate TI-BASIC programmer. First, this section of code updates the circular buffer:
BL1(P):AL2(P
P+1-X(P=XP
Programs, pixels, and the color graphscreen
13
It stores the x coordinate A into element P of L1 (the element where the head/tail
pointer P points), and the y coordinate B into the corresponding element of L2. The
code then increments P by 1 so that it points to the next element of both lists. If P was
equal to X (the length of the lists and hence the circular buffers), then P+1 would be
off the end of the two lists. Therefore, P+1-X(P=X)=P+1-X(0)=P+1 if P<X, or P+1X(P=X)=P+1-X(1)=X+1-X=1 if P=X. You could make this code more readable but slower
by incrementing P, then adding a conditional to check if P>X and set P back to 1 if so.
The second potentially confusing section of code deals with wrapping the snake’s
head around if it reaches the edge of the screen. These two lines operate similarly to
the code discussed above:
A+26((A=0)-(A=27A
B+10((B=0)-(B=11B
In this case, A is set to A+26=26 if A is equal to 0, and A-26=1 if A is 27. If the snake’s
head goes off the left or right edge, it reappears on the opposite edge. Similarly, the
second line moves B to the first or last row if it passes the bottom or top edge of
the homescreen, respectively.
GOING FURTHER
This Snake demo is a nice start to a game, but lacks a great deal in the way of gameplay and features. I challenge you to discern first how to scatter a random piece of
food on the playfield, then how to expand the circular buffers when the snake eats a
piece of food. You could start with buffers with extra capacity and only occasionally
resize them, or you could come up with a way to resize the buffers every time the
snake expands. You could then consider adding collision detection, so that the player
will lose if he or she hits the snake’s body or walls (hint: look to MATRXRPG in chapter 9 for inspiration on this).
The new TI-84+CSE/TI-84+CE homescreen doesn’t offer many new challenges, but
the TI-84+CSE/TI-84+CE graphscreen is sufficiently different to require learning a few
new techniques.
D.3
Programs, pixels, and the color graphscreen
In section D.1.1, you read about the expanded dimensions of the graphscreen and its
ability to render drawing commands, Pictures, and Images in color. Section D.1.2 presented the specific drawing commands used to control the TI-84+CSE or TI-84+CE
graphscreen. Now, we’ll get a chance to put that knowledge together into a few small
programs. First, I’ll challenge you to create a program that can display a string of text,
rendered in random colors, at random locations on the graphscreen. Second, I’ll walk
you through modifying the painting program from chapter 7.4 for the color calculator. Instead of using ENTER to lift and drop a pen, though, you’ll use ENTER to cycle
between the available ink colors.
You could probably modify some of your existing monochrome graphscreen programs to the TI-84+CSE and TI-84+CE by adjusting how big the programs think the
14
APPENDIX
D
Programming the TI-84 Plus C Silver Edition and TI-84 Plus CE
graphscreen is, as we did for the MOVECHAR program in section D.2.1. Instead, let’s
start with a more complex, slightly more fun variation: combining the mechanical difference with the commands to draw colored text on the graphscreen.
D.3.1
Example: Random colored text
In chapter 7, you learned about drawing strings
of text on the graphscreen with the Text( command. Given pixel coordinates and a string, it
would draw the string to the graphscreen at
those coordinates. The Text( command on the
TI-84+CSE and TI-84+CE is identical to the command on the monochrome calculators, and
doesn’t accept any new arguments to specify
the color of the text drawn. However, there’s a
new TextColor( command. Once you use this
command to set a text color, all subsequent Figure D.8 The program RNDCOLOR
from this section in action, displaying
Text( commands will draw in that color until HELLO in random colors at random
you specify a new color. We’ll use these two places on the LCD
commands to randomly draw "HELLO"s around
the graphscreen in random colors, as in figure D.8.
To understand how we can efficiently pick a
random color, we first need to look at the numbers that represent each color. What? Look at
figure D.9, and you’ll see what I mean. Even
though all of the colors in the VARS [>][>]
menu have a token like RED, BLUE, or GREEN,
you can also refer to them with a number like
11, 10, and 14, respectively. Notice also that
some text has a gray background; unfortunately, TI-BASIC programs can’t control this
text background, which is added by the OS. Figure D.9 The 15 colors available to TIBASIC programmers on the TI-84+CSE and
Because the colors can be reference by the TI-84+CE, with their numeric equivalents
numbers 10-24, we can pick a random color by and names
passing a random number between 10 and 24
to TextColor(. As I explained in section 9.4,
the randInt( command can be used to generate a random integer. Therefore, this
line of code will set the stored text color to a random color among the calculator’s
15 possibilities:
:TextColor(randInt(10,24
Now that we have a random text color, we want to display "HELLO" at a random position on the screen. The top-left corner of the graphscreen has pixel coordinates (row,
Programs, pixels, and the color graphscreen
15
column) = (0,0), and the bottom-right corner has coordinates (row, column) = (164,
264). Each line of text is 14 pixels tall, and assuming each character is about 8 pixels
wide, we can assume that our "HELLO" will be roughly 40 pixels wide. Adding a few pixels to make sure we don’t run off the edge, this means we can place our text anywhere
from row 0 to row 150, and from column 0 to column 222 to have it fit on the screen.
As you might expect, we’ll use randInt( twice more to select the row and column for
the text. randInt(0,150) will provide the row, and randInt(0,222) will give the row.
Here’s the finished Text( command with TextColor(:
:TextColor(randInt(10,24
:Text(randInt(0,150),randInt(0,222),"HELLO
We want to repeat this until the user presses a key, and we probably want to clear
the screen before we begin. We can wrap the code in a simple Repeat loop and add
a ClrDraw:
:ClrDraw
:Repeat getKey
:TextColor(randInt(10,24
:Text(randInt(0,150),randInt(0,222),"HELLO
:End
Finally, let’s add code to turn off graphed functions, the grid, the axes, and any background before the program starts, and then restore all the user’s settings when the
program ends. You should consider using this prologue and epilogue code in all of
your graphscreen programs to avoid trampling the user’s graphing settings. The finished program is shown in listing D.3.
Listing D.3 Drawing random colored text with RNDCOLOR
PROGRAM:RNDCOLOR
:StoreGDB 0
Prologue: preserve
:BackgroundOff:AxesOff
graph settings
:GridOff:FnOff
:ClrDraw
:Repeat getKey
:TextColor(randInt(10,24
:Text(randInt(0,150),randInt(0,222),"HELLO
:End
:RecallGDB 0
Epilogue: restore original
:ClrHome
graph settings
Give prgmRNDCOLOR a try on your calculator; see if you can make it do new, interesting things. Make sure you also understand the prologue and epilogue marked in
listing D.3, as these would be good additions to any of your own TI-84+CSE programs that use the graphscreen. Once you feel comfortable with the new skills that
RNDCOLOR teaches, let’s move on to a modification of the painting program from
chapter 7.
16
D.3.2
APPENDIX
D
Programming the TI-84 Plus C Silver Edition and TI-84 Plus CE
Exercise: Painting in color
In chapter 7, you were busy learning about writing programs that could use the graphscreen. Along the way, you combined the event loop lessons from chapter 6 with your
newfound knowledge of the graphscreen to create a painting program. With this program, you could use the arrow keys to move a pen around the screen, drop it with
ENTER to draw as you moved the pen, then lift it again with ENTER . In this section, we’ll
make a few simple modifications to this program for the TI-84+CSE and TI-84+CE. Specifically, we’ll change it so that:
■
■
■
It knows about the new size of the graphscreen in pixels.
It has a prologue and epilogue matching the ones in prgmRNDCOLOR above.
Pressing ENTER changes the pen color instead of lifting and dropping the pen.
When we finish, the output of using this painting program might resemble figure D.10
If you take a look at the original program’s
code in listing 7.4 (reproduced in listing D.4),
you’ll see that it has a lot in common with the
MOVECHRC program in listing D.1. It also
tracks the coordinates of an object moved by
the arrow keys. Instead of waiting until the user
presses a key to erase the moving item (the
pixel being painted), it continuously draws and
erases it to provide a grayscale effect. We’ll Figure D.10 Testing the modified PAINTC
keep this effect, but all of our Pxl-On( com- program on the TI-84+CSE or TI-84+CE
mands will need the current color. The old
PAINT program used variable P to store
whether the pen was drawing (P=1) or lifted off the “paper” (P=0). We’ll repurpose P
to store the current color; as with the RNDCOLOR program, it will hold a value
between 10 and 24, corresponding to the fifteen colors shown in figure D.9.
Listing D.4 A monochrome painting program, reproduced from chapter 7
Initialize
P (pen
painting
or not)
PROGRAM:PAINT
:AxesOff:ClrDraw
:48A:32B
:0P
:Repeat K=45
:Repeat K
:Pxl-Change(B,A
:getKeyK
:Pxl-Change(B,A
:End
:If K=24 and A>0
:A-1A
:If K=26 and A<94
:A+1A
Turn off axes and
clear graphscreen
Initialize (B,A) = (row,
column) to center
Flash
selected
pixel
Programs, pixels, and the color graphscreen
:If K=25 and B>0
:B-1B
:If K=34 and B<62
:B+1B
:If K=105
:1-PP
:If P
:Pxl-On(B,A
:End
:AxesOn
17
Toggle pen on/off
If pen is touching
paper, turn pixel on
Now we have the different pieces we need to plan. We’ll first change the starting
point to the middle of the 265-column, 165-row color graphscreen, and then write
the conditional statements that make the pen accommodate the new right and bottom edge positions. We’ll then add the prologue and epilogue from prgmRNDCOLOR, using GDB0 to store and recall the state of the graphscreen rather than
simply toggling the axes off and on. Finally, we’ll make ENTER increment P to the
next color in the set between 10 and 24, and change the Pxl-On( statements
to draw in the color P holds. Listing D.5 shows how the final program could be written. I encourage you to try to make the modifications yourself first, without peeking
at listing D.5.
Listing D.5 PAINTC for the TI-84+CSE
Initialize
P to first
color,
10 (red)
PROGRAM:PAINTC
:StoreGDB 0
Prologue introduced
:BackgroundOff:AxesOff
in prgmRNDCOLOR
:GridOff:FnOff
:ClrDraw
:132A:83B
Initialize (B,A) = (row,
:10P
column) to center
:Repeat K=45
:Repeat K
:Pxl-Off(B,A
Flash selected pixel
:getKeyK
while waiting for
:Pxl-On(B,A,P
keypress
:End
:If K=24 and A>0
:A-1A
:If K=26 and A<264
:A+1A
:If K=25 and B>0
:B-1B
:If K=34 and B<164
:B+1B
Advance to next color if
:If K=105
ENTER is pressed
:P+1P
:If P=25
Wrap to first color if
:10P
P passes last color
:End
:RecallGDB 0
Restore original graph
:ClrHome
settings (epilogue)
18
APPENDIX
D
Programming the TI-84 Plus C Silver Edition and TI-84 Plus CE
GOING FURTHER WITH PAINTC
There are myriad ways you could change and expand this painting program. For
example, you could make it indicate in some way what the current color is by adding a
border around the edges of the graphscreen with Line( commands in the current
color. You could add a way to lift and drop the pen in addition to changing the color.
You could add a menu that lets the user store their sketches as Picture variables or
recall an existing Picture to draw on. You could even give the user the ability to set the
thickness of the line.
I’ll leave you to explore those avenues on your own. When you’re ready, proceed
to the last subject of this chapter, Hybrid BASIC on the TI-84+CSE.
D.4
Hybrid BASIC and Doors CSE
In chapter 11, you learned about Hybrid BASIC on the TI-83+ and TI-84+ calculators.
To refresh your memory, Hybrid BASIC is the term for combining TI-BASIC with extra
functions provided by Apps or assembly programs like Doors CS, xLIB, and Celtic III.
Hybrid BASIC libraries are available for the TI-84+CSE via Doors CSE 8; at press time,
no TI-84+CE are yet available, although they’re planned. If you have a TI-84+CE, this
section does not apply to you. Doors CSE offers two sets of Hybrid BASIC libraries,
Celtic II CSE and xLIBC. Both share attributes with their monochrome counterparts,
but both have been heavily overhauled for the TI-84+CSE.
Celtic II CSE mostly provides functions for manipulating data and variables. You
can use it to create, read, and modify programs and application variables in RAM and
Archive. It also includes functions for drawing sprites and changing the color of text
on the homescreen. xLIBC is for more complex graphics and sprites. In this section,
I’ll briefly explain those two sets of Hybrid BASIC functions. Then, I’ll show you
MTRXRPGC, a color modification of our homescreen RPG game from chapter 9. Let’s
start with what you can do with the TI-84+CSE Hybrid BASIC libraries.
D.4.1
The color Hybrid BASIC libraries
Among the many lessons about Hybrid BASIC we discussed in chapter 11 were the
header necessary for Hybrid BASIC programs, the functions available in the existing
libraries, and a few example programs demonstrating what could be done with these
libraries. As you might expect, Hybrid BASIC programs on the TI-84+CSE also require a
special header, which ensures that the libraries are present on the user’s calculator.
Although there are fewer libraries available for the TI-84+CSE than for the monochrome calculators, the available functions cover many things BASIC programmers
might need, from sprites, to scrolling graphics, to file manipulation.
The header for TI-84+CSE Hybrid BASIC programs is shown here. Notice two particular elements: the 16 x 16-pixel icon on line 2, and the minimum Doors CSE version
number encoded on line 3.
::DCS
:"Icon data...
:If 81>det([[20
16 x 16 icon, with one hex nibble
per pixel; 256 characters total
80 for DCSE 8.0, 81 for DCSE
8.1, 90 for DCSE 9.0, etc.
Hybrid BASIC and Doors CSE
19
:Then
:Disp "Get Doors CSE to run this:","http://dcs.cemetech.net
:Return
:End
The latest version of Doors CSE is Doors CSE 8.1, so this header ensures that all users
have Doors CSE 8.1 or later on their calculator. If Doors CSE isn’t on the calculator,
then det([[20]]) is equal to 20, because the determinant of a single-element matrix
is the value of the element; the error will then be displayed.
Before we get to an example, let me give you a fast, dense overview of the functions
in Celtic II CSE and xLIBC. For the full details on all of these functions, you can find
the Doors CSE documentation at http://dcs.cemetech.net/?title=SDK.
SIMPLE HYBRID BASIC: CELTIC II CSE
Celtic II CSE provides a total of 13 functions for manipulating files, drawing sprites,
and changing the color of text on the homescreen. Every function is prefaced with the
det( token, like Celtic III on the TI-83+ and TI-84+. Functions to work with files
include ReadLine, ReplaceLine, InsertLine, DeleteLine, CreateVar, DeleteVar, ArcUnarcVar, and VarStatus. SpecialChars lets you get and " in strings. BufSprite and
BufSpriteSelect draw 16-color sprites from hex strings. DispColor lets you change the
color used for Disp and Output(. Finally, ExecArcPrgm works similar to its monochrome counterpart in xLIB.
COMPLEX HYBRID BASIC: XLIBC
To increase the speed of programs and decrease the size of sprites and graphics,
xLIBC puts the 320 x 240-pixel LCD into a special half-resolution, 160 x 120-pixel
mode with the xLIBCSetup routine. It sacrifices screen resolution for speed by making
every pixel a 2 x 2 square of physical pixels. In this mode, it provides sprite and tilemap functions via DrawTile and DrawSprite. To make sprite drawing faster, you can
cache sprites in RAM using ManagePic. DrawString lets you draw text on the screen,
and DrawShape draws lines, rectangles, and pixels. Other available functions include
a faster, more powerful GetKey and UpdateLCD.
Explaining all of these new functions would take nearly the space of a second book.
Consult the Doors CSE SDK documentation, and follow along with this next exercise.
D.4.2
Exercise: Output() in color with MTRXRPGC
In chapter 9, you learned to make a matrix-based RPG game, fittingly called MATRXRPG.
The game included a that the player controlled; the object was to get to the exit
(a °) without encountering the enemy, a T. The enemy T tries to move towards the
player’s , because touching the enemy injures the player. The game used an 8-row
by 16-column matrix to hold the map, with one element corresponding to each
character that can fit on the screen. A screenshot of that game is reproduced in figure D.11.
To modify this game for the TI-84 Plus C Silver Edition, the bigger homescreen
requires a bigger matrix. Because the homescreen is now 10 rows by 26 columns, the
20
APPENDIX
D
Programming the TI-84 Plus C Silver Edition and TI-84 Plus CE
Figure D.11 The color MTRXRPGC game in action (right) with its monochrome
counterpart (left). The plain white background has been replaced with a green field.
The exit is blue, and the walls are solid black squares. The arena is now 26 x 10 rather
than the 16 x 8 of the TI-83+/TI-84+ homescreen.
matrix must also be 10 x 26, and the map data stored in the matrix must be adjusted
accordingly. The other major change that we’ll make is to use color with the Output
command. Unfortunately, the TI-OS on the TI-84+CSE does not offer any such feature,
so we’ll use Hybrid BASIC. The det(12) command in Doors CSE lets you specify a foreground and background color for all text printed to the homescreen with Disp and
Output until you specify a new color.
SAMPLE SOLUTION
One possible solution to adapting MATRXRPG for the TI-84+CSE is shown in listing D.6.
It uses det(12) to change the color for Output(, and expands the matrix that stores the
map to be the same size as the expanded TI-84+CSE homescreen. This is only one possible solution, and a creative programmer could think of many other ways to adapt this
game for the TI-84+CSE. For example, you could use the Celtic II CSE sprite routines to
draw the map or experiment with the xLIBC tile mapping commands.
Listing D.6 The MTRXRPGC game
Doors
CSE 8
header,
icon, and
detection
code
PROGRAM:MATRXRPGC
:DCS
"33BBBBBBBBBBB33B3BBBBBBBBBBBBB3B3B31B39B35B35B3B3B31B39B35B35B3B3B11B99B55B5
5B3B3BBBBBBBBBBBBB3B3B31B39B39B39B3B3B31B39B39B39B3B3B11B99B99B99B3B3BBBBBBBB
BBBBB3B3B31B31B31B31B3B3B31B31B31B31B3B3B11B11B11B11B3B3BBBBBBBBBBBBB3B33BBBB
BBBBBBB33BBBBBBBBBBBBBBBBB
If 81>det([[20
Then
Disp "Get Doors CSE to run this:","http://dcs.cemetech.net
End
{10,26dim([C]
Fill the map matrix
Fill(1,[C]
with 1s (representing
empty space)
For(X,1,26
2[C](1,X
Add top, middle,
2[C](6,X
and bottom walls
2[C](10,X
to the map
End
Hybrid BASIC and Doors CSE
Open a
single
space in
the middle
wall
Move the
enemy in
20% of
the main
loops
1[C](6,13
For(X,1,10
2[C](X,1
Add left and right
2[C](X,26
walls to the map
Add goal/exit
End
(4 represents the exit)
4[C](9,25
Lbl MM
Menu("MATRIX RPG","PLAY",A,"HELP",H,"QUIT",Q
Lbl Q:ClrHome
Disp "Matrix RPG 1.0, Chapter 9","http://cemete.ch/book","By Christopher
Mitchell
Return
Lbl H
Pause "HELP GOES HERE
Goto MM
Lbl A
100H:2A:2B
24M:9N
Choose color for
Nested loop
ClrHome
spot: space (1);
draws the map
For(D,1,10
wall (2); exit (4)
For(C,1,26
[C](D,C
det(12,159(Ans=4),28(Ans=4),229(Ans=1 or Ans=4),175(Ans=1 or Ans=4
Output(D,C,sub(" O+°",Ans,1
Run loop until one
End:End
of three game over
det(12,0,0,229,175
conditions
Repeat K=45 or H0 or 4=[C](B,A
Output(B,A,"
Output(N,M,"T
The small transpose
Repeat K or H0
T can be found in the
If rand<0.2
MATRIX menu
Then
Output(N,M,"
If rand>0.5
Then
If A<M and 2[C](N,M-1
M-1M
If A>M and 2[C](N,M+1
M+1M
Else
If B<N and 2[C](N-1,M
N-1N
If B>N and 2[C](N+1,M
N+1N
End
Output(N,M,"T
If N=B and M=A
H-30H
One single
End
space to clear
getKeyK:End
the sprite
Output(B,A,"[one space]
If K=24 and 2[C](B,A-1
A-1A
If K=26 and 2[C](B,A+1
A+1A
21
22
APPENDIX
D
Programming the TI-84 Plus C Silver Edition and TI-84 Plus CE
If K=25 and 2[C](B-1,A
B-1B
If K=34 and 2[C](B+1,A
B+1B
End
det(12,300
If H0
Pause "======== YOU LOSE! =======
If 4=[C](B,A
Pause "======== YOU WIN! ========
Goto MM
Disable Doors
CSE feature to
change colors
Display
“YOU LOSE”
or “YOU WIN”
Experimenting with the Hybrid BASIC functions is the best way to become familiar
with how they work. The Doors CSE SDK offers a sample xLIBC game, and several
Celtic II CSE and xLIBC educational programs and games are already available on
ticalc.org, Cemetech, and in other calculator program archives. Looking at the source
of those programs would be another great way to understand TI-84+CSE Hybrid BASIC.
D.5
Summary
This appendix presented a broad overview of TI-BASIC programming on the TI-84+CSE
and TI-84+CE graphing calculators. Although there are a new functions, new arguments to existing commands, and new Hybrid BASIC libraries, programming is largely
the same as for the TI-83+ and TI-84+. I first showed you the hardware and software
differences that the new calculators introduce, then moved on to the new drawing
commands and new arguments to existing drawing commands. We applied the requirements of the new hardware and software to a few example programs on the homescreen
and graphscreen, including MOVECHRC, SNAKE, RNDCOLOR, and PAINTC. I talked
briefly about the Hybrid BASIC libraries available on the TI-84+CSE, then showed you an
example of the MATRXRPG program modified into a TI-84+CSE Hybrid BASIC game.
As always, the best thing you can do with your new knowledge is to explore, experiment, and expand on it. The material in this chapter is far from an exhaustive tutorial
on everything the TI-84+CSE can do. If you haven’t done so already, I strongly encourage
you to read the rest of Programming the TI-83 Plus/TI-84 Plus to learn all about what your
trusty graphing calculator can do. And as always, don’t hesitate to get in touch with me
or visit the Cemetech forum with questions or to show off your own projects.
© Copyright 2025