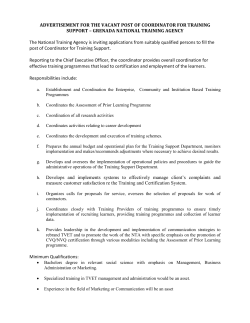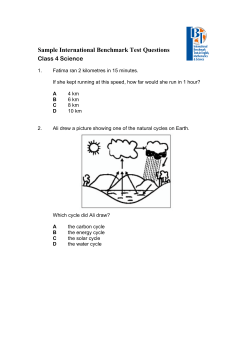GeoHub User Guide - Sunshine Coast Mapping
GeoHub User Guide Last Updated – April 2015 GeoHub User Guide 1 © Sunshine Coast Regional Council 2012 www.sunshinecoast.qld.gov.au [email protected] T 07 5475 7272 F 07 5475 7277 Locked Bag 72 Sunshine Coast Mail Centre Qld 4560 Acknowledgements Council wishes to thank all contributors and stakeholders involved in the development of this document. Disclaimer Information contained in this document is based on available information at the time of writing. All figures and diagrams are indicative only and should be referred to as such. While the Sunshine Coast Regional Council has exercised reasonable care in preparing this document it does not warrant or represent that it is accurate or complete. Council or its officers accept no responsibility for any loss occasioned to any person acting or refraining from acting in reliance upon any material contained in this document. Last Updated – April 2015 GeoHub User Guide 2 Contents Virtual Geospatial Information Services ................................................................................. 5 What We Do ............................................................................... 5 Introduction ............................................................................................................................... 6 Opening GeoHUB ..................................................................................................................... 7 GeoHub News ............................................................................ 8 GeoHub Discussion .................................................................... 8 GeoHub Slideshow ..................................................................... 8 Links ........................................................................................... 8 Screen Overview ....................................................................................................................... 9 Moving Around ....................................................................................................................... 10 Zooming In and Out .................................................................. 10 Panning .................................................................................... 10 Show Overview......................................................................... 10 Views ....................................................................................................................................... 11 Icons ........................................................................................................................................ 12 Legend ..................................................................................................................................... 13 Layers ...................................................................................................................................... 14 Turning Layers On and Off ....................................................... 14 Search for and Save Layers (Build your own map) ................... 15 Save Layers ............................................................................... 15 Load Layers ............................................................................... 15 Legacy Layers ............................................................................ 16 Search ..................................................................................................................................... 16 Search an Address ................................................................... 17 Search a Place ......................................................................... 18 Search a lot plan....................................................................... 18 What’s at this Location.............................................................. 19 Search Results ........................................................................................................................ 20 Search Window Results ............................................................ 21 Multiple Property Search Results .............................................. 21 Draw and Measure .................................................................................................................. 22 Line .......................................................................................... 22 Polygon .................................................................................... 23 Rectangle, Circle, Ellipse .......................................................... 23 Manipulate or Delete the Shape ............................................... 23 Printing .................................................................................................................................... 24 Coordinates ............................................................................................................................. 26 Last Updated – April 2015 GeoHub User Guide 3 View Coordinates ..................................................................... 26 Go to Coordinates .................................................................... 26 Copy Map Coordinates ............................................................. 28 Copy Projected Coordinates ..................................................... 28 Data Extract ............................................................................................................................. 29 Using the Data Extract Map and Widget ................................... 29 File Formats ............................................................................... 30 Additional Documents................................................................. 30 Help & Feedback ..................................................................................................................... 31 Last Updated – April 2015 GeoHub User Guide 4 Virtual Geospatial Information Services What We Do We provide services to both the Sunshine Coast Community and Council staff. Our services include capturing and recording asset and planning information, property ownership, geographical data and other data of a spatial nature. Virtual Geospatial Information Services is comprised of four units: Spatial Systems Management Geospatial Information Services Asset Information Services Land Information Services We provide information in a textual, visual and spatial format and includes: GeoHUB development and support Creation of basic and complex Maps Computer Aided Drafting (CAD) and Geographic Information Systems (GIS) desktop support Disaster management system Spatial analysis Maintenance of town planning maps Spatial data acquisition and consolidation Dial Before You Dig requests Asset registration and system support Field survey and quality assurance Title searches and property certificates Maintaining the cadastre and change of ownership Street naming and numbering Last Updated – April 2015 GeoHub User Guide 5 Introduction GeoHUB is the Sunshine Coast Council’s regional mapping system and allows all staff easy access to Councils vast repository of geospatial information. GeoHUB is user friendly and highly interactive, offering up to date information with many useful features. GeoHUB is gradually replacing a variety of old mapping environments and incorporates the whole Sunshine Coast region. Most, if not all the data from these systems, has been made available in GeoHUB. MyMAPS is the system available to the Sunshine Coast Community and offers access to relevant and useful information in a visual form. MyMaps includes property and boundary information, open space and environment areas, water features, planning constraints, population, elevation and aerial photography. The community can also access information about tourism and events. Last Updated – April 2015 GeoHub User Guide 6 Opening GeoHUB Access GeoHUB via the Council’s Intranet site: Choose: Home >Links/ Internal or go to http://maps.sunshinecoast.qld.gov.au/GeoHUB Last Updated – April 2015 GeoHub User Guide 7 Once in GeoHUB These functional groupings are constantly being expanded and are tailored so the search and layer mechanisms within reflect individual team needs. The information within GeoHUB is available to all regardless of the group heading chosen. These groupings mean the most useful options (e.g search mechanisms, layers) for each group are more readily available. Click on your chosen link and the map will open. GeoHub News Access to news stories about what new or updated in GeoHub. GeoHub Discussion A place where all users can post any comments or questions about GeoHub. And all users can reply to any posts. GeoHub Slideshow Some selected images from GeoHub. Links Access to GeoHub User Guide, Data Dictionary and MyMaps Last Updated – April 2015 GeoHub User Guide 8 Screen Overview The GeoHUB map screen is highly interactive and has: A zoom and panning tool. Streets and aerial buttons allowing you to change the type of view. A variety of icons including print, seek help and turn windows on and off. A search window with a variety of options customised for each department. A list of layers that can be applied to show a wide variety of information. A legend showing the layers you have turned on and how they are represented on the map. Last Updated – April 2015 GeoHub User Guide 9 Moving Around GeoHUB provides a simple tool to move around the map allowing you to zoom in or zoom out to view the map at different scales. Zooming In and Out 1. Click the zoom in or zoom out. 2. Select the zoom in or zoom out under the panning tool, then click on the map and highlight the area you want to zoom into 3. If your mouse has a scroll option, you can also use this to zoom in and zoom out. Panning Panning allows 1. Click on the panning tool you to move around the map. below the zoom tool. 2. Click the map, continue to hold down the mouse button and drag it to an area that you want to view, then release the click. 3. Use the pan up, pan down, pan right and pan left to pan around the map by clicking on the direction arrows. Show Overview Clicking on this tool located in the bottom right corner of the GeoHUB map screen will reveal the current location of the map relative to a larger area. Click and drag the red rectangle in the Show Overview window to move the map to a new location. Click and drag the zoom tool button up or down to reveal an approximate zoom ratio. Last Updated – April 2015 GeoHub User Guide 10 Views The initial GeoHUB map is shown in Streets View. Use the Basemap button to switch to Aerial view Clicking on Aerial view also displays a drop down list allowing you to access historical images of a variety of locations. These were imported into GeoHUB from the old Council mapping systems and so their availability is dependent upon images taken by the various councils at the time. These are static images with more are constantly being added. Last Updated – April 2015 GeoHub User Guide 11 Scale The scale of the map indicates the zoom level. For example, at 1,000 the map shows a property boundary scale, at 25,000 the map shows a suburb scale, at 250,000-500,000 scale the map shows a regional scale. The scale of the map is illustrated as a scale bar in the bottom-left corner of the map. Click (or click and drag) on this button to see the current map scale. The bottom left corner of the map also displays the latitude and longitude of the curser location. A right click on any area of the map will allow you to copy these coordinates to the clipboard. A right click will also reveal options for different coordinate systems. Icons The top right corner of the GeoHUB screen presents you with a range of icons. The icons shown will vary depending on which area of GeoHUB you are in. Draw and Measure Layer Explorer User Guides & Feedback Street View Legend Print Options These features will be discussed in further detail. Last Updated – April 2015 GeoHub User Guide 12 Legend The legend box shows which layers are turned on by displaying the symbol of a particular layer on the map. Expand The legend box may contain a more extensive list depending on which department you are in and which layer are activated. Click and drag on the bottom right corner of the legend box to reveal further items. When you expand the legend box a scroll option appears allowing you to view the remaining items on the list. Last Updated – April 2015 GeoHub User Guide 13 Layers A layer in GeoHUB represents geographic features of the real world. For example, a layer could be vegetation, roads, locality boundaries or a flood hazard. Different layers are displayed in the list depending on the area of GeoHUB you are in. You can display many layers at the same time and Layer Explorer allows you to search for and save layers not shown in the layer list. Click and drag the bottom right corner of the Layer Explorer window to expand it if necessary. Layer Explorer contains a variety of features including: Plus and minus buttons used to expand or close the group of layers. Tick boxes which are used to activate or deactivate layers. Arrows allowing you to change the order of the list items. A delete button allowing you to remove a layer from the list. A transparency slide bar allowing you to make the layer lighter or darker on the map. Turning Layers On and Off To turn a layer on or off click on the plus button you would like to see. next to the item A drop down list may appear if this layer has layers within it. Tick the arrow on the top layer to activate all the layers within. Tick the box next to the layer to add or remove this information on the map. Last Updated – April 2015 GeoHub User Guide 14 Search for and Save Layers (Build your own map) If you would like to add a layer that currently doesn’t appear in your layer list, you can access all of GeoHub layers and select one or more layers to add to the layer list on the map you are using. Alternatively you may choose to build your own map from scratch and select all layers to be displayed following the instructions below. To start with a blank map, select Blank map from the GeoHub front page Quick links. To add a layer to the layer list choose the Add more information button. The Layer Explorer windows changes to reveal two search functions. Either scroll through the displayed list or type a keyword in the search field. For example, typing ‘divisions’ in the search field returns a list of layers containing that word. Click the plus button to reveal the layers within and tick the box next to the layer you wish to add to your layer list. Click Add. This new layer now appears at the top of the layer list with your selection activated. Save Layers The added layer/s can be saved into Layer Explorer which you can reload into GeoHub at a later time. From the Layer Explorer Window, choose and a prompt displays asking you to save an XML file onto your computer. Select appropriate folder where you would like to save this file and click on Save. Once saved you will be able to reload these layers next time you use GeoHub maps. If you would like to share the same set of customized layers with someone else just email them the file and they can load it into their map following the instructions below. Load Layers Customized set of layers can be saved as an .XML file on your computer (see above). This file can be retrieved any time and used to add your customized layers to your map in GeoHub. To Load a saved .xml file select .xml file and click on Open. Last Updated – April 2015 from the Layer explorer, navigate to the appropriate GeoHub User Guide 15 Your customized layers will now be displayed on the Layer Explorer list and on the map with your selection activated. Legacy Layers You may notice some layers have the word legacy and the name of an old mapping environment. These are layers obtained from Calmap, Emap or Emaps and are static maps. Later MyMaps enhancements will incorporate these layers into dynamic uniform layers. Last Updated – April 2015 GeoHub User Guide 16 Search The search window can be used to navigate to areas of interest such as an address, a place, a property number, a lot plan or a beach access location. The search options available will vary depending on the department you have chosen. Search an Address 1. Click in the Address search box. 2. Type just the first few characters of the address you wish to search for. 3. A drop down list of possible matches is generated. Click once on your chosen address. This ensures the address is in a GeoHUB compatible format. 4. Click the Search button or press enter. 5. When you have finished with this address, click the Clear button to remove the search results. The search, legend and layer list windows can be placed anywhere on the screen. Last Updated – April 2015 minimised and GeoHub User Guide 17 Search a Place Allows you to locate property via the property, park or complex name. 1. Click the Find a place button. 2. In the search window type the name of a place. 3. Choose the property from the drop down list. 4. Click Clear to remove search results. Search a lot plan 1. Click the Find a lot plan button. 2. Type a Lot Plan number. 3. Click the Search button. 4. Click Clear to remove search results. To quickly zoom to an area, hold down shift, click and draw a rectangle. Last Updated – April 2015 GeoHub User Guide 18 What’s at this Location These symbols represent a graphical search tool e.g. point, line, rectangle or polygon and allow the user to select either one location or multiple areas. Use this button to drop a pin at any location on the map. The search box will show information about that location. Click clear to remove the pin. Click, release and move the mouse to draw a line through a range of locations. Double click to finish the line. The search results box will show all the available information about that location. Click, release and move the mouse to draw a polygon. Last Updated – April 2015 Double click to finish the line. The search results box will show all the available information about that location. GeoHub User Guide 19 Search Results After conducting a search, a pop up window appears at the search location. The pop up box contains a variety of information depending on the type of item chosen and the layers that are active. In this example there are no active layers. The pop up box contains details including the property number, land number, lot plan number and lot size. After conducting a search, in addition to the pop up box, the search window changes to reveal a variety of links and information. These items in the search window give options to: View the selected land parcel information in T1 Property. View the properties Registered Plan. View the summary Development Application Report. View the full Development Application Report. View bin collection days. Link to PD Online. This link allows you to include adjoining properties in your selection. Set the buffer zone distance using this window. The example shown is a 10 metre buffer set around Council’s Nambour office. Remember: the search results vary depending on the active layers. Last Updated – April 2015 GeoHub User Guide 20 Search Window Results After conducting a search, the search window may also contain a variety of information about the area you searched. Again, the information displayed varies according to the department you are in and the layers turned on. This result is from a search conducted in the Customer Relations, General Enquiries area. Hover the mouse over any one of these items to change the contents of the pop up box to the related information. For example, hovering over the Road Maintenance Area in the list displays the depot responsible for this area. Clicking on one of these links will cause the map to zoom out and show the entire area that depot/department is responsible for. Click Clear to remove the search results. Multiple Property Search Results Selecting multiple properties by drawing a line through them will return information about all the land parcels selected. Initially the top of the search window will show a count of the parcels selected. Also an icon is presented allowing you to extract all the data about these parcels to a CSV file for mail merging. Click on the right pointing blue arrow next to the Land Parcel Boundaries search results to reveal detail about the individual parcels and the corresponding links. Last Updated – April 2015 GeoHub User Guide 21 Draw and Measure Use the Draw and Measure tool to select an area of interest by clicking the map and drawing an outline to measure the area. The Draw and Measure tool allows you to measure the length of a straight line or a freehand drawn line. You can also enquire about the area and perimeter of a variety of drawn shapes and add text to the map. 1. Click the Draw and Measure icon and a pop up box appears. 2. Select type of tool you wish to use, for example, a point, a line, rectangle. a square or 3. Tick the Show Measurements box and choose the required distance units and format for the measurement results. 4. Choose a colour, style, width and alpha (transparency) for your drawing. Line To draw a line on the map, click once and release the mouse. Drag across the required area. As you draw, the current measurement is displayed. Double click to finish the object and the final length of the line in the chosen distance units is displayed. To save your drawings click on the save icon and save to your computer. To reload these drawings into time, choose the file open icon. Last Updated – April 2015 this graphics file GeoHUB at any GeoHub User Guide 22 Polygon To draw a polygon or freehand polygon, select either of these tools on the Draw and Measure window. Begin drawing by clicking once on the desired area and drag the line around the desired area, clicking once where you wish to turn a corner. The current measurements of the perimeter of the drawing are displayed as you draw. Double click to complete the shape and the area and perimeter measurements are displayed. Rectangle, Circle, Ellipse To draw a rectangle, circle or ellipse, select one of these tools on the Draw and Measure window. Click at the desired area and drag to the required size. The area, perimeter (and radius if drawing a circle) are displayed as you draw. Release the mouse to complete the drawing. Manipulate or Delete the Shape To delete one of several drawn shape right click on the drawing clear. To delete many drawings at once, choose clear drawings Draw and Measure window. and choose from the To manipulate a shape click once on it to reveal handles. Click and drag any of these handles to expand or reshape the object. Right click on any drawing to view its measurements. Last Updated – April 2015 GeoHub User Guide 23 Printing Click the print icon and two print options are revealed: Save to Image produces a jpg file of the selected area showing layers and drawings. Choose this print option if the map image is to be inserted into a Word or Excel document. 1. Click the blue rectangle to activate the print area selection tool. 2. Click and drag over the map to choose the print area. 3. Choose save. Last Updated – April 2015 GeoHub User Guide 24 Print Map produces a pdf map printed to scale Use the layout template dropdown to select size of the map output, then select the scale you wish to print to (unticking the ‘Use this scale’ box will set the scale to what’s on the screen). To print the legend for your map select from the layout template dropdown ‘A4 Portrait Legend’ Shown here is a sample legend included with the Standard Maps option. This legend displays the active leisure activities layer and is shown on page 2 of the PDF map. Last Updated – April 2015 GeoHub User Guide 25 Coordinates Coordinates refer to the actual position/location of on object on the earth surface. Coordinates can be viewed in latitude and longitude, and X and Y formats, navigated to, copied and projected. View Coordinates To view coordinates of a point, follow the steps listed: 1. The latitude and longitude coordinates can be viewed in the bottom left-hand corner of the screen 2. To view XY coordinates, right click on the screen. 3. Click ‘Copy Projected XY Coordinates to Clipboard’. 4. Coordinates are displayed in XY and Latitude and Longitude. The coordinates are of the point that you click on the map to first view the coordinates Go to Coordinates To navigate to particular XY coordinates, follow the steps listed: 1. Right click on the map 2. Click ‘Go to XY Coordinates’ 3. Choose the coordinate option you want out of the following: Last Updated – April 2015 GeoHub User Guide 26 For CURRENT MAP COORDINATES 4. Click the ‘Current Map Coordinates’ tab. 5. Type in the X coordinates in the ‘X’ box 6. Type in the Y coordinates in the ‘Y’ box 7. Click ‘Zoom to Coordinate’ or ‘Pan to Coordinate’ to navigate to the coordinates on the map 8. Click ‘Reset Form’ to navigate to new coordinates. For LATITUDE AND LONGITUDE 9. Click the ‘Latitude and Longitude’ tab. 10. Type in the longitude coordinates in the ‘Long’ box 11. Type in the latitude coordinates in the ‘lat’ box 12. Click ‘Zoom to Coordinates’ or ‘Pan to Coordinates’ to navigate to the coordinates on the map 13. Click ‘Reset Form’ to navigate to new coordinates. For CUSTOM 14. Click the ‘Customs’ tab. 15. Select a coordinates system by clicking the drop down arrow 16. Type in the X coordinates in the ‘X’ box 17. Type in the Y coordinates in the ‘Y’ box 18. Click ‘Zoom to Coordinates’ or ‘Pan to Coordinates’ to navigate to the coordinates on the map Click ‘Reset Form’ to navigate to new coordinates. The Geocentric Datum of Australia 1994 (GDA94) is a new coordinate system for Australia that is compatible with coordinates produced by the Global Positioning System (GPS). GDA94 supersedes the Australian Geodetic Datum coordinate systems AGD66 and AGD84. Last Updated – April 2015 GeoHub User Guide 27 Copy Map Coordinates 1. To copy the XY coordinates of a point, follow the steps listed: 2. Right click on the map. 3. Click ‘Copy Map XY Coordinates to Clipboard’ 4. Open a program that you want to copy the coordinates into. 5. When you copy the coordinates, a ‘copied’ callout will pop up to show you the area of the coordinates Copy Projected Coordinates Projecting coordinates refers to changing the coordinate system from one coordinate system to another coordinate system. To change the projected XY coordinate system, follow the steps listed: 1. Right click on the map 2. Click ‘Copy Projected XY Coordinates to clipboard’. 3. Click the down arrow on the ‘Coordinates System’ box and select the coordinates system you wish to project to 4. Click the ‘Project Coordinates’ button to view the projected XY coordinates, of the selected coordinate system 5. To copy the projected coordinate system coordinates, click ‘Copy and Close’ 6. Open a program that you want to copy the coordinates into and paste. 7. Last Updated – April 2015 GeoHub User Guide 28 Data Extract The Data Extract map and widget is a customised map and tool that is available for Council staff to clip and download GIS data for use in other programs. The Data Extract Map and Widget is available for Council staff and is to be used for Council projects only. If data is required for an external / third party client a licence agreement needs to be completed before any data can be provided to them. Refer to the External Data Supply procedure in the full Data Extract User Guide. Datasets available are predefined. Users cannot add any adhoc additional layers to the Data Extract Widget. If additional layers are required this needs to be via the VGIST team and get approval from the data custodian. At this stage Aerial Photography (raster format) is not able to be downloaded. All data downloaded is in GDA 1994 MGA Zone 56. Each time a user clicks on the Data Extract link a registration page opens. This enables us to gather information about projects and frequency of use of the Data Extract Map. It is at this time if the user chooses External Client, they are directed to follow a different procedure. Users can access the Data Extract Map through the GeoHub home page. You must first register your project before you can access the Data Extract Map and Widget. For the full Data Extract User Guide click here Using the Data Extract Map and Widget The Data Extract map looks like a standard GeoHub map with the same basic tools (eg Search, Print, Legend etc), however it inlcudes the Data Extract Widget. 1. Zoom to or search for your area of interest using the standard GeoHub zoom or search tools. 2. Make visible any layers you wish to see. This does not affect what layers you can download. This is for visualisation on the screen only. To guide you to the area you want and to see if there are any features in the layer you want to download. 3. Open the Data Extract Widget. Click on the scissors button. It may take a few seconds for the list of available layers to populate. This window is expandable if you wish to resize it. 4. Use one of the “Select Area” tools to draw a box over your area of interest. The way this tool works is to clip any data with the shape that you draw. So it is best to draw a larger shape than necessary to ensure you include all your features. Clipping means that it will cut any lines or polygons at the place where your selection shape intersects with it. Last Updated – April 2015 GeoHub User Guide 29 5. Tick on which ever layers you would like to extract. Or you can use the Select All option. The more layers you have selected and the bigger your extract area, then the longer it will take to process your extract request. 6. Choose the file format which you would like to down that data in. (See below for some notes on different file formats) 7. Click the Extract button. 8. The process will think for a few minutes and you should see a little circle spinning. Then a dialog box will be returned to you saying that your data is ready. Be patient. 9. Click the Yes button. A new dialog box will open and you will be prompted to save the file in a location of your choosing. 10. The file that you save is a zip file. You will need to use Windows Explorer to navigate to the location you saved the extracted file and unzip the data. File Formats The Data Extract Widget allows users to download files in the following formats: ESRI File Geodatabase (.gdb) ESRI Shapefile (.shp) AutoCAD (.dwg and .dxf) ESRI File Geodatabase - ESRI Shapefile can be used in ArcGIS Desktop. - field names are in full - attribute data included - can be used in ArcGIS Desktop and AutoCAD - this is an open standard for interoperability among ERI and other GIS and CAD software products - field names can get truncated - Attribute data included - See document below on how to get full benefits of shapefiles in AutoCAD. AutoCAD dwg and dxf - Can be used in ArcGIS Desktop and AutoCAD - Loss of attribute data - For each layer you extract you will get an individual dwg or dxf Additional Documents Creating a 3D Contour shapefile for use in AutoCAD How to Connect to ESRI Shapefiles in AutoCAD Last Updated – April 2015 GeoHub User Guide 30 Help & Feedback Selecting the help drop down list will present you with a range of User Guides that include instructions on a variety of GeoHUB features. These are being continually improved and updated. The team consulted extensively with Council staff regarding their needs to develop and configure GeoHUB. GeoHUB developers are keen to continue to garner feedback and have provided a feedback button within GeoHUB which can be used to provide the team with information about any issues you may be experiencing. If you wish to be contacted by one of our staff, please ensure you include your name and contact number. You can also provide feedback to the team by using the link provided on the GeoHUB homepage. This GeoHUB User Guide is available electronically on the Council Intranet site. Choose Corporate Info > Learning Centre > Corporate Applications > GeoHUB > Learning Guides & Resouces. It can also be accessed in the Links section on the GeoHub homepage. Last Updated – April 2015 GeoHub User Guide 31 Last Updated – April 2015 GeoHub User Guide 32
© Copyright 2025