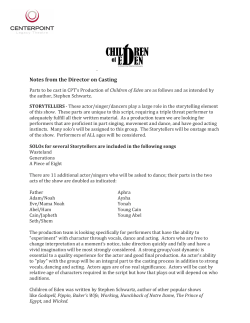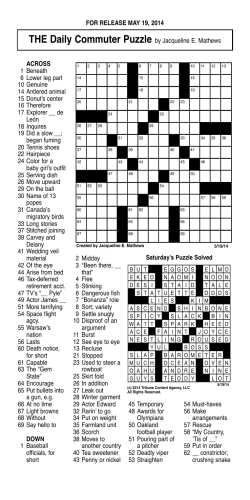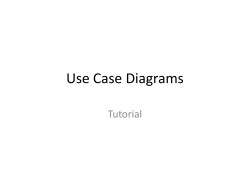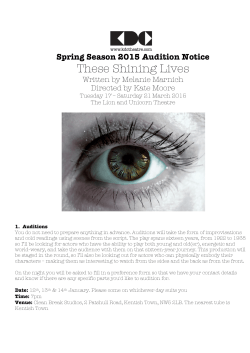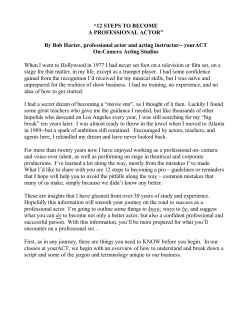Using Breakdown Express
for Casting Directors Revised: March 20, 2015 Contents GETTING STARTED ..................................................2 PREFERENCES PAGE 2 REVIEWING SUBMISSIONS .....................................4 CREATING AUDITIONS ............................................8 TODAY’S SCHEDULE 12 REVIEWING YOUR SESSION 15 View Current and View Unfinished Pages ...... 17 USING CMAIL........................................................ 18 MANAGING MESSAGES 19 Viewing messages & replies ........................... 19 Moving and deleting messages ...................... 21 Getting notifications....................................... 22 SENDING CMAIL IN SUBMISSIONS 22 To multiple actors........................................... 23 To a single actor ............................................. 25 SENDING CMAIL FROM A FINISHED SCHEDULE 25 CONTACT US......................................................... 27 Getting Started Welcome to Breakdown Express--the website that connects casting directors to agents and their clients, simplifying and streamlining the casting process. With these pages as your guide, you can use Breakdown Express to review your submissions, select and schedule actors for auditions, and learn how you use your cMail. Log in to Breakdown Express Start by logging in to www.breakdownexpress.com. Your login name and password are supplied by Breakdown Services. If you can’t remember one or the other, click Forgot your password? on the sign-in screen, or give us a call. • • • • Los Angeles New York Vancouver Chicago (310) 276-9166 (212) 869-2003 (604) 943-7100 (312) 860-1164 Preferences Page Your Preferences Page is located under the Tools drop-down menu. Currently, this page contains only a few customizable options. But over time new features and options for how you use Breakdown Express will be added here. Using Breakdown Express Page |2 Scheduling Change Notification When this box is checked you will be sent an email notifying you when an actor or their representative has requested a time change for a schedule you sent out. This is turned on by default, so if you do not wish to receive those emails, uncheck this box. Scrollable Schedule When this box is checked, the “Working Schedule” and “Available Talent” columns on your “Review Schedule” page (see page 15) will be contained within two independent scrollable panes. Uncheck this to view that screen in one scrollable window. In other words, both columns will scroll together. Eco Cast External Link Display By default, the Eco Cast presentations that you send to your producer, director or client will show the actors by role. If you check this box, they will instead be sorted by “group”. For more information on Eco Cast, please see the tutorial titled Using Eco Cast for Casting Directors. Click here to save your changes to the above preferences. Change Password Using Breakdown Express Enter your current password, then enter a new password twice, and click to change the password you use to log into Breakdown Express. Page |3 Reviewing Submissions Select a project When you first log in, the list of your current projects is displayed. Click on the title of a project to open the main submissions page. You can see all the roles for this project and the number of submissions you have received for each role. Note: If the project you have posted is classified as a “Memo”, you will only be able to view it and print it as there are no digital submissions associated with Memos. The columns of numbers organize submissions into those you’ve viewed, selected, and scheduled. These numbers update automatically as you make your selections, schedule auditions, and so on. Review submissions To review the submissions you haven’t seen yet, click on the number in the Unviewed column for a role. The page that appears shows a grid of actor’s photos; click on any photo to enlarge it. Click any of these icons for more details: Resume Photos SlateShot Using Breakdown Express Click here to view the actor’s resume. (If the resume is scanned, click Download Scanned Resume.) Click here to view any additional photos. Click here, if available, to view the actor’s SlateShot. A SlateShot is a 7-second video that plays back directly over their picture, allowing them to slate their name and show how they look on camera. Page |4 Performance Videos Click here to view any available video or audio clips. Click expand view to watch the video in a larger player. You can also click the actor's name to view their "one-page resume" which contains their pictures, resume and videos all on one screen. Note: To see other submissions categories for this role, click one of the options at the top of the page. cMail Click this envelope icon to mark this actor as someone you want to send a cMail message to. See page 23 for more information on using the cMail Message Queue. Scheduled This icon indicates that this actor has been scheduled for an audition time. Hover your mouse over it to see the day and time they are scheduled for and click the icon to jump straight to that schedule. Submitter Details Click this icon to quickly view the name of the specific agent who submitted this actor, and their phone number and email if it is available. Change Role This tool allows you to move an actor to another role if you feel they are better suited in a different one. Just choose the new role from the dropdown menu and they will be marked as a select in the new role. The drop-down menu will always indicate the role this actor was originally submitted for with an asterisk (*). Filters Using Breakdown Express No matter what group of submissions you are viewing (unviewed, viewed, selected, scheduled, or not scheduled), the grayish-blue box at the top of the page allows you to filter your submissions by a variety of options. Zip Code Radius Chose a mile radius and enter a US Zip Code or Canadian Postal Code. Your submissions will be filtered by that geographic radius allowing you to view submissions from only a specific area. Select Numbers When viewing “Selected” submissions only, you have the option to uncheck certain select numbers to not display those selected submissions. Page |5 Margin notes Name Type in an actor’s name to quickly find them. Group Results by Selection Number When viewing “Selected” submissions only, you may check this box to have your selects grouped by number, but sorted how you choose within that group. (i.e. all 1’s, followed by all 2’s, etc.) Sort Change the order that the submissions display. The default is Random, but you can also sort Alphabetically by last name or by Submission Time. Performance Videos Check the box to filter out submissions that did not include Performance Videos. Filter by Agency Choose an Agency or Management Company from the drop-down list to view submissions for this role from only that company. Click this icon to view, edit, or add private notes about this actor. If the icon is gray, than you have no notes on that actor yet. If it is orange, than you have saved notes there. Click Add Date if you want to include a date stamp. When you’re finished, click Save Changes. These notes will be saved with the actor and available to you every time they submit to one of your projects. Select actors Below each picture are buttons numbered 1 through 6. You can use these numbers to prioritize your selections. Click a number to select the actor. You can use these numbers any way you like, but you must choose one for each actor you want to consider. Using Breakdown Express Page |6 Select All Unviewed Actors While viewing your “Unviewed” submissions, click the link Select All Unviewed Submissions to quickly mark everyone as a specific select number. Schedule Selected When viewing “Not Scheduled” submissions, click this link to jump right to the new schedule creation screen (page 8) with this role pre-selected. Mark viewed When you finish selecting actors on a page of submissions, click Mark These Actors Viewed at the bottom of the screen. The next page of actors opens. After viewing all of your submissions, or at any time in this process, click the project title in the top left corner to return to the main submissions page. Repeat the last 3 steps for each role in your project. Using Breakdown Express Page |7 Creating Audition Schedules When you have made your selections, it’s time to schedule them into a casting session. On the main submissions page, open the Schedules menu and select Create Audition. Select a Casting Day First, choose the day of your audition from the date picker or type it in. Then, enter the start and end times for your audition day. If you leave the end time blank, the day will end when all selected actors are scheduled. Using Breakdown Express Page |8 Create a Time Slot Leave the Room as “Room 1” unless you need to overlap this casting session with an already existing one. Actors will not see the room number you choose. Then, choose how you want to schedule your actors. Depending on what you select, the next choices will change. To see an example of each method, click the icon next to that option. Randomly from selected role(s) This option will randomize all selects for the roles you choose and place them in available time slots. Enter in the number of talent you want in each time slot and the length of each time slot. Could be 1 actor every 10 minutes or 3 every 15 for example. Then check off the role(s) and select number(s) you want to be automatically populated. The numbers on the right will change to indicate how many of each role will be given times. Read Together (Multiple Roles) This option will allow you to put more than one role into each time slot in order to have characters read together in the audition. For example, you could have 1 Mom, 1 Dad, and 1 Kid in each time slot to be able to audition them as a family. Using Breakdown Express Page |9 Enter in the number of talent you want of each role in each time slot and the length of each time slot. Then check off the roles and select number(s) you want to be automatically populated. The numbers on the right will change to indicate how many of each role will be given times. Grouped by selected role(s) throughout the day This option lets you set up blocks of time for separate roles and insert arbitrary breaks into your schedule. Enter the number of talent you want in each time slot and the length of each time slot. Then check off the roles you want included. You will be able to restrict each role by select number on the next screen. Then click Continue. You are not given a number of additional options to arrange this schedule how you would like it. Each role is given a block of time sufficient to see all the actors you have selected for that role. When you run out of time in the day, each role that follows will be indicated as “Role will not fit”. Using Breakdown Express P a g e | 10 Change Role Order Use this four-way arrow icon to drag the roles into a different order Add Break Drag the “Add Break” icon from the top left into any spot in the order of roles to add a 1 hr long break. You can then expand out the options for the break to make it longer or shorter. Start Time Each role’s start time is listed. This is determined exclusively by the end time of the previous role End Time The end time for each role is listed. This is dynamic and will change when you change criteria for that role such as number of talent per time slot and which select numbers to include. You can also manually set an end time for each role. Edit role Click the triangle on the left of each role or break to expand out the customization options. Here you can uncheck certain select numbers, change the number of talent to schedule into each time slot, or manually assign an end time for this role. Click Update Schedule to have your changed be reflected. Note: At this point, no actors have yet been scheduled. This simply gives you a representation of how the day will be arranged so you can adjust it as needed before actually assigning times to specific actors. Using Breakdown Express P a g e | 11 None (will create a blank schedule) When creating a Blank Schedule, the system will not assign times to anyone, allowing you to do so yourself. So it is not necessary to choose roles or number of talent per time slot. Simply enter the length of time you want each time slot to be. Once you have entered all of your criteria for the session, click Create Schedule. Today’s Schedule Breakdown Express now displays a summary of all casting sessions you have created for that day. You can print out the day’s schedule, delete a time slot, and perform several other tasks on this page. Using Breakdown Express P a g e | 12 Click the Modify/Tools button under your session to access a variety of features to modify that session. Click here to add a second role to the existing session. Actors will be added simultaneously into the existing groups, allowing you to set up reading partners between multiple roles. Click here to remove this session. This cannot be done after you have sent the schedule. Move Schedule Enter in a new date, start time and/or room and click Save New Date / Time to move the entire session. If you had already notified the actors of that session you will need to send the schedule again. Add Time Slots Choose a new start or end time from the dropdown menu to add groups on the front or end of the existing session. Then click Add Time. Click Review Schedule to view your working schedule and make sure everything is how you want it. Once you have the schedule arranged the way you would like it: 1. Click Send Schedule. 2. When the cMail form appears, fill in any relevant information. Be sure to include the audition location address. 3. Check the box to Allow Notes from Recipients to allow the actors and reps to send back notes when they confirm the audition. No matter what you choose, they will always be required to send notes when they decline or request time changes. 4. When you’re ready, click Send Message. Agents and Managers will receive a schedule for their clients only. They do not have access to the entire schedule. Using Breakdown Express P a g e | 13 Print today’s schedule To print your schedule/session sheet: 1. Click Print Today’s Schedule. Breakdown opens a preview window ready to print. 2. Use the options on the top right to customize how the schedule displays. The default display is by time (merging all rooms or sessions onto one list), click Display by session to break up sessions with header bars. Also, check off Show Previously Scheduled to include a section at the bottom of the report displaying the actors who could not make the audition with the notes as to why. 3. If some talent reps have confirmed their clients by phone or another non-Breakdown Services method, you can click the checkbox next to each actor’s name, and then click Confirm Checked Actors. 4. Click the Print Schedule link to send the schedule to your local printer. You can also export this schedule into an editable form so you can customize it further by clicking Export to Spreadsheet (the actors' photos will not export but the rest of the data will). Using Breakdown Express P a g e | 14 Reviewing your Session Click Review Schedule to see the following. Working Schedule The left hand column displays the current schedule with actor’s names, roles, and time slots. Available Talent The right hand column displays anyone you had selected for that role who hasn’t yet been scheduled. Use the filters at the top of the list to more easily find a specific actor to then move them into the working schedule. Show Pictures To see the actor’s pictures in the schedule, click the Show Pictures check box. Move or remove To move an actor to a different place in the session: 1. Click the Move button under the actor’s contact information. 2. Select another time slot from the drop-down list. To move an actor to a different session or a different day: 1. Click the Move button under the actor’s contact information. 2. Select Another Schedule from the drop-down list. 3. Choose the new session. It must already have the role that actor is reading for scheduled for that session. 4. Choose a time slot from the drop-down list. Using Breakdown Express P a g e | 15 To remove an actor from the session, or just set them aside for a moment: 1. Click the Move button. 2. Select Unschedule this Actor. This moves the actor’s entry to the Available Talent column. You can also click Clear Role, Clear Group, or Clear Schedule to quickly move multiple actors into the available talent. 3. Click their Move button again to put them back in the schedule. If you choose Unselect this Actor from the drop-down menu, they will be completely removed from the available talent and your list of selects. Add/Edit Notes Use the Add Notes or Edit Notes buttons under each actor to put private notes on them. These are not seen by the actor or representative, but can optionally be included when you print your session sheet. Review responses Once the actors and agents have had a chance to respond, their responses will display to the left of each actor. Each actor who has replied is marked Confirmed, Declined, or Requesting Reschedule. Any notes the actor or rep has provided will display in the box below their name. You can now make changes to the schedule, as necessary. Note: If you would like to respond back to an individual actor without moving them to a different time, see page 25. Use the Status button to manually change an actor’s confirmation status. So if the agent confirms their client verbally or tells you they can no longer make it, you can use this feature to mark them as such. Using Breakdown Express P a g e | 16 again When you have finished making adjustments, click the audition date link and return to the audition summary page. Click Send Schedule and send the CMail to notify the actors of the changes. Only the actors whose auditions times have changed will be notified. View Current and View Unfinished Pages When working with a number of schedules broken out among multiple Breakdowns, it can be challenging to keep track of the status of each of those sessions. The View Current and View Unfinished pages can help keep you organized. To access these pages, go to the schedules menu from the home page. View Current The View Current page will list any upcoming schedules that you have created, grouped by Breakdown title. Use the Search bar at the top to quickly find where a particular actor or role is scheduled. View Unfinished The View Unfinished page will list any schedules that you have created or modified, and not yet sent to the actors or talent reps, sorted by date. Jump to schedule On either page, click the date of a schedule to go to the page for that day’s sessions so you can take whatever action you need on that session. Using Breakdown Express P a g e | 17 Using cMail cMail is an internal messaging system designed expressly for users of Breakdown Express. Since it is not part of your regular e-mail program— although it is similar—it never collects spam. What does it do? cMail lets you instantly notify actors and their representation of audition schedules and changes. You can even communicate with the agent or actor while you are viewing submissions. Best of all, your messages never get lost in the maze of everyday e-mail. When you send a message or audition notification to actors or their representation, they see an on-screen alert as soon as they log in to their respective Actors Access or Breakdown Express accounts. And if you receive a reply to a message you sent, you will get an on-screen alert if you are logged in. How does it work? You can get to your cMail from anywhere on Breakdown Express. Just click the cMail icon. A caption tells you how many unread messages you have waiting at any time. My Folders cMail comes with these default folders: • • • My Messages (x) All the cMail messages you’ve sent or received. The number shows how many new, unread messages are waiting. Trash All the messages you have deleted (see page 21). Messages are held in the Trash for 7 days before being permanently deleted. Drafts Messages you have marked Save for Later. These all function the same as in any web-based e-mail system. Creating a New Folder You can create as many folders as necessary to organize the cMail you want to keep. 1. Click Create New Folder. 2. Enter a name, and click OK. Personal folders appear in alphabetical order below the Drafts folder. Using Breakdown Express P a g e | 18 Managing Messages The My Messages folder displays new messages in two groups: • • System messages from Breakdown Services. Your sent messages with their associated replies from agents, managers, and actors. (You will never receive un-solicited messages from actors or their representation.) In your sent messages: • • System Messages A green dot indicates that you allowed replies on that message. A red dot means that no replies are possible. System messages, if any, always appear before private ones. You must open a system message before you can do anything else with it, such as move it to Trash. You can’t delete it without opening it. Viewing messages & replies Messages To see your messages, click My Messages. The Replies column shows how many replies a message has received. Click any message’s subject to open it and see the replies. Any replies a message has received are listed below the original text. Any that you have not opened are shown in bold. Using Breakdown Express P a g e | 19 The status of each reply is identified by an icon. These icons indicate whether the reply is: Read Unread Replied To Responding to a reply Every response from an agent, manager, or actor includes a Reply button so that you can answer any questions: 1. Click Reply. This opens a cMail message with the original sender’s name in the To: line, and the complete original text in the body of the message. You can keep or delete as much as you like. 2. If you want an answer, leave Allow all recipients to reply checked. 3. Click Send Message to send the cMail. – or – Click Save for Later to move that message to your Drafts folder. Note: You cannot send your reply to anyone except the original sender. Allowing/disallowing replies You may send a message with replies allowed (see page 22), then realize you didn’t need to hear back from the agent or actor after all. When this happens: 1. Click the message to open it. 2. To allow recipients to reply to the message, click Allow Replies. – or – If you don’t need or want replies to this message, click Do Not Allow Replies. Note: The text varies depending on whether or not that message is currently accepting replies. Using Breakdown Express P a g e | 20 Moving and deleting messages Moving Messages You will probably want to file your messages into topic-related folders to keep them organized. To do this: 1. Click the box next to any messages you want to move. You can also click the top checkbox on the private messages title bar to select all messages on that page at once. 2. In the Move checked to: box, select a folder. The messages are automatically moved to the selected folder. Deleting a Message To delete an open message, click Delete. When the confirmation message appears, click Yes. To delete a message from a folder: 1. Open the folder. 2. Check the box next to the message you want to delete. 3. In the Move checked To: box, select Trash. Deleting a folder To delete a folder: 1. Click on the name in the My Folders list. 2. When it opens, click Delete Folder. 3. When the confirmation dialog box appears, click Yes. If the folder has items stored in it, they will all be deleted along with the folder. To avoid this, make sure to move any messages you want to keep into another folder before deleting the original one. Using Breakdown Express P a g e | 21 Trash Deleted messages are kept in the trash folder for 7 days and then permanently deleted. To retrieve messages from Trash before that time: 1. Click Trash to open the folder. 2. Select any messages. 3. Select a folder name from the Move checked to: drop-down list. Getting notifications You can decide whether or not you want to be notified by regular e-mail about waiting cMail messages. Click cMail Preferences and click the checkbox to turn notifications on or off. Notifications If you choose to receive notification, the system sends a message to your regular e-mail address. (The system checks every 15 minutes for new messages.) If you don’t access your cMail for 4 hours, you will get a reminder. After another 4 hours, a second reminder goes out. You will not get another until after you have checked your cMail. This keeps your mailbox from filling up with cMail reminders. Sending cMail in Submissions Any time you send a message, there are a few fields you can control. Subject In some cases a subject is entered for you, but you can always type something else if you choose Message Type the body of your message. Allow all recipients to reply Clear the checkbox if you do not want to receive replies. Leave it checked, if you do. If you change your mind after sending the message, see page 19. When you’re ready, click Send Message to send the cMail. – or – Click Save for Later to move that message to your Drafts folder. Using Breakdown Express P a g e | 22 To multiple actors Viewing submissions When you’re viewing submissions, you’ll notice that every photo includes a cMail icon. 1. Click the envelope to add the actor’s name to a queue for a group mailing. The icon changes to show it has been selected. If you change your mind, click the icon again to remove them from the queue. 2. Choose as few or as many actors as you need. 3. When you’re ready to make contact, click Message x Queued Actors at the top of the page. The number in this line will change as you check or uncheck actors. Note: To uncheck all the actors and start fresh, click Clear Message Queue. cMail icon Pick a template Using Breakdown Express The template options let you choose the type of contact you want to make. P a g e | 23 Your choice determines the subject line in the message you send. Basic Message Like a standard e-mail with a subject line and body. Demo Reel Request A Demo Reel Request automatically fills in the subject line. You can still type a note in the body of the message. The recipient will be able to submit videos directly from the cMail message. You will get a reply in return, telling you to go back to your submissions and that actor’s videos are now included. Note: Do not use this feature to request self-taped auditions from actors. The actors are only able to send videos or audio reels they already have uploaded to their profile. Please use Eco Cast (found under the Tools menu) to request self-taped auditions. See the Using Eco Cast tutorial for more information. Addresses The addresses are already in the system, so Breakdown Services takes care of that for you. Finish When you’re ready, click Send Message to send the cMail. – or – Click Save for Later to move that message to your Drafts folder. The actors in the queue will be saved until you click Clear Message Queue on the Submissions page, or until the message is sent. Using Breakdown Express P a g e | 24 To a single actor To send a message to a single actor, you can use the message queue as described above, or: 1. Click the actor’s name or the circle icons ( picture to open their profile. 2. Click the ) under their icon below the actor’s headshot. 3. Select a template and continue (just like for Multiple Actors, page 23) to send that actor a message or video request. 4. When you’re ready, click Send Message to send the cMail. – or – Click Save for Later to move that message to your Drafts folder. Compose cMail Sending cMail from a Finished Schedule When you have finished a schedule, you may want to send an additional message to the actors and agents involved. 1. Open the schedule. 2. On the time slot you want to send a message to, click Review Schedule. 3. When the schedule appears, click the Compose CMail icon. Using Breakdown Express P a g e | 25 4. Enter whatever text you want to send, then click Send Message or Save for Later. Sending to an individual actor You can also send a message to an individual actor in your schedule by More information For more information about scheduling, see page 8. Using Breakdown Express clicking the actor’s name and then the tab. icon on their Profile P a g e | 26 Contact Us Need to talk? If you run into any problems or would like to learn more about additional casting features, such as our Eco Cast service, please call Breakdown Services at any of our regional offices. • • • • • Using Breakdown Express Los Angeles New York Chicago Vancouver Toronto (310) 276-9166 (212) 869-2003 (312) 860-1164 (604) 943-7100 (416) 923-1292 P a g e | 27
© Copyright 2025