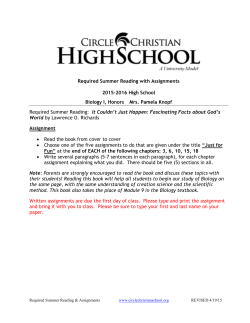Teacher Reference Guide
Ignitia™
Teacher Reference Guide
for
v2.18
Ignitia™ Teacher Reference Guide v2.18
©2015 Ignitia™, Alpha Omega Publications, a division of Glynlyon, Inc. All rights reserved.
Confidential and proprietary. This document contains information that shall not be disclosed to third parties without written
consent. This document shall not be duplicated, used or disclosed, in whole or in part, for any purpose other than to
evaluate the information herein.
Technical Support
For questions or technical support, contact Technical Support at 1-877-251-6662 or go to
http://www.aopschools.com/ignitia_support.
Ignitia
Alpha Omega Publications
804 N. 2nd Ave. E.
Rock Rapids, IA 51246
1
Ignitia Teacher Reference Guide v2.18
Contents
Introduction
7
About this guide
8
Guide conventions
8
Ignitia user roles and permissions
8
User roles
8
Permissions
10
Users and enrollments status types
10
Login page features and tools
12
Log in and out
12
View important information on the Home page
13
Activity Stream tab
14
New Messages list
14
Open and respond to messages
14
Actions list
15
Manage items in the Actions list
16
Assignment Alerts list
17
Manage assignment alerts
18
Assignment activity symbols
18
Assignment type symbols
18
Calendar tab
19
Manage Assignment Alerts
21
Assignment Alerts tab
21
Filter and sort the Assignment Alerts list
22
Change status of assignments
24
Manage Students
27
Filter and sort the Students Registration list
28
Add (register) students
30
Student profile user fields, enrollment settings, and permissions
30
User status and identification fields
31
Student enrollment settings
32
Student permissions
36
Import (register) multiple students
39
Ignitia Teacher Reference Guide v2.18
2
Edit student user profiles
42
Change student user status
42
Disable and enable student user logins
43
Log off online users
44
View and add course enrollments for students
44
Manage Student Groups
47
Create student groups
48
Enroll student groups in courses
49
Filter and sort the Students Groups list
49
Edit student groups
50
Delete student groups
51
View student groups
51
Manage Access for Parents and Guardians
Add parent profiles
55
Filter and sort the Parents list
57
Edit parent profiles
58
Reset parent passwords
59
Send parent confirmation emails
59
Manage Student Course Enrollments
61
Search enrollments for courses or students
61
Course Enrollments search filters
61
Search by course
62
Search by student
63
Enroll students in courses
Enroll Students page fields and enrollment settings
64
70
Course symbols and mode indicators
71
Enrollment Settings page fields and settings
72
How CRx mode works
76
Flex Assessments, Flex CRx and Flex Skipped
78
How to tell if a course has the Flex Assessments setting
Flex CRx and Flex Skipped settings
3
53
78
79
Reschedule course enrollments
80
Edit student enrollments
81
Change status of enrollments
84
Ignitia Teacher Reference Guide v2.18
Place enrollments in On Hold or Archived status
85
Activate On Hold or Archived Enrollments
86
Change teacher of record for enrollments
87
Manage and Grade Student Assignments
89
Grading tab
89
Search for students and assigned courses
89
Search filters
90
Search by student or student group
91
Search by course
92
Action Required tab
92
Filter and sort the Action Required list
94
View students' progress in assigned courses
95
Grade assignments
98
Grade assignments from requests
98
Manually grade assignments from the Assignment Alerts list
101
View contents of assignments
102
View sections and questions
102
View lesson material
103
View answer key for questions
103
View lesson references
103
Run student reports from the Gradebook
103
Teacher Assignment view tools and features
105
Assign assignments
109
Reset assignments
109
Update scores for assignments
110
Assignment question status colors and indicators
111
Reassign questions in assignments
112
Skip questions in assignments
113
Print assignments
114
Hear audio of assignment text
115
View translation of assignment text
116
Upload student files for assignments
117
View answers for questions
118
Exit Teacher Assignment view
120
Skip assignments
120
Ignitia Teacher Reference Guide v2.18
4
Skip individual assignments using the Gradebook
121
Skip individual assignments
121
Skip assignment units using the Gradebook
122
Unblock and block assignments
123
Block assignments
124
Unlock tests or quizzes
124
View and Manage Courses
127
Courses tab
127
Filter and sort the Courses list
129
Preview contents of courses
130
Custom Assignments tab
134
Filter and sort the Custom Assignments list
135
Receive and Send Messages
Messages tab
137
Message type symbols
138
Message actions symbols
138
Filter and sort your Messages list
139
Write and send messages
141
Write and send messages from the Messages tab
141
Write and send messages to students enrolled in courses
142
Write and send messages from the Gradebook
143
Write and send messages from within assignments
144
Read and reply to help requested messages
145
Read and reply to person-to-person messages
148
Read and reply to system-generated messages
149
Forward messages
150
Mark messages as Read or Unread
151
Archive and unarchive messages
152
Run Reports
5
137
155
Available reports and formats
155
Select reports filters
156
Run reports using the Reports tool
158
Other Resources
161
Index
163
Ignitia Teacher Reference Guide v2.18
THIS PAGE INTENTIONALLY LEFT BLANK
Introduction
Welcome to Ignitia™! The Alpha Omega Publications team should have sent you the URL to your school's site along with
your Ignitia username and password. When you go to the site, you see a screen similar to the one below. This is the Login
page for Ignitia. See "Login page features and tools" on page 12.
Ignitia has four modes, or applications: Administrator, Teacher, Student, and Parent. These modes are based on the user
role set up for you. The Login page for each mode looks the same; however, the Username and Password entered in the
Login box directs you to the correct mode for your user role. Ignitia user roles are explained in "Ignitia user roles and
permissions" on the next page.
Note The Parent mode is for parents, guardians, or anyone who needs read-only access to see their assigned students'
courses and assignments' progress, access the school calendar, and print reports. Ignitia Admins and Teachers
(with permission) can manage parents' access to Ignitia.
Ignitia Teacher Reference Guide v2.18
7
About this guide
About this guide
This guide is for Teachers and it explains:
l
Ignitia user roles and users and enrollments status types.
l
The Login page, logging in and out, and features and tools you see in the application.
l
Viewing assignment alerts and managing those alerts.
l
Registering (adding) students and managing student user profiles.
l
Adding and managing student groups.
l
Providing access to the Ignitia Parent Portal for parents and guardians.
l
Enrolling students in courses and managing those enrollments.
l
Tracking progress for assignments in courses.
l
Viewing the contents in available courses. (Note: Creating custom courses is explained in the Custom Course Guide
and creating custom assignments is explained in the Teacher Authoring Tool Guide.
l
Running student reports.
l
Viewing, sending and responding to messages.
Other user guides and helpful resources are available that cover features and functions for Administrators, Students, and
Parents. For more information, see "Other Resources" on page 161.
Guide conventions
Several text conventions are used to indicate helpful, noteworthy, and important information.
Text
Meaning
Tip
Supplementary, helpful information not essential to complete a task.
Note
Supplementary information.
Important
Supplementary information that may be essential to complete a task.
Caution
Advises you of consequences to actions taken.
Ignitia user roles and permissions
Ignitia has several user roles: Administrator or Admin, Super Teacher, Teacher, and Student. Each of these user roles has
permissions and applicable Ignitia user modes.
Note Ignitia also has the Parent user role, however this role only has access to the Parent Portal. No permissions are
available.
User roles
Both the Super Teacher and Teacher role use the Teacher mode; however, the only difference between the roles is the
students each role can see as explained in this table.
8
Ignitia Teacher Reference Guide v2.18
User roles
Role
Admin
When viewing and searching
students, sees…
Description
User has built-in Ignitia management permissions. These
l
permissions include managing:
l
Teacher and admin users.
l
Parent profiles.
l
All school settings.
l
All functions for all students.
For the "all students" filter, sees
ALL registered, enrolled students.
l
For the "my students" filter, sees
only students enrolled in
l
classes assigned to them.
l
For student groups, sees all students in all groups.
All functions for groups, including editing and deleting
groups created by others.
Note: If an Admin user is also teaching courses, user can
perform functions allowed by their enabled teacher
permissions (change thresholds and weights, skip
questions).
Super Teacher
User can perform the functions allowed by their enabled
l
ALL registered, enrolled stu-
add parents, assign courses, create/edit courses, manage
dents.
student groups, change thresholds and weights, skip
l
questions) for ALL enrolled students.
l
See all groups in Groups page.
l
Create groups.
l
Edit and delete their own groups.
For the "my students" filter, sees
only students enrolled in
With Manage Student Groups permission can:
Teacher
For the "all students”filter, sees
teacher permissions (student maintenance, add students,
classes assigned to them.
l
For student groups, sees all students in all groups.
User can perform the functions allowed by their enabled
l
For the “all students” filter, sees
teacher permissions (student maintenance, add students,
any students they registered
add parents, assign courses, create/edit courses, manage
and enrolled and students
student groups, change thresholds and weights, skip
enrolled in classes assigned to
questions) for students enrolled in assigned classes.
them.
With Manage Student Groups permission can:
l
See all groups in Groups page.
l
Create groups.
l
Edit and delete their own groups.
l
For the "my students" filter, sees
only the students enrolled in
classes assigned to them.
l
For student groups, sees only
the students they registered
and with whom they have an
enrollment.
Ignitia Teacher Reference Guide v2.18
9
Permissions
Role
Student
Description
When viewing and searching
students, sees…
User can be enrolled in courses and can perform the functions N/A
allowed by their enabled student permissions (student review
test quiz, student answer key, enable grading view, randomize
questions, allow message send, allow student notes, overdue
notification, block term end progress, spelling and grammar,
scoring).
Permissions
Permissions allow a user to perform certain functions in Ignitia. Student and teacher permissions can be set at the school
level and at the individual user level:
l
School permissions for students and teachers are set by the Admin.
l
Individual teacher permissions are set by the Admin.
l
Individual student permissions are set by the Admin or Teacher adding the student profile.
Several user permission settings are dependent on the related school permission setting. Dependent means:
l
If the school permission is enabled, then the individual user permission is also enabled and can be disabled.
l
If the school permission is disabled, then the individual user permission is also disabled and cannot be enabled.
Student school permissions include:
l
Allow messaging
l
Allow student notes
l
Student review test quiz
l
Student answer key
l
Enable grading view
l
Randomize questions
l
Change password
l
Overdue notification
Teacher school permissions include:
l
Allow messaging
l
Change thresholds and weights (for enrollments)
l
Change password
l
Manage student groups
l
Skip questions
l
Blank essay notification
Note
In this guide, most information is presented as the Teacher role unless noted as the Super Teacher role.
Users and enrollments status types
Ignitia has three status types for users and enrollments: Active, On Hold, and Archived. As a Teacher, you can change the
status of users (students and parents) and enrollments.
Active status - Active is the default status. User has access to Ignitia; Student users can be assigned courses and
Teacher/Admin users can be assigned students and courses. Enrollments are available for students and teachers.
10
Ignitia Teacher Reference Guide v2.18
Users and enrollments status types
User conditions
Enrollment conditions
l
Login automatically enabled.
l
User status can be changed to On Hold or Archived.
l
Student users can be added to groups and enrolled in
l
Course(s) appear in Student mode and Parent mode.
courses.
l
Course(s) can be viewed and managed by assigned
l
Student users in Active and On Hold status can be
enrolled.
Teacher/Admin users can be assigned students and
courses.
l
l
teachers.
l
Parent users can access the Ignitia Parent Portal.
Enrollment status can be changed to On Hold or
Archived.
On Hold status - User or enrollment requires a temporary hold in Ignitia. For example, a student or teacher needs to
withdraw for a short period of time for personal reasons.
User conditions
l
Login automatically disabled.
l
User status can be changed to Active or Archived.
l
Student users can be added to groups and enrolled in
Enrollment conditions
l
On Hold status.
l
On Hold enrollments only.
l
Teacher/Admin users with active student enrollments
Course(s) are not visible in Student mode and Parent
mode.
l
must be reassigned to Active teachers or admins.
l
Students' Active courses are automatically placed in
Enrollment status can be changed to Active or
Archived.
Parent users cannot access the Ignitia Parent Portal.
Archived status - User no longer requires access to Ignitia or an enrollment has completed. For example, the student
graduated from your school and no longer requires access to Ignitia. Because you cannot delete Ignitia user records, you
must archive the student's record. Or, as another example, an enrollment was created in error. Because you cannot delete
enrollment records in Ignitia, you must archive the enrollment record. You supply a reason to archive an enrollment, such as
Void.
User conditions
Enrollment conditions
l
Login automatically disabled.
l
User account is temporarily placed into "Pending
Archive" status until the grace period expires. Before
Archive" status and user status can be changed to
the grace period expires, the enrollment status can be
Active or On Hold as long as the grace period has not
changed to Active or On Hold.
l
l
l
Enrollment is temporarily placed into "Pending
expired.
l
Must select a reason for archiving enrollment.
Student users are automatically removed from groups
l
Student users cannot enroll.
and cannot be added to new groups.
l
Course(s) are not visible in Student mode and Parent
Teacher/Admin users with active student enrollments
mode.
must be reassigned to Active teachers or admins.
l
After the grace period expires, login is permanently
disabled and the user can never access Ignitia again
under that username.
l
Parent users cannot access the Ignitia Parent Portal.
Ignitia Teacher Reference Guide v2.18
11
Login page features and tools
Login page features and tools
On the Ignitia Login page, below the Ready, Set, Learn login button are two links: About and Terms of Use. These links
are also on every page in the Admin, Teacher, and Parent modes of the application.
l
About – This link opens the About page where you find the active Ignitia server and version number. The About page
also contains information about Ignitia and provides links to helpful resources.
l
Terms of Use – This link opens the Ignitia End User License Agreement (EULA) which explains the terms and conditions for using Ignitia. You must click Accept for the EULA the first time you open Ignitia.
Note
Only active students consume seat licenses. Admins, teachers, and parents do not consume a license.
Log in and out
1. To log in, at the Login page:
a. Enter your user name and password into the boxes, and then click Ready, Set, Learn.
b. Read and accept the End User License Agreement (EULA). You only need to do this the first time you log in.
You should now see the Home page. See "View important information on the Home page" on page 13.
l
12
To log out, click the Logout link located in the upper right of every page in the application.
Ignitia Teacher Reference Guide v2.18
View important information on the Home page
After you log in, the first page that appears is the Home page. The sections on the Home page resemble a dashboard where
important information is immediately visible. You may see a welcome message and/or message of the day in the blue
message area. You will see an Activity Stream tab and a Calendar tab.
What you also see on the Home page, and every page in the application, are:
l
Your user name (optional), school name, New Features link, and the Logout link (example A) located in the top right.
It is recommended that you click the Logout link to close Ignitia instead of just shutting down your browser.
l
Main navigation bar (example B) so that you can easily navigate to the named features and functionality.
l
Visual indicator (example C) for the number of unread messages in your Messages Inbox. The Ignitia internal
messaging system is explained later in this guide.
l
The Ignitia copyright information, server name hosting your Ignitia school, the Ignitia version number, and two more
links: Feedback and Help located at the bottom of every page (example D).
l
New Features - The New Features link opens a page that contains the details of the most recent new features and
updates to the application. A More Details button at the bottom of the New Features window lets you see previous
updates and changes to the application. New features and updates are available at any time from the New Features
button or the Version number in the lower right-hand corner of your screen.
Tip
l
The New Features window opens automatically when there is a new release of Ignitia.
Feedback - The Feedback link opens the Feedback page where you can enter information for suggestions or issues
you find and send it to the Ignitia team. The Feedback page contains instructions on the type of information to provide.
It also provides the Ignitia Technical Support phone number. Be sure to complete the form as explained in the instructions on the page, providing as much detail as possible.
l
Help - The Help link opens the Help and Technical Support page. This page contains:
l
The Browse resources button that opens the Ignitia Support tab on the aopschools.com/ignitia_support page.
Click the Resources and Quick Start Guides tabs to access curriculum resources and user guides. See "Other
Resources" on page 161.
Ignitia Teacher Reference Guide v2.18
13
Activity Stream tab
l
The Email Support button so that you can send an email to Ignitia Technical Support.
l
Phone contact information for Technical Support and Customer Service.
Glynlyon offers several branding customization options to its customers. The Login page, main navigation bar
Note
colors, and Help and Technical Support pages described in this guide are the default Ignitia pages and colors.
Your school may have customized pages.
Message area
Think of this as your school's announcements bulletin board. In the message area, a welcome message and a message of
the day may display in all Ignitia modes for Admins, Teachers, Students, and Parents.
Your school's Ignitia Administrator controls what displays in the message area. If you have a special announcement, teacher
conference coming up soon, or just want to provide an encouraging message to all users, ask the Ignitia Administrator to
what information displays in the message area.
l
To close the message area, click the Close X in the upper right corner
Activity Stream tab
The Activity Stream tab has three sections or panels that contain lists of current, important information that requires your
attention: New Messages, Actions, and Assignment Alerts.
New Messages list
The New Messages list displays the latest unread messages in your Inbox. You see the date each message was sent, who
sent it, and the subject line of the message.
Note
If the Ignitia messaging system has been disabled by the school administrator, you will not see the New
Messages list.
Open and respond to messages
Do one of the following:
14
Ignitia Teacher Reference Guide v2.18
Actions list
l
Click New Messages to open the Messages tab. You can see all unread and read messages. See "Receive and Send
Messages" on page 137.
l
Click a message to open it. You can close, archive, forward, or reply to the message. When you open a message and take
action, it is removed from the New Messages list, but the message remains in the list on the Messages tab. See
"Messages tab" on page 137.
Actions list
If you have assigned, enrolled students, the Actions list contains items that require some action by you, such as:
l
Each question in an assignment that needs manual grading, for example, an essay question.
l
Assignments blocked or failed for a student.
l
Help requests by a student using the Help button on an assignment problem.
l
Unlock quiz or test requests.
l
Notifications that a student submitted blank essays for an assignment.
You see the student name, the assignment type and title, and the type of request or notification.
Do not select an item in the Actions list unless you plan to respond to it immediately. Once an item is selected
Important
and opened, it is removed from the Actions list. However, you can click the Actions link to open the Action
Required tab of the Gradebook. The Action Required tab list contains the same items as the Actions list.
Ignitia Teacher Reference Guide v2.18
15
Manage items in the Actions list
Manage items in the Actions list
Do one of the following:
l
Click Actions at the top of the list to go to the Gradebook > Action Required tab. This is where you can see unread
assignments that require grading, blank essay notifications, and help, unlock quiz/test, and assignment blocked
requests. See "Action Required tab" on page 92.
l
In the Actions column, click the action link to take action on the item:
l
The Grade Assignment link opens the assignment to the question requiring grading. See "Grade assignments"
on page 98.
l
The Assignment Blocked links jump you to the Gradebook > Grading tab. This is where you see the expanded
view of the assignment. You can unblock the assignment. See "Unblock and block assignments" on page 123.
l
The Unlock Quiz link automatically unlocks the quiz for the student. See "Unlock tests or quizzes" on page 124.
l
The Blank Essay Notification link opens the assignment to the essay question not completed by the student.
You can decide whether or not to reassign the question to the student. See "Reassign questions in assignments"
on page 112.
l
The Help Request link opens the assignment and the student's help question is displayed for your review and
response as shown in this example. See "Read and reply to help requested messages" on page 145.
16
Ignitia Teacher Reference Guide v2.18
Assignment Alerts list
Assignment Alerts list
l
A symbol in the Type column indicating the assignment type. Hover the pointer over the symbol to see a tool tip that
explains the assignment type. See "Assignment type symbols" on the next page.
l
Student name.
l
Course name, unit number and title.
l
Date and time the alert posted.
l
A symbol in the Activity column indicating the current state of progress of the activity. See "Assignment activity
symbols" on the next page.
Ignitia Teacher Reference Guide v2.18
17
Manage assignment alerts
Manage assignment alerts
You can:
l
Sort the list by column headings. Click the ascending/descending arrows by a column header to sort accordingly.
To take action for an alert, do one of the following:
l
Click Assignment Alerts at the top of the list to jump to the Assignment Alerts tab. See "Assignment Alerts tab" on
page 21.
l
Click Title to open and view the assignment in the Teacher Assignment view. See "Teacher Assignment view tools
and features" on page 105.
Assignment activity symbols
Symbols in the Activity column of the Assignment Alerts list indicate the current status of the assignment.
Symbol
Indicates
Assignment has been graded.
Assignment has been reassigned to the student.
Assignment is overdue.
Student is blocked or was not able to achieve a passing grade on the
assignment in the maximum number of attempts allowed.
Assignment type symbols
Ignitia uses symbols for each assignment type within an assignment unit so that you can easily identify the type of
assignment.
Symbol
Assignment type
Symbol
Alternate test (Pre-
Assignment type
Symbol
Assignment type
Quiz
Alternate quiz
Reference
Alternate semester
test)
Lesson
test
18
Project
Test
Final exam
Semester exam
Ignitia Teacher Reference Guide v2.18
Alternate final test
Calendar tab
Calendar tab
The Calendar tab displays a monthly calendar that shows days designated as "No School" days (example A). The current
day is highlighted in yellow (example B). Your school's Ignitia Administrator can set days as "No School" days. Changing a
school day to a "no school" day affects the working days for school terms and assignments' pacing.
You can:
l
Click the Forward and Back arrows (example C) at the upper right to see future and previous months.
l
Click the today button (example D) to return to the current month.
Ignitia Teacher Reference Guide v2.18
19
THIS PAGE INTENTIONALLY LEFT BLANK
Manage Assignment Alerts
You use the Assignment Alerts tool to view timely progress status of current assignments (last seven days) for your students
or for all students. You immediately see if an assignment is overdue, blocked/failed, graded, or has been re-assigned. You
can take action on an assignment and view the contents of an assignment.
l
Click Assignment Alerts on the main nav bar to access the Assignment Alerts tab.
Assignment Alerts tab
The Assignment Alerts tab displays a list of your students' current assignments, by unit, for the last seven days. An
assignment alert lets you know when an assignment is overdue, was reassigned by the system because the student did not
meet the pass threshold, was completed and graded, or is blocked or failed by the student.
By default, you see the assignment alerts for the time frame of today, but you can change the Show Progress for filter
(example A) and select a different time frame to see assignment alerts for the selected time.
Symbols in the Activity column (example B) visually indicate the assignment's current progress state. (See "Assignment
activity symbols" on page 18.) All assignments over seven days old automatically drop off the list.
On the Assignment Alerts tab, you can:
Ignitia Teacher Reference Guide v2.18
21
Filter and sort the Assignment Alerts list
l
Filter and sort the Assignment Alerts list list to change the information displayed. See "Filter and sort the Assignment
Alerts list" below.
l
Change status of assignments (example C), for example, you want to allow a student to skip an assignment. See
"Change status of assignments" on page 24.
l
Manually enter a grade for assignments. See "Grade assignments" on page 98.
l
Click an assignment title (example D) to view contents of and manage assignments in the Teacher Assignment view.
You see questions, student's answers, lesson content and more. See "View contents of assignments" on page 102.
The following sections explain how to manage assignment alerts.
Tip
Assignments requiring manual grading also appear on your Home tab in the Actions section and on the Action
Required tab of the Gradebook.
Filter and sort the Assignment Alerts list
Use the filters to change the information displayed in the list. Use the column heading sort tool to sort the information.
Depending on your user role, the filters and columns differ as shown in the example.
Action
Filter list by time frame
22
Do the following…
l
From the Show Progress for list, select a time frame.
Ignitia Teacher Reference Guide v2.18
Filter and sort the Assignment Alerts list
Action
Filter list of students
Do the following…
l
From the and for list, select my students or all students.
Note: Only Super Teachers/Admins have this filter.
Filter list using column
l
filters
In the row immediately below the column headings are drop-down lists or blank text
boxes. These blank boxes are smart search boxes. Depending on the column heading,
select an item from a list, or start typing in any smart search box and once you have
entered at least three characters, the list is filtered to match the entered characters.
Sort list
l
Click to the right of a column heading name to display an ascending/descending control.
Sort the column.
Reset (clear) filters
Depending on the filter(s) used, do the following:
l
Delete the characters in the text box, and press Enter.
l
For a drop-down list column, choose the Select option. The list automatically resets
itself.
Tip
You can adjust the width of the columns. Hover the cursor (pointer) over the line to the right of each column header
until a two-way arrow appears. Click, hold and drag the column width.
Page through the list
As the list grows, use the item number and paging controls located at the bottom of the page to view all items.
l
From the list, select the number of items you want displayed on the page.
l
Use the paging controls to move forward or backward through the pages.
Ignitia Teacher Reference Guide v2.18
23
Change status of assignments
Change status of assignments
You can change the status of an assignment for a student in a course assigned to you. The new status choice depends on
the current status of the assignment and the course enrollment settings. For example, if an assignment is showing a
progress state of Overdue and status of Not Started, you can message the student to find out why the assignment is not
being worked on and make the decision whether or not to skip the assignment. You wouldn't change the status to Graded
for this assignment if the student has not started it yet.
Note
Be aware that some assignment status settings are automatically changed by the system based on the
enrollment settings for the course. For example, if the student does not achieve the pass threshold for a lesson,
the lesson is automatically re-assigned to the student based on the number of allowed attempts. You may not
want to change the status for an assignment included in a course in CRx mode without checking the enrollment
settings for the course first and messaging the student to check their status. See "Edit student enrollments" on
page 81.
1. On the main nav bar, click Assignment Alerts.
2. (Optional) Filter and sort the Assignment Alerts list to locate the student's assignment. See "Filter and sort the
Assignment Alerts list" on page 22.
3. In the Status field, select a status type based on the original status.
4. Depending on your status choice, one of the following happens:
l
If you selected Graded as the new status, in the Update Score page, enter a grade. See "Grade assignments"
on page 98.
l
24
If you selected Not Started as the new status, the assignment shows as Not Started for the student.
Ignitia Teacher Reference Guide v2.18
Change status of assignments
l
If you selected Assigned as the new status, the assignment now has the Re-assigned activity progress symbol.
The assignment shows as Assigned for the student.
l
If you selected Skipped as the new status, the assignment does not have to be completed by the student and
the assignment drops off the Assignment Alerts list. The student does not see the assignment. For more
information, see "Skip assignments" on page 120.
For any status change, if the assignment status was successfully updated, this message appears.
Ignitia Teacher Reference Guide v2.18
25
THIS PAGE INTENTIONALLY LEFT BLANK
Manage Students
As a Teacher, you can add (register) students to your school, manage their Ignitia user profiles, and create and manage
student groups. Students must be registered in Ignitia so that they can be enrolled in courses and added to groups.
Two tabs provide the tools to manage students and student groups: Registration and Groups.
l
Click Students on the main nav bar to access the Registration and Groups tabs.
On the Registration tab, you can:
l
Click Create student to add (register) a student for your school. See "Add (register) students" on page 30.
l
Click Import students to import (register) multiple students at the same time. See "Import (register) multiple students"
on page 39.
l
Filter and sort the student registration list to find a specific student, see a list of students by campus id, or see a list of
users placed in Archived status. See "Filter and sort the Students Registration list" on the next page.
l
Use the selection check box to perform the same action on multiple students at same time. For example, you can
select multiple users to disable or enable their logins or change their user status.
Ignitia Teacher Reference Guide v2.18
27
Filter and sort the Students Registration list
l
Use the Online column to see whether or not a user is currently online in Ignitia. A user symbol appears and if the
symbol is highlighted or appears active, the user is online. If the symbol appears gray or not active, the user is not
currently online. You can log off an online user. See "Log off online users" on page 44.
l
Under Controls, use the Edit and Go To links:
l
Click the Edit link to edit a student's profile. See "Edit student user profiles" on page 42.
l
Click the Go To link to open a shortcut menu like the one shown here.
From this shortcut menu, go directly to the Assignment Alerts, Course Enrollment, Gradebook, or Action Required
tabs for the selected student. This is one of the easiest ways to enroll the selected student in a course, access grading
tasks, or see other assignment alerts for the selected student.
On the Groups tab, you can:
l
Create groups containing students that you want to organize together, such as a group of students to enroll in a summer school term or a group of students that attend the same campus.
l
Edit student groups by adding or removing students or changing the name or description.
l
Delete student groups that you no longer need.
For more information, see "Manage Student Groups" on page 47.
Filter and sort the Students Registration list
To help you locate a specific student user, you can filter and sort the students list on the Students > Registration tab. The
View field and the row below the column headings contain filter tools, such as drop-down lists and blank text boxes. The
blank text boxes are smart search boxes in which you enter text or characters so that Ignitia can find matching data and
automatically filter the list.
28
Ignitia Teacher Reference Guide v2.18
Filter and sort the Students Registration list
The students you see depend on your assigned user role. For a reminder, see "Ignitia user roles and permissions" on
page 8.
Action
Filter to
Do the following…
l
view by
From the View field, to filter the list to see only your students (students in courses assigned to
you), select my students.
student
type
Filter list
l
Depending on the column heading, select an item from a list, or start typing in any smart search
using
box and once you have entered at least three characters, the list is filtered to match the entered
column
characters.
filters
Sort list
l
Click to the right of a column heading name to display an ascending/descending control.
Sort the column.
Ignitia Teacher Reference Guide v2.18
29
Add (register) students
Action
Do the following…
Reset
l
(remove)
Click the Reset filters symbol located in the lower left of the page. The filters are removed
from the list and the default list displays.
column
filters
Page through the list
As the list grows, use the item number and paging controls located at the bottom of the page to view all items.
l
From the list, select the number of items you want displayed on the page.
l
Use the paging controls to move forward or backward through the pages or enter the page number.
Add (register) students
The following steps explain how to add (register) a single student in Ignitia. To add (register) multiple students at the same
time, see "Import (register) multiple students" on page 39.
Note
You must have the Add Students permission to add students to Ignitia. See your Ignitia Administrator if you
require the permission enabled for your teacher profile.
1. On the main nav bar, click Students.
2. On the Registration tab, click Create student.
The Create Student page appears.
3. Complete the user fields, settings, and permissions as explained in "Student profile user fields, enrollment settings,
and permissions" below.
4. When finished, click Save.
The new student user appears in the list on the Registration tab.
Note
Once a student is added (registered) in Ignitia, their user profile cannot be deleted. If you need to remove
their access to Ignitia, change their user status to Archived. See "Change student user status" on page 42.
Student profile user fields, enrollment settings, and permissions
Because the Create Student and Edit Student pages are almost identical for a student's profile, the examples in this section
may only show the Create Student page. Additionally, because a student's profile has over 35 fields, settings, and
30
Ignitia Teacher Reference Guide v2.18
User status and identification fields
permissions, the following sections contain tables that group the information by type to better help you understand an Ignitia
student profile.
User status and identification fields
Example A shows the top section of the Create Student and Edit Student pages that relate to user status and personal
identification in Ignitia. The check marks on the Edit Student example indicate the field changes for editing a student.
This table explains the user status and identification fields shown in example A.
Field
Login Enabled
Description
Default is Enabled. If enabled (checked), the user can log in to Ignitia. If disabled (cleared), the
user cannot log in to Ignitia.
User Status
Default is Active. From the list, select to place the user in On Hold or Archived status. See
"Change student user status" on page 42.
First Name*
Required field. Enter (or edit) the student user's first name.
Last Name*
Required field. Enter (or edit) the student user's last name.
Username*
Required field. Enter a user name for logging in to Ignitia. User names must be unique and
contain at least three (3) characters and no more than 20 characters. Allowed characters are:
.0-9 a-z A-Z_ (underscore) - (hyphen) . (period).
Important: Once a user name is entered, it cannot be edited or changed. You would need to
archive the user account and create a new one.
Ignitia Teacher Reference Guide v2.18
31
Student enrollment settings
Field
Password*
Description
Required field.
l
When creating a student profile, enter a password for logging in to Ignitia. It must be a minimum of six (6) characters. Allowed characters are: 0-9 a-z A-Z ` ~ ! @ # $ % ^ & * ( ) - _ = + [ { ] } \ | ; : ' " , < . > / ? space (entered with space bar).
l
When editing a student's profile, the field contains a Change link. Click Change to change
the password. Then, in the New Password field, enter the password.
Repeat Password*
Required field. Enter the same password again to verify it.
Force Password
This field appears when editing a student's profile. Default is Disabled. If enabled (checked),
Change
with the next log in to Ignitia, the user is prompted to change their password. They can set their
own password.
Student ID
Enter text or numbers that can be used for identifying the user. This field is useful for filtering,
sorting, and searching in many Ignitia lists and reports.
Campus ID
Enter text or numbers that can be used for identifying the user's campus. This field is useful for
filtering, sorting, and searching in many Ignitia lists and reports.
Groups
Indicates the number of student groups in which the student is a member. See "Manage
Student Groups" on page 47.
l
When creating a student profile, the number is 0.
l
When editing a student's profile, the number is 0 if the student is not a member of any groups.
If the student is a group member, the field changes to display the number of groups. Click
Show to see the group names. Click Hide to hide the group names.
Student enrollment settings
Example B shows the next set of fields on the Create Student page related to student course enrollment thresholds and
weighting settings. Several enrollment settings can be personalized for the student by the teacher if the teacher has the
"Change Thresholds and Weights" permission enabled for their teacher profile. (See "Ignitia user roles and permissions" on
page 8.) Otherwise, those settings inherit the school thresholds and weightings settings as noted in the table following the
example.
32
Ignitia Teacher Reference Guide v2.18
Student enrollment settings
This table explains the enrollment settings shown in example B. As mentioned previously, for thresholds and weights
settings to be personalized by the teacher adding or editing the student profile, the teacher must have the "Change
Thresholds and Weights" permission enabled for their teacher profile. Settings that can be personalized by the teacher are
noted in the table.
Ignitia Teacher Reference Guide v2.18
33
Student enrollment settings
Field
Default Term
Personalized by
Teacher
Description
N/A
When creating a student's profile, this field shows the default school term
(set by the Administrator) and is selected by default. Keep the default
setting, or:
l
Select Custom and in the Start box, click to select a term start date
from the calendar. Click in the End box and select a term end date.
l
Select Choose at enrollment to select the term when you enroll the student in courses.
Note: When editing a student's profile, you do not see the Default Term
field.
Personalize
N/A
l
Thresholds
If setting is Disabled (check box appears inactive), this means the
teacher does not have the "Change Thresholds and Weights" teacher
permission enabled in their user profile. This permission allows a
teacher to personalize the pass threshold, CRx pass threshold, or
assignment-type grade weights for individual students. The student
must use the school-level thresholds and weights settings for enrolled
courses.
l
If the setting can be enabled (check box is active) and you want to
modify the school-level thresholds settings for the individual student,
select the check box. Otherwise, the student will use the school-level
thresholds settings for enrolled courses.
CRx Pass
Yes
Threshold
Percentage number student must achieve to pass a pre-test for each unit
of a course assigned in CRx mode. See "How CRx mode works" on
page 76.
Lesson Pass
Yes
Threshold
Percentage number student must achieve to pass a lesson. Setting the
Lesson Pass Threshold to a number greater than zero (0) enables
“Focused Learning”.
What this means: Whenever a student submits a lesson with a score
below the Pass Threshold, the lesson is automatically reassigned to the
student to do again. Whenever this happens, the Attempts counter is
increased by one. You can set a maximum number of times the lesson is
reassigned.
Max Lesson
Yes
Attempts
Block Lesson
Maximum number of opportunities for student to achieve lesson pass
threshold.
Yes
Progress
If enabled (checked), when the student does not achieve a score at or
above the Lesson Pass Threshold within the Max Lesson Attempts, the
student's progress is blocked and he/she must notify the teacher (via the
internal messaging) to unblock their progress.
34
Ignitia Teacher Reference Guide v2.18
Student enrollment settings
Field
Quiz Pass
Personalized by
Teacher
Description
Yes
Percentage number student must achieve to pass a quiz.
Max Quiz Attempts
Yes
Number of opportunities for student to achieve quiz pass threshold.
Block Quiz
Yes
If enabled (checked), when the student does not achieve a score at or
Threshold
Progress
above the Quiz Pass Threshold within the Max Quiz Attempts, the
student's progress is blocked and he/she must notify the teacher (via the
internal messaging) to unblock their progress.
Test Pass
Yes
Percentage number student must achieve to pass a test.
Max Test Attempts
Yes
Number of opportunities for student to achieve test pass threshold.
Block Test
Yes
If enabled (checked), when the student does not achieve a score at or
Threshold
Progress
above the Test Pass Threshold within the Max Test Attempts, the
student's progress is blocked and he/she must notify the teacher (via the
internal messaging) to unblock their progress.
Flex CRx
Yes
If enabled (checked), when the student does not achieve the CRx Pass
Threshold on a unit pre-test (for a course in CRx mode), they are
assigned only the lessons in the unit associated with the incorrect
questions. Lessons for correctly answered questions are automatically
skipped. All of the associated questions on the quiz subsequent to the
skipped lesson are also skipped. Questions associated to a skipped
lesson are NOT skipped on the post-test providing you a true pre/posttest comparison.
Flex Skipped
Yes
If enabled (checked), allows the student to skip an assignment in a
course with Flex Assessments and have the quizzes and tests
automatically adapt to match the material covered. Questions associated
to the lessons skipped are disabled (grayed-out) and have a Skipped
status. These questions do not have to be answered by the student and
are not included when calculating student grades. For an enrollment in
CRx mode, this settings only works for quizzes.
For more information, see "Flex Assessments, Flex CRx and Flex
Skipped" on page 78.
Ignitia Teacher Reference Guide v2.18
35
Student permissions
Field
Personalize
Personalized by
Teacher
N/A
Weights
Description
A weighting value applies to the four assignment types: lesson, project,
quiz, and test, and it determines the weight for how the grades for each
assignment type are factored into the unit and overall course grade. All
four weight values must total 100.
l
If setting is Disabled (check box appears inactive), this means the
teacher does not have the "Change Thresholds and Weights" teacher
permission enabled in their user profile. This permission allows a
teacher to personalize the pass threshold, CRx pass threshold, or
assignment-type grade weights for individual students. The student
must use the school-level weights settings for enrolled courses.
l
If the setting can be enabled (check box is active) and you want to
modify the school-level weights settings for the individual student,
select the check box. Otherwise, the student will use the school-level
weights settings for enrolled courses.
Lesson Weight
Yes
If the Personalize Weights setting was enabled, enter a value between 0
and 100 for the weight of lesson grades within the unit. Otherwise, the
school-level lesson weight value appears.
Project Weight
Yes
If the Personalize Weights setting was enabled, enter a value between 0
and 100 for the weight of project grades within the unit. Otherwise, the
school-level project weight value appears.
Quiz Weight
Yes
If the Personalize Weights setting was enabled, enter a value between 0
and 100 for the weight of quiz grades within the unit. Otherwise, the
school-level quiz weight value appears.
Test Weight
Yes
If the Personalize Weights setting was enabled, enter a value between 0
and 100 for the weight of test grades within the unit. Otherwise, the
school-level test weight value appears.
Student permissions
Example C shows the final set of fields on the Create Student page related to student permissions. Individual student
permissions that are dependent on the setting for school student permissions are noted in the table following the example.
Note Writer is a tool to help improve student writing by offering targeted feedback of key elements used in the writing
process. The purpose is to encourage student practice and revision to improve writing skills. Data from this process
provides teachers better understanding of student strengths and opportunities for coaching.
36
Ignitia Teacher Reference Guide v2.18
Student permissions
This table explains the student permission fields shown in example C. Individual student permissions that are dependent on
the setting for the related school student permission are identified in the table. What this means is that if the school student
permission is disabled, the student permission is disabled and cannot be enabled.
Field
Student Review
School permission
Yes
Test Quiz
Student Answer
Key
Description
dependency
If enabled (checked), allows student to review completed and graded
quizzes and tests.
Yes
If enabled (checked), allows the student to see the answer key in
completed assignments only.
Ignitia Teacher Reference Guide v2.18
37
Student permissions
Field
Enable Grading
School permission
Description
dependency
Yes
View
If enabled (checked), permits the student who has not achieved the
Lesson Pass Threshold to see which problems he/she answered
correctly, which ones are partially correct, and which are incorrect.
They CANNOT see the answer key.
Change
Yes
Passwords
Force Password
If enabled (checked), allows student to change his/her Ignitia
password.
N/A
l
Change
When creating a student's profile, if enabled (checked), the student
must change their password at the next login.
l
When editing a student' profile, the Force Password Change permission moves to the top of the Edit Student page.
Randomize
Yes
Questions
If enabled (checked), questions in lessons, quizzes and tests display
in a random order for the student. If the student is required to do a
lesson, quiz or test more than once, it is very unlikely the questions
will display in the same order. If two students, seated beside each
other are working on the same assignment, it is HIGHLY improbable
they will see the questions in the same order.
Note: Teachers always see questions in the same, original order.
Once a student has successfully completed an assignment, the
questions are always displayed in the original order.
Allow Message
Yes
Send
If enabled (checked), the student can use the Ignitia internal
messaging system for communication with assigned teachers only.
Students can also send help requests from assignments and view
teachers' responses.
Allow Student
Yes
If enabled (checked), student can take notes during assignments.
N/A
If enabled (checked), the student is stopped from continuing to work
Notes
Block Term End
Progress
on the course once the end of term date is reached. The student can
send a message to the teacher requesting the term be extended.
Spelling and
Yes
Grammar
If enabled (checked), Writer works much like a word processor in that
the student right-clicks to see suggestions for incorrectly spelled
words or improved grammar usage.
Scoring
Yes
If enabled (checked), student can use five criteria: Word Count, Grade
Level, Readability, Topic Agreement, and Writing, to get an overall
score for the assignment. The Teacher provides the final grade.
38
Ignitia Teacher Reference Guide v2.18
Import (register) multiple students
Import (register) multiple students
To register up to 500 students at one time in Ignitia, use the Import Student tool. You must have the appropriate number of
student licenses available for the number of students you plan to import.
Note
You must have the Add Students permission to add students to Ignitia. See your Ignitia Administrator if you
require the permission enabled for your teacher profile.
Importing students requires that you:
l
Download the provided ImportStudent .csv template. Tip: You can save the template and use it again.
l
By default, the template opens in Microsoft® Excel® (if installed on your computer), but you can use another tool that
handles .csv files.
l
Add the student information in the required First name, Last name, username, and password columns. Two columns,
student id and campus id, are optional. For accepted usernames and passwords, see "Student profile user fields,
enrollment settings, and permissions" on page 30.
l
Save the file to a location on your computer where you can easily locate it.
l
Upload the file into Ignitia.
All students included in the import file automatically inherit school-level enrollment thresholds' settings and student
permissions as explained in "Student profile user fields, enrollment settings, and permissions" on page 30. Enabled
permissions can be disabled before importing.
To import students:
1. On the main nav bar, click Students.
2. On the Registration tab, click the Import Students button.
The Import Student page appears.
Ignitia Teacher Reference Guide v2.18
39
Import (register) multiple students
3. Click the Download the template csv link.
4. Click Open with and OK to use the default.
5. In the template, enter the information for each student and then save the file to a local disk.
6. On the Import Student page, click Browse to locate the template file.
7. When the file name appears in the field, click Next.
The Preview and Edit page appears. This page lets you preview and edit the students' permissions and data before it is
imported into Ignitia. Ignitia checks the usernames against existing usernames. As mentioned previously, all students
included in the import inherit default school student permissions and thresholds settings.
40
Ignitia Teacher Reference Guide v2.18
Import (register) multiple students
8. On the Preview and Edit page, do the following:
a. For student permissions, you can clear a check box to disable the permission. Permissions and settings that
appear inactive indicate that the school-level permission is disabled and the school threshold setting is in
effect.
b. If duplicate usernames are detected, at the top of the student list, a message in red text appears and the username in the list is also colored red. Click in the Username field to change it.
c. If desired, you can change or add data to any field in the student list. Click a field, and in the text box, enter the
data. To have Ignitia quickly verify the data you entered, click in another field.
d. To select the students to import into Ignitia, in the student list, select the check box in the first column next to
the First Name.
e. When finished selecting students and/or changing other permissions, click Submit.
f. Click Done on the confirmation window.
The imported students are now included in the student list on the Registration tab.
Ignitia Teacher Reference Guide v2.18
41
Edit student user profiles
Edit student user profiles
You can edit an individual student's user profile to enable or disable their login, change user status, add or remove
permissions, change passwords, or update information.
Note You must have the Student Maintenance permission to edit student user profiles. See your Ignitia Administrator if
you require the permission enabled for your teacher profile.
1. On the main nav bar, click Students.
2. Filter and sort the student registration list to locate the user. See "Filter and sort the Students Registration list" on
page 28.
3. Click Edit.
The Edit Student page appears.
4. Make changes as needed to disable or enable their login, change user status, add or remove permissions, change
their first or last name, or enable or disable enrollment settings. For more information, see "Student profile user fields,
enrollment settings, and permissions" on page 30.
Note
You cannot edit the username. If the username must be changed, you need to change the student's status to
Archived and create a new student profile. See "Change student user status" below.
5. When finished, click Save.
Change student user status
Typically, most student users are in Active status. If desired, you can change their status to On Hold or Archived. Because
you cannot delete a student's profile in Ignitia, you can change the status to Archived so that the user can no longer log in.
You may want to place a student's profile in On Hold status if they cannot start their assigned courses. When the student is
ready to start, you can change their status back to Active. Or, as another example, the user's account profile is currently in
Archived status, and the grace period has not expired, you can change their status to Active or On Hold.
For an explanation of what happens to the student and their assigned enrollments in each status, see "Users and
enrollments status types" on page 10.
Notes
l
If you place a student in On Hold or Archived status, all of their enrollments (courses) are automatically
changed to On Hold or Archived status.
l
Archived students are automatically removed from any student groups in which they are a member. On
Hold students can remain in groups. See "Manage Student Groups" on page 47.
You can select one or more students to change their user status.
1. On the main nav bar, click Students. By default, the Registration tab is active.
2. To easily locate the student or students, filter and sort the student registration list. See "Filter and sort the Students
Registration list" on page 28.
For example, you want to change several students' status from On Hold to Active. You would filter the Status column
to only show On Hold students in the list.
42
Ignitia Teacher Reference Guide v2.18
Disable and enable student user logins
3. Select the check box in the far left column to highlight the student for selection. Or, if you want to select all the
students, select the check box in the column heading as shown in this example.
4. From the Actions list, select a status. Click Apply.
5. At the confirmation message, click OK.
6. If you used any filters, the students you selected may be removed from the list or the list may now appear empty. To
remove the filters and reset the list, click the Reset filters (
) symbol located in the lower left of the Registration
tab.
Tip
You can also change an individual student's user status by editing their student profile. See "Edit student user
profiles" on the previous page.
Disable and enable student user logins
You can easily disable and enable the login of any student, or multiple students, on the Registration tab. For example, you
want to temporarily turn off a student's access to Ignitia without changing their user status to On Hold.
1. On the main nav bar, click Students. By default, the Registration tab is active.
2. To easily locate the student or students in the list, filter and sort the registration list. See "Filter and sort the Students
Registration list" on page 28.
3. Select the check box in the far left column to highlight the student for selection. Or, if you want to select all the
students in the list, select the check box in the column heading next to the Online column.
4. To disable the user(s) login, click Disable Login or to enable the login, click Enable Login.
Tip
You can also disable and enable a user's login by editing their student profile. See "Edit student user profiles" on the
previous page.
Ignitia Teacher Reference Guide v2.18
43
Log off online users
Log off online users
You can log off online users. You may want to do this if you need to edit their user profile to add or remove permissions or
change their user status. You might want to send them a message first if you plan to log them off.
1. On the main nav bar, click Students.
2. To easily locate the user in the list, in the First Name or Last Name filter text box, begin typing the first few letters of
the user's first or last name. The list displays the users that match the text you entered.
3. In the Online column, if the user is online, the user symbol appears active as shown in this example.
4. Click the active symbol to log off the user.
View and add course enrollments for students
You can use the Course Enrollment or Gradebook shortcut link (under the Go To control) to view the current enrollments
for a student and add new course enrollments. These shortcut links open the Course Enrollment or Gradebook tab, prefills
the student's name in the Student search field at the top of the tab, and displays all courses the student is currently enrolled
in. If the student is not enrolled in any courses, you can easily add enrollments.
1. On the main nav bar, click Students. By default, the Registration tab is active.
2. Filter and sort the student registration list to locate the user. See "Filter and sort the Students Registration list" on
page 28.
3. Under Controls, click Go To, and then click Course Enrollment or Gradebook.
Depending on the shortcut link selected, the Course Enrollment tab or Gradebook tab opens showing the student's
courses. You can:
44
Ignitia Teacher Reference Guide v2.18
View and add course enrollments for students
l
View the individual courses for the student. To do this, change the filter to View by course, and click Search.
l
View the student's progress in assigned courses (Gradebook tab only). See "View students' progress in assigned
courses" on page 95.
l
Add course enrollments by clicking Add Enrollment. See "Enroll students in courses" on page 64.
Ignitia Teacher Reference Guide v2.18
45
THIS PAGE INTENTIONALLY LEFT BLANK
Manage Student Groups
Student groups are:
l
A useful way to organize students together for batch purposes, such as enrolling a group of students in a summer
school course.
l
Searchable in the Gradebook's Grading tab.
l
A method of identifying students, for example, those students that may have a common goal, such as graduating in
Summer 2016, or those students that attend the same campus.
Student groups ARE NOT:
l
A way of making changes to enrollment settings for multiple enrollments.
There are no limits to the amount of groups that can be created for a school, the amount of students that can be within a
group, or the number of groups a student can be a part of.
As a teacher, you can edit and delete groups that you created and just view groups that other users created.
Note
You must have the Manage Student Groups permission to add and manage student groups in Ignitia. See your
Ignitia Administrator if you require the permission enabled for your Teacher profile.
l
On the main nav bar, click Students. Then, click the Groups tab.
The Groups tab contains a list of student groups, showing the group name, description, group owner and number of
students in each group. You can:
Ignitia Teacher Reference Guide v2.18
47
Create student groups
l
Click the + New Group button (example A) to add a new group. See "Create student groups" below.
l
Tools in the Actions column let you:
l
Edit groups (example B). See "Edit student groups" on page 50.
l
View groups (example C). See "View student groups" on page 51.
l
Delete groups (example D). See "Delete student groups" on page 51.
Create student groups
When creating a student group, you enter a name (required) and description. You then search for the students to include in
the group. You can select from Active and On Hold students that you have access to see.
1. On the main nav bar, click Students.
2. Click the Groups tab to open it, and then click the + New Group button.
The New Group page appears. Your name as the group owner appears in the Group Owner field.
3. Under Group Details, in the Name field, (example A) enter a unique group name. The name must contain three (3)
characters, but not more than 31 characters and must be unique for your school. Capitalization does not make the
group name unique.
4. (Optional) Enter a short description (example B) to help you identify the group. The description can contain between
three (3) and 255 characters.
5. To search for and select students to include in the group, do the following:
a. In the Search Students field (example C), enter three characters of a student's first or last name, username,
Student ID or Campus ID. A list of students that match the characters you entered appears. Or, to the see the list
of all students that you can access, type one character and then press Backspace to remove the character.
48
Ignitia Teacher Reference Guide v2.18
Enroll student groups in courses
b. From the search results list, to select one or more students, click the check box next to the student's first name as
shown in the example. To select all the students, click the check box at the top of the column next to the First
Name column. If the search results are large, use the paging controls at the bottom of the list to view and select
students.
c. Click the Add to group button, or under Actions, click the Add Student (
) tool for each student.
The selected students are removed from the search results and now appear in the Students in the group list located
at the bottom of the page (example D in the first graphic).
6. To remove a student from the Students in the group list before creating the group, click the check box to select the
student, and then click the Remove from group button. Or, under Actions, click the Remove Student (
) tool.
7. When finished, click Save.
Tip Now that your group is created, you can enroll the group in courses. See "Enroll student groups in courses" below.
Enroll student groups in courses
You can enroll a student group in one or more courses. When enrolling the group, you can easily search for the group by
group name and all members of the group appear in the student list to enroll in selected course(s). You can remove any
member of the group from the enrollment before you save the enrollment. See "Enroll students in courses" on page 64.
Filter and sort the Students Groups list
You can filter the groups list by group name or owner name and sort the list by name, description, owner, or number of
students.
l
On the main nav bar, click Students, then click the Groups tab.
Ignitia Teacher Reference Guide v2.18
49
Edit student groups
Action
Filter list by group
Do the following…
l
In the row immediately below the Name or Owner column heading is a blank text box. Start
name or owner
typing in the text box and once you have entered at least three characters, the list is filtered to
name
match the entered characters.
Sort list
l
Click to the right of a column heading name to display an ascending/descending control. Sort
the column.
Reset (clear) search
l
Delete the characters in the text box, and press Enter.
filters
Page through the list
As the list grows, use the item number and paging controls located at the bottom of the page to view all items.
l
From the list, select the number of items you want displayed on the page.
l
Use the paging controls to move forward or backward through the pages.
Edit student groups
You can edit a student group that you created. For example, you need to add or remove members or change the name or
description.
1. On the main nav bar, click Students.
2. Click the Groups tab.
3. (Optional) Filter and sort the student groups list to find the group you want to edit. See "Filter and sort the Students
Groups list" on the previous page.
4. Under Actions, click the Edit ( ) tool.
The group page appears. You cannot change the group owner.
5. To change the name or description, in the fields, make changes.
6. To add one or more students to the group, do the following:
50
Ignitia Teacher Reference Guide v2.18
Delete student groups
a. In the Search Students field, begin typing the first few letters of the student's last or first name, or the ID characters of the Student ID or Campus ID to find matching students. Or, to add multiple students to the group, in the
Search Students field, type one letter, then press Backspace to remove the character. The list of all students
appears.
b. From the search results list, to select one or more students, click the check box next to the student's first name. To
select all the students, click the check box at the top of the column next to the First Name column. If the search
results are large, use the paging controls at the bottom of the list to view and select students.
c. Click Add to group or in the Actions column, click the Add Student (
) tool for each student.
7. To remove one or more students from the group, from the Students in the group list, select the check box for each
student to remove and click the Remove from group button. Or, under Actions, click the Remove Student (
)
tool.
8. When finished, click Save.
Delete student groups
You can delete a student group that you created. Deleting a group just removes the group name from Ignitia; the students
who are members of the group are not affected.
1. On the main nav bar, click Students.
2. Click the Groups tab.
3. (Optional) In the blank text box below the Owner column heading, start entering the first few characters of the group
owner's last name to filter the groups list to only show groups by owner name.
4. Select the first column check box to highlight the group, and then under Actions, click the Delete ( ) tool.
5. At the confirmation message, click OK.
View student groups
As a Teacher or Super Teacher, you can view a student group, but you only see the students allowed by your user role. For
example, a group may contain 50 students, but if you have a Teacher user role, you only see the students assigned to you
or students that you registered. For more information, see "Ignitia user roles and permissions" on page 8.
1. On the main nav bar, click Students.
2. Click the Groups tab.
3. Under Actions, click the View ( ) tool.
The group page appears. You see the group name, owner, description, and only the students in the group that you
have access to see.
4. To close the group page, click Cancel or click the Close [X].
Ignitia Teacher Reference Guide v2.18
51
THIS PAGE INTENTIONALLY LEFT BLANK
Manage Access for Parents and Guardians
As a Teacher, you can allow parents, guardians or other adults, access to see a read-only version of Ignitia, also known as
the Parent Portal. This read-only version of Ignitia (see example A below) lets the parent see their associated students'
courses, assignments, school calendar, and also print student progress reports.
Note
You must have the Add Parent permission enabled for your teacher profile to add and manage parents. See your
Ignitia Administrator if you require the permission enabled for your teacher profile.
Ignitia Teacher Reference Guide v2.18
53
Manage Access for Parents and Guardians
To manage access to the Parent Portal for parents and guardians:
l
54
Click Parents on the main nav bar to access the Parents and Create Parent Profile tabs.
Ignitia Teacher Reference Guide v2.18
Add parent profiles
The Parents tab contains a list of active users with access to the Parent Portal. This list has columns very similar to the
students list on the Registration tab. From this tab, you can:
l
Edit parent profiles to enable/disable parent logins, associate or remove students from parent profiles, or make other
changes to the profile. See "Edit parent profiles" on page 58.
l
The Reset Password link under Controls allows you to send a reset password email to the parent that requires a
new password to access the Parent Portal. See "Reset parent passwords" on page 59.
l
The Send Confirmation link provides a way to send a confirmation email to the parent that has not yet confirmed their
students in the Parent Portal. See "Send parent confirmation emails" on page 59.
l
Filter and sort the list in the same way as with the student list. See "Filter and sort the Parents list" on page 57.
The Create Parent Profile tab provides the form to add parent profiles to Ignitia. See "Add parent profiles" below.
Add parent profiles
You use the Create Parent Profile tab to set up a profile for a parent, guardian, or other adult that requires access to see a
student's course and assignments progress. Before you add a parent profile, you need to:
l
Add the student profile(s) to Ignitia so that you can associate the student(s) with the parent or guardian. You cannot
save the parent profile unless you have at least one student associated with it. If you have not added the student(s) to
Ignitia, see "Add (register) students" on page 30.
l
Get the parent's valid email address. Their email address becomes their Ignitia username.
Ignitia Teacher Reference Guide v2.18
55
Add parent profiles
1. On the main nav bar, click Parents.
2. Click the Create Parent Profile tab.
By default, Login Enabled check box is selected and User Status is set to Active, but you can clear the Login
Enabled and/or change the status.
a. Enter the First Name of the parent or guardian.
b. Enter the Last Name of the parent or guardian.
c. In the Login ID field, enter a valid email address of the parent or guardian. This email address is their Ignitia user
name.
Just like an Ignitia username, once the email address is entered and saved, it cannot be changed. If you need
Important
to change the email address, you must disable the user's login, change their user status to Archived, and
create a new parent profile with the new email address.
d. In the Add Student field, start typing the name of the student associated with the parent or guardian. As you
begin typing, a filtered list appears. Select the name of the student to associate with this parent or guardian.
e. Click Add.
f. Repeat steps d and e to associate additional students.
g. Click Save.
3. Verify the information you added and click Send Confirmation.
4. At the confirmation box, click OK.
The parent/guardian receives an email message with the subject line: Ignitia Parent account access. The email
contains a link to the Ignitia Parent Portal site. This link only remains active for 36 hours. If parents do not open, read
and create their password you will need to resend.
The parent/guardian creates a password and then logs in using their username (email address) and the new
password. Once the parent/guardian has logged into the Parent Portal and confirmed the students (see example
56
Ignitia Teacher Reference Guide v2.18
Filter and sort the Parents list
below), the Send Confirmation control link is removed from the Controls column and their status in the Confirmed
column of the list changes to Confirmed.
Tip
If you see the parent has not confirmed their student(s) after the 36 hours have passed, you can send a reminder
confirmation email. See "Send parent confirmation emails" on page 59.
Filter and sort the Parents list
To help you locate a specific parent, you can filter and sort the list on the Parents tab. The row below the column headings
contain filter tools, such as drop-down lists and blank text boxes. The blank text boxes are smart search boxes in which you
enter text or characters so that Ignitia can find matching data and automatically filter the list.
As an example, you want to change the status of a parent that has been placed On Hold. You would use the Status filter to
only show On Hold parents.
Action
Filter list
Do the following…
l
Depending on the column heading, select an item from a list, or start typing characters in any
smart search box and once you have entered at least three characters, the list is filtered to match
the entered characters.
Ignitia Teacher Reference Guide v2.18
57
Edit parent profiles
Action
Sort list
Do the following…
l
Click to the right of a column heading name to display an ascending/descending control. Sort
the column.
Reset
l
(remove)
Click the Reset filters symbol located in the lower left of the page. The filters are removed from
the list and the default list displays.
column
filters
Page through the list
As the list grows, use the item number and paging controls located at the bottom of the page to view all items.
l
From the list, select the number of items you want displayed on the page.
l
Use the paging controls to move forward or backward through the pages.
Edit parent profiles
You can edit an existing parent profile to change their name, disable/enable their login, change their user status, or add or
remove associated students. You cannot change their login ID.
1. On the main nav bar, click Parents.
2. (Optional) Filter and sort the list to locate the user. See "Filter and sort the Parents list" on the previous page.
3. Under Controls, click Edit.
The Edit Parent Profile page appears.
58
Ignitia Teacher Reference Guide v2.18
Reset parent passwords
4. Make changes as needed. For example, to associate another student, in the Add Student field, begin typing the
student's name. Select the student and click Add. Or, to remove a student, in the Students list, click Remove.
5. When finished, click Save.
Reset parent passwords
Use the Reset Password link (in the Controls column) to send an email to the parent/guardian so that they can create a new
password.
1. On the main nav bar, click Parents.
2. (Optional) Filter and sort the list to locate the user. See "Filter and sort the Parents list" on page 57.
3. Under Controls, click Reset Password.
The parent is sent an email containing the link to the Parent Portal for your school and instructions on how to create a new
password.
Send parent confirmation emails
You may need to send a reminder email to the parent/guardian that has not confirmed their associated student(s) in the
Ignitia Parent Portal. The link in the original email only remains active for 36 hours. If parents do not open, read and create
their password, you will need to resend the confirmation email.
1. On the main nav bar, click Parents.
2. In the Parents tab list, filter the Confirmed column to show only Unconfirmed users.
Ignitia Teacher Reference Guide v2.18
59
Send parent confirmation emails
3. Under Controls, click the Send Confirmation link for each unconfirmed user.
Once the parent/guardian confirms their student(s) using the Ignitia Parent Portal, the Send Confirmation link is removed
from the Controls column.
60
Ignitia Teacher Reference Guide v2.18
Manage Student Course Enrollments
After students are registered in Ignitia, you can enroll them in courses. If a student cannot begin on the scheduled due date,
you can reschedule the enrollment. You can also edit enrollments and place enrollments in On Hold or Archived status. The
Course Enrollments tab provides the tools to search for, add, and manage student course enrollments.
Note You must have the Assign Courses permission to assign and manage student enrollments. See your Ignitia
Administrator if you require permissions enabled for your teacher profile. For more information, see "Ignitia user
roles and permissions" on page 8..
l
To access the Course Enrollments tab, on the main nav bar, click Course Enrollment.
The Course Enrollments tab enables you to:
l
Search enrollments for courses or students to enroll students or to find students enrolled in specific courses so that
you can manage the enrollments. See "Search enrollments for courses or students" below.
l
Enroll students in courses. You can enroll one or more students in multiple courses at the same time. See "Enroll
students in courses" on page 64.
l
Edit and manage student enrollments. For example, you need to change a pass threshold setting or modify an
assignment weighting for a student. See "Edit student enrollments" on page 81.
l
Change the teacher of record for an enrollment. See "Change teacher of record for enrollments" on page 87.
l
Reschedule course enrollments. For example, you have a student or teacher that cannot start at the scheduled begin
date. See "Reschedule course enrollments" on page 80.
l
Change the status of enrollments. For example, you realized an enrollment was created in error for a student. You
can archive the enrollment (void it) and create a new enrollment. See "Change status of enrollments" on page 84.
Tip Many of the tasks you can do on the Course Enrollments tab, you can do on the Gradebook tab. In addition, the
Gradebook tab provides detailed information on a student's progress in assigned courses. See "Manage and Grade
Student Assignments" on page 89.
Search enrollments for courses or students
If you are accessing the Course Enrollments tab from the Course Enrollment tool, you can search for a student, or course, to
add or manage course enrollments. Remember, depending on your teacher role, you may only see the students you can
access.
Note
If you accessed the Course Enrollments tab from the Go To > Course Enrollment shortcut link, by default, the
student's name prefills in the Student search field and any assigned courses automatically display in the search
results. You can filter the results to just see a specific course for the student.
Course Enrollments search filters
You can filter your search, and search results, to find exactly what you want. Search filter choices include:
Ignitia Teacher Reference Guide v2.18
61
Search by course
l
Drop-down lists (example A) – Click to select a choice from a pre-filled list.
l
Text boxes (example B) – Enter text and Ignitia tries to match the text you entered. You select a choice from the resulting items.
l
Enrollment options (example C) – Click to select an enrollment option. For the All for Timeframe option, select a
school term.
l
By default, the search is set to View by student, but you can change it to View by course and search for a course.
If you don't select any filters, and just click Search, the search results return all students in all courses.
Page through your search results
Use the paging controls, located at the top and bottom of the page, to view all items.
l
Click a page number or the paging controls to move forward or backward through the pages.
l
In the Goto Page field, enter a page number, and click Go.
Search by course
You can search for a specific course to see all students enrolled in the course, or narrow the course search to a specific
student.
1. Select View by course.
2. In the Subject field, click and select a subject.
3. In the Course field, click and select the course.
62
Ignitia Teacher Reference Guide v2.18
Search by student
4. To narrow your search to a specific student enrolled in the course, in the Student field, begin typing the first few
letters of the student's first or last name. Student names that match the entered letters appear. Select the student.
5. Click Search.
Depending on the search filters applied, the search results display:
l
For a course search, you see the course name above the list of all enrolled students, enrollment status for each
student, archive reason, teacher name, course term, and the Edit link as shown in this example.
l
For a course search for a specific student, you see the course name above the student's name, enrollment
status, archive reason, teacher name, course term, and the Edit link as shown in this example.
Search by student
You can search by student to see all the student's assigned courses or you can narrow the student search to a specific
course.
1. Select View by student.
2. In the Student field, begin typing the first few letters of student's first or last name. Student names that match the letters appear in a list as shown in this example.
Ignitia Teacher Reference Guide v2.18
63
Enroll students in courses
3. Select the name, or to clear the letters, click the clear X.
4. To narrow your search to a specific course for the student, in the Subject field, click and select a subject.
5. In the Course field, click and select the course.
6. Click Search.
Depending on the search filters applied, the search results display:
l
For a student search, you see the student's name above the list of all enrolled courses, status for each enrolled
course, archive reason, teacher name, course term, and the Edit link as shown in this example.
l
For a student search for a specific course, you see the student's name above the subject and course name, enrollment status, archive reason, teacher name, course term, and the Edit link as shown in this example.
Enroll students in courses
You can enroll a single student, a group of students, or multiple students in one or more courses using the Enroll Students
page.
Note
Teachers (with the Assign Courses permission) can create enrollments for students in which they are the
assigned teacher. Super Teachers (with the Assign Courses permission) can create enrollments for all students.
Consider the following before you begin enrolling multiple students in multiple courses:
64
Ignitia Teacher Reference Guide v2.18
Enroll students in courses
l
All of the students in the enrollment assume the default school thresholds and weights settings. However, if you have
the "Change Thresholds and Weights" permission enabled for your teacher/admin profile, you can modify the
enrollment settings for the entire enrollment. Later, if desired, and you have the permission, you can modify the
enrollment settings for individual students that you can access.
l
You select one teacher and one term for the entire enrollment.
Important
All enrollments are now processed asynchronously, or in a two-part process:
l
In the first part of the process, the enrollment is submitted to Ignitia for verification. You, as the
enrollment creator, get a confirmation for the submittal.
l
In the second part of the process, Ignitia creates the enrollment and you (as the enrollment creator)
and teacher assigned to the enrollment (if it is not you) receive a message in your Messages Inbox
with the subject of Batch Enrollment Result. The message contains information detailing successful
and failed enrollments. For example, you submitted the same enrollment (course, term, and teacher)
for a student. The enrollment is successfully submitted; however, at the creation part of the process,
you receive a Batch Enrollment Result message with the contents stating that the 1 enrollment failed
because the student already has an existing enrollment with the course and term.
Ignitia provides several ways to enroll students in courses.
1. Do one of the following to open the Enroll Students page:
l
On the Students > Registration tab, click the Go To button next to the student’s name and select the Course
Enrollment link. This link opens the Course Enrollments page which displays the student’s current course
enrollments. Click the Add Enrollment button.
l
Click the Course Enrollments tab, search for a student or course, and then in the search results, click the Add
Enrollment button.
l
Click the Gradebook tab, and then on the Grading tab, click the Add Enrollment button.
The Enroll Students page appears. For more information, see "Enroll Students page fields and enrollment settings"
on page 70.
By default, if you accessed Course Enrollments from a student's Course Enrollment link, the student's name appears
in the selected students list. Your name as the logged-in user appears in the Teacher field. If desired, you can clear
the fields to make new selections as explained in the following steps.
2. If the student's name already appears in the list below the Add Student/Group field and you plan to enroll the single
student, skip to step 3. Otherwise, do the following to enroll a student, group of students, or multiple students:
a. Click in the Add Student/Group field.
b. Start entering the first few characters of a student's first name, last name, username, student ID, campus ID, or student group name. As you are entering the characters, students or groups that you can see (based on your
teacher role) appear as shown in this example.
Ignitia Teacher Reference Guide v2.18
65
Enroll students in courses
c. Select the student or student group from the resulting list.
The student's name, or the names of the students in the group, appear in the section below the Add Student/Group
field as shown in this example of a student group. This is the list of students to enroll.
d. Repeat steps 2 a - c to continue adding students to the enrollment.
e. To remove a student from the enrollment list, click Remove (
).
3. Next, you create a list of courses (or just one course) to enroll the student(s) in:
a. Click in the Add Courses field and start entering the first few letters of a subject or course name.
66
Ignitia Teacher Reference Guide v2.18
Enroll students in courses
As you are entering text, matching subjects or courses appear as shown in this example.
b. Select the course from the resulting list.
The course appears in the section below the Add Courses field. This is the list of course(s) to enroll the list of
students in.
Tip
Specialized guides are available to help you understand and enroll students in Placement Tests. For more
information, see "Other Resources" on page 161.
c. To add more courses, repeat steps 3 a - b. As you add more courses to this enrollment, the courses appear in
alphabetical order in the list as shown in this example.
Ignitia Teacher Reference Guide v2.18
67
Enroll students in courses
d. If desired, toggle the course tools to change the course length, status, or CRx mode option for each course. The
default settings for most courses are: Full term course length, Active status, and CRx mode disabled or not
available as shown in this example.
For some courses, the options may be not be changed as explained in "Enroll Students page fields and enrollment
settings" on page 70.
Note
CRx mode cannot be changed (enabled or disabled) once the enrollment starts.
e. To remove a course from the list, click Remove (
).
4. In the Teacher field, by default, the name of the logged-in user appears. Keep this or to assign the enrollment to a different user, do the following:
a. Click the Clear X to remove the name.
b. Start entering the first few letters or characters of a teacher or admin's first name, last name, user name, teacher
ID, or campus ID. As you are entering text, items matching the text appear.
c. Select a teacher or admin from the list.
5. In the Terms field, the default school term appears. Keep the default term or click the list arrow to select a different
term for the enrollment. If you select Custom Term, click the Start Date and End Date calendars to select the start
and end dates for the custom term.
6. (Optional) You can keep the default enrollment thresholds and weights settings, monitored assessments, and other
permissions for the enrollment. To view or change the enrollment settings, click the Settings tool ( ) located in
the upper-right corner of the page. Some settings you may not be able to modify. If you do make changes, click Save
Settings. See "Enroll Students page fields and enrollment settings" on page 70.
Tip
If you plan to do consecutive student enrollments, as a time-saving feature, select the Create Another Enrollment
check box located below the Create Enrollment button at the bottom of the page before you submit the enrollment.
This action keeps your selected students, teacher, term, and courses in the Enroll Students page so that you only
have minimal changes to make after submitting the first enrollment. If you switch to another Ignitia tab or page
between consecutive enrollments, your settings are not saved.
7. If you are satisfied that the enrollment looks correct, click Create Enrollment.
8. At the enrollment submitted successfully message, click OK.
68
Ignitia Teacher Reference Guide v2.18
Enroll students in courses
9. If you had selected the Create Another Enrollment option, the Enroll Students page appears with the information
prefilled from the enrollment you just submitted. You must change the student(s), teacher, course(s) or term to enable
the Create Enrollment button for the next enrollment.
a. Repeat the previous steps to make the required changes and submit the new enrollment.
b. Be sure to clear the Create Another Enrollment option if you are finished adding enrollments for your school.
Depending on the Ignitia enrollment processing queue, you, as the enrollment creator, receive a message in your
Inbox when the enrollment is created as shown in this example. The teacher assigned to the enrollment also
receives the Batch Enrollment Result message.
If any of the enrollments failed, the message contents explain the failure.
Ignitia Teacher Reference Guide v2.18
69
Enroll Students page fields and enrollment settings
For more information, see "Messages tab" on page 137.
Enroll Students page fields and enrollment settings
The Enroll Students page makes it easy to quickly enroll one or more students in a single course or in multiple courses. This
example shows a group of students that are being enrolled in three courses at the same time all assigned to one teacher for
a selected term.
70
Ignitia Teacher Reference Guide v2.18
Course symbols and mode indicators
Symbols visually indicate the source of enrollment settings and course options and provide tools to let you easily modify
course and enrollment settings. Symbols include:
l
Enrollment settings tool (example A). See "Enrollment Settings page fields and settings" on the next page.
l
Course symbols and mode indicators (example B). See "Course symbols and mode indicators" below.
A time-saving tool, the Create Another Enrollment check box (example C) lets you easily create consecutive enrollments
by keeping the student, teacher, courses and term information you entered and submitted for the first enrollment. Just make
minimal changes to the students, teacher, or other information and submit the next enrollment.
Course symbols and mode indicators
After adding a course to an enrollment, several course symbols and mode indicators appear. The first symbol indicates
course length: Full length, Semester 1, Semester 2.
Symbol
Course length
Full term (Default)
Ignitia Teacher Reference Guide v2.18
71
Enrollment Settings page fields and settings
Symbol
Course length
Semester 1
Semester 2
For some courses, you can click the symbol to set the course length. However, not all courses offer this option. If a course is
full term only, the Full term symbol appears but it is disabled and cannot be changed. Likewise, if a course is a semesteronly course, the Semester 1 symbol appears, but it is disabled.
The second symbol indicates course status: Active or On Hold. Click the symbol to toggle the course from Active status to On
Hold or back again to Active.
Symbol
Course status
Active (Default)
On Hold
The third symbol indicates the CRx mode. Click the symbol to toggle from CRx mode disabled to CRx mode enabled for the
enrollment. If the selected course is not available for CRx mode, a symbol indicates that as well. For more information, see
"How CRx mode works" on page 76.
Symbol
CRx mode
CRx mode disabled. (Default) This means you do not want the course in Credit Recovery mode.
CRx mode enabled. This means the course is in Credit Recovery mode and students must achieve the CRx
Pass Threshold to pass a pre-test for each unit of the course. If the student achieves the CRx Pass Threshold,
the other assignments are skipped.
CRx mode not available for the course.
Enrollment Settings page fields and settings
The enrollment settings tool provides a link to the Settings page. The enrollment settings you see are based on whether you
are enrolling a single student or multiple students:
l
When enrolling a single student, by default, the enrollment settings page displays the student's enrollment settings.
(See "Student profile user fields, enrollment settings, and permissions" on page 30.) You have the option to use the
school enrollment settings as shown in example D.
l
When enrolling multiple students, by default, the Use School Settings option is removed and the enrollment settings
page displays the school enrollment settings.
72
Ignitia Teacher Reference Guide v2.18
Enrollment Settings page fields and settings
To see the details of the enrollment settings for each category, pause the pointer on the Information symbol as shown in
example E.
Ignitia Teacher Reference Guide v2.18
73
Enrollment Settings page fields and settings
This table explains the Enroll Students enrollment Settings page fields and settings. If a setting appears inactive or grayedout, that means it is disabled and cannot be changed. Changes to enrollment settings are based on the student's settings
and/or the teacher's permissions.
Setting
CRx Pass Threshold
Description
Students must achieve set percentage to pass a pre-test for each
unit of a course with CRx mode enabled. CRx mode means "Credit
recovery mode." See "How CRx mode works" on page 76.
Lesson Pass Threshold
Students must achieve set percentage to pass a lesson. Setting the
Lesson Pass Threshold to a number greater than zero (0) enables
“Focused Learning”.
What this means: When a student submits a lesson with a score
below the Pass Threshold, the lesson is automatically reassigned to
the student to do again and the Attempts counter is increased by
one. You can set a maximum number of times the lesson is
reassigned. See "Max Lesson Attempts" below.
Max Lesson Attempts
Maximum number of opportunities for students to achieve lesson
pass threshold.
Block Lesson Progress
If enabled, when students do not achieve a score at or above the
Lesson Pass Threshold within the Max Lesson Attempts, their
progress is blocked. Students can notify assigned teacher (via
internal messaging) to unblock their progress.
Quiz Pass Threshold
Students must achieve set percentage to pass a quiz.
Max Quiz Attempts
Number of opportunities for students to achieve quiz pass threshold.
74
Ignitia Teacher Reference Guide v2.18
Enrollment Settings page fields and settings
Setting
Block Quiz Progress
Description
If enabled, when students do not achieve a score at or above the
Quiz Pass Threshold within the Max Quiz Attempts, their progress is
blocked. Students can notify assigned teacher (via internal
messaging) to unblock their progress.
Test Pass Threshold
Students must achieve set percentage to pass a test.
Max Test Attempts
Number of opportunities for students to achieve test pass threshold.
Block Test Progress
If enabled, when students do not achieve a score at or above the
Test Pass Threshold within the Max Test Attempts, their progress is
blocked. Students can notify assigned teacher (via internal
messaging) to unblock their progress.
Lesson Weight
If the Personalize Weights setting was enabled for the student, enter
a value between 0 and 100 for the weight of lesson grades within the
unit. Otherwise, the school-level lesson weight value appears.
Project Weight
If the Personalize Weights setting was enabled for student, enter a
value between 0 and 100 for the weight of project grades within the
unit. Otherwise, the school-level project weight value appears.
Quiz Weight
If the Personalize Weights setting was enabled for the student, enter
a value between 0 and 100 for the weight of quiz grades within the
unit. Otherwise, the school-level quiz weight value appears.
Test Weight
If the Personalize Weights setting was enabled for the student, enter
a value between 0 and 100 for the weight of test grades within the
unit. Otherwise, the school-level test weight value appears.
Quiz Monitored Assessments and Test
If enabled, prevents students from entering assessments of the type
Monitored Assessments
selected until you have unblocked them, allowing you to assess their
preparation level for the assessment or to proctor the exam.
Block End Term Progress
If enabled, prevents students from working on assignments once the
last day of the term is reached. Students can message teacher to
have the end of the term extended.
Flex
Ignitia Teacher Reference Guide v2.18
75
How CRx mode works
Setting
CRx
Description
If enabled, and the course is a Flex Assessments course with CRx
mode enabled, if the student does not achieve the CRx Pass
Threshold on a unit pre-test, they are assigned only the lessons in
the unit associated with the incorrect questions on the pre-test. The
lessons in the unit with correctly answered questions are
automatically skipped. All of the associated questions on the quiz
subsequent to the skipped lesson are also skipped. Questions
associated to a skipped lesson are NOT skipped on the post-test
providing you a true pre/post-test comparison.
Skipped
If enabled, teachers/admins can skip an assignment in a course with
Flex Assessments and have the quizzes and tests automatically
adapt to match the material covered. Questions associated to
skipped lessons are disabled (grayed-out) and have a Skipped
status. These questions do not have to be answered by Students
and are not included when calculating Student grades. Test
questions are NOT skipped. For enrollments with CRx mode
enabled, only quiz questions can be skipped.
For more information, see "Flex Assessments, Flex CRx and Flex
Skipped" on page 78.
Spelling and Grammar
If enabled (checked), Writer works much like a word processor in
that students right-clicks to see suggestions for incorrectly spelled
words or improved grammar usage.
Scoring
If enabled (checked), students can use five criteria: Word Count,
Grade Level, Readability, Topic Agreement, and Writing, to get an
overall score for assignments. The Teacher provides the final grade.
How CRx mode works
CRx stands for "Credit Recovery". CRx is a feature that provides a unit pre-test for most Ignitia™ courses. CRx mode allows
students to "test out" of certain units. If you have a student you believe already knows part of the material covered in a
course, yet has gaps in their learning, CRx mode may provide the tool you need.
Note Not all Ignitia courses are eligible to assign in CRx mode, for example, those courses for use with Advanced
Placement (AP).
CRx mode allows you to assign the student a pre-test assignment (Alternate Test) at the beginning of each unit in the course
and works like this:
l
If the student achieves a score at or above the predetermined CRx Pass Threshold on the pre-test, Ignitia
automatically changes the pre-test assignment status to "Graded" and for the rest of the assignments in the unit,
changes their status to "Skipped". The student is allowed to take the pre-test for the next unit. As long as the student
achieves the CRx Pass Threshold for the pre-test of the unit, the remaining assignments in the unit are skipped and
the next unit pre-test is assigned. The score achieved on the pre-test becomes the unit score.
76
Ignitia Teacher Reference Guide v2.18
How CRx mode works
l
If the student does not achieve a score at or above the CRx Pass Threshold on the pre-test, the assignments related
to all missed questions on that unit pre-test are automatically assigned to the student. Ignitia automatically changes
the first of these assignments' status to "Assigned" and for the remaining assignments, changes their status to "Not
Started" and recalculates the Due date based on the enrollment term. For the assignments related to questions
answered correctly on the pre-test, their status is changed to "Skipped". There are several points to be aware of when
this happens:
l
The Lesson Pass Threshold is used for all lessons in the unit.
l
Quizzes and the post-tests are treated as they are in any other course; meaning students have only one
opportunity to complete a quiz or test and the score they achieve is the recorded score.
l
Questions associated to lessons not assigned are skipped on the related quiz.
l
The score for the pre-test is discarded and the unit score is the cumulative of all lessons, quizzes and the posttest for the unit.
l
The status of the pre-test is automatically reset to "Skipped". If the assignment has any other status, the pre-test
score is factored into the overall grade for the unit.
Note
CRx mode cannot be changed once the enrollment starts.
Flex CRx and Flex Skipped are two student enrollment and course enrollment settings that work with CRx mode-enabled
courses.
l
Flex CRx - If the Flex CRx setting is enabled, a course enrollment can be created, using any Flex Assessments
course, (including a custom Flex Assessments course), so that when a student does not achieve the CRx Pass
Threshold on a unit pre-test, they are assigned only the lessons in the unit associated with the incorrect questions.
The lessons in the unit with correctly answered questions are automatically skipped. All of the associated questions
on the quiz subsequent to the skipped lesson are also skipped. Questions associated to a skipped lesson are NOT
skipped on the post-test providing you a true pre/post-test comparison.
l
Flex Skipped - If the Flex Skipped setting is enabled for a course enrollment, it allows Teachers/Admins to skip an
assignment in a course (with Flex Assessments) and have the quizzes and tests automatically adapt to match the
material covered. Questions associated to skipped lessons are disabled (grayed-out) and have a Skipped status.
These questions do not have to be answered by students and are not included when calculating student grades. In
CRx mode, test questions are NOT skipped to ensure student mastery.
How these two enrollment settings work with CRx mode is this:
l
If the CRx Pass Threshold is not met on a pre-test and the Flex CRx and Flex Skipped settings are not enabled for the
course enrollment, Ignitia automatically assigns all default assignments in the unit.
l
If the CRx Pass Threshold is not met on a pre-test and the Flex CRx and Flex Skipped settings are enabled for the
course enrollment, only lessons associated to incorrectly answered questions on the pre-test are assigned, as are the
quizzes, projects, and unit test.
l
If the CRx Pass Threshold is not met on a pre-test and only the Flex CRx setting is enabled, the questions associated
to any skipped lessons are skipped on the quiz only.
For more information, see "Flex Assessments, Flex CRx and Flex Skipped" on the next page.
Ignitia Teacher Reference Guide v2.18
77
Flex Assessments, Flex CRx and Flex Skipped
Flex Assessments, Flex CRx and Flex Skipped
Ignitia™ has several course and enrollment options which allow you to truly customize courses covering only the material
your student needs to learn and tests them accordingly. You can modify courses or create custom courses where the
quizzes and tests address only the material covered.
Flex Assessments is a setting for courses. When a course has the Flex Assessments setting enabled, tests and quizzes
are created based on the lessons you choose to add to a custom course you create. Courses are tailored to meet the needs
of your students. When you create a custom course, quizzes and tests are automatically created to cover only the material in
lessons included in the course. You can change the name of quizzes and/or tests; even add extra quizzes and tests in your
custom course. These quizzes and tests are created by the application using existing content questions. You can also
change the scope of a test.
These examples show how to enable the Flex Assessments setting when creating a new custom course and copying an
existing course to create a new custom course.
Important
You must select the Flex Assessments option on the Create Course or Copy Course page. You cannot
select it after the course has been created.
How to tell if a course has the Flex Assessments setting
Not all courses are capable of adjusting, so are not available for use with Flex Assessments. There are several ways to see
if a course is a "Flex-ible" course.
l
Click the Courses tab. Courses that have Flex Assessments setting enabled display the FLEX indicator as shown in
this example.
78
Ignitia Teacher Reference Guide v2.18
Flex CRx and Flex Skipped settings
l
Once you are in the process of creating a custom course with Flex Assessments, look at the courses in the Courses
section of the Edit Course tab. If the check box in the Flex column is selected as shown in this example, the course
has Flex Assessments.
Flex CRx and Flex Skipped settings
Flex CRx and Flex Skipped are student enrollment and course enrollment settings.
l
Flex CRx allows you to create a course enrollment in CRx mode so that when a student does not achieve the CRx
Pass Threshold on a unit pre-test, they are assigned only the lessons in the unit associated with the missed questions
on the pre-test. Flex CRx only works with Flex Assessments courses and only works in CRx mode.
l
Flex Skipped allows you to skip an assignment in a course and have the quizzes and tests automatically adapt to
match the material covered. Questions associated to the lessons you skipped cannot be answered by the student.
Ignitia Teacher Reference Guide v2.18
79
Reschedule course enrollments
They are grayed-out and have a status of Skipped. These questions are not included when calculating student
grades. Flex Skipped only works with Flex Assessments courses. For an enrollment in CRx mode, this setting only
works for quizzes.
l
For more information, see "How CRx mode works" on page 76.
Reschedule course enrollments
If a student cannot begin a course for various reasons, you can reschedule one or more course enrollments for the student.
When rescheduling multiple courses at the same time, those courses all use the same new term. Rescheduling a course
resets the student's pacing schedule and requires 24 hours for the changes to appear in Ignitia for the student.
Note
Teachers (with the Assign Courses permission) can reschedule enrollments for students in which they are the
assigned teacher. Super Teachers (with the Assign Courses permission) can reschedule all enrollments.
1. If you accessed the student's enrollments from the Course Enrollment shortcut link (Go To > Course Enrollment), the
Course Enrollments tab displays the student's courses. If you did not use a Course Enrollment shortcut link, do the
following:
a. On the main nav bar, click Course Enrollment.
b. (Optional) To locate the student(s) or course(s), use the search filters. See "Search enrollments for courses or
students" on page 61.
2. To select the course(s), click the check box in the left column next to the Subject title of the course to be rescheduled
(example A), or if you are rescheduling all courses, select the check box next to the Subject column heading
(example B).
80
Ignitia Teacher Reference Guide v2.18
Edit student enrollments
3. Click Reschedule.
The Reschedule page appears. You have three term options available. You can use a school term (example A), student
term (example B), or a custom term (example C) where you set the Begin and End dates.
4. Select the Term. If you selected Custom, click the calendar in the Begin and End fields to set the dates.
5. Click Reschedule.
6. Click OK to close the Success message.
Edit student enrollments
As a teacher, you can edit or modify a current enrollment for a single student for a single course. Once an enrollment has
been created, there are a limited set of changes that can be made to the enrollment.
Ignitia Teacher Reference Guide v2.18
81
Edit student enrollments
Note
Teachers (with the Assign Courses and Change Thresholds and Weights permissions) can edit enrollments for
students in which they are the assigned teacher. Super Teachers (with the Assign Courses and Change
Thresholds and Weights permissions) can edit all enrollments.
An enrollment with the status of Active or On Hold can be modified. An archived enrollment can have its status
changed to Active or On Hold only.
There are several ways to access an enrollment for editing.
1. Do one of the following:
l
On the Gradebook > Grading tab, filter and search for the student or course. See "Search for students and
assigned courses" on page 89.
l
On the Course Enrollment tab, filter and search for the student or course. See "Search enrollments for courses
or students" on page 61.
l
On the Students > Registration tab, filter and sort the list to locate the student. (See "Filter and sort the Students Registration list" on page 28.) Then, under Controls, click Go To and from the shortcut menu, select
Course Enrollment.
l
On the Teacher Assignment view, while you are viewing the student's assignment, click Go To, and then from
the shortcut menu, select Course Enrollment.
2. Depending on your enrollment access point, under Actions, click Edit.
The Enrollment Settings page appears. The student's name, username, and course name appear at the top of the page.
These are read-only fields and cannot be changed. Symbols on the page provide additional information about the
enrollment and enrollment settings:
Symbol
Indicates
Tooltip which explains the enrollment settings for each category.
Point to the symbol and pause to see the tooltip.
Enrollment includes completed work.
82
Ignitia Teacher Reference Guide v2.18
Edit student enrollments
Note If an enrollment setting appears grayed-out or inactive, that means the setting is disabled and cannot be changed.
3. Settings you can change may include:
Setting
Example #
A
Status
Do the following...
l
Change the enrollment status to On Hold, Archived, or Active. See
"Change status of enrollments" on the next page.
B
Teacher
l
Reassign the enrollment to a different teacher. See "Change teacher of
record for enrollments" on page 87.
Ignitia Teacher Reference Guide v2.18
83
Change status of enrollments
Setting
Example #
C
Do the following...
Pass Threshold and
l
Attempts Allowed
Change the threshold percentage and attempts allowed for each
assignment type.
l
Select the Block Progress check box for an assignment type to prevent
the student from proceeding if they have not reached the pass threshold.
D
Weights
l
Adjust the weighting for each assignment type. Values must total to 100.
E
Monitored Assessments
l
Select or clear the quiz or test option to prevent or allow the student from
and Block End Term
entering the assignment type until the teacher unblocks their progress.
Progress
l
Select or clear the Block End Term Progress check box. Enabling the
option means the student is blocked from proceeding once the last day of
the term is reached.
F
Flex - Crx and Skipped
l
Select or clear the check boxes.
For more information, see "Flex Assessments, Flex CRx and Flex Skipped"
on page 78.
G
Writer - Spelling &
l
Select or clear the check boxes.
Grammar and Scoring
4. When finished, click Save Settings.
5. At the confirmation message, click Ok.
Change status of enrollments
Typically, you manage enrollments that are in Active status. However, if you need to place the enrollment in On Hold or in
Archived status, you can change the status. Or, maybe an enrollment is On Hold, for example, you created the enrollment,
but put it in On Hold status until a Pre-test was completed, now you can change the status to Active or Archived. You can
also change an Archived enrollment to Active or On Hold as long as the grace period hasn't expired.
See the following notes before you change the status of an enrollment.
Notes
If you are placing all courses for a student in On Hold or Archived status, you might consider changing the
student's status to On Hold or Archived because changing the student's status automatically changes all of
their enrollments (courses) to On Hold or Archived status.
Archived status temporarily places the enrollment in "Pending Archive" during the associated grace period
(set by the Administrator for the school). During this grace period, the status can be changed to Active or On
Hold. After the grace period has expired, you can only view or pull reports on the data, but no work can be
done and you cannot view the problem level of an assignment. If you do not know the grace period for
enrollments for your school, contact the Administrator.
For an explanation of what happens to the student and their assigned courses (enrollments) in each status,
see "Users and enrollments status types" on page 10.
84
Ignitia Teacher Reference Guide v2.18
Place enrollments in On Hold or Archived status
Place enrollments in On Hold or Archived status
You can place one or more courses in On Hold or Archived status for a student. You select one status change at a time.
Note
Teachers (with the Assign Courses permission) can edit enrollments for students in which they are the assigned
teacher. Super Teachers (with the Assign Courses permission) can edit all enrollments.
There are several ways to change the status of an enrollment. The following steps describe one way to select one or more
courses for a student.
1. On the Students > Registration tab, filter or sort the student list to locate the student. See "Filter and sort the Students
Registration list" on page 28.
2. For the student, click Go To > Course Enrollment.
The Course Enrollments tab appears displaying the student's name and, by default, all of their assigned courses.
3. Select the check box in the left column next to the Subject title of the course. Or, if you are placing all the courses for a
student in On Hold or Archived status, select the check box at the top of the column next to Subject column.
4. Click either Place On Hold or Archive as shown in the examples.
5. Depending on the status change you selected, when the Place On Hold or Archive page appears, do one the
following:
l
Click Place On Hold to confirm the action. (Tip: You can click Cancel to cancel the action and leave the course in
Active status.)
l
From the Reason list, select why you are archiving the course(s) and then click Archive.
l
Complete - The course is completed by the student.
l
Incomplete - The course is incomplete and will not be completed by the student.
l
Drop – Course is dropped by student.
Ignitia Teacher Reference Guide v2.18
85
Activate On Hold or Archived Enrollments
l
Void – Course should not have been assigned to student or was assigned in error.
6. Click OK to close the Success message.
Activate On Hold or Archived Enrollments
You can activate an On Hold enrollment or an Archived enrollment (as long as the grace period has not expired). If you
changed the student's status to On Hold or Archived, you must change the student's status for the enrollment to be
automatically activated. You can activate one or more On Hold or Archived enrollments at the same time.
There are several ways to activate an enrollment for a student. The following steps describe one way.
1. On the Students > Registration tab, filter or sort the student list to locate the student. See "Filter and sort the Students
Registration list" on page 28.
2. Select the student, and click Go To > Course Enrollment.
The Course Enrollments tab appears displaying the student's name and, by default, all of their assigned courses.
3. Change the Enrollment Status filter to On Hold or Archived so that you filter the student's courses to the appropriate
status.
4. Select the check box in the left column next to the Subject title of the course. Or, if you are placing all the courses for a
student in Active status, select the check box at the top of the column next to Subject column.
5. Click Activate as shown in the example.
86
Ignitia Teacher Reference Guide v2.18
Change teacher of record for enrollments
The Activate page appears.
6. If the information appears correct, click Activate. Otherwise, click Cancel.
7. Click OK to close the Success message.
Change teacher of record for enrollments
As a Teacher with permission, you can change the teacher of record for an enrollment.
There are several ways to access an enrollment for editing the teacher of record.
1. Do one of the following:
l
On the Gradebook > Grading tab, filter and search for the student and/or course by teacher. See "Search for
students and assigned courses" on page 89.
l
On the Course Enrollment tab, filter and search for the student and/or course by teacher. See "Search
enrollments for courses or students" on page 61.
l
On the Students > Registration tab, filter and sort the list to locate the student. (See "Filter and sort the
Students Registration list" on page 28.) Then, under Controls, click Go To and from the shortcut menu, select
Course Enrollment.
l
On the Teacher Assignment view, while you are viewing the student's assignment, click Go To, and then from
the shortcut menu, select Course Enrollment.
2. Depending on your enrollment access point, under Actions, click Edit.
The Enrollment Settings page appears.
3. In the Teacher field, highlight the current teacher's name and press Delete.
Ignitia Teacher Reference Guide v2.18
87
Change teacher of record for enrollments
4. To add a new teacher to the enrollment, start typing the first three characters of a teacher's last name, first name,
username, or teacher ID.
5. Select the teacher that matches the characters you entered.
6. Click Save Settings.
7. At the confirmation message, click Ok.
The updated teacher of record receives a New Enrollment message from the student in their Home > Activity
Stream > New Messages list and in their Messages tab list. The teacher can read and reply to the message. See
"Read and reply to system-generated messages" on page 149.
88
Ignitia Teacher Reference Guide v2.18
Manage and Grade Student Assignments
After students are enrolled in courses assigned to you, you will want to track how they are progressing through their
assigned course(s). In Ignitia, progress is the percentage of the course completed as measured by the ratio of graded
assignments to total non-skipped assignments in a unit and course.
Additional tasks you will want to do include:
l
Managing assignments for students, such as letting the student skip lessons.
l
Reassigning lessons.
l
Responding to assignments requiring your attention, such as assignments requiring manual grading or any
assignments where a student has submitted a request for help.
The Gradebook has two tabs - Grading and Action Required - that provide the tools to help you track, manage, and grade
student assignments. You can also easily enroll students in courses using the + Add Enrollment button on the Grading tab.
l
On the main nav bar, click Gradebook to access the Grading and Action Required tabs.
Grading tab
The Grading tab enables you to keep track of how your students are progressing through their assigned course(s), manage
assignments, edit and schedule enrollments, and more. On the Grading tab, you can:
l
Use the Search feature and filters to search for assigned courses for a student (or student group) so that you can view
courses and manage assignments. See "Search for students and assigned courses" below.
l
Click + Add Enrollment to enroll students in courses. See "Enroll students in courses" on page 64.
Search for students and assigned courses
On the Gradebook > Grading tab, you can search for a student, group, or course, to view students' progress in assigned
courses, manage assignments, and enroll students in courses. Remember, depending on your teacher role, you may only
see the students you can access.
Ignitia Teacher Reference Guide v2.18
89
Search filters
If you accessed the Grading tab from the Gradebook link in a shortcut menu on the Students > Registration tab,
Tip Teacher Assignment view, or other feature, by default, the student's assigned courses automatically display. You can
use the search filters to just see a specific course for the student.
Search filters
Just like the Course Enrollments search, you can filter your search, and search results, to find exactly what you want.
Search filter choices include:
l
Drop-down lists (example A) – Click to select a choice from a pre-filled list. You can search by student status (All, On
Hold, Active), enrollment status (All, Active, On Hold), and subject and course.
l
Text fields (example B) – Enter text and Ignitia tries to match the text you entered. You select a choice from the resulting items. You can search by teacher name (visible to admins and super teachers only), student name, student ID,
campus ID, and group name.
l
Enrollment terms (example C) – Click to select a term option and, select Begin and End dates from the calendar.
l
By default, the search is set to View by student, but you can change it to View by course and search for a course.
If you don't select any filters, and just click Search, the search results return all students in all courses.
Page through your search results
Use the paging controls, located at the top and bottom of the page, to view all items.
90
l
Click a page number or the paging controls to move forward or backward through the pages.
l
In the Goto Page field, enter a page number, and click Go.
Ignitia Teacher Reference Guide v2.18
Search by student or student group
Search by student or student group
You can search by student or student group to see all assigned courses or you can narrow the search to a specific course.
You can also search by your teacher name to find all students in courses assigned to you.
1. On the main nav bar, click Gradebook. By default, the Grading tab appears.
2. To search by student name, in the Student field, begin typing the first few letters of student's first or last name. Student
names that match the letters appear in a list as shown in the example below.
3. Select the name, or to clear the letters, click the clear X.
Or,
To search by student group, in the Group field, enter the first letter of the group name (or enter more letters to narrow the
search), and when the matching list appears, select the group.
4. To narrow your search, select other filters:
l
For a specific course for a student search, in the Subject field, click and select a subject, and then in the Course
field, click and select the course.
l
For courses assigned to you, in the Teacher field, begin typing your name, and select it from the matching list.
5. Click Search.
Depending on the filters applied, the search results display:
l
For a student search, you see the student's name above the list of assigned courses, enrollment status, enrollment
start and end dates for each course, student's progress in each course and current score for the courses as shown in
this example.
Ignitia Teacher Reference Guide v2.18
91
Search by course
l
For a student group search, you see all students included in the group, listed in alphabetical order, with all their
assigned courses listed under each student's name with the same information shown in the example above.
l
For a student search by course, you see the student's name above the course name, the assigned course, enrollment
status, start and end dates, progress, and current score.
Search by course
You can search for a specific course to see all students enrolled in the course, or narrow the course search to a specific
student.
1. On the main nav bar, click Gradebook. By default, the Grading tab appears.
2. Select View by course.
3. In the Subject field, click and select a subject.
4. In the Course field, click and select the course.
5. To narrow your search to a specific student enrolled in the course, in the Student field, begin typing the first few
letters of the student's first or last name. Student names that match the entered letters appear. Select the student.
6. To further narrow your search, in the Teacher field, begin typing your name, and select it from the matching list.
7. Click Search.
Depending on the search filters applied, the search results display:
l
For a course search, you see the course name above the list of all enrolled students, enrollment status for each
student, individual student's enrollment start and end dates, student's progress and current score for the course as
shown in this example.
l
For a course search for a specific student, you see the course name above the student's name, enrollment status,
enrollment start and end dates, course progress and current score.
Action Required tab
The Gradebook > Action Required tab contains a list of assignments from students that require your attention and action.
Unread items (example A) are displayed by default by chronological order of date and time the event occurred. You see:
92
Ignitia Teacher Reference Guide v2.18
Action Required tab
l
Assignments requiring manual grading.
l
Assignments where a student has submitted a request for help.
l
Assignments where essay questions were left blank (blank essay submitted).
l
Test and quiz unlock requests.
l
Assignments that are blocked.
The Type column (example B) displays the type of request: Manual Grading, Help Request, Unlock Quiz or Unlock Test,
Assignment Blocked, or Blank Essay Submitted. Once you take action on an item in the Unread list, it gets moved to the
Read list.
To take action on an item:
l
For a Help Request, click the Assignment title to open the assignment, read the request and reply to the student.
See "Read and reply to help requested messages" on page 145.
l
To grade an assignment, click the Assignment title to open the assignment and grade the question. See "Grade
assignments" on page 98.
l
To unblock an assignment, click the Assignment title to open the Grading tab and expand the course to the blocked
assignment. Clear the Blocked check box for the assignment. See "Unblock and block assignments" on page 123.
l
To unlock a test or quiz, click the Assignment title to open the assignment and reset the assignment for the student.
See "Reset assignments" on page 109.
Ignitia Teacher Reference Guide v2.18
93
Filter and sort the Action Required list
l
For a Blank Essay Submitted notification, click the Assignment title to open the assignment to the essay question. If
desired, you can reassign the question to the student. See "Reassign questions in assignments" on page 112.
Filter and sort the Action Required list
Use the filters to change the information displayed in the list. Use the column heading sort tool to sort the information.
Action
Filter list by Read or
Do the following…
l
By default, the list displays Unread items. To see Read items, select Read.
Unread items
Filter list using
l
column filters
In the row immediately below several column headings are blank text boxes. These blank
boxes are smart search boxes. Start typing in any smart search box and once you have
entered at least three characters, the list is filtered to match the entered characters.
Sort list
l
Click to the right of a column heading name to display an ascending/descending control. Sort
the column.
Reset (clear) filters
l
Click the Reset filters symbol located in the lower left of the page. The filters are removed
from the list and the default list is displayed.
94
Ignitia Teacher Reference Guide v2.18
View students' progress in assigned courses
Tip
You can adjust the width of the columns. Hover the cursor (pointer) over the line to the right of each column header
until a two-way arrow appears. Click, hold and drag the column width.
Page through the list
As the list grows, use the item number and paging controls located at the bottom of the page to view all items.
l
From the list, select the number of items you want displayed on the page.
l
Use the paging controls to move forward or backward through the pages or enter the page number.
View students' progress in assigned courses
On the Gradebook > Grading tab, you can view a student's progress for an assigned course. You see the student's progress
for each assigned course and you can drill into the units and individual assignments to see the detailed progress
information and take action.
Tip
The Assignment Alerts tab also shows current (last seven days) progress information of attempts and score for
assignments.
1. On the main nav bar, click Gradebook. By default, the Grading tab appears.
2. Search for assigned courses by student, student group, or by course. See "Search for students and assigned
courses" on page 89.
3. Your search results vary based on your search filters. In this example, you see a student's progress for the course.
4. To drill into the course to see progress by unit, click the expand (
Name. The symbol changes to the collapse (
) symbol in the first column next to the Course
) symbol.
Ignitia Teacher Reference Guide v2.18
95
View students' progress in assigned courses
At this level, information shown includes:
l
Unit number (#) and title.
l
Skipped – Checked indicates unit was skipped. To mark an entire unit as skipped, see "Skip assignments" on
page 120.
l
Start – Actual date the student started the unit.
l
Complete – Date the unit was completed by student.
l
Progress – Student's progress for the unit.
l
Score - Current composite score for the entire unit.
5. To drill deeper into the course units, click the expand (
bol changes to the collapse (
96
) symbol.
Ignitia Teacher Reference Guide v2.18
) symbol in the first column next to the Unit Title. The sym-
View students' progress in assigned courses
At this level, you now see the individual assignment type – tests, references, projects, lessons, quizzes – that make up
the unit. To see what the assignment type symbols mean, see "Assignment type symbols" on page 18.
Information shown for each assignment includes:
l
Assignment number in the unit and title. Click the assignment title to open and view the assignment. See "View contents of assignments" on page 102.
l
Status - Automatically assigned by the system based on the course and enrollment settings. You can change the
status. See "Change status of assignments" on page 24.
l
Blocked – Checked indicates assignment blocked. To unblock the assignment, clear the check box. See "Unblock
and block assignments" on page 123.
l
Due – Date the student is scheduled to start the assignment.
l
Started - Date student started the assignment.
l
Complete – Date assignment was completed by student and graded by teacher.
l
Attempts – Number of attempts to pass assignment. To view the details of attempts, click the number link. Click the
close X to close the page.
Ignitia Teacher Reference Guide v2.18
97
Grade assignments
l
Score – Assignment score.
6. To collapse the units and course, click the collapse (
) symbol at either the unit's level or course level.
Grade assignments
First, a few points about grading assignments or updating assignment scores:
l
If essay-type questions are left blank, they are automatically graded zero (0).
l
If all essay-type questions are left blank, the teacher receives a “Blank Essay Submitted” action notification instead of
a request for Manual Grading.
l
If Ignitia determines the student has no chance of achieving a passing score, even if all manually-graded questions
receive 100%, the lesson is automatically reassigned to the student.
l
Students and teachers see the current score of assignments with manually graded problems (assignments in the
“completed” status).
Grade assignments from requests
Typically, for essay questions, you receive a Grade Assignment request that appears in the Actions list of the Home page
and as a Manual Grading request in the Action Required list of the Gradebook. A manual grading required action is sent to
the teacher for every question that requires manual grading rather than a single action item for the assignment.
1. Do one the following:
l
On the Home page > Actions list, click the Grade Assignment item to open the assignment in the Teacher
Assignment view.
98
Ignitia Teacher Reference Guide v2.18
Grade assignments from requests
l
On the Gradebook > Action Required tab, sort the Type column, looking for Manual Grading requests. Click the
Assignment title.
In the Teacher Assignment view, the question that requires a grade is highlighted in red with an asterisk as shown
here.
Ignitia Teacher Reference Guide v2.18
99
Grade assignments from requests
2. Read the student's answer, or if the student provided the answer in a file, upload the file. See "Upload student files for
assignments" on page 117.
3. Based on the number of points possible for the question, in the Points Received field, enter the number of points you
feel the student's answer deserves.
4. Click Update.
The Assignment score is updated to reflect the number of points you entered and the question color now changes to
green if the student received the full points possible or yellow if the student received partial credit as shown here.
Tip
You can also update the score for assignments while in the Teacher Assignment view. See "Update scores for
assignments" on page 110.
100
Ignitia Teacher Reference Guide v2.18
Manually grade assignments from the Assignment Alerts list
5. If there are more questions to grade, select the next question that is highlighted red and has an asterisk, and repeat
steps 2 - 4.
6. If you are finished, to close the assignment, from the Go To shortcut menu, select an action.
Manually grade assignments from the Assignment Alerts list
You can enter a grade for assignments that appear in the Assignment Alerts list. Changing the status to "Graded" for an
assignment and entering a score automatically recalculates the student's unit and course score.
1. On the main nav bar, click Assignment Alerts.
2. (Optional) Filter and sort the Assignment Alerts list to locate the student's assignment. See "Filter and sort the
Assignment Alerts list" on page 22.
3. In the Status field, select Graded.
The Update Score page appears.
Ignitia Teacher Reference Guide v2.18
101
View contents of assignments
4. In the New Score field, enter a score between 0 – 100.
5. Click Save.
View contents of assignments
You can view the contents of assignments, such as the the lesson material, lesson references, sections and questions, and
even the answers to questions. Tools and features in the Teacher Assignment view let you skip and grade assignments and
more.
1. Do one of the following to open and view an assignment:
l
On the Home page, in the Assignment Alerts list, in the Title field, click the assignment title.
l
On the main nav bar, click Assignment Alerts, and then in the Title field, click the assignment title.
l
On the Gradebook > Grading tab, search for a student or course. In the search results, expand the course to the
assignment level, and then click the assignment title.
l
On the Gradebook > Action Required tab, in the Assignment field, click the assignment title.
2. For the assignment content, you can:
l
View sections and questions. See "View sections and questions" below.
l
View lesson material. See "View lesson material" on the facing page.
l
View answer key for questions. See "View answer key for questions" on the facing page.
l
View lesson references. See "View lesson references" on the facing page.
l
Hear audio of selected text. See "Hear audio of assignment text" on page 115.
l
Translate and view selected text. See "View translation of assignment text" on page 116.
l
Print assignments. See "Print assignments" on page 114.
To learn more about the tools and features in the Teacher Assignment view, see "Teacher Assignment view tools and
features" on page 105.
View sections and questions
You use the section tabs, previous and next tools and question numbers to navigate and view a lesson in an assignment.
102
Ignitia Teacher Reference Guide v2.18
View lesson material
l
Click the section tab to view the questions for the section. Not all sections may have questions.
l
Click the Next Section and Previous Section tools to navigate sections.
l
Click the Next and Previous tools to navigate and view questions within a section.
l
Click a question number to view the question. To see the answer for a question, click Show Answer. To help you
understand the question's status, see "Assignment question status colors and indicators" on page 111.
View lesson material
In the Teacher Assignment view, you can see the material that makes up the assignment lesson. The lesson material
displays in the view and any questions are moved to the bottom of the view.
1. To see the lesson material, click Show Lesson. The tool toggles to Hide Lesson.
2. If there are multiple sections in the lesson, click the section tabs to see the lesson contents and questions for the
applicable section.
3. Click Hide Lesson to close the lesson material and just display the questions.
View answer key for questions
For some types of questions, you can view the answer key.
1. To see a question's answer key, navigate to the question.
2. If the Answer Key blue band appears, click Show to see the answer key and click Hide to hide it.
View lesson references
You can select text within an assignment, such as lesson text, and view the reference. Not all lesson text has references.
1. Click Show Lesson.
2. Highlight text within a lesson, and then click Reference.
If the text has a reference, it appears in a separate window located in the upper left of the view.
Run student reports from the Gradebook
From the Gradebook > Grading tab, you can run student reports for a selected student and include one or more courses.
Ignitia Teacher Reference Guide v2.18
103
Run student reports from the Gradebook
Unlike running a report using the Reports tool, the time frame for the report is the term for the course enrollment and all
report times are in the default school time zone.
1. Do one of the following to access the Gradebook:
l
On the main nav bar, click Gradebook. On the Grading tab, use the filters to search by student name. See
"Search for students and assigned courses" on page 89.
l
From the Students > Registration tab, for a selected student, click Go To > Gradebook.
2. Click the Reports tool for the student.
3. Select the report type (example A), the course(s) to include in the report (example B), and then select the format to
export the report to (example C).
4. Depending on your report format selection, you can open or save the report.
Example A is a sample of the Student Activity Summary report.
104
Ignitia Teacher Reference Guide v2.18
Teacher Assignment view tools and features
5. The report page stays open for you to select another report. When finished, click the Close [X].
For more information about available student reports and formats, see "Available reports and formats" on page 155.
Teacher Assignment view tools and features
Ignitia has a special view, we can call it the Teacher Assignment view, that allows teachers (and admins) to open and
manage an assignment. The Teacher Assignment view has many tools and features, some of which allow a teacher to:
l
See the questions that need to be graded, including the answers, and easily grade the questions.
l
Skip an assignment and skip individual questions within the assignment.
l
View contents of lessons.
l
Send messages to students.
l
Print assignments.
The features and tools in the top section of the Teacher Assignment view are static, which means the features and tools do
not change based on the status of the assignment being viewed.
Ignitia Teacher Reference Guide v2.18
105
Teacher Assignment view tools and features
This table explains the features and tools identified in the top section of the view.
Item
A
Feature/tool
Go to shortcut menu
Description
See…
Opens a new page in Ignitia and closes
"Exit Teacher Assignment view" on
the assignment in the Teacher
page 120.
Assignment view.
B
Show [Hide] Lesson tool
Shows (hides) lesson's contents.
"View contents of assignments" on
page 102.
C
Reference tool
Shows references of highlighted lesson
"View contents of assignments" on
text.
page 102.
Note: Not all lessons have references.
D
E
Translate list
Print list
Translates highlighted assignment or
"View translation of assignment text" on
lesson text into selected language.
page 116.
Select to print assignment, notes, or
"Print assignments" on page 114.
student notes.
F
Speak list
Contains various audio speakers that
"Hear audio of assignment text" on
you can hear speak highlighted lesson
page 115.
(or assignment) text.
G
Attempts counter
Displays the number of times the student
has attempted to complete this lesson
successfully. The student sees the same
counter.
The features and tools in the lower section of the view are dynamic, which means some features and tools are not visible or
are disabled based on the status of the assignment being viewed.
106
Ignitia Teacher Reference Guide v2.18
Teacher Assignment view tools and features
This table explains the features and tools identified in the lower section of the view.
Ignitia Teacher Reference Guide v2.18
107
Teacher Assignment view tools and features
Item
H
Feature/tool
Assignment information
feature
Description
See…
Displays student, course, unit and
assignment information.
Information is generated by the system
and cannot be edited.
I
Assignment status,
Displays current status and current score
"Update scores for assignments" on
Assignment score and
of the assignment. The Update Score
page 110.
Update Score tool.
tool allows the teacher to manually
update the assignment score.
J
Assignment Actions tools:
Assignment Actions tools allow you to
l
assign an assignment to the student
l
Assign
l
Skip
assignment, reset an assignment back to
l
Reset
the default to remove all work, and
l
New Message
(based on current status), skip an
page.
l
"Skip assignments" on page 120.
l
"Reset assignments" on the facing
page.
message the student about the
assignment.
"Assign assignments" on the facing
l
"Write and send messages" on
page 141.
K
Lesson section tabs and
questions
l
Displays tabs for each section in the
l
lesson and the corresponding questions, by number, in the selected sec-
page 102.
l
tion.
l
"View contents of assignments" on
"Assignment question status colors
and indicators" on page 111.
Questions use colors and indicators to
visually indicate the status of the question.
L
M
Question tools:
l
Default
l
Skip
l
Don't Skip
Question tools:
l
Help
l
Show [Hide] Answer
l
Reassign
Allows a teacher to:
l
Reassign a skipped question back to
page 113.
the default.
l
Skip and unskip questions.
l
Provides a method to send and
l
respond to question help requests to/from students.
l
Indicates or displays the correct
answer to the question.
l
When viewing a completed question,
you can reassign the question to the
student.
108
"Skip questions in assignments" on
Ignitia Teacher Reference Guide v2.18
"View answers for questions" on
page 118.
l
"Reassign questions in assignments"
on page 112.
Assign assignments
Item
Feature/tool
Description
See…
N
Question points, points
possible, and Update tool
Displays points possible for the question
"Grade assignments" on page 98.
and allows you to manually grade the
question and update the score.
O
Question contents
Displays question's content, including
"View contents of assignments" on
the answer (if show answer is selected)
page 102.
and the answer key if available for the
question.
P
Upload files
Allows the teacher to upload files that the
"Upload student files for assignments" on
student has attached to the question, for
page 117.
example, an essay.
Assign assignments
You can assign an assignment that has a status of Not Started or Graded. For example, a student did not pass a quiz in the
allowed number of attempts. You can assign the lesson and quiz again.
1. Do one of the following to open and view an assignment:
l
On the Home page, in the Assignment Alerts list, in the Title field, click the assignment title.
l
On the main nav bar, click Assignment Alerts, and then in the Title field, click the assignment title.
l
On the Gradebook > Grading tab, search for a student or course. In the search results, expand the course to the
assignment level, and then click the assignment title.
l
On the Gradebook > Action Required tab, in the Assignment field, click the assignment title.
2. From the Actions tools located at the upper right, click the Assign tool as shown here.
The status changes to Assigned.
3. If you are finished, click Go To, and from the shortcut menu, select a page. This action closes the assignment.
When the student logs in, the assignment status is Assigned so that the student knows to do it again and only the questions
that do not have the green check mark indicator must be answered.
Reset assignments
You can reset an assignment that is in Assigned status but has not been graded (completed). Resetting an assignment
clears all the student's work in the assignment, but does not increment the attempts counter. As an example, you have a
student that started a quiz, but had to log off before completing it. You can reset the assignment so that the student can take
the quiz again without having to send an unlock quiz request.
Ignitia Teacher Reference Guide v2.18
109
Update scores for assignments
1. Do one of the following to open and view an assignment:
l
On the Home page, in the Assignment Alerts list, in the Title field, click the assignment title.
l
On the main nav bar, click Assignment Alerts, and then in the Title field, click the assignment title.
l
On the Gradebook > Grading tab, search for a student or course. In the search results, expand the course to the
assignment level, and then click the assignment title.
On the Gradebook > Action Required tab, in the Assignment field, click the assignment title.
l
2. From the Actions tools located at the upper right, click the Reset tool as shown here.
3. At the Confirm reset message, click Confirm.
The student's work is cleared and the assignment status remains at Assigned.
Update scores for assignments
You can update the score for the entire assignment without changing individual question scores.
Caution
You should only update the score for an assignment in Completed or Graded status. If you accidentally
update the score for an assignment with the status of Assigned or Not Started, all questions in the assignment
are marked Incorrect and are colored red. The status changes to Graded. To fix the assignment, change the
score back to zero and then go the Assignment Alerts tab to change the status back to Assigned or Not
Started. This fix does not alter the attempts counter.
1. Do one of the following to open and view an assignment:
110
l
On the Home page, in the Assignment Alerts list, in the Title field, click the assignment title.
l
On the main nav bar, click Assignment Alerts, and then in the Title field, click the assignment title.
Ignitia Teacher Reference Guide v2.18
Assignment question status colors and indicators
l
On the Gradebook > Grading tab, search for a student or course. In the search results, expand the course to the
assignment level, and then click the assignment title.
l
On the Gradebook > Action Required tab, in the Assignment field, click the assignment title.
2. Click the Update Score tool located in the upper right of the view, next to the Assignment Score field.
3. In the Update Score page, enter the new Score.
4. Click Update.
The score you just gave the assignment appears as the assignment score.
Assignment question status colors and indicators
An assignment's question numbers and the background area around the question indicate the status of the question. An
asterisk next to the question number indicates the question requires manual grading.
Color
Indicates
Answer to question is correct.
Answer to question is incorrect.
Answer to question requires you to grade it. For example, an essay question.
Answer to question is partially correct. You can keep the partial score or reassign the question again
to the student.
Question was skipped, either by you as the teacher or by the application because a lesson was
skipped using Flex Skipped.
Tip: Gray question numbers are also smaller in size.
Ignitia Teacher Reference Guide v2.18
111
Reassign questions in assignments
Color
Indicates
Question has not been answered or has been reassigned already for an assignment in progress.
Students also see this color coding when they view completed and graded assignments.
Note
An asterisk can mean two different things. If you are viewing an assignment to grade it, the asterisk by the
question number means the question needs to be graded by you. If you see an asterisk beside the score (usually
a score of 0) of an assignment on the Grading tab, it means the student opened a quiz or test, and then for some
reason the quiz or test was closed or the connection was lost and the student submitted an Unlock Test request.
You should have an Unlock Test request on your Action Required tab as well as in the Actions list of the Home
Page. Reassign questions in assignments
As a teacher, you can reassign questions in assignments for a student. When you reassign a question, the assignment
status changes to Assigned, the attempts counter increments, and the student must answer the question again. For
example, a student achieved the pass threshold for a lesson, but you want the student to read the lesson again and answer
the incorrectly answered questions again. You can reassign those questions.
1. Do one of the following to open and view an assignment:
l
On the Home page, in the Assignment Alerts list, in the Title field, click the assignment title.
l
On the main nav bar, click Assignment Alerts, and then in the Title field, click the assignment title.
l
On the Gradebook > Grading tab, search for a student or course. In the search results, expand the course to the
assignment level, and then click the assignment title.
l
On the Gradebook > Action Required tab, in the Assignment field, click the assignment title.
2. Do the following:
a. If the assignment has sections, select the tab of the section that contains the question(s).
b. Select the number of the question you want to reassign, and then click the Reassign tool as shown here.
112
Ignitia Teacher Reference Guide v2.18
Skip questions in assignments
The reassigned question's color changes to light gray to indicate that it has not been answered. For more
information, see "Assignment question status colors and indicators" on page 111.
c. If desired, continue selecting questions to reassign.
3. If you are finished, click Go To, and from the shortcut menu, select a page. This action closes the assignment.
When the student logs in, the assignment status is Assigned so that the student knows to do it again and only the questions
that do not have the green check mark indicator must be answered.
Skip questions in assignments
As a teacher, you can skip questions in assignments for a student. You can also change a skipped question to a question
that must be answered by the student and reassign the question.
1. Do one of the following to open and view an assignment:
l
On the Home page, in the Assignment Alerts list, in the Title field, click the assignment title.
l
On the main nav bar, click Assignment Alerts, and then in the Title field, click the assignment title.
l
On the Gradebook > Grading tab, search for a student or course. In the search results, expand the course to the
assignment level, and then click the assignment title.
l
On the Gradebook > Action Required tab, in the Assignment field, click the assignment title.
2. Do the following:
a. If the assignment has sections, select the tab of the section that contains the question(s).
b. Select the number of the question you want to skip, and then click the Skip tool as shown here.
Ignitia Teacher Reference Guide v2.18
113
Print assignments
The skipped question is grayed-out as shown here.
c. If desired, continue selecting questions to skip.
d. If you marked a question as skipped and want to include it back into the assignment, select the question and click
the Default or Don't Skip tool. Default reassigns the question.
3. If you are finished, click Go To, and from the shortcut menu, select a page. This action closes the assignment.
Print assignments
You can print an assignment's contents, any notes attached to the assignment, or any student notes. Typically, notes are
entered for the assignment while the assignment is being worked on by the student. With an essay question, you can create
a note for the student, up to 1000 characters, explaining your grade or any issues with the essay, which can then be viewed
by the student.
1. Do one of the following to open and view an assignment:
114
l
On the Home page, in the Assignment Alerts list, in the Title field, click the assignment title.
l
On the main nav bar, click Assignment Alerts, and then in the Title field, click the assignment title.
Ignitia Teacher Reference Guide v2.18
Hear audio of assignment text
l
On the Gradebook > Grading tab, search for a student or course. In the search results, expand the course to the
assignment level, and then click the assignment title.
l
On the Gradebook > Action Required tab, in the Assignment field, click the assignment title.
2. From the Print list, select an item.
3. Depending on your print selection, do the following:
l
For Print Assignment, when the browser window appears, select content options
l
Show Teacher Content (default) or Hide Teacher Content
l
Show Student Answers (default) or Hide Student Answers
4. Right-click in the browser window, and select Print.
Hear audio of assignment text
You can hear an audio version of selected text of lessons, questions, and assignment information. Several speakers are
available to choose from. Make sure you have your computer's speakers turned on.
1. Do one of the following to open and view an assignment:
l
On the Home page, in the Assignment Alerts list, in the Title field, click the assignment title.
l
On the main nav bar, click Assignment Alerts, and then in the Title field, click the assignment title.
l
On the Gradebook > Grading tab, search for a student or course. In the search results, expand the course to the
assignment level, and then click the assignment title.
l
On the Gradebook > Action Required tab, in the Assignment field, click the assignment title.
2. Do one of the following based on the text you want to hear:
l
To hear lesson text, click Show Lesson. Then, select a section tab and highlight the text you want to hear.
l
To hear a question's text, select the section number and question number. Then, highlight the question text you
want to hear.
l
To hear the assignment information, highlight it.
3. From the Speak list, select a speaker.
Ignitia Teacher Reference Guide v2.18
115
View translation of assignment text
As each word in the selected text is spoken, the word enlarges to visually indicate the word being spoken and each
sentence is highlighted.
Next to the Speak list, Start and Stop tools appear so that you can stop the audio and start it again.
View translation of assignment text
You can view a translation of selected text for assignments. Several languages are available for the text translation. The
translated text appears in a separate window of the Teacher Assignment view. For example, you can select the text of the
lesson and view the translation in Spanish.
1. Do one of the following to open and view an assignment:
l
On the Home page, in the Assignment Alerts list, in the Title field, click the assignment title.
l
On the main nav bar, click Assignment Alerts, and then in the Title field, click the assignment title.
l
On the Gradebook > Grading tab, search for a student or course. In the search results, expand the course to the
assignment level, and then click the assignment title.
l
On the Gradebook > Action Required tab, in the Assignment field, click the assignment title.
2. Do one of the following based on the text you want to translate:
l
To translate lesson text, click Show Lesson. Then, select a section tab and highlight the text.
l
To translate a question's text, select the section number and question number. Highlight the question text.
l
To translate the assignment information, highlight it.
This example shows the highlighted text for a lesson.
116
Ignitia Teacher Reference Guide v2.18
Upload student files for assignments
3. From the Translate list, select a language.
The translated text appears in a separate window in the upper left of the view. This example shows the Spanish
translation of the selected text.
4. Click the Close [X] to close the translation window.
Upload student files for assignments
Students can upload a file that contains the work for an assignment. For example, a student uploads an essay that they had
to write for a lesson. You, as the teacher, can easily upload the file for the assignment.
1. Do one of the following to open and view an assignment:
Ignitia Teacher Reference Guide v2.18
117
View answers for questions
l
On the Home page, in the Assignment Alerts list, in the Title field, click the assignment title.
l
On the main nav bar, click Assignment Alerts, and then in the Title field, click the assignment title.
l
On the Gradebook > Grading tab, search for a student or course. In the search results, expand the course to the
assignment level, and then click the assignment title.
l
On the Gradebook > Action Required tab, in the Assignment field, click the assignment title.
2. If the assignment has multiple sections, click the section tab that contains the question, and then click the question
number.
3. In the Upload Answer File section, click Browse to locate the named file.
4. Click Upload.
View answers for questions
Depending on the type of question in an assignment, you can see the answer. For example, multiple choice, true/false, and
matching type questions will reveal their answers. .
1. Do one of the following to open and view an assignment:
l
On the Home page, in the Assignment Alerts list, in the Title field, click the assignment title.
l
On the main nav bar, click Assignment Alerts, and then in the Title field, click the assignment title.
l
On the Gradebook > Grading tab, search for a student or course. In the search results, expand the course to the
assignment level, and then click the assignment title.
l
On the Gradebook > Action Required tab, in the Assignment field, click the assignment title.
2. To see a question's answer, navigate to the question.
3. Click Show Answer. The tool toggles to Hide Answer.
118
Ignitia Teacher Reference Guide v2.18
View answers for questions
Depending on the type of question, the answers are highlighted as shown here.
4. If the Answer Key blue band appears, click Show to see the answer key and click Hide to hide it.
5. Click Hide Answer to remove the highlighting or any answer text.
6. When finished, to close the view and navigate to the previous page or another tab, click the Go To control and from
the shortcut menu, select an option as shown in the example.
Ignitia Teacher Reference Guide v2.18
119
Exit Teacher Assignment view
Exit Teacher Assignment view
When you are finished with an assignment, a Go To shortcut menu lets you exit the Teacher Assignment view and navigate
to a selected Ignitia page.
1. To exit the view and go to another page, click Go To.
2. From the shortcut menu, select a page.
l
Previous goes to the page you were on when you opened the assignment.
l
The other options take you to the named tab.
Skip assignments
You can skip individual assignments and you can skip an entire unit that has not been started. The associated quizzes and
tests are automatically adjusted to reflect only the material assigned.
When you skip an assignment, several rules apply based on other enrollment and student settings:
l
If Flex Assessments is not enabled, the student will have the associated questions on quizzes and tests.
l
If you skip one or more lessons in a unit, but not all assignments, the questions associated with those lessons are
also skipped on the associated quiz and test. The question numbers for quiz and test items associated to skipped lessons are disabled and not accessible to the student to answer as shown in this example.
Note
If you enrolled a student in a standard Ignitia course and you have skipped one or more lessons, but the skipped
lessons still display for the student, check the enrollment settings for the course, or the student profile. If the Flex
Skipped option is not selected, select it. See "Edit student enrollments" on page 81.
There are several ways to skip an individual assignment or an entire assignment unit.
120
Ignitia Teacher Reference Guide v2.18
Skip individual assignments using the Gradebook
Skip individual assignments using the Gradebook
1. On the main nav bar, click Gradebook.
2. Use the search filters to locate the student or course. See "Search for students and assigned courses" on page 89.
3. Expand the course to the assignment level. See "View students' progress in assigned courses" on page 95.
4. At the individual assignment level, change the Status to Skipped as shown in the example.
The associated quizzes and tests automatically adjust to reflect the skipped assignments and the student does not see the
assignment in their Courses list.
Skip individual assignments
You can open an assignment and mark it as skipped as long as it has not been started.
1. Do one of the following to open and view an assignment:
l
On the Home page, in the Assignment Alerts list, in the Title field, click the assignment title.
l
On the main nav bar, click Assignment Alerts, and then in the Title field, click the assignment title.
l
On the Gradebook > Grading tab, search for a student or course. In the search results, expand the course to the
assignment level, and then click the assignment title.
l
On the Gradebook > Action Required tab, in the Assignment field, click the assignment title.
2. From the Actions tools located at the upper right, click the Skip tool as shown here.
Ignitia Teacher Reference Guide v2.18
121
Skip assignment units using the Gradebook
This action skips the entire assignment for the student and the student does not see that assignment number in the Courses
list.
Skip assignment units using the Gradebook
You can skip an entire assignment unit as long as it has not been started by the student.
1. On the main nav bar, click Gradebook.
2. Use the search filters to locate the student or course. See "Search for students and assigned courses" on page 89.
3. Expand the course to the unit level. See "View students' progress in assigned courses" on page 95.
4. At the Unit level, select the Skipped check box. This action skips the entire unit.
All assignments in this unit now show a status of “Skipped”, when the unit is expanded as shown in this example.
122
Ignitia Teacher Reference Guide v2.18
Unblock and block assignments
Tip
As a teacher, you can also use the Teacher Assignment view to skip questions in an assignment. See "Skip
questions in assignments" on page 113.
Unblock and block assignments
You can unblock individual assignments for students assigned to your courses. Typically, on your Home page in the
Activity Stream > Actions list, you see requests to unblock assignments, but Ignitia provides several ways to view blocked
assignments and unblock them.
If desired, you can manually block an assignment for a student.
Tip
To understand how assignments (lessons, quizzes, and tests) get automatically blocked for a student or a course
enrollment, see "Student profile user fields, enrollment settings, and permissions" on page 30. Or, see "Enroll
Students page fields and enrollment settings" on page 70.
1. Do one of the following for an assignment blocked request:
l
On the Home page, in the Actions list, in the Actions column, click the Assignment Blocked item.
l
On the Gradebook > Action Required tab, sort the Type column so that Assignment Blocked requests appear
at the top of the Unread list, then click the Assignment title.
Tip
You can also filter the Assignment Alerts list that displays on the Home page to only show Blocked/Failed
Assignments and change the status to Assigned which unblocks the assignment.
The expanded assignment opens in the Gradebook > Grading tab.
Ignitia Teacher Reference Guide v2.18
123
Block assignments
2. In the Blocked column for the assignment, clear the check mark.
3. If desired, collapse the assignment.
Block assignments
If desired, you can manually block an assignment for a student.
1. On the main nav bar, click Gradebook. By default, the Grading tab appears.
2. Search for assigned courses by student, student group, or by course. See "Search for students and assigned
courses" on page 89.
3. Click the expand (
) symbol in the first column next to the Course Name to drill into the course to the assignment.
4. Click the expand (
) symbol in the first column next to the Unit Title to expand or drill into the assignments.
You are now at the assignment level.
5. In the Blocked column, select the check box for the assignment you want to block.
When the student reaches the blocked assignment, he/she must send an unblock request.
Unlock tests or quizzes
You may receive Unlock Test or Unlock Quiz requests from students assigned to your courses. Typically, with an unlock test
or quiz request, it means the student opened a quiz or test, and then for some reason the quiz or test was closed or the
connection was lost. The student must submit a Request to Unlock to the teacher in order to continue taking the test or quiz.
You see the Unlock Test (Unlock Quiz) request on your Home page in the Activity Stream > Actions list and also in the
Gradebook > Action Required tab list.
124
Ignitia Teacher Reference Guide v2.18
Unlock tests or quizzes
l
To unlock a test or quiz, in the Actions list, click the Unlock Test [Quiz] link.
This action automatically unlocks the test or quiz so that the student can continue.
l
From the Action Required tab, to unlock a test or quiz, click the Assignment title to open the assignment. Click the
Reset tool. See "Reset assignments" on page 109.
Ignitia Teacher Reference Guide v2.18
125
THIS PAGE INTENTIONALLY LEFT BLANK
View and Manage Courses
This section explains how to view and manage standard Ignitia courses and custom courses created by you and other
users. You can also view and manage custom assignments for use in custom courses.
Note
You must have the Create/Edit Courses permission enabled for your teacher profile to create, copy, and edit
courses and assignments. See your Ignitia Administrator if you require the permission enabled for your teacher
profile.
l
On the main nav bar, click Courses. The Courses tab is the default selection. See "Courses tab" below.
The Custom Assignments tab contains the list of custom assignments. See "Custom Assignments tab" on page 134.
Note
Creating custom courses is explained in the Custom Course Guide and creating custom assignments is
explained in the Teacher Authoring Tool Guide. To learn how to obtain copies of these guides, see "Other
Resources" on page 161.
Ignitia supports our standard courses as well as any custom courses you may want to develop.
l
Standard courses are the default courses provided when you purchase Ignitia. You cannot modify the Ignitia standard courses.
l
Custom courses are those you create either by combining assignments from existing standard courses or by combining your custom assignments with assignments from standard Ignitia courses. You can also create a course comprised entirely of custom assignments created by you and other users.
Courses tab
The Courses tab contains a list of all courses (standard and custom) and it provides:
l
An Instructions button (example A). Click this to see a refresher on how to build a custom course, use flex
assessments, and how course versioning works in Ignitia.
l
Several filters (example B) to help you narrow the list to the courses you want to view. By default, when you start
using Ignitia, the All list displays the standard Ignitia courses. Once your school has created custom courses, the All
list contains those courses as well. You use the filters to change what is displayed. See "Filter and sort the Courses
list" on page 129.
l
A Create Course button (example C) that enables you to create your own custom course. As mentioned previously,
see the Custom Course Guide for information on how to create custom courses.
Ignitia Teacher Reference Guide v2.18
127
Courses tab
The Information and Enrollable columns (example D) provide immediate, visual indicators about the course.
Symbol
Indicates
Course has been published. If the first position in this column is blank, the course is not published yet. It
is still “under construction".
Course is locked and cannot be edited (these are usually standard Ignitia courses).
Course (custom) that only the admin can edit.
Course (custom) that the admin and all teachers with create course permissions can edit.
Course (custom) is in draft mode. It can be edited.
128
Ignitia Teacher Reference Guide v2.18
Filter and sort the Courses list
Symbol
Indicates
When the course was created, Flex Assessments was enabled. This means tests and quizzes were created based on selected lessons and tailored to meet the needs of students. For more information, see
"Flex Assessments, Flex CRx and Flex Skipped" on page 78.
A checkmark in the Enrollable column indicates the course is available for student enrollments.
Tools in the Actions column (example E) let you take action for the course.
Tools
Indicates
Course contents can be previewed. Applies to all courses. Click to open the course and preview the contents, including a list of the units in the course, the list of assignments in each unit. See "Preview contents
of courses" on the next page.
Course can be copied. Click to copy the course.
Course can be edited. Click to open the custom course and make edits to it.
Custom course can be archived. Click to archive the custom course.
Custom course can be unarchived. Click to unarchive the course. To see archived courses, click the
Archived filter.
Filter and sort the Courses list
To help you locate a specific course or courses, you can filter and sort the courses list on the Courses tab.
By default, the All filter is active and all courses - standard and your school's custom courses - are displayed in the list.
Action
Filter list by
course type
Do the following…
l
To display only the Ignitia standard courses, click the All Standard tab.
l
To display only your school's custom courses, click the Custom tab.
l
To display only courses created by you, click the My Courses tab.
l
To display only courses that have been archived, click the Archived tab.
Ignitia Teacher Reference Guide v2.18
129
Preview contents of courses
Action
Search course list
Do the following…
l
In the row immediately below several column headings are blank text boxes. These blank
boxes are smart search boxes. Start typing in any smart search box and once you have entered
at least three characters, the list is filtered to match the entered characters.
Sort list by subject
l
Click to the right of the Subject column heading name to display an ascending/descending
control. Sort the column.
Reset (remove)
column filters
l
Click the Reset filters symbol located in the lower left of the page. The filters are removed
from the list and the default list is displayed.
Page through the list
As the list grows, use the item number and paging controls located at the bottom of the page to view all items.
l
From the list, select the number of items you want displayed on the page.
l
Use the paging controls to move forward or backward through the pages.
Preview contents of courses
Ignitia has a course preview mode that lets you see the actual contents of an assignment within a course unit.
You can preview:
130
Ignitia Teacher Reference Guide v2.18
Preview contents of courses
l
Lessons - Preview contents, including vocabulary audio files.
l
Quizzes - Preview questions and see the answers.
l
Tests - Preview questions and see the answers.
You can preview the contents of an assignment while you are creating custom courses or preview the contents of
assignments in existing courses.
1. On the main nav bar, click Courses.
2. To preview a course during course creation, do the following steps. Or, to preview the contents of an existing course,
skip to step 3.
a. Click Create Course, or select a course and click Copy Course.
b. Complete the fields in the Create Course page, and click Submit or make changes in the Copy Course page
and click Copy.
c. If you are creating a new course, from the Courses list, select a course that contains the assignments you want to
use, and then from the Units and Assignments list, drag the lessons, tests, quizzes, or other assignments, to the
right side under the Course Structure section to create the custom course.
d. Click the Preview (
) tool.
e. Skip to step 4.
3. Filter and sort the courses list to locate the course to preview its contents, and then in the Actions, column, click the
Preview (
) tool.
The course opens in the preview page. All units in the course are indicated by a book symbol and right-facing arrow
as shown in this example.
Ignitia Teacher Reference Guide v2.18
131
Preview contents of courses
4. To expand a unit to show the assignments, click the right-facing arrow.
The arrow changes to a down-facing arrow and all of the unit's assignments are displayed as indicated by the page
symbol.
5. To see an assignment's contents, click the assignment title.
The course contents appear in the course preview mode page. In the upper left, you see the course information.
132
Ignitia Teacher Reference Guide v2.18
Preview contents of courses
6. If you are viewing the contents of a quiz or test, you can click Show Answer to see the question's answer. Click
Hide Answer to deactivate the answer.
7. To close the contents preview page and return to the course preview page, click Close.
Ignitia Teacher Reference Guide v2.18
133
Custom Assignments tab
Custom Assignments tab
Note
You must have the Create/Edit Courses permission enabled for your teacher profile to see the Custom
Assignments tab. See your Ignitia Administrator if you require the permission enabled for your teacher profile.
The Custom Assignments tab contains a list of all custom assignments and it provides:
l
Several filters (example A) to help you narrow the list to the custom assignments you want to view. Several column
filters also provide a method of finding assignment by title, author, and sort by assignment type. See "Filter and sort
the Custom Assignments list" on the facing page.
l
A Create Assignment button (example B) that enables you to create your own custom assignments. See the Teacher
Authoring Tool Guide.
The Information column (example C) contains symbols that provide immediate, visual indicators about the assignment.
Symbol
Indicates
Assignment has been published. If the first position in this column is blank, the assignment is not
published yet. It is still “under construction".
Assignment that only the admin can edit.
134
Ignitia Teacher Reference Guide v2.18
Filter and sort the Custom Assignments list
Symbol
Indicates
Assignment that the admin and all teachers with create course permissions can edit.
Assignment is in draft mode. It can be edited.
Tools in the Actions column (example D) let you take action for the assignment.
Tool
Indicates
Assignment contents can be previewed. Click to open the assignment and preview the contents. See "Preview contents of courses" on page 130.
Assignment can be copied. Click to copy the assignment to create a new custom assignment.
Assignment can be edited. Click to open the custom assignment and make edits to it.
Custom assignment can be archived. Click to archive the custom assignment so that it no longer can be
used.
Custom assignment can be unarchived. Click to unarchive the assignment. To see archived assignments,
click the Archived filter.
Filter and sort the Custom Assignments list
To help you locate a specific custom assignment, you can filter and sort the list on the Custom Assignments tab.
Note
l
You must have the Create/Edit Courses permission enabled for your teacher profile to see the Custom
Assignments tab. See your Ignitia Administrator if you require the permission enabled for your teacher profile.
On the main nav bar, click Courses. Then, click the Custom Assignments tab.
By default, the All filter is active and all custom assignments created by admins and teachers for the school display.
Action
Filter list by
assignment
Do the following…
l
To display only custom assignments created by you, click the My Assignments tab.
l
To display only custom assignments that have been archived, click the Archived tab.
Ignitia Teacher Reference Guide v2.18
135
Filter and sort the Custom Assignments list
Action
Filter and sort list
Do the following…
l
In the row immediately below several column headings are blank text boxes. These blank
boxes are smart search boxes. Start typing in any smart search box and once you have
entered at least three characters, the list is filtered to match the entered characters.
l
Click to the right of a column heading name to display an ascending/descending control. Sort
the column.
Reset (remove)
column filters
l
Click the Reset filters symbol located in the lower left of the page. The filters are
removed from the list and the default list is displayed.
Page through the list
As the list grows, use the item number and paging controls located at the bottom of the page to view all items.
136
l
From the list, select the number of items you want displayed on the page.
l
Use the paging controls to move forward or backward through the pages.
Ignitia Teacher Reference Guide v2.18
Receive and Send Messages
Ignitia provides an internal messaging system that allows users, such as teachers and admins, to receive and send
messages to and from other teachers and students. Students can send messages to and receive messages from their
teachers while they are working on an assignment in Ignitia. Your school's Admin user controls whether or not the students
and teachers can use the internal messaging system.
Note If the messaging system permission is disabled at the school level by the Admin, the Messages tool on the main
nav bar is grayed-out or appears inactive. The student permission "Allow Message Send" is also disabled.
l
To access the messaging system, on the main nav bar, click Messages.
The Messages tab appears. See "Messages tab" below.
Messages tab
By default, the Messages tab displays All messages (unread and read) in your Inbox in chronological order by date and
time when received. Unread messages appear in bold text and read messages are in normal text.
l
To read a message, double-click it. Depending on the type of message, you may be able to archive, forward, or reply
to the message.
l
Tip
To write a message, click New Message. See "Write and send messages" on page 141.
New messages received also appear in the New Messages list of the Home > Activity Stream tab. See "Activity
Stream tab" on page 14.
The Messages tab has features and tools to help you manage the messages list. Symbols visually indicate the type of
message and other features include:
l
Several filters (example A) so that you can easily find and manage messages. Filtering and sorting changes the
information displayed. See "Filter and sort your Messages list" on page 139.
l
Several tools (buttons shown in example B) that allow you to quickly write and send messages, mark messages as
read or unread, and archive multiple messages.
l
A message type symbol in the Type column (example C) that visually indicates the type of message. See "Message
type symbols" on the next page.
l
Date and time of the message and message sender or receiver name (example D).
l
Subject of the message and a short preview of the message contents (example E).
l
An Actions column that displays action tools (example F) so that you can reply to, forward, archive, view the lesson in
the message, and move an archived message back in your Inbox. See "Message actions symbols" on the next page.
Ignitia Teacher Reference Guide v2.18
137
Message type symbols
Message type symbols
Symbols in the Type column visually indicate the type of message. You can sort the Type column by message type.
Symbol
Indicates
System-generated message, such as the result of a batch enrollment, new enrollment, enrollment change, etc.
Help needed request from a student while working on assignment.
Person-to-person message from another teacher, admin, or student.
Message actions symbols
Symbols in the Actions column visually indicate the type of action you can take for a message.
138
Ignitia Teacher Reference Guide v2.18
Filter and sort your Messages list
Symbol
Indicates
See...
Reply to message. Opens the Reply to Message page so that you
l
can reply to the sender and add other recipients to the message.
"Read and reply to person-to-person
messages" on page 148.
l
"Read and reply to system-generated
messages" on page 149.
Forward message. Opens the Forward Message page so that you
"Forward messages" on page 150.
can forward the message to other recipients and include a
response.
View lesson. Opens the lesson and the student's question so that
"Read and reply to help requested
you can reply to the lesson help request.
messages" on page 145.
Archive message. Removes the message from the Inbox list and
"Archive and unarchive messages" on
puts it under the Archived list.
page 152.
Move message to Inbox. Removes the message from the
"Archive and unarchive messages" on
Archived list and puts it under the Inbox list.
page 152.
Filter and sort your Messages list
By default, your messages list shows the Inbox with all messages displayed in chronological order by date and time
received. You can filter and sort the list to find a specific message or messages with a specific subject. Depending on the
filters you choose, the column headings on the list may change. For example, when viewing Sent messages, the To column
appears in place of the From column.
Action
Filter list to see only
archived or sent
Do the following...
l
From the Inbox list, select Archived.
l
From the Inbox list, select Sent.
messages
Ignitia Teacher Reference Guide v2.18
139
Filter and sort your Messages list
Action
Filter list to see read
or unread messages
Do the following...
By default, the list displays All Messages (read and unread).
l
l
To see only read messages, select Read Messages.
To see only unread messages, select Unread Messages.
Filter list using
In the row immediately below several column headings are blank text boxes. These blank boxes
search boxes
are smart search boxes.
l
Start typing in any smart search box and once you have entered at least three characters, the
list is filtered to match the entered characters.
Sort list
l
Click to the right of a column heading name to display an ascending/descending control. Sort
the column.
Reset list (clear
search filters)
l
To reset the list after entering search characters, delete the characters in the text box. Press
Enter.
Page through the list
As the list grows, use the item number and paging controls located at the bottom of the page to view all items.
140
l
From the list, select the number of items you want displayed on the page.
l
Use the paging controls to move forward or backward through the pages.
Ignitia Teacher Reference Guide v2.18
Write and send messages
Write and send messages
Ignitia provides several ways for you to use the internal messaging system to communicate with other users. Who you can
communicate with depends on your user role:
l
Students can only send and receive messages to and from their teacher(s).
l
Teachers can send and receive messages to and from admins, all teachers, and students assigned to their courses.
l
Super Teachers and admins can send and receive messages to and from everyone.
Write and send messages from the Messages tab
1. On the main nav bar, click Messages.
2. On the Messages tab, click New Message.
The Message page appears.
3. To select the message recipients, from the Contacts list, select the category of contacts. Then, from the list of
contacts, select the check box for each contact. Or, to select all contacts in the category, select the check box at the
top of the list beside the blank box.
Tip
You can start typing the contact's name in the blank box to sort the list to only show contacts that match the
characters you enter.
4. Enter the Subject of the message.
Tip As you are typing the subject and message, the automated spelling check tool will underline words in red that it feels
are misspelled. You can keep the word as is or fix the spelling.
Ignitia Teacher Reference Guide v2.18
141
Write and send messages to students enrolled in courses
5. Type the message in the large box below the format toolbar. You can use the formatting tools to change the look and
structure of the message.
6. When you are satisfied with the contents and recipients, click Send Message.
Based on the number of message recipients, your Sent list contains a message for each recipient. For example, if
you sent the message to 12 recipients, your Sent list contains 12 person-to-person messages.
Write and send messages to students enrolled in courses
You can write and send a message to all students enrolled in a course assigned to you. For example, you will be
unavailable to provide course assistance for several hours during a regularly scheduled school day. You can message the
students in your course(s) that you will respond to their questions when you are available.
1. On the main nav bar, click Course Enrollment.
2. On the Course Enrollments tab, select the View by Course filter.
3. In the Subject and Course fields, select the subject and course.
4. In the Teacher field, enter the first few characters of your name.
5. Click Search.
6. From the search results, select the student(s) you want to message, or to message all students in the course, select
the check box at the top of the list next to the Student Name column.
7. Click New Message.
142
Ignitia Teacher Reference Guide v2.18
Write and send messages from the Gradebook
The Message page appears with the selected student(s) in the To field.
8. Continue as you would to send any other message - enter a subject and message content, add other students or
teachers as message recipients.
9. Click Send Message.
Based on the number of message recipients, your Sent list contains a message for each recipient. For example, if
you sent the message to four students, your Sent list contains four person-to-person messages as shown in this
example.
Write and send messages from the Gradebook
You can write and send a message to a student while you are viewing and managing their assignments in the Gradebook >
Grading tab.
Ignitia Teacher Reference Guide v2.18
143
Write and send messages from within assignments
1. On the main nav bar, click Gradebook.
2. On the Grading tab, in the Student field, enter the first few characters of the student's first or last name, student ID,
campus ID, or group name, and then select the student from the list.
3. Click Search.
The student's name appears with all enrolled courses listed below it.
4. Click New Message.
In the Message page, the selected student appears in the To field.
5. Continue as you would to send any other message - enter the subject and message contents and add other recipients.
6. Click Send Message.
Write and send messages from within assignments
You can write and send a message to a student while you are viewing and managing their assignment. The Teacher
Assignment view has a New Message button that allows you to send a message to the student while you are viewing the
questions, answers and contents of their assignment.
1. Do one of the following to open and view an assignment:
l
On the Home page, in the Assignment Alerts list, in the Title field, click the assignment title.
l
On the main nav bar, click Assignment Alerts, and then in the Title field, click the assignment title.
l
On the Gradebook > Grading tab, search for a student or course. In the search results, expand the course to the
assignment level, and then click the assignment title.
l
On the Gradebook > Action Required tab, in the Assignment field, click the assignment title.
The Teacher Assignment view appears.
2. Click New Message.
The Message page appears with the student's name in the To field.
144
Ignitia Teacher Reference Guide v2.18
Read and reply to help requested messages
3. To include the assignment information as the subject of the message, click the Assignment Info check box. Otherwise, enter a subject.
4. Continue as you would to send any other message.
Read and reply to help requested messages
When students need help with a specific question in an assignment, they can send the teacher a message using the ASK
FOR HELP button below the question. Messages sent by students from within an assignment, using the Help button, have
“Help Needed” in the Subject and provide a link in the message itself.
Tip Help Needed or Help Requested messages also appear in New Messages list and Actions list on the Home >
Activity Stream tab as well as in the Gradebook > Action Required tab.
The following steps explain how to read and reply to a help request message from the Messages tab. See "Messages tab"
on page 137.
1. On the main nav bar, click Messages.
2. Use the Type column sort filter to sort the list in ascending order by message type as shown in this example. Help
needed requests are now displayed at the top of the list.
Ignitia Teacher Reference Guide v2.18
145
Read and reply to help requested messages
3. To read the message, double-click it. You see the student's comments and can click the Assignment link to go to the
assignment and reply to the student's help request.
Or,
To go directly to the question in the assignment where the student initiated the request, in the Actions column, click
the View Lesson (
) tool.
The Help request opens on top of the assignment in the Teacher Assignment view as shown in this example.
4. Enter your reply in the text box and click Reply.
5. To close the Help request, click the Close [X].
The next set of steps explain the message response for the student.
1. If the student is working in Ignitia, they see the new messages indicator that appears next to the Messages tool on the
main nav bar. Otherwise, when they log in, the new messages indicator visually tells them that a new message has
arrived.
2. The student clicks Messages, and then double-clicks the message from the teacher.
146
Ignitia Teacher Reference Guide v2.18
Read and reply to help requested messages
3. The student clicks the Assignment link to open the assignment.
4. The student reads the teacher's reply and can respond to it.
Ignitia Teacher Reference Guide v2.18
147
Read and reply to person-to-person messages
Read and reply to person-to-person messages
Reading and replying to a person-to-person message is as simple as reading and replying to an email message in any
commercial email program.
1. On the main nav bar, click Messages.
2. Use the Type column sort filter to sort the list in ascending order by message type. A person-to-person message uses
this symbol
.
3. To read the message, double-click it.
4. To reply to the message, click the Reply button.
Tip
To reply to a message without reading it, under Actions, click the Reply (
) tool.
The Reply to Message page appears with the sender's name in the To box and the original subject and message
content.
5. You can keep the default information that appears or delete it. You can select more contacts to receive the message.
Enter your reply in the text box.
6. When finished, click Send Message.
148
Ignitia Teacher Reference Guide v2.18
Read and reply to system-generated messages
Read and reply to system-generated messages
System-generated messages occur when there is an enrollment change (Subject = New Enrollment) and when a new
enrollment is processed (Subject = Batch Enrollment Result) by the Ignitia system. You will want to read system-generated
messages, especially after enrolling students, because with a Batch Enrollment Result message, you are notified if any
enrollments failed to be created as shown in this example.
If desired, you can reply to a system-generated message. For example, you receive a message that a student enrollment
has been assigned to you (Subject = New Enrollment) because another teacher has left the school. You may want to
message the student to introduce yourself and provide your schedule to the student.
1. On the main nav bar, click Messages.
2. (Optional) Use the Type column sort filter to sort the list in ascending order by message type. A system-generated
message uses this symbol
.
3. To read the message, double-click it.
4. To reply to the message, click the Reply button.
Tip
To reply to a message without reading it, under Actions, click the Reply (
) tool.
The Reply to Message page appears with the sender's name in the To box,subject and message content, and the
original message date and time.
Ignitia Teacher Reference Guide v2.18
149
Forward messages
5. You can keep the default information that appears or delete it. You can select more contacts to receive the message
and you can enter your reply in the text box.
6. When finished, click Send Message.
Forward messages
You can forward any type of message to others. When you forward a message, the To field is empty and you must select at
least one recipient.
1. On the main nav bar, click Messages.
2. In the Actions column, click the Forward ( ) tool.
The Forward Message page appears with the original subject and message content.
150
Ignitia Teacher Reference Guide v2.18
Mark messages as Read or Unread
3. From the Contacts list, select a type to filter the list, or in the search field, start entering the first few characters of the
person's name or username.
4. To select the message recipients, click the check box for the contact(s).
5. You can enter additional comments in the message area and delete any part of the original message content.
6. When finished, click Send Message.
Tip
You can forward a message while reading it. Just click the Forward button.
Mark messages as Read or Unread
When you open a message, the message is automatically marked as Read. If desired, you can easily mark a message as
Read or Unread. By default, the Inbox displays all messages - read and unread - in chronological order by date and time
when received. You can filter the Inbox list to see Archived or Sent messages.
1. On the main nav bar, click Messages.
2. To filter the list to see only unread messages in the Inbox, from the All Messages list, select Unread. Or, change the
Inbox filter to show Sent or Archived messages.
3. To select a message to mark as Read or Unread, click the check box next to the Type column, or to select all messages, click the check box in the column heading.
4. Click Mark as Read or Mark as Unread.
Depending on the filters you applied, the message, or messages, are removed from the list.
Ignitia Teacher Reference Guide v2.18
151
Archive and unarchive messages
Archive and unarchive messages
Because you cannot delete messages in Ignitia, you may want to archive messages to keep your Inbox list manageable.
There are several ways to archive a message - when you are reading it or when viewing the Messages list. You can archive
multiple messages when viewing the Messages list.
If desired, you can move archived messages back to your Inbox.
To archive a message when viewing the Messages list:
1. On the main nav bar, click Messages.
2. (Optional) Filter or sort the list to locate the message(s) you want to archive. See "Filter and sort your Messages list"
on page 139.
In the example below, the list was filtered to show only read messages with the subject of batch enrollment (example
A).
3. To select a message, click the check box next to the Type column, or to select all messages, click the check box in the
column heading (example B).
4. Under Actions, click the Archive (
) tool, or if archiving more than one message, click the Archive button
(example C).
The message(s) is(are) removed from the list and now appear in the Archived list.
To archive a message when reading it from the Activity Stream > New Messages tab:
1. On the main nav bar, click Home.
2. On the Activity Stream tab, in the New Messages list, click a message to open it.
3. Click the Archive button.
152
Ignitia Teacher Reference Guide v2.18
Archive and unarchive messages
The message is removed from the New Messages list and now appears in the Archived list on the Messages tab.
To unarchive or move archived messages back to your Inbox:
1. On the main nav bar, click Messages.
2. To see all archived messages, from the Inbox list, select Archived (example A).
3. To move an archived message back to your Inbox, select the check box for the message, and under Actions, click the
Move to Inbox ( ) tool. To move multiple messages, select their check boxes and click the Move to Inbox button
(example B).
The message(s) is(are) removed from the Archived list and now appear in chronological order by date and time
received in the Inbox.
Ignitia Teacher Reference Guide v2.18
153
THIS PAGE INTENTIONALLY LEFT BLANK
Run Reports
Ignitia has a variety of administrative and student reports available to help you manage and track faculty and student activity
and progress. See "Available reports and formats" below.
The two access points for running reports are:
l
The main nav bar Reports tool. See "Run reports using the Reports tool" on page 158.
l
The Gradebook > Grading tab Reports tool. The Reports tool appears after you have searched for a student or if you
accessed the Gradebook from the student's profile. See "Run student reports from the Gradebook" on page 103.
You can export the report as a Web page, CSV file, or a PDF.
Note
To export a report as a PDF, you need to have Adobe® Acrobat® Reader® or another PDF reader software
installed.
Available reports and formats
Ignitia provides administrative and student reports and lets you export a report as Web page (HTML), PDF, or .CSV file.
This table explains the reports and where available.
Report
Description
Reports Gradebook
Course Percentage Complete
Shows a student's progress in one or more assigned courses.
X
X
Detailed Student Grading
Shows current grade information for the student at a unit
X
X
level.
Faculty Progress
Note: Report available to Admins and Super Teachers only.
X
Displays outstanding assignment alert items for each faculty
member selected.
Login/Logout Report
Provides a list of selected users, their login and logout times,
X
and the duration of each session, for each day during the
selected date range.
Pre/Post-Test Scores
Displays the pre/post test scores for CRx enrolled courses
X
Student Activity Daily
Lists the amount of time students worked on each course by
X
Breakdown
day, along with the total time spent in all selected courses.
Ignitia Teacher Reference Guide v2.18
X
155
Select reports filters
Report
Student Activity Summary
Description
Reports Gradebook
Shows the total amount of time selected students spent in
X
X
X
X
X
X
each course for the date range or selected term, along with
the total time spent in all courses.
Student Lesson Plan
Provides a breakdown of all assignment(s) for each selected
course for a student. Report lists the course, teacher
assigned, assignment title, unit, status of assignment due
date and completed date if appropriate.
Student Unit Grades
Displays the score for each unit by selected course for each
student selected. (You have the option to select completed
units only. Completed means all assignments (including
projects) have been submitted and all items requiring
teacher-grading have been scored.) Also displays the course
score to date.
Track Grade Overrides
Note: Report available to Admins only.
X
Shows changes to student assignment grades and the
teachers that made the changes.
Several report formats are available.
l
Web - Opens a new browser window to display a formatted, printable report.
l
CSV – Comma-separated value file. You can use Microsoft® Excel® or any application that supports .CSV files to
display the data.
l
PDF – Formats a printable report in the same browser window as the application. Be sure to use the Back button or
arrow on your browser to return to the application. Click OK to resend the data when prompted.
When you select the report format for a report, the report is generated in a separate window so that you are still logged into
Ignitia.
Select reports filters
When running reports (using the Reports tool), you select filters that determine the data to include in the report. This table
explains the reports filters and how to use them.
Filter: Description
Time zone: Displays your school's default time
zone.
156
Do the following...
l
To select a different time zone for the report, select one from the
list.
Ignitia Teacher Reference Guide v2.18
Select reports filters
Filter: Description
Select Time-frame: Dates the report should
cover.
Do the following...
1. Use the Term filter to easily locate a school term.
2. Click the check box beside the term to select it, or to select all
terms, click the check box at the top of Select column.
Or,
In the Start Date and End Date fields, enter custom dates for
the report.
The record count displays the number of terms based on any filters
applied.
Select Users: Students or Teachers/Admins to
include in the report.
1. Use the Name, Username, Student ID, Campus, Status or
Type (Teacher/Admin user reports only) filters to easily locate
users.
2. Click the check box beside the name of user to select for the
report, or to select all users, click the check box at the top of the
Select column.
The record count displays the total number of users available to select
from based on any filters applied.
Ignitia Teacher Reference Guide v2.18
157
Run reports using the Reports tool
Filter: Description
Select Enrollments: Course information to
include in the report.
Do the following...
1. Click the Show/Refresh button to display all courses for the
selected users.
2. Use the Course, Edition, Student, Teacher, Status, or Reason
filters to easily locate course enrollments.
3. If desired, click the Course name to expand the course, and
then click the check box next to the course(s) to include in the
report. Or, to include all courses, click the check box at the top
of the Select column.
The record count displays the total number of courses available to
select from based on any filters applied.
Run reports using the Reports tool
When using the Reports tool to run reports, you select various filters which determine the data to include in the report and
select a report format.
Note
Depending on the report and filters applied, some reports generate as separate reports. For example, if you run
the Faculty Progress report and select all teachers, you generate a separate report for each teacher.
1. On the main nav bar, click Reports.
2. If desired, to change the time zone for the report, select a different time zone.
3. From the reports list on the left, select a report. See "Available reports and formats" on page 155.
158
Ignitia Teacher Reference Guide v2.18
Run reports using the Reports tool
4. Depending on the report selected, select the filters. See "Select reports filters" on page 156.
5. From the Export as section (at the top or bottom of the filters area), select a report format. See "Available reports and
formats" on page 155.
6. Based on your selected report format, you can open the file immediately or save it.
Ignitia Teacher Reference Guide v2.18
159
THIS PAGE INTENTIONALLY LEFT BLANK
Other Resources
Many resources are available to help you understand and use Ignitia features and functionality. To access these resources:
Administrators and Teachers can click the Help link located at the bottom of any Ignitia page to access the Help page.
l
Click the Browse resources button under the Browse the Training Support Site section. This action opens the
Ignitia Support tab of the aopschools site. Click the Resources tab.
Go directly to the Ignitia web site support resources page at: http://www.aopschools.com/ignitia_support. Guides are
l
located under the Resources tab of the page.
The Resources tab may include the following guides:
l
Teacher Authoring Tool Guide
l
Teacher Reference Guide
l
Admin Reference Guide
l
Parent User Guide
l
Flex Assessments/Flex Skipped Guide
l
Credit Recovery (CRx) User Guide
l
Reports Guide
l
Messaging System Guide
l
Custom Course Guide
l
Placement Test Guide
The Quick Start Guides tab provides the following guides:
l
Teacher Quick Start Guide
l
Admin Quick Start Guide
l
Student Quick Start Guide
Ignitia Teacher Reference Guide v2.18
161
THIS PAGE INTENTIONALLY LEFT BLANK
Index
messages
A
from the Messages tab
152
while reading
152
students
About link
12
Action Required tab
92
assignments
42
assigning
assignments
24, 109
assignment activity symbols
18
99
Assignment Alerts
21
blank essay submitted notifications
93
Assignment Alerts list
blocked assignment requests
93
filtering and sorting
22
filtering and sorting the list
94
paging through the list
23
help requests
93
resetting filters
23
manual grading requests
93
Assignment Alerts tab
21
paging through the list
95
resetting filters
94
test and quiz unlock requests
93
assignment type symbols
15
assignments
grading
Actions list
assignments
grading
managing items
grading
101
18
assigning
98
blocking
15
changing status of
activating
enrollments
assignments
24, 109
124
24
changing status to Skipped
86
grading
Active status
10
lessons
Activity Stream tab
14
120
24, 98, 101
viewing material
103
Actions
15
managing
102
New Messages list
14
printing contents of
114
question status colors and indicators
111
adding
course enrollments
64
students
30
Admin user role
9
questions
reassigning
112
skipping
113
Allow Message Send
38
unskipping
113
Allow Student Notes
38
viewing answers for
118
allowed characters
usernames and passwords
resetting
31
answer key
viewing for questions
updating
103, 118
answers
viewing for questions
109
scores
skipping
110
24, 120
tests
118
archived messages
unlocking
124
text
moving back to Inbox
153
hearing audio of
115
viewing
139
viewing translation of
116
Archived status
10
archiving
enrollments
85
unblocking
123
updating scores
101
uploading student files
117
Ignitia Teacher Reference Guide v2.18
163
Batch Enrollment Result messages – Default Term
viewing contents of
102
viewing progress of
95
viewing references
103
writing and sending messages from
144
course preview mode
contents
previewing
reading
130
custom
127
filtering by course type
129
138
filtering the list
129
149
Flex Assessments
78
paging through list
130
B
Batch Enrollment Result messages
130
courses
batch enrollments
creating
64
resetting list filters
130
failure messages
69
searching for
130
results messages
69
sorting by subject
130
sorting the list
129
standard
127
Courses tab
127
Blank Essay Notification
viewing essay question
94
blank essay submitted notifications
Action Required tab
Block End Term Progress
93
Actions tools
129
75
filtering by course type
129
Block Lesson Progress
34, 74
information symbols
128
Block Quiz Progress
35, 75
paging through courses list
130
resetting list filters
130
searching for courses
130
sorting list by subject
130
Block Term End Progress
Block Test Progress
38
35, 75
blocked assignment requests
Action Required tab
93
Create Another Enrollment
71
unblocking assignments
93
Create Parent Profile tab
55
blocking
assignments
creating
124
student groups
CRx mode
C
CRx Pass Threshold
Calendar tab
Home page
48
76
34, 74, 76
Custom Assignment tab
19
paging through the list
136
Campus ID
32
custom assignments
Change Passwords
38
filtering the list
135
sorting the list
135
course enrollments
accessing for students
44
adding for students
64
Actions tools
134
changing status of
84
filtering and sorting the list
135
editing for students
81
information symbols
134
rescheduling
80
resetting list filters
136
search results
paging
Course Enrollments tab
164
custom courses
62
61
paging through search results
62
search filters
61
Ignitia Teacher Reference Guide v2.18
Custom Assignments tab
134
127
D
Default Term
34
deleting – Gradebook Grading tab
deleting
student groups
enrollments, batch
51
disabling
creating
64
F
logins
for parents
58
for students
43
Feedback
providing suggestions or issues
13
fields
E
Enroll Students page
editing
70
filtering
course enrollments
81
Action Required list
94
parent profiles
58
Assignment Alerts list
22
student groups
50
Course Enrollments
student user profiles
42
Enable Grading View
search choices
38
Courses list
enabling
Course Enrollments
61
Gradebook Grading tab
89
for parents
58
for students
43
Custom Assignments list
70
Gradebook Grading tab
enrolling
students
129
courses search
logins
Enroll Students page
61
135
search choices
65
89
Messages list
enrollment settings
139
Parents list
57
Enroll Students page
70
reports
student profiles
33
Students Groups list
49
34
Students Registration list
28
Enrollment Settings page
70
students search
enrollment status types
10
Default Term
enrollments
156
Gradebook Grading tab
89
Flex Assessments
78
activating
86
archiving
85
Flex CRx
35, 76-77, 79
creating
64
Flex Skipped
35, 76-77, 79
creating multiple enrollments
71
Force Password Change
editing
81
forwarding messages
editing teacher of record
87
Enroll Students page fields
70
placing On Hold
85
rescheduling
80
searching
courses
78
32, 38
150
G
Gradebook
Action Required tab
92
Grading tab
89
by course
62
running student reports
103
by students
63
writing and sending messages from
143
Gradebook Grading tab
status
changing
84
assignment progress
viewing
Ignitia Teacher Reference Guide v2.18
95
165
grading – messages
searching
New Messages list
by course
92
by student or student group
91
grading
assignments
24, 98, 101
Calendar tab
importing
students
90
search filters
89
19
I
Grading tab
paging through search results
14
ImportStudent.csv template
39
39
L
group owner
50
groups
47
Lesson Pass Threshold
34, 74
50
Lesson Weight
36, 75
creating
48
lessons
deleting
51
editing
50
hearing audio of
115
enrolling in courses
64
viewing translation of
116
removing members from
50
viewing material
103
32
viewing references
103
adding members to
Groups
logging in
Groups list
filtering and sorting
Groups tab
text
49
online users
28, 47
44
Actions tools
48
logging out
12
filtering and sorting the list
49
Login Enabled
31
Login page
12
guardians
creating profiles for
55
editing profiles
58
providing access to Parent Portal
53
guide conventions
logins
disabling
8
for parents
58
for students
43
enabling
H
Help
resources
161
Help link
accessing technical support and resources
13
help requested messages
replying to
145
viewing
138
help requests
Action Required tab
93
holding
enrollments
85
for parents
58
for students
43
M
manual grading requests
Action Required tab
93
grading assignment
93
replying to
34, 74
Max Quiz Attempts
35, 74
Max Test Attempts
35, 75
message of the day
Activity Stream tab
14
archiving
Actions list
15
batch enrollment results
Ignitia Teacher Reference Guide v2.18
93
Max Lesson Attempts
14
messages
Home page
166
12
logging off
152
69
Messages tab – Password
filtering
139
read messages
forwarding
150
viewing
help requested
140
searching messages
140
reading
145
replying to
145
viewing
138
sorting messages
151
system-generated messages
marking as read or unread
sent messages
viewing
person-to-person
149
replying to
149
148
replying to
148
unarchiving messages
viewing
138
unread messages
139-140
sorting
139
139
new enrollment messages
reading
149
replying to
149
viewing
viewing
138
unarchiving
152
viewing lessons for help requests
145
14
13
New Messages list
14
opening messages
14
O
from the Gradebook
143
from the Messages tab
141
from within assignments
144
paging controls
to students enrolled in courses
142
Parent Portal
137
parent profiles
archived messages
viewing
138, 149
On Hold status
writing and sending
139
141
N
New Features
Messages tab
140
writing and sending messages from
system-generated
viewing unread items
152
viewing
sent
viewing
140
reading
reading
searching for
139
10
P
23, 50, 58, 130, 136, 140
53
adding
55
editing
58
parents
archiving messages
152
clearing search filters
140
access to Parent Portal
53
150
creating profiles for
55
editing profiles
58
57
forwarding messages
help requested messages
reading
145
filtering the list
replying to
145
reset passwords
59
marking messages as read or unread
151
send confirmation emails
59
moving Archived messages back to Inbox
153
sorting the list
57
navigating the pages
140
replying to
55
filtering and sorting the list
57
148
paging through list
58
148
resetting list filters
58
person-to-person messages
reading
Parents tab
Password
Ignitia Teacher Reference Guide v2.18
32
167
passwords – searching
passwords
read messages
allowed characters
31
resetting for parents
59
viewing
reading
permissions
school
10
student profiles
36
140
help requested messages
145
person-to-person messages
148
reassigning
person-to-person messages
questions in assignments
112
reading
148
replying to
148
registering
students
30
viewing
138
Registration tab
27
Personalize Thresholds
34
Repeat Password
32
Personalize Weights
36
replying to
previewing
courses
contents
130
printing
145
person-to-person messages
148
system-generated messages
149
reports
assignments
contents of
help requested messages
114
profile fields
csv format
156
formats
156
pdf format
students
running
Campus ID
32
Force Password Change
32
Reports tool
Groups
32
filters
Login Enabled
31
selecting
156
Password
32
running reports
158
Repeat Password
32
Student ID
32
User Status
31
Username
31
Project Weight
36, 75
web format
questions
viewing answer key
103, 118
viewing answers
118
viewing translated text
116
Quiz Monitored Assessments
75
Quiz Pass Threshold
35, 74
Quiz Weight
36, 75
R
156
rescheduling
course enrollments
80
resetting
assignments
109
resources
Q
guides
161
Help
161
S
school calendar
viewing
Scoring
19
38, 76
search filters
Course Enrollments tab
61
Gradebook Grading tab
89
searching
Randomize Questions
38
enrollments
by course
168
156
103, 158
Ignitia Teacher Reference Guide v2.18
62
selecting – students
by student
63
Gradebook Grading tab
activating
42
adding
30
42
by course
92
archiving
by student or student groups
91
assignment progress
messages
140
selecting
reports filters
156
skipping
assignments
questions in assignments
viewing
95
assignments
24, 120
113
sorting
assigning
109
resetting
109
skipping
120
changing
user status
42
Action Required list
94
changing status of course enrollments
84
Assignment Alerts list
22
disabling logins
43
courses list
129
editing course enrollments
81
Custom Assignments list
135
editing user profiles
42
Messages list
140
enabling logins
43
Parents list
57
enrolling
65
Students Groups list
49
enrolling in courses
64
28
enrollment settings
Students Registration list
Spelling and Grammar
standard courses
38, 76
127
status
Default Term
filtering the registration list
34
28
groups
changing
deleting
51
course enrollments
84
editing
50
for parents_guardians
58
managing
47
for students
42
status types
importing
39
logging users off
44
enrollments
10
paging through registration list
30
users
10
placing on hold
42
37
profile fields
Student Answer Key
student groups
Campus ID
32
creating
48
Force Password Change
32
viewing
51
Groups
32
32
Login Enabled
31
Student ID
student profiles
Password
32
enrollment settings
33
Repeat Password
32
student permissions
36
Student ID
32
user status and identification fields
31
User Status
31
Student Review Test Quiz
37
Username
31
student school permissions
10
Student user role
10
students
accessing course enrollments
44
profiles
fields, settings, permissions
30
registering
30
registering multiple users
39
Ignitia Teacher Reference Guide v2.18
169
Students Groups tab – unskipping
Registration tab
27
reports
running
rescheduling course enrollments
sorting the registration list
writing and sending messages to
103
updating scores for
110
viewing references
103
viewing translation of
116
80
closing
28
lessons
142
Students Groups tab
hearing audio of text
115
viewing references
103
viewing translation of
116
Actions tools
48
creating groups
48
question status colors and indicators
deleting groups
51
questions
editing groups
50
filtering the list
49
group owner filter
50
paging through the list
50
resetting search filters
50
sorting the list
49
viewing groups
51
Students Registration list
30
resetting filters
30
Students Registration tab
Go To link
Super Teacher user role
103
viewing translation of
116
tools and features
enrollments
editing
teacher school permissions
87
10
9
teachers_admins
logging users off
44
12
test and quiz unlock requests
9
symbols
Action Required tab
93
unlocking
93
assignment activity
18
Test Monitored Assessments
assignment type
18
Test Pass Threshold
35, 75
Test Weight
36, 75
system-generated messages
reading
149
translating
replying to
149
text
viewing
138
in assignments
T
U
Teacher Assignment view
unarchiving
answers
viewing
messages
118
assignments
170
105
teacher of record
Terms of Use link
28
111
viewing answer key
Teacher user role
paging
120
116
152-153
unblocking
assignments
123
124
assigning
109
Unlock Test request
hearing audio of text
115
unread messages
printing
114
viewing
reassigning questions
112
unskipping
resetting
109
skipping questions
113
unskipping questions
113
Ignitia Teacher Reference Guide v2.18
75
questions in assignments
140
113
updating – writing
updating
scores
for assignments
110
uploading
student files
user permissions
117
8
user profiles
editing
42
user roles
8
Student
10
Super Teacher
9
Teacher
9
user status
changing
for parents_guardians
58
for students
42
User Status
31
user status types
10
Username
31
usernames
allowed characters
31
users
logging off
44
V
viewing
archived messages
139
school calendar
19
sent messages
139
student groups
51
unread messages
14
W
welcome message
14
writing
messages
from the Messages tab
141
to students enrolled in courses
142
to students from the Gradebook
143
to students from within assignments
144
Ignitia Teacher Reference Guide v2.18
171
THIS PAGE INTENTIONALLY LEFT BLANK
© Copyright 2025