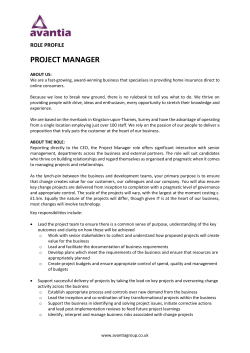Creating and Styling Accessible Tooltips
Extracted from: Web Development Recipes 2nd Edition This PDF file contains pages extracted from Web Development Recipes,, 2nd Edition, published by the Pragmatic Bookshelf. For more information or to purchase a paperback or PDF copy, please visit http://www.pragprog.com. Note: This extract contains some colored text (particularly in code listing). This is available only in online versions of the books. The printed versions are black and white. Pagination might vary between the online and printed versions; the content is otherwise identical. Copyright © 2015 The Pragmatic Programmers, LLC. All rights reserved. No part of this publication may be reproduced, stored in a retrieval system, or transmitted, in any form, or by any means, electronic, mechanical, photocopying, recording, or otherwise, without the prior consent of the publisher. The Pragmatic Bookshelf Dallas, Texas • Raleigh, North Carolina Web Development Recipes 2nd Edition Brian Hogan Chris Warren Mike Weber Chris Johnson The Pragmatic Bookshelf Dallas, Texas • Raleigh, North Carolina Many of the designations used by manufacturers and sellers to distinguish their products are claimed as trademarks. Where those designations appear in this book, and The Pragmatic Programmers, LLC was aware of a trademark claim, the designations have been printed in initial capital letters or in all capitals. The Pragmatic Starter Kit, The Pragmatic Programmer, Pragmatic Programming, Pragmatic Bookshelf, PragProg and the linking g device are trademarks of The Pragmatic Programmers, LLC. Every precaution was taken in the preparation of this book. However, the publisher assumes no responsibility for errors or omissions, or for damages that may result from the use of information (including program listings) contained herein. Our Pragmatic courses, workshops, and other products can help you and your team create better software and have more fun. For more information, as well as the latest Pragmatic titles, please visit us at https://pragprog.com. For international rights, please contact [email protected]. Copyright © 2015 The Pragmatic Programmers, LLC. All rights reserved. No part of this publication may be reproduced, stored in a retrieval system, or transmitted, in any form, or by any means, electronic, mechanical, photocopying, recording, or otherwise, without the prior consent of the publisher. Printed in the United States of America. ISBN-13: 978-1-68050-056-1 Encoded using the finest acid-free high-entropy binary digits. Book version: B1.0—April 22, 2015 Recipe 5 Creating and Styling Accessible Tooltips Problem We have a page with lots of jargon, and we’ve been asked to build in functionality that lets visitors hover over terms and see their definitions appear. However, we have to ensure that the functionality can be used with assistive devices such as screen readers, since the page we’re building will be accessed by people with disabilities. Ingredients • jQuery Solution With a small amount of CSS, some jQuery, and the HTML5 ARIA specification8, we can create tooltips that work for everyone with only a tiny amount of effort. When we’re done we’ll have something that looks like the following figure: We’ll construct a library that will work for widespread use throughout our site, but let’s develop it by making a prototype page with a basic HTML skeleton: accessible_tooltips/index.html <!DOCTYPE html> <html> <head> <meta charset="utf-8"> <title>Definitions</title> <link rel="stylesheet" href="tooltips.css"> </head> <body> 8. http://www.w3.org/TR/html5-author/wai-aria.html • Click HERE to purchase this book now. discuss •2 </body> </html> We have a link to a style sheet file, tooltips.css, which will control the visibility of elements and the way our tooltips look. It’ll also contain code that styles the word so it’s apparent that we can interact with it. Next, let’s add some dummy text. We need a paragraph, and in that paragraph we want to have a specific keyword. When we hover over that word we want the definition to appear, so let’s mark up the paragraph like this: accessible_tooltips/index.html <p>It's a perfectly <span class="definition" aria-describedby="def-test" tabindex="0"> cromulent <span class="tooltip" id="def-test" role="tooltip"> <b>adjective</b> Appearing legitimate but actually being spurious. </span> </span> word. </p> <p>Another paragraph of text.</p> We place the keyword in a <span> tag, and we place the definition for that word inside of its own <span>. We apply a tabindex to the outer <span> so that visitors can interact with this using the keyboard by pressing the TAB key. We also associate the keyword to its definition in our markup, using the ariadescribedby tag, and we apply role="tooltip" to the element that makes up the tooltip. These small touches are what make interfaces more friendly to technologies like screen readers, which are used by blind and low vision visitors who need the text on the screen read to them by the computer. Now let’s link up jQuery and our own custom tooltips.js file: accessible_tooltips/index.html <script src="http://ajax.googleapis.com/ajax/libs/jquery/2.1.3/jquery.min.js"> </script> <script src="tooltips.js"></script> We’re going to look through our document for any elements that have the definition class. For each one we find, we’ll find its associated tooltip and we’ll hide it. But we’re not going to use jQuery’s show() or hide() methods. Instead, we’re going to modify the aria-hidden attribute of the tooltip, setting its value to • Click HERE to purchase this book now. discuss Creating and Styling Accessible Tooltips •3 true. This ensures that screen reading software is aware of the visible state of the tooltip: accessible_tooltips/tooltips.js (function($){ var $definitions = $('.definition'); $definitions.find('.tooltip').attr('aria-hidden','true'); })(jQuery); Then in tooltips.css we locate the elements with the aria-hidden attributes and style them appropriately: accessible_tooltips/tooltips.css .definition .tooltip[aria-hidden='true'] { display: none; } .definition .tooltip[aria-hidden='false'] { display:block ; } As soon as our JavaScript code sets the aria-hidden attribute to true, these CSS rules will hide the element. And when we set the value to false, the elements show up again. While we’re here, we’ll add the styling for the definition. We’ll add an underline to the word so we let users know it’s something they can interact with, and we’ll set the display property of the word we’re defining to inline-block which will help the definition appear closer to the word, as well as ensure that any trainloing spaces aren’t underlined. We’ll also add a slight dropshadow and a background to the tooltip: accessible_tooltips/tooltips.css .definition { display: inline-block; text-decoration: underline; } .definition .tooltip { background-color: #ffe; box-shadow: 5px 5px 5px #ddd; padding: 1em; position: absolute; } All that’s left to do is apply the actual behavior. When we hover or tab to a keyword, we want to show the definition. And when we move focus away, we want to hide it. That means we need to handle mouse events as well as focus events for keyboard navigation. That turns out to be pretty easy with jQuery: • Click HERE to purchase this book now. discuss •4 accessible_tooltips/tooltips.js function showTip(){ $(this).find('.tooltip').attr('aria-hidden', 'false'); } function hideTip(){ $(this).find('.tooltip').attr('aria-hidden', 'true'); } $definitions.on('mouseover focusin', showTip); $definitions.on('mouseout focusout', hideTip); And if you want to support other events, like the touch events we work with in Recipe 25, Mobile Drag and Drop on page ?, you can add those to the event handlers, too. That’s all there is to it. When we open the page, we can hover over our word and see the definition. Best of all, because we applied a tabindex, we can activate it when we hit the Tab key also. And because the tooltip is associated with its parent, it should work well for screen reading software. Further Exploration In our implementation, the tooltip is a child element of the element we hover on, and we used a <span> element, so we can’t place <div> elements or other block-level elements in the tooltip. But it doesn’t have to work that way. We could move the tooltip contents elsewhere in the markup and then use the aria-describedby role to locate the element and display its contents in our JavaScript code. Then we could place video content, images, or pretty much anything we want in that tooltip. And it would be accessible to everyone. In this recipe we used our tooltips for definitions, but we can place any content we want, whether it’s more information about a hyperlink or inline help documentation for user interface items. Just don’t get carried away; the information you place shouldn’t supplement the main content. After all, it does require interaction from the user to read the content you’ve hidden. Also, be sure you don’t attach it to an element in such a way that it’s triggered accidentally, obscuring the text on the screen. Some people track the words they read with the mouse, and surprise popups won’t keep you in their good graces. Also See • • • • Recipe Recipe Recipe Recipe 31, 30, 37, 25, Cleaner JavaScript with CoffeeScript on page ? Building Modular Style Sheets with Sass on page ? Testing JavaScript with Jasmine on page ? Mobile Drag and Drop on page ? • Click HERE to purchase this book now. discuss
© Copyright 2025