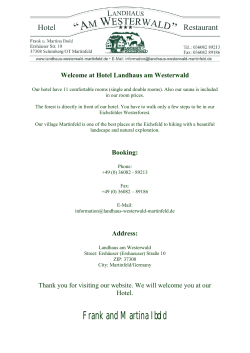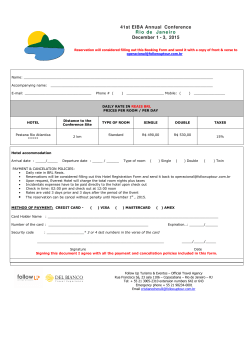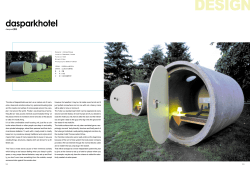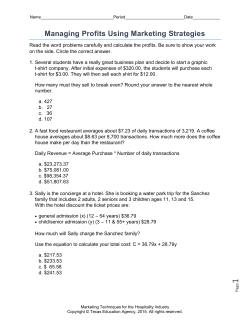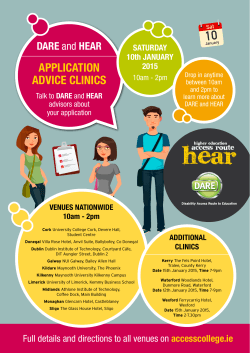Getting Started Guide
GETTING STARTED GUIDE Booking Vacations in VAX VacationAccess Getting Started Guide GETTING STARTED GUIDE Intentionally left blank ©April 2015 VAX VacationAccess ™ Page 2 Version Date: April 15, 2015 GETTING STARTED GUIDE INTRODUCTION The purpose of this guide is to provide you with the information necessary to begin creating and booking vacation reservations using your VAX VacationAccess account. Once you have completed registration of your account and registered with your desired suppliers, you can begin booking vacations. This guide will introduce you to the easy-to-use VAX VacationAccess booking engine. You will become familiar with the engine’s features and settings in order to manage travel bookings and allow VAX VacationAccess to become a key piece of your agency’s profitability. Please note that the availability of each booking platform feature described in this guide may vary by supplier. ©April 2015 VAX VacationAccess ™ Page 3 Version Date: April 15, 2015 GETTING STARTED GUIDE Table of Contents INTRODUCTION ................................................................................................................................................... 3 THE QUICK SEARCH RESERVATION TOOL ....................................................................................................... 7 THE ADVANCED SEARCH RESERVATION TOOL .............................................................................................. 8 ENTERING SEARCH INFORMATION .................................................................................................................. 9 Step 1: Selecting a Supplier ........................................................................................................................... 9 Step 2: Selecting Package Type..................................................................................................................... 9 Step 3: Origin and Destination Entry............................................................................................................10 Step 4: Entering Rooms, Travelers, Dates and Promotion Codes .............................................................11 Step 5: Entering Flight Options with Associated Definitions (Optional) ...................................................12 Step 6: Entering Hotel Options (Optional) ...................................................................................................14 Step 7: Select Desired Hotel Rating and Vacation Experience Themes (Optional) .................................14 Step 8: Entering Car Options (Optional) ......................................................................................................14 MODIFY YOUR SEARCH ....................................................................................................................................15 COMPLETING THE VACATION SEARCH ..........................................................................................................16 RETURNING TO THE SEARCH PANEL (OPTIONAL) .......................................................................................16 THE VACATION ITINERARY PAGE ITEMS .......................................................................................................17 Itinerary Option Panels .............................................................................................................................18 THE ITINERARY SUMMARY PANEL CONTENT...............................................................................................19 The Outbound and Return Flights Panel Content (Shop-by-Price) ...........................................................20 Additional Search Items Link .......................................................................................................................21 Selecting Flights Using Shop By Schedule (SBS) [Optional Functionality] ..........................................21 Managing Hotel Panel Content ....................................................................................................................24 Hotel Availability Refinement Tools: .......................................................................................................25 Hotel Rating Guide ....................................................................................................................................26 Hotel Added Value Indicators in Hotel Availability .................................................................................27 Hotel Added Value Indicators in Hotel Profiles ......................................................................................27 TripAdvisor Travel Reviews ......................................................................................................................28 TripAdvisor Rating System ......................................................................................................................29 Defining Hotel Sources .............................................................................................................................30 Agent Value ID’s in Hotel Profiles ............................................................................................................32 ©April 2015 VAX VacationAccess ™ Page 4 Version Date: April 15, 2015 GETTING STARTED GUIDE Rental Car Panel Content .............................................................................................................................33 Length of Car Rental .................................................................................................................................33 Renting a Car in One Location and Dropping it at a Second Location .................................................34 Car Rental Booking Best Practices ..........................................................................................................35 Things You Should Consider Asking/Informing the Client ....................................................................35 Features Panel Content ................................................................................................................................36 Selecting Features ....................................................................................................................................37 Pricing Panel Content ...................................................................................................................................38 Commission Panel Content ..........................................................................................................................39 CREATE SALES EMAILS ...................................................................................................................................40 Step 1: Selecting Vacation Components for Sending ................................................................................40 Step 2: Previewing your Sales Email ...........................................................................................................42 Step 3: Sending your Customized Sales Email ...........................................................................................43 Email Components ....................................................................................................................................44 Recent Searches Panel Content ..............................................................................................................49 Saving Itineraries ......................................................................................................................................49 Retrieving a Saved Itinerary .....................................................................................................................50 Pricing Multiple Itineraries .......................................................................................................................50 Booking an Itinerary ..................................................................................................................................51 Deleting an Itinerary ..................................................................................................................................51 Emailing / Printing an Itinerary ................................................................................................................51 COMPLETING THE BOOKING – PRICE QUOTATION & UPSELLING ..............................................................52 FINAL PAYMENT OPTIONS IN VAX VACATIONACCESS ................................................................................61 Cancelling a Scheduled Final Payment Option ...........................................................................................63 Changing an Existing Final Payment Option ..............................................................................................63 BOOKING MULTIPLE DESTINATIONS VACATIONS ........................................................................................64 The Value of Multiple Destinations Vacations ...........................................................................................64 Searching for Multiple Destinations Packages ..........................................................................................64 Defining Rental Car Requirements (optional) .............................................................................................68 Adding Hotel Options (optional) ..................................................................................................................69 Adding Vacation Experience (optional) .......................................................................................................69 ©April 2015 VAX VacationAccess ™ Page 5 Version Date: April 15, 2015 GETTING STARTED GUIDE Adding Flight Options (optional) ..................................................................................................................70 Modifying Multiple Destination Itineraries ..................................................................................................71 Adding or Modifying Components to the Initial Itinerary ...........................................................................72 Confirming a Multiple Destination Reservation ..........................................................................................75 ©April 2015 VAX VacationAccess ™ Page 6 Version Date: April 15, 2015 GETTING STARTED GUIDE THE QUICK SEARCH RESERVATION TOOL Vacation planning begins on the Home page or Reservations page with the VAX Vacation Package Search Engine. You can book the perfect vacation for the best value in less than half the time it would take your clients to do themselves online. The Quick Reservation Tool allows you to conduct smarter and faster searches. Features include: Supplier - Drop-down menus display only suppliers for corresponding search engine (Packages, Hotel, Air, Cruise) Charter Destination Search - Click to search charter packages (shown only for suppliers that offer them) Package Type - List of packages provided by selected Supplier Origin - Type the city name or code, or use dropdown menu by clicking view list Destination - Type the city name or code, or use drop-down menu by clicking view list Rooms - Supplier may offer multiple (up to 4) room functionality Number of Adults - Select up to 8 Adults with the drop-down menu Number of Children - Select up to 7 Children with the drop-down menu Booking an Infant - First include infant in child count then select IN from the drop-down menu (not all suppliers provide functionality to book a lap infant) Departure / Return Date - Type the date format provided or click the calendar icon and select the date # of Nights - Enter number of nights and the Return date will populate itself Promo Code - Enter code if vendor offers (Optional) Shop by Price/Schedule – Shop flights by price or schedule Advanced Search - Narrow your search further based on your clients’ needs and wants Multiple destinations – Go directly to the multi-stop reservation tool Search - Click to begin your search ©April 2015 VAX VacationAccess ™ Page 7 Version Date: April 15, 2015 GETTING STARTED GUIDE THE ADVANCED SEARCH RESERVATION TOOL Filter Hotels by Experience Type Narrow/Specify Search Options Enter Package Search Information Clicking on the Advanced Search link in the Quick Search panel will open the Advanced Search panel. This panel will allow for more search criteria to be selected in order to narrow your search even further to your client’s needs. These features will be explained further in the Entering Search Information section. ©April 2015 VAX VacationAccess ™ Page 8 Version Date: April 15, 2015 GETTING STARTED GUIDE ENTERING SEARCH INFORMATION Step 1: Selecting a Supplier From the Vacation Package Search panel, select the supplier by clicking the down arrow to the right side of the supplier names. The supplier selection will determine what package types are available for selection based upon what products the supplier provides. Example: Funjet Vacations Supplier List Step 2: Selecting Package Type Select the package type from the drop-down menu. For Funjet Vacations, this would include choosing any of the options shown. Package types can vary by supplier. Flight + Hotel Package: package includes air and hotel Flight + Hotel + Transfers Mex/Carib: same as above but includes transfers in base price Flight Only: a package that would build with only air opportunities Round-trip Air and Car: an air and car package Hotel Only: hotel/land only package type Activities Only: a package type that allows you to sell features separately Package Type List Example: Flight + Hotel Package ©April 2015 VAX VacationAccess ™ Page 9 Version Date: April 15, 2015 GETTING STARTED GUIDE Step 3: Origin and Destination Entry Origin Entry: You can enter either the 3-letter airport code or the full or partial name for the origin. The Smart-Search functionality will provide a list of possible cities based upon what is entered. You can also click on View List to see a list of all valid origin cities for the selected supplier. Smart Search Origin View List Destination Entry: Some suppliers build many alternate destination codes to assist users in booking. Using the View List option to select a destination will display all available destination options for your selection. Destination View List ©April 2015 VAX VacationAccess ™ Page 10 Version Date: April 15, 2015 GETTING STARTED GUIDE Step 4: Entering Rooms, Travelers, Dates and Promotion Codes Number of Rooms: VAX VacationAccess allows you to book up to four rooms on a single reservation. Each room may be different in the same reservation. Note: Hoteliers will not allow children assigned to a room without an adult. You must assign at least one adult to each room. Travelers: Adults – This is the number of adults per room (up to 8 total). Children – Enter the number of children and the system will require you to enter the age for each child at time of travel. Some suppliers may allow you to enter lap infants (IN) younger than 24 months. Travel Dates: Depart Date – You may enter the departure date in the Day/Month/Year format or click the calendar icon to use the calendar to select the date. # of Nights – Enter the total number of nights for the vacation. This will cause the Return date field to auto-populate. Return date – If you did not enter data in the # of Nights field, you may enter the departure date in the Day/Month/Year format or click the calendar icon to use the calendar to select the date. Promotion Code (optional): Enter the Promo Code provided in a suppliers’ offer. Package Search Panel Note: Click Search to view initial Itinerary or click Advanced Search to narrow search options. Advanced Search (Optional) You can access the Advanced Search Reservation Tool any time after building an initial itinerary by clicking the Search icon. This will expand the search options to allow you to narrow your search further. Itinerary Panel ©April 2015 VAX VacationAccess ™ Page 11 Version Date: April 15, 2015 GETTING STARTED GUIDE Step 5: Entering Flight Options with Associated Definitions (Optional) Types of Fares Airlines offer three types of fares for vacation packages: Bulk Fares – These refer to as fares exclusively available through vacation suppliers Published Fares – These refer to fares the airline sells directly to the general public Charter Fares – these refer to fares on set-pattern flights exclusively available through vacation suppliers Classes of Airline Service Airlines offer areas of the aircraft that distinguish levels of service, for example: first class, business class, and coach. Depending on the carrier and the type of fare (bulk, published, charter, consolidator), options will differ. There are multiple classes of service available for bulk, published and charter fares. The system will automatically select the least expensive of the fares for the flight chosen. Flight Type Non-Stop Flight – These are flights that make no stops between the city of origin and the final destination. They will display in the Stops/Layover column as a non-stop flight. Direct Flight – These flights make one to two stops between the city of origin and the final destination, but do not require a change of plane. They will display as a single flight with a number of stops listed in the Stops/Layover column. To view those stops, you will have to click on the flight numbers to pull up the flight details. Connecting Flight – These are flights that require a change of plane somewhere between the city of origin and the final destination. The flight numbers will display together in the Carrier name field. Flight Details Panel ©April 2015 VAX VacationAccess ™ Page 12 Version Date: April 15, 2015 GETTING STARTED GUIDE Flight Options Panel: This panel allows you to sort how flights will display in the availability screen. Not all options will be available at all times. Some options will work with Shop by Price and others will work with Shop by Schedule. Any option not currently available will be grayed out. Shop By Price: Use this option for customers more conscious of price than particular flights. It allows you to sort flights by price. When Shop by Price is used the system will pre-select package components and they can be modified according to the customer’s preference. This is the best option to use when performing airline ticket exchange because you can restrict by fare preference. Search options that display for Shop-by-Price include: Airline, Cabin preference, number of stops and fare preference. Shop By Schedule: Use this option for customers with preference for particular flights or times rather than prices (Not available for multiple destination itineraries). Shop By Schedule will pull all available classes of service for flights. Once inventory is displayed, you can decide how you want to proceed pricing a particular flight. Select this option if customers do not want same cabin preference for all flight legs. Search options that display for Shop-by-Schedule include: Airline, Number of stops, departure time and return time. The active search functions could differ but generally include: Airline – Allows you to search all airlines or just the selected airline from the drop-down menu. If a brand supports multiple carriers, then you can narrow your search to a specific carrier. Cabin preference – Allows you to search by specific cabin preference (all, coach, first class, Business). When a request is made for a class that is not available, an error message will display. Depart time & Return time – Lets you search for flights by preferred times Number of Stops – Allows the search to only display flights that are equal to or lower than the number of stops requested. The number of stops will include any stops and flight connections Fare Preference – If the brand offers both published and bulk fares (specially priced vacation fares) this option allows the flight search to be narrowed down to display only the desired type Flight Options Panels ©April 2015 VAX VacationAccess ™ Page 13 Version Date: April 15, 2015 GETTING STARTED GUIDE Step 6: Entering Hotel Options (Optional) The Hotel panel in your Search engine allows for searching based on hotel preferences. The most common options include: Hotel name – This option would allow you to search for a specific all-inclusive hotel, hotel chain or hotel if requested by the client Hotel brand – This option allows for display of specific hotel brands Check-in date/Check-out date – These options allow you to adjust or off-set the check-in and/or check-out dates of the hotel stay Hotel Options Panel Step 7: Select Desired Hotel Rating and Vacation Experience Themes (Optional) VAX VacationAccess provides an innovative way to narrow hotel searches to match customer preferences through Vacation Experience. You can quickly seek out hotels that have the right fit, with features such as all inclusive, plenty of nightlife, romance, adults-only on the beach, familyfriendly and hotels offering snorkeling. Simply select the desired hotel rating and vacation experiences that appeal to your client and your search results will yield hotel options that offer those likings. Vacation Experience Panel Step 8: Entering Car Options (Optional) The most common search functions for rental cars include: Car company – Allows you to search for a particular car rental company Pick up date/Drop off date – Allows you to adjust the pick-up and drop-off dates to meet your client’s needs Pick up location/Drop off location – Allows you to select specific pick up and drop off locations ©April 2015 VAX VacationAccess ™ Page 14 Rental Car Panel Version Date: April 15, 2015 GETTING STARTED GUIDE MODIFY YOUR SEARCH Anytime you want to add, change, or modify your search criteria, just click the plus sign on any collapsed panel you wish to make edits to. This will expand the search screen and allow for edits. There is no need to start over. ©April 2015 VAX VacationAccess ™ Page 15 Version Date: April 15, 2015 GETTING STARTED GUIDE COMPLETING THE VACATION SEARCH After completing the Search section and entering any desired Flight, Hotel and Car options, click on Search to build an initial itinerary. The system will search for the lowest priced bulk flights; select a hotel based on the parameters set for the particular package, and may also pull some features/options automatically. Note: Selecting the Reset button will clear all of the Search options previously selected. RETURNING TO THE SEARCH PANEL (OPTIONAL) You can return to the Advanced Search Reservation Tool any time after building an initial itinerary by clicking the Search icon. This will allow you to modify your previous search criteria. Note: You will create a new itinerary each time you return to the Advanced Reservation Tool and complete a new search. ©April 2015 VAX VacationAccess ™ Page 16 Version Date: April 15, 2015 GETTING STARTED GUIDE THE VACATION ITINERARY PAGE ITEMS VAX VacationAccess will pre-build a package based on the criteria entered in the Advanced Search Reservation Tool. Once a package has been built in VAX VacationAccess, the system will display the itinerary option panels, the price stamp and list of recent searches. Pricing Panel Itinerary Options Recent Itinerary Searches Note: All items in light blue are links to additional information. ©April 2015 VAX VacationAccess ™ Page 17 Version Date: April 15, 2015 GETTING STARTED GUIDE Itinerary Option Panels These panels allow you to manipulate the itinerary being displayed or to create a new itinerary. Each of these panels can be expanded to show all options by clicking on the plus sign. Once expanded, the icon will display a minus sign. Clicking the icon again will cause the panel to contract and show a plus sign reminding you that you can expand the panel again if necessary. Search – The Search panel will allow you to search for another package for the same client while storing current itineraries and client information Itinerary Summary – Displays a breakdown of the current itinerary being displayed including flights, hotels, car, and added values and features (This panel is typically open when itinerary is built) Outbound Flights – This panel allows for pulling outbound flight availability for current itinerary Return Flights – This panel allows for pulling return flight availability for current itinerary Hotels – This panel allows for pulling hotel availability for the current itinerary Rental Cars – This panel allows for pulling rental car availability for the current itinerary Features – This panel will allow for pulling available features for the current itinerary ©April 2015 VAX VacationAccess ™ Page 18 Version Date: April 15, 2015 GETTING STARTED GUIDE THE ITINERARY SUMMARY PANEL CONTENT Total Package Price – This is the total price for the current package being displayed. This includes a per person breakdown Departure flight/Return flight – This section displays both the outbound and return flights. The Change Flight button allows for the option to change flights Hotel – This section shows the current hotel selection, location, link to map, room category and inclusions. It also displays additional room categories at the hotel with associated price differences. The Change Hotel button allows for the option to change the hotel Included Values – This section will display a list of values included in the package Features – This section will display features currently included in the itinerary with options to remove or edit existing features. The Add Features button will allow for adding additional features. ©April 2015 VAX VacationAccess ™ Page 19 Version Date: April 15, 2015 GETTING STARTED GUIDE The Outbound and Return Flights Panel Content (Shop-by-Price) Sort by – This window allows you to set sorting based upon several criteria provided in the dropdown menu. Column headers – Flights can be sorted using the column headers. Sorting defaults to the most appropriate for the selected column. Carrier Name – This column lists the carrier name, fare type, flight numbers and class of service. To view details of a flight, click on the flight number. Departs – This column lists the departure time. The time listed will reflect the time in the departure city. Arrives – This column will list the arrival time of the flights at the final destination. Stops/Layover – If flight service is connecting, this column will list the arrival time in the connecting city plus the departure time for the connecting flight. The system will also calculate the layover time in the connecting city. Difference/Package Price – Listed here is the base price for different flight options. A dollar difference will display to note the difference between the selected package flight and each of the other flight options. The flight highlighted in yellow is the selected package flight. Click the Select button to change from the current flight to that particular flight. Tip: If you place your pointer over the base price, the system will display the base price per person. Results per page – This feature allows you to change the number of flights displayed per page. You can display all flight options on a single page by clicking View all pages. ©April 2015 VAX VacationAccess ™ Page 20 Version Date: April 15, 2015 GETTING STARTED GUIDE Additional Search Items Link The Additional Search Items link allows you to narrow down your search after you have already initiated the search inquiry and retrieved the search results. If you ever forget to do it from the Advanced Search Reservation Tool, you still have access to narrow down your search from the flight availability screen. The number of active options below will depend whether you are using Shop by Price or Shop by Schedule. Selecting Flights Using Shop By Schedule (SBS) [Optional Functionality] Best Price You can have the system find the lowest fare for the flight selected, by choosing Best Price radio button. View Class You can select a particular class of service by opening the View Class link. Classes of service are selected per leg, per direction. You can even combine different cabin classes. For example, a connection outbound flight could have one leg as coach, while the other is first class. Active search parameters – Airline, Depart time, Return time, and Number of stops. Allows to modify either outbound or return without affecting the other. When using Shop by Schedule the system will not pre-build an itinerary. Flights must be chosen first, then the other package components can be selected. TIP: SBS will pull up to 100 outbound and 100 return flights. If the desired flight is not found you will need to return to the Search screen and use search parameters to narrow your search. Using the Additional Search Items will not filter your search. ©April 2015 VAX VacationAccess ™ Page 21 Version Date: April 15, 2015 GETTING STARTED GUIDE Shop-by-Schedule will pull outbound and return flights in one page. Best Price: Selecting Best Price for desired Outbound and Return flights, then selecting the Price Selected Flights button will result in the display of both Bulk Fare and Published Fare rate options. Click the Select button in the display to select the desired flights. ©April 2015 VAX VacationAccess ™ Page 22 Version Date: April 15, 2015 GETTING STARTED GUIDE When you select View Class, you will see the number of seats available and you can select the specific class of service by selecting the radio button next to the desired class of service. Classes are listed in order from most-expensive to least expensive. Most Expensive Least Expensive ©April 2015 VAX VacationAccess ™ Page 23 Version Date: April 15, 2015 GETTING STARTED GUIDE Managing Hotel Panel Content The pre-selected hotel will display in yellow with a red next to the air/hotel base price. Other room categories/hotels will display the difference in the air/hotel base price between that category hotel and the currently selected hotel/room category. Only the basic room category available will display. Hotels with more room categories available will display with the icon. Click on the icon to display these room categories. To select a different hotel for the customer, click on the hotel to add it to their vacation. button next to that room category or Sort by – This window allows you to set sorting based upon several criteria provided in the drop-down menu Column Headers - Hotels can be sorted using the column headers. Sorting defaults to the most appropriate for the selected column Hotel Name – This column lists the name of the hotel and room category. Click on the hotel name to view the hotel profile. If applicable to the hotel, this column will also display inventory of rooms and an alternate availability calendar. To view the hotel category, just click on the hotel name Rating – This column provides ratings of the hotel and the five most recent TripAdvisor Traveler Ratings. Location – This column displays the hotel location, mileage from the airport and a link to map the location of the hotel Difference/Package Price – This column will display the base price for the package if that hotel is included, plus the price difference between the currently-selected hotel. Some hotels will display a link to Added Values and specials. Look for the green dollar signs to quickly scan the Added Values provided by each property. They are included on confirmation emails and e-travel documents so customers can see the extra value provided. LTMS/Tandem and HBS/Direct Connect hotels will display link to Added Values and list any additional specials in red text. Results per page – This feature allows you to change the number of hotels displayed per page. You can display all hotel options on a single page by clicking View all pages ©April 2015 VAX VacationAccess ™ Page 24 Version Date: April 15, 2015 GETTING STARTED GUIDE Hotel Availability Refinement Tools: This functionality allows you to change the hotels that display based either on hotel rating or by vacation experience. You can click on the Additional Search Items link to refine your hotel availability search. By clicking on Search, the hotel availability will repopulate based upon new search criteria. The top of the hotel availability screen will display the number of available hotels, and the current check-in and check-out dates. You can modify check-in and check-out dates to accommodate hotel stays less than the total number of days selected in the original search. For example: your client may want to stay with friends the first few days. Hotel Brand will allow you to narrow hotel results via hotel brand. The Hotel name field has smart-search functionality to allow you to type in a full or partial hotel name. Hotel availability will return containing the name entered. Filtering by Hotel Amenities allows you to quickly find the most relevant hotels for your customers, reducing the clutter in your search results. Simply choose the Hotels section in your search results – Expand Refinement Tools – Choose your clients must-have amenities. *Applies to Blue Sky Tours, Funjet Vacations, Southwest Vacations, United Vacations, Universal Vacations and VAX Hotels (amenities vary by supplier). ©April 2015 VAX VacationAccess ™ Page 25 Version Date: April 15, 2015 GETTING STARTED GUIDE By clicking on the Search button, the hotel availability will re-pull hotel availability with the refined criteria selected. Note: If offsetting the hotel date, the original hotel stay dates are not automatically changed. You must re-select the hotel. Hotel Rating Guide The hotel ratings displayed are based on a star scale that mirrors standard industry ratings. The ratings are based on such factors as amenities, location, service, and room quality. The star-rating guide is designed to assist you in finding a hotel that best fits your client’s needs. Luxury hotel; exceptional accommodations, superior service and a full range of amenities Superior hotel; deluxe accommodations, excellent service and a wide variety of amenities Standard hotel; pleasant accommodations, good service with many amenities Modest hotel; comfortable accommodations with some services and amenities Basic hotel; simple accommodations with few services and amenities ©April 2015 VAX VacationAccess ™ Page 26 Version Date: April 15, 2015 GETTING STARTED GUIDE Hotel Added Value Indicators in Hotel Availability Hotel Added Values are special inclusions offered by the hotel that benefit guests staying at the property. LTMS/Tandem and HBS sourced properties will list any hotel added values in the Difference/Package Price column of the hotel availability screen. These would display with a symbol. Clicking on a specific added value will display the rules and restrictions for that specific value added item. If there are multiple added values you can click on the link. You will be taken to the hotel profile home page where the Current Promotions are listed. Hotel Added Value Indicators in Hotel Profiles Click on individual promotion links for specific rules and restrictions on how to qualify. To view details on another promotion, make sure to close the previous promotion window. ©April 2015 VAX VacationAccess ™ Page 27 Version Date: April 15, 2015 GETTING STARTED GUIDE TripAdvisor Travel Reviews Inspire your clients’ next booking by offering the latest traveler-generated reviews and opinions from the world’s largest travel review website. In Hotel Availability, view ratings in the Rating column: TripAdvisor will display on every participating hotel Clicking on the “reviews” link will open the Hotel Profile ©April 2015 VAX VacationAccess ™ Page 28 Version Date: April 15, 2015 GETTING STARTED GUIDE In Hotel Profiles, view ratings in the TripAdvisor Reviews tab: View the 5 most recent ratings updated each day If there are no new reviews from TripAdvisor, the 5 reviews currently displaying remain in place TripAdvisor Rating System Note: The Trip Advisor information will not display in your Email Sales Tool communications to your clients. This way you can add your own comments about the properties - if you choose to do so and you won’t have to worry about any negative comments displaying in your sales emails. ©April 2015 VAX VacationAccess ™ Page 29 Version Date: April 15, 2015 GETTING STARTED GUIDE Defining Hotel Sources Depending upon the hotel source in which VAX VacationAccess receives hotel data, VAX will display hotel information differently. Please refer to the following table to understand these differences: Internally Sourced Hotels: LTMS/Tandem – These are hotels where the prices and room allotments are contracted by The Mark Travel Corporation. The Mark Travel Corporation negotiates rates, room categories, and a daily allotment of rooms to be offered in their leisure packages. The allotment of rooms and rates are held and managed internally within The Mark Travel Corporation database. Remote Sourced Hotels: Pegasus – A system that allows subscribers such as The Mark Travel Corporation (TMTC) to link to directly to a hotel or hotel chains database for inventory and pricing. HBS/HBSi (Hotel Booking System) – This is a system that allows a direct connection to hotels that The Mark Travel Corporation has contracted to sell. Unlike the LTMS/Tandem contracted hotels this direct connection allows for accessing prices and inventory directly from the hotel instead of storing and maintaining internally. Hilton Link - A system that allows a direct link to Hilton’s system to obtain inventory and pricing. Currently TMTC offers Hilton hotels via both the Hilton Link and LTMS/Tandem. Location - LTMS/Tandem and HBS hotels will list the general area of the hotel plus mileage from nearest airport. Pegasus and Hilton Link hotels will only display mileage from nearest airport. Inventory - LTMS/Tandem hotels will show an availability number for hotels and also have an alternate availability calendar. All room categories will list even if not available (N/A) or if the room is on request. Remote sourced hotels will only display if available. They will not show the number of rooms available, the alternate availability calendar, nor be on request. Hotel Profiles - LTMS/Tandem and HBS hotels are managed internally and will display in regular format. Pegasus & Hilton Link hotels will display depending on the information loaded by the hotel. ©April 2015 VAX VacationAccess ™ Page 30 Version Date: April 15, 2015 GETTING STARTED GUIDE Recognizing the Hotel Source on the Hotel Availability Screen in VAX: LTMS/Tandem hotels will show on request (RQ) or closed out status (N/A) when not available in the hotel availability screen. When not available, any direct connect sourced hotel will not show up at all in the hotel availability screen. Hotel Source Availability Display Inventory Calendar LTMS/ Tandem Yes HBS/ HBSi Hilton Link* Display # of Rooms No [Currently Blank] No Location Lists city & state, plus has additional descriptors like: Downtown, On the Strip, On the beach, Off the beach, etc. Room Category Name (See examples) Short and simple names. Examples : Standard, Deluxe City View, Pool View, Family Suite, etc. Same as above . Lists city & state only. No other description. . No No *Not all Hilton Hotels are sourced via direct connect link. You can recognize them once the reservation is booked as they will have an “HteHotel Confirmation #” in Comment History.” Pegasus No No Lists city & state only. No other description. Usually long and very specific in description. - another example - ©April 2015 VAX VacationAccess ™ Page 31 Version Date: April 15, 2015 GETTING STARTED GUIDE Recognizing Hotel Source from the Comment History Screen in VAX (after a reservation is booked): Confirmation Numbers in Comment History LTMS/ Tandem Tandem/LTMS hotels often do not show confirmation numbers. Sometimes you may see a Res 8 (internal) number. HBS/ HBSi Hilton Link Pegasus Show transmittal in Accounting Activity Screen? Yes No No No Agent Value ID’s in Hotel Profiles Some vacation suppliers provide Agent Value IDs associated with each of the properties displayed. There are 8 color-coded indicators that help you find bonus earning opportunities and other agent values. The Agent Value ID Makes It Easier Than Ever To... Find the most money with a simple & discreet display It provides a bird’s eye view of all earning opportunities before booking Recognize which hotels are part of agent incentive program Identify bonus commission opportunities on upgraded room categories while providing clients a better vacation experience Display hotels that have incentive bonuses to help you earn more cash When you hover your mouse over the Agent Value ID, you will get more details. ©April 2015 VAX VacationAccess ™ Page 32 Version Date: April 15, 2015 GETTING STARTED GUIDE Rental Car Panel Content For destinations where rental cars are offered, the rental car panel will display. Available rental companies vary by destination. The top of the Rental Car panel will display the number of available rental cars and the current pick-up and drop-off dates for the car rental. Car rental availability is in a grid format to make it easier to read and compare prices for comparable car classes/sizes. The columns separate the available rental companies and the rows are the available car types. By reading across a row, you can easily see which car rental company offers the best price for a particular class of car. Pick-up and Drop-off Times – These are estimated pick-up and drop-off times for the car rental. These times are automatically entered from the arrival time at the destination on the day of arrival and departure time on day of return. The drop-down menus allow for selecting different pick-up and drop-off times. Pick-up and Drop-off Locations – Typically, this is the location nearest to the destination airport. Prices – By clicking the price, you can view the car profile for that rental car company. Select – Clicking the select button will add the associated car to the travel itinerary. Length of Car Rental Due to the logic of basing pick-up and drop-off times on flight schedule, there is a possibility that an extra day of rental charges could be applied on the checkout screen. A warning message will display to alert you to this possibility. To decline the extra day: Remove the car by selecting the Remove link Go back to the Car Rental availability screen Edit the drop-off time to match the pick-up time Select the car again ©April 2015 VAX VacationAccess ™ Page 33 Version Date: April 15, 2015 GETTING STARTED GUIDE Renting a Car in One Location and Dropping it at a Second Location If your client needs to rent a vehicle in one location and drop it off at a different location, click Additional Search Items in the Rental Cars panel, choose a rental car company, the desired pick-up and drop-off locations, and the applicable dates for each. ©April 2015 VAX VacationAccess ™ Page 34 Version Date: April 15, 2015 GETTING STARTED GUIDE Car Rental Booking Best Practices Length of Rental – Rental car rates are based on a 24-hour period, starting at the pick-up time and ending at the drop-off time. For example, on a two-day rental, if a client picks up a car on Tuesday at 2 PM, he/she must return the car on Thursday before 2:59 PM. Any time after 2:59 PM on Thursday would subject the customer hourly counter charges payable directly to the rental company. Removing the Extra Car Day – The system will automatically add an extra day to the car rental at checkout if the drop-off time is later than the pick-up time. It is good practice to discuss the need to keep the extra day to the car rental to avoid late fees. If there is less than 2 hours difference in arrival and departure flight times, an extra day is normally not needed. Any time variance over 2 hours should trigger a discussion with the client to determine if they wish to keep the extra day to avoid hourly counter charges. Note: More than 3 hours in hourly counter charges could cost more than an entire days rental cost. Size of Car Rental – The car chosen must have enough seat belts to accommodate all of the passengers. This is a good opportunity to up-sell car size for comfort and ability to hold travelers’ luggage. Driver’s Name Entered First – The first name entered in the booking will be the name that is transmitted to the car rental company. Things You Should Consider Asking/Informing the Client These are important things to find out from your client or inform your client of when they include a rental car in the package. These tips will limit many unpleasant surprises. Is the driver at least 21 years old? The minimum age to rent a car is 21 years old. From age 21 to 24, the car rental companies charge an underage surcharge that must be paid at the rental company. Does the driver have a valid driver’s license and good driving record? Car rental companies will need to see the driver’s license at the time of rental. Also, car rental companies may do a check of a driver’s record. Car rentals can be declined due to a poor driving record. Does the driver have a major credit card in their name? Car rental companies will ask the driver for a major credit card for deposit on the car. If they do not have a credit card, they will need to qualify with a cash deposit. Details for cash deposit qualification are found in the car company’s supplier profile. What is included in the rental cost? Inform the client that the rate may not include state and local taxes, gas or any insurance/waver options offered by the rental company. Clients should be informed that these are payable to the rental company directly. If building a package that includes a hotel: Check the hotel profile to see if they charge parking fees. If so, advise the client of this charge and that the hotel will collect this fee. ©April 2015 VAX VacationAccess ™ Page 35 Version Date: April 15, 2015 GETTING STARTED GUIDE Features Panel Content The Features panel will display any pre-selected features and have options to either remove or edit the feature. Also displayed, are the travel dates and number of features available. Find – The Features panel will default to displaying all categories of features. When you want to restrict feature availability, select from the drop-down menu to select desired category and collapse all other category panels Name – The Name column provides the name of the feature as well as a link to the feature profile Options and Date – Some features are not date-specific and will display as Any Day with the peradult price. Date-specific features will require you to select the date the feature will be used Note: The system will pull the dates of arrival and departure. It is important to ensure the feature can be used on a particular date Quantity – The system will select the appropriate quantity of features for the number and ages of the travelers and associated prices. You can select less than or more than the number of travelers Price – The Price column will display the total price for the associated feature Features Panel Note: When selecting features, click the Select Item box for each feature wanted. If there is a pre-selected feature that is not wanted (listed in yellow and checked), all you have to do is click on the check to remove it. Located at the top and bottom of the panel is the Update Cart button. Click this button to add/remove desired features. ©April 2015 VAX VacationAccess ™ Page 36 Version Date: April 15, 2015 GETTING STARTED GUIDE Selecting Features Features Valid Any Date check. Date/Category Specific Features Features that are date and/or category specific require that you select a date and or category for that feature. Use the drop down option to find available dates/categories. be available to check. Adding Features: If there are pre-selected features that are not wanted all you have to do is click on the Remove link to remove it. To add/remove the desire features from the customer’s vacation click on the button located at the top and bottom of the feature availability screen. ©April 2015 VAX VacationAccess ™ Page 37 Version Date: April 15, 2015 GETTING STARTED GUIDE Pricing Panel Content On the right side of the Itinerary Summary, you will find the price breakdown information. This section includes: Days Prior to Departure – This shows the length of time in days between the current date and the departure date. Base Package Price – This is the total air/hotel rate for all passengers. Adult & Child/Junior Base Price – This number breaks down the base package price into a total per adults and per child/juniors. This does not include any options purchased. Options – Displays the total cost of all features/options selected in the package. Promo Codes – Promotional code price adjustments (If applied) will be listed below options and display as a negative number. Total Package Price* – Lists the total cost of the package. Per Person Price – The per-person rate is the total package price divided by the total number of travelers. It does not break down into a per-adult and perchild/junior rate. *Included Taxes and Fees – This link will list the total (not per-person) air taxes included in the package price. Terms and Conditions – This links to terms and conditions for the vacation package. It includes information on payment policies, penalty policies, travel document information and baggage policies. Additional Baggage Charges – This link will explain baggage fee policies for the selected airline. Email/Print Itinerary - This button will open an email window to allow emailing itinerary to the client. Create Sales Email – Quickly email flight information, multiple hotel options, features, and rental car pricing to your clients to help them compare and make decisions. Checkout – This button will open the Checkout panel where reservations are confirmed. ©April 2015 VAX VacationAccess ™ Page 38 Version Date: April 15, 2015 GETTING STARTED GUIDE Commission Panel Content The Commission panel is located right underneath the Pricing Panel. Click on Commission to expand the panel. The Commission panel allows you to view or adjust your travel agent commissions. Commissions may be increased or decreased by either a percentage or dollar amount depending on the supplier. Important: When an agent opts to use a percentage, it is factored in as a percentage of the commission and not the package price. If you adjust your commission, it will adjust the base package price. Agents can choose to display the commission information on the invoice by checking the Display as Line Item box. Click the Set Commission button upon entering the desired amount to update the commission amount. Note: This can only be done at the time of booking or when modifications are being made. There is up to a 5-10% processing fee that is taken out of the increased commission amount depending on the supplier. For example, if a travel agent wants to increase their commission by $100.00, the commission itself will increase by $95.00, but the package price will increase by $100.00 (for 5% fee). Commission caps can vary by supplier. It is common for an adjustment cap (maximum) of either $100.00 or up to 25% of the gross package price, whichever is higher. If an amount is entered that would bring the commission higher than the cap amount, a notification message would be received and the system would automatically re-adjust to the maximum. ©April 2015 VAX VacationAccess ™ Page 39 Version Date: April 15, 2015 GETTING STARTED GUIDE CREATE SALES EMAILS The Email Sales Tool saves you time by integrating email functionality directly within the booking platform. VAX makes it easy to quickly email flight information, multiple hotel options, features, and rental car pricing to your clients to help them compare and make decisions. MARKET to prospective customers. With this tool, you have the ability to discuss the details of what the hotel has to offer and you can do this without sending them to an external hotel website! Highlights: Emails include links to allow clients to view the same interactive hotel profiles and destination information that you see You are automatically copied on all emails sent to your clients for easy recall You can customize your email messages Select checkboxes to include up to 6 room categories for one or more hotels on the sales email Select checkboxes to include up to 3 cars on the sales email Select checkboxes to include up to 6 features on the sales email. In just 3 short steps you can send compelling vacation options during the shopping process to help close sales and improve your value in the eyes of your customers. Step 1: Selecting Vacation Components for Sending After clicking the Create Sales Email button you may begin making component selections. Hotel Availability: Select checkboxes to include up to 6 room categories for one or more hotels on the sales Note: On request or not available hotel room categories (those that are marked N/A) may not be selected ©April 2015 VAX VacationAccess ™ Page 40 Version Date: April 15, 2015 GETTING STARTED GUIDE Car Availability: Select checkboxes to include up to 3 Cars on the sales email Feature Availability: Select checkboxes to include up to 6 features on the sales email Note: The features in the availability display will correspond to those for the preselected hotel, so they may not be available for all hotels in the destination (i.e. hotelspecific transfers) ©April 2015 VAX VacationAccess ™ Page 41 Version Date: April 15, 2015 GETTING STARTED GUIDE Step 2: Previewing your Sales Email When you are finished selecting your desired vacation component options, simply click the Preview Sales Email button to review your selections in a customizable email preview. You may enter up to 8 emails addresses, separated by a semicolon. In addition, you can customize the Subject, Introduction and Closing fields of the email template to suit your own needs! Plus, there is no need to send this to yourself since you will automatically be blind-carbon-copied (bcc) for your own reference! To share prices with your clients, ensure the Show Prices checkbox is selected. Select desired banner image if available from supplier Select checkbox to share prices in email ©April 2015 VAX VacationAccess ™ Page 42 Version Date: April 15, 2015 GETTING STARTED GUIDE Step 3: Sending your Customized Sales Email Once all of your customizations are made to the email, click the preview button to view the preview of the email. From this page, 3 buttons are accessible: 1. Edit – Returns to the editable version of the email 2. Email – Click to send the email 3. Print – Prints a copy of the email including the To/From email address and subject Note: The Create Sales Email Tool will not work for multi-stop itineraries. It is intended for use on single destination Air/Hotel packages, Hotel Only packages, Hotel/Car packages, and Hotel/Feature packages with single or multi-rooms. Air Only, Feature Only, or Car Only packages are also excluded. ©April 2015 VAX VacationAccess ™ Page 43 Version Date: April 15, 2015 GETTING STARTED GUIDE Email Components Passenger Information: Below the greeting text of the email, will display the Passenger Information. This section of the email will list all rooms with passenger counts (adults vs. children) and the child ages entered in the search platform. Flight Information: Below the passenger information section is a Flight Information section that displays the outbound and return flights with air carrier and codeshare information, flight numbers, fare types, origin, destination, dates and times. This is the information that was in your cart at the time the preview email button was selected. Display for multiple flight options are not available. ©April 2015 VAX VacationAccess ™ Page 44 Version Date: April 15, 2015 GETTING STARTED GUIDE Hotels: The Hotels section of the email will display the following: Check-In and Check-Out dates (These may be different from the flight dates or a hotel only itinerary) Transfer Information Statement - If the package type name contains “transfer”, then a transfer included message will display. If the package type name does not contain “transfer”, then a transfer optional message will display. Hotels – Hotels are listed in order of the lowest price first Check-In and Check-Out Your customers can click on each hotel name to view interactive hotel profiles ©April 2015 VAX VacationAccess ™ Hotel rating is displayed in numeric scale Hotel location is listed when available Multi-room bookings will display for Room #1, Room #2, etc. Sales messaging is shown in red text Book Now Buttons will display if the you elect to include them (GoFunjet agents only at this time) If Show Prices is selected, package “from” price is displayed Page 45 Version Date: April 15, 2015 GETTING STARTED GUIDE Features: The Features section of the email will display the following: Feature Disclaimer Features – Listed in price order Feature Image Feature Name Price - will be displayed as a package “from” add-on price. If you choose to hide the pricing, then this value will not display. Note: For date specific features, no date information will display. Feature Disclaimer Feature Image Feature Price Feature Name Cars: The “Cars” section of the email will display the following: Pick-up and drop-off locations with times Car Disclaimer Car Image Rental Company Car Size Price - Price will be displayed as a package “from” add-on price. If the car price is already included in the package price listed by the hotel that will be stated below the pricing information. ©April 2015 VAX VacationAccess ™ Page 46 Version Date: April 15, 2015 GETTING STARTED GUIDE Car Disclaimer Pick-up and Drop-off locations Rental Company Car Price Car Image Footer: The bottom of the email will include the following: Closing – Your customized closing text will display below the last component’s options. Timestamp – The time the email was generated will show on the email Disclaimer – An overall disclaimer for DOT compliance (i.e. “prices may only be available at the time the email was generated”) may be configured by the vacation supplier Closing Timestamp Disclaimer ©April 2015 VAX VacationAccess ™ Page 47 Version Date: April 15, 2015 GETTING STARTED GUIDE Note: The Email Sales Tool is not available for multi-stop itineraries. It is intended for use on single destination Air/Hotel packages, Hotel Only packages, Hotel/Car packages, and Hotel/Feature packages with single or multi-rooms. Air Only, Feature Only, or Car Only packages are also excluded. ©April 2015 VAX VacationAccess ™ Page 48 Version Date: April 15, 2015 GETTING STARTED GUIDE Recent Searches Panel Content The Recent Searches panel stores itineraries built during a client contact when the search panel icon is used. These itineraries will remain in the panel as long as you remain in the booking engine or do not click on New Client. Highlight - The active (on screen) itinerary is highlighted in yellow Itinerary Number - To scroll between itineraries, simply click on the itinerary number Save | Delete - Itineraries can be saved or deleted individually by clicking Save or Delete Save All - To save all itineraries for future reference, click on Save All Important: Prices and inventory are subject to change until booking is complete. Saving Itineraries Itineraries can be saved for future reference. The itineraries can be retrieved up to 14 days after being saved. To save an itinerary, it must be activated first Click Save Enter the name for the itinerary. This will become the reference in retrieving itineraries so it should be indicative of the package To save all itineraries, select Save All and enter a name for the itineraries Note: Once the itineraries have been saved, you cannot add to the named group, however you can save add or delete itineraries and save as a new named group. ©April 2015 VAX VacationAccess ™ Page 49 Version Date: April 15, 2015 GETTING STARTED GUIDE Retrieving a Saved Itinerary To retrieve a saved itinerary, click the Retrieve Saved Itinerary link at the top of any page in VAX VacationAccess. Select the green Go button to open the itinerary. Pricing Multiple Itineraries VAX VacationAccess allows you to price multiple itineraries during a single client contact. In addition, the itineraries can be individually emailed as a quote or if desired, stored for retrieval at a later date up to 14 days from the date stored. To create another itinerary with different parameters such as departure date, length of stay, destination, number of travelers or package type for the same contact, click on the Search icon right from the current itinerary. VAX VacationAccess will automatically create a new active itinerary in your Recent Searches panel after clicking the Search icon ©April 2015 VAX VacationAccess ™ Page 50 Version Date: April 15, 2015 GETTING STARTED GUIDE Booking an Itinerary You can book an itinerary without having to delete unwanted itineraries. Simply display the desired itinerary and book. Important: When you book an itinerary from a named itinerary group, that group will be deleted. However, you can save itineraries with a new name for future reference and then continue with booking. Deleting an Itinerary To delete an itinerary, you must first display it. Then, simply click delete. Emailing / Printing an Itinerary Individual itineraries can be emailed and printed if the client wants a copy of the itinerary to review prior to booking. It is important to remind the client that an emailed itinerary does not hold inventory or guarantee the price shown. To email / Print an itinerary: Activate the itinerary the client wishes to have sent to them (only one itinerary can be emailed at a time) Click on the Email/Print button located on the pricing panel Your email address should appear in the From: field, but the To: field will be blank. Enter the client email address in the To: field You can add another recipient by selecting Add another Recipient You can alter the introduction section but be careful not to use any unusual characters or you may receive an error message and you will not be able to send Click on preview. In the preview panel, click the Email button to send the email. You will receive a confirmation that the email has been sent Some items to note regarding sending of email itineraries: o Emails will list package totals and due dates o The commission will not be displayed o Any alterations to commission will change the package price. Make these changes prior to sending the email o Only one itinerary may be sent at a time. To email multiple itineraries, you will need to display each itinerary separately and follow the same steps o Click the Print Button on the preview panel to print the itinerary ©April 2015 VAX VacationAccess ™ Page 51 Version Date: April 15, 2015 GETTING STARTED GUIDE o Important: Any email communications that contain consumer credit card information (number, expiration date, security code) will be blocked by PCI protections and will not reach your target audience. COMPLETING THE BOOKING – PRICE QUOTATION & UPSELLING The Checkout screen is used to quote the price, communicate package advisories, offer upsell opportunities, complete the booking and confirm modifications. It contains the updated Itinerary Summary and other fields necessary to book the reservation. This section will focus on the pricing and suggestive selling/upselling features. Pricing: It is not until you reach the Checkout screen that VAX VacationAccess will act to confirm current availability and give the final price to quote. Factors that can affect the availability and price include: The system re-checks component availability: o Verifies availability of flights, fares, and current pricing upon clicking the Checkout button. o Verifies availability of hotel room inventory. For HBS/Direct Connect and Pegasus hotels, it also checks occupancy rules, and current pricing. For overnight arrival flights, VAX will automatically offset the arrival at hotel until the next day. (Please see next page for how to cancel the offset arrival for the hotel.) The system will update the car rental to include extra charges on the rental if needed. The package price to communicate to the customer would be either the Total Price or the Per-Person price from the Pricing Panel. ©April 2015 VAX VacationAccess ™ Page 52 Pricing Panel Version Date: April 15, 2015 GETTING STARTED GUIDE Package Advisories in the Itinerary Summary: Typically these are advisories regarding the hotel included in the travel itinerary. Mandatory hotel fees not included in package price. Hotel renovations notifications Hotel Penalties: o LTMS/Tandem and HBS/Direct Connect refer you to hotel profiles. o Pegasus hotels will display actual penalty policies LTMS/Tandem and HBS/Direct Connect hotels Pegasus Hotels ©April 2015 VAX VacationAccess ™ Page 53 Version Date: April 15, 2015 GETTING STARTED GUIDE Upgrading/Upselling Opportunities: If the hotel has additional room categories available they will display along with the difference in price. Just click on the radio button to change the room category. Note: Changing hotel room categories may result in features such as transfers to drop off. Verify and re-select if required to do so. Suppliers may display optional features for up-selling purposes in the Itinerary Summary. The features that display can vary depending upon what features have been previously selected. You can add features from the Checkout page or to return to the Feature availability page by selecting the Add Features button. ©April 2015 VAX VacationAccess ™ Page 54 Version Date: April 15, 2015 GETTING STARTED GUIDE Remove Automatic Offset of Hotel Stay: When flights arrive on a date later than the departure date VAX will automatically offset the arrival date at the first hotel. A special notice appears in the Itinerary Summary at Checkout. If the customer wishes to have the hotel for the day of arrival there is an Undo Date Offset option in the Change Hotel panel. ©April 2015 VAX VacationAccess ™ Page 55 Version Date: April 15, 2015 GETTING STARTED GUIDE Apply Promo Code: This option allows you to add a promotion code to the reservation if it was not entered when completing the Search fields. Enter the promotion code and click on the Apply button. If the promo code is valid it will show up in the Payment Information Panel and the package price will be adjusted accordingly. Entering Traveler Information: It is very important that this information be entered completely and as accurately as possible at time of booking. If not done correctly, name changes or substitutions could subject customer to penalties. Additionally, in some cases, hotel partners consider this a cancellation and the client would be subject to possible hotel fees. First Name Middle Initial or Middle Name Last Name Date of Birth – Enter in format shown. (TSA requirement) Gender – Select the traveler’s gender. (TSA requirement) E-Mail Address – Address where the electronic documents are to be sent. Primary Number – Enter phone number with no spaces or dashes. Mobile Number – Enter phone number with no spaces or dashes. (Optional field) Password – If working with a client direct have them select a password. This will allow them to retrieve their reservation online. ©April 2015 VAX VacationAccess ™ Page 56 Version Date: April 15, 2015 GETTING STARTED GUIDE TSA Secure Flight Program Information: In addition to the travelers’ date of birth and gender you can also enter other information to be provided to the TSA. Passport information is not required at this time. Some travelers have a Redress Number. This number would be assigned to a traveler if they have had previous problems with their name being similar to one on the watch list. E-mail Address/E-documents: The electronic travel documents (E-docs) will be sent to the e-mail address entered at the time of booking. If the customer does not have an e-mail address check to see if they have an alternate email address can be used (work, friend, or family member). If there are no other options enter the default e-mail address set up by brand so they can physically mail documents to customer. The customer should contact the brand if their e-mail address should change. This is so they would receive a new set of e-documents when modifications are made or a schedule change occurs. Itinerary Tools – Comments and Preferences: This is the section were you would enter any special requests for hotel and features. It is also where you would enter the required general comments. ©April 2015 VAX VacationAccess ™ Page 57 Version Date: April 15, 2015 GETTING STARTED GUIDE Special Service Requests: Since the timing of the transmittal of information to the hotel or feature suppliers vary, it is best to gather and enter this information at time of booking. Hotel Requests – allows you to enter such things as bedding requests, special occasions, smoking preference, and adjoining or connecting rooms. Flight Requests – allows you to transmit some special requirements to the airline. Feature/Add-on – these will allow you to enter a request for a feature or car vendor. Internal Comments: ©April 2015 VAX VacationAccess ™ Page 58 Version Date: April 15, 2015 GETTING STARTED GUIDE These are comments the brand can request/require that the person booking/modifying/cancelling a reservation may enter. This action provides a record of what has transpired with the booking. There is a 1200 character limit per entry. These comments are only viewable via VAX VacationAccess; customers cannot view online. Payment Information – This section will display: Total Amount Of Payments – Total payments received as of current date/time. Balance Due – Total package price less payments received. Deposit Due on – Lists date and total amount of deposit due. (If full payment is due day of booking the deposit amount will be $0 and the due date will not will reflect the current date.) Full Payment Due – Lists date when the full/balance is due. Number of Payments – Select the desired number of payments your client desires (up to 4). Card Type – Select the desired credit card type to apply payment(s). Completing The Booking: ©April 2015 VAX VacationAccess ™ Page 59 Version Date: April 15, 2015 GETTING STARTED GUIDE Enter and review all Traveler Information. Ask if client has any Special Service Requests and enter them. Enter desired Internal Comments. Enter Payment Information if collecting payment at time of booking. Review Terms and Conditions with the caller. Check the box once you have completed. Click on the Complete Booking button to finalize reservation. If the booking completes, the completed booking will display with the reservation number and lead passenger name at the top. ©April 2015 VAX VacationAccess ™ Page 60 Version Date: April 15, 2015 GETTING STARTED GUIDE FINAL PAYMENT OPTIONS IN VAX VACATIONACCESS With scheduled automatic final payments, the final payment is charged to your client’s credit card or debited from their checking account on a pre-set date without you having to do a thing. Final Payment Options Advantages: 1. Reduce Workload. By setting all your payments to be paid automatically, you’re not as pressured to keep track of reservations that need payment or paying them on time. Once an automatic payment date is established, VAX will handle the rest. 2. Save time. No more worry about following up on final payments. 3. Upsell. Engage clients with the schedule email reminder option. Encourage room upgrades and additional destination experiences when you follow-up for final payment. 4. Go Green. By eliminating paper bills and check writing, you reduce the impact on the environment. 5. Improve Security. If your client’s bills are not mailed to your agency and you are not mailing in paper payments with credit card or checking account numbers, you reduce the risk of identity theft. While there are risks when paying online as well, the security surrounding these payments is typically far greater than the security offered by an unlocked mailbox. 6. Reduce Errors. An email receipt will be sent when the final payment is successfully applied to the credit card. The final payment selection will also be reflected in Accounting History and in the comments. Choose from three final payment options available at least 46 days prior to departure: Schedule Automated Final Payment – With this option, your customer’s final payment will be applied to the same credit card used for deposit on the date selected. The date selected must be on or before the final payment due date and the credit card will be charged the balance due on the reservation. ©April 2015 VAX VacationAccess ™ Page 61 Version Date: April 15, 2015 GETTING STARTED GUIDE Note: The option of Schedule Automated Final Payment does NOT appear until after a credit card number has been entered for payment. Schedule an email reminder – With this option, you can schedule a payment reminder to be emailed to you on a specified date. The email reminder date must set for at least two days prior to final due date. This will allow time to email the reminder to your client and respond to it prior to the actual due date. Manually Add the Final Payment at a Later Date – With this option, you can manually enter the final payment at a later date. This is the default payment option. Final Payment Options ©April 2015 VAX VacationAccess ™ Page 62 Version Date: April 15, 2015 GETTING STARTED GUIDE Cancelling a Scheduled Final Payment Option If a Final Payment Option has been scheduled (either the automatic final payment or the email reminder), it may be canceled any time prior to the scheduled date. 1. Display the reservation and click the Cancel Final Payment Option button located in the Itinerary Tools panel. You will receive a box asking if you’re sure you want to cancel the scheduled option. 2. Click Yes and the option will be canceled. A comment will automatically be added to the reservation noting the option has been canceled. Changing an Existing Final Payment Option If a Final Payment Option has been scheduled (either the Automatic Final Payment or the email reminder) it can be changed any time prior to the scheduled date. Desired Change Change the date of an email reminder st Change an automatic final payment to an email reminder Change the credit card to be used for Automatic Final Payment Options 1 Step Cancel the original Final Payment Option in the Itinerary Tools Panel Cancel the original Final Payment Option in the Itinerary Tools Panel Cancel the original Final Payment Option in the Itinerary Tools Panel Change the date of a Scheduled Final Payment Option Cancel the original Final Payment Option in the Itinerary Tools Panel ©April 2015 VAX VacationAccess ™ Page 63 nd 2 Step Go to the payment screen and schedule a new reminder. Go the payment screen and schedule the email reminder. Go to the payment screen - process the payment on the new card (it can be a small amount) and schedule the automatic final payment option. Go to the payment screen – Process the payment on the card to be used for the final payment (it can be a small amount) then schedule the automatic final payment option for the new date. Version Date: April 15, 2015 GETTING STARTED GUIDE BOOKING MULTIPLE DESTINATIONS VACATIONS More advanced bookings include multiple destinations. VAX VacationAccess enables you to book vacations that include multiple destinations or stops. The ability to book multiple destinations vacations greatly enhances your ability to meet the needs of travelers. The Value of Multiple Destinations Vacations Multiple Destinations functionality enables you to book a vacation for travelers who want to travel to more than one region or stay in different hotels in the same city or destination. Multiple destinations functionality enables you to: Book a vacation for travelers who want to travel to multiple destinations Assist a traveler that wants to stay at multiple hotels while staying in the same destination Allow for open-jaw origins or destinations on a multiple destination vacations Confirm a fly, then drive vacation, in which a traveler flies to one destination, drives to each destination in their itinerary and then flies back to the origin. Book air with pre and post cruise or condominium rental hotel stays for your customers. Searching for Multiple Destinations Packages The steps below provide an example for establishing the search criteria for a United Vacations, LAXHNL-OGG-LAX, multiple destinations package. The resulting itinerary will allow travelers to depart from Los Angeles (LAX), and then fly to Honolulu (HNL), then fly to Maui (OGG) and finally fly back to Los Angeles (LAX). 1. Log into VAX VacationAccess, and select Vacation Packages from the Reservations menu. Click the Multiple Destinations link toward the bottom of the Quick Search panel. 2. Within the Multiple destinations Reservations Tool, select the desired vacation supplier and destination region from the dropdown menus. a. VAX VacationAccess then automatically populates the Vacation Package dropdown menu with available multi-stop packages. Multiple Destinations Reservations Tool ©April 2015 VAX VacationAccess ™ Page 64 Version Date: April 15, 2015 GETTING STARTED GUIDE 3. Select the number and type of travelers. 4. Select the total number of adult and children travelers from the Adults and children dropdown menus. 5. Select the ages of the child travelers from the Children ages dropdown menus. VAX VacationAccess counts the number of children and adds it to the number of adults to calculate the total number of travelers. Note: Depending on the vendor you select, VAX VacationAccess can allow you to confirm a reservation with up to eight total travelers (adults and children). 6. Enter the origin city or airport code from where the travelers are departing in the Departing from field. When making selections in VAX VacationAccess, click view list to display a complete list of available selections. 7. Type the departure date in the Departure Date field, or click the calendar icon to select the departure date. 8. (Optional) Enter a Promo Code if applicable. 9. Enter the Destination #1 city or airport code in the Going to field. When making selections in VAX VacationAccess, click view list to display a complete list of available selections. 10. Select the length of stay from the # of Nights drop-down menu. Multiple Destinations Reservations Tool ©April 2015 VAX VacationAccess ™ Page 65 Version Date: April 15, 2015 GETTING STARTED GUIDE 11. Select desired components from the flight, hotel and rental car checkboxes (those that are unchecked will not be available for selection in availability later in the booking process). 12. Enter the Destination #2 city or airport code in the Going to field. When making selections in VAX VacationAccess, click view list to display a complete list of available selections 13. Repeat steps 10-12 for all additional destinations. VAX VacationAccess auto-populates the Depart to the Next Destination Date field based on your selections for the previous destination. For example, if you selected LAX as the first stop, VAX VacationAccess automatically assumes LAX as the origin for the next leg and utilizes the # of Nights selection to determine the departure date.. 14. You can add additional destinations by selecting the Add additional destination button. ©April 2015 VAX VacationAccess ™ Page 66 Version Date: April 15, 2015 GETTING STARTED GUIDE Note: For some origin/destination combinations, the travelers may arrive in the destination on a day other than the departure date. VAX VacationAccess automatically calculates the new arrival date and displays it on the Search screen. (Optional) If the customer does not require a flight to the final destination, as in the case with an open-jaw, simply overwrite the original Departure Airport located in the Going to field with the desired destination. If you are unable to overwrite the return flight, the vacation package requires a flight to the final destination. ©April 2015 VAX VacationAccess ™ Page 67 Version Date: April 15, 2015 GETTING STARTED GUIDE Defining Rental Car Requirements (optional) For a fly-then-drive package, VAX VacationAccess automatically selects a rental car for each destination. However, if a customer plans to drive between two or more destinations, you will need to define in which city or cities they intend to pick up and drop off their rental car(s). You can specify rental car requirements in the Rental Cars panel. Note: At least one rental car is required for a fly then drive vacation package. 1. The Rental Cars panel will default to show all pick-up and drop-off locations checked. Location display is determined by the previous destination entries. To change the desired pick-up and drop-off locations, click on the Additional Search Items link. In the example shown below, the customer will pick-up the rental car in LAX and return it in LAS. 2. Click Search button at the bottom of the screen to execute the search and display the Availability screens. ©April 2015 VAX VacationAccess ™ Page 68 Version Date: April 15, 2015 GETTING STARTED GUIDE Adding Hotel Options (optional) The Additional Hotel Options link appears on the right side of the Search screen. Click the plus sign to expand the panel and then follow the steps below to refine your hotel search. 1. Type the hotel name (full or partial) in the Hotel Name field if you are searching for a specific hotel. 2. Type the dates in the Check in and Check out fields when the travelers plan to arrive/depart, or click the calendar icon to select the dates. Note: Some suppliers establish minimum stay requirements for vacation packages. For some packages, the hotel stay dates must match the air travel dates. 3. Select the customer’s preferred hotel brand from the Hotel Brand menu. VAX VacationAccess defaults to select All Hotels. 4. Select a hotel star rating from the Hotel Rating menu. VAX VacationAccess defaults to select All. 5. Add any desired Hotel options, and click the Search button at the bottom of the Search screen. Adding Vacation Experience (optional) Now you can filter hotel selections by checking experiences clients want or need during their vacation. Simply check all that apply and VAX VacationAccess will display hotels that closely match your checked categories. ©April 2015 VAX VacationAccess ™ Page 69 Version Date: April 15, 2015 GETTING STARTED GUIDE Adding Flight Options (optional) The Additional Flight Options box appears at the bottom of the Search screen. Follow the steps below to refine your flight search. 1. Select the customer’s preferred airline carrier from the Carrier menu. VAX VacationAccess defaults to select All Airlines. 2. Indicate the preferred number of stops (five max.) in the Number of Stops drop-down menu. VAX VacationAccess defaults to select Any. 3. Select Coach, First Class, or Business from the Cabin Preference drop-down menu. VAX VacationAccess defaults to select Coach. 4. Add any desired Flight options, and click the Search button at the bottom of the Search screen. Note: Not all carriers offer all cabin preferences. If you select a cabin preference that the carrier does not offer, an error message appears when you click Search. ©April 2015 VAX VacationAccess ™ Page 70 Version Date: April 15, 2015 GETTING STARTED GUIDE Modifying Multiple Destination Itineraries VAX VacationAccess will pre-build a vacation package based on the criteria you entered in the search platform. Although you have your first itinerary at this point, your research has just begun. Now is when you can really shine in your customer’s eyes by customizing the itinerary to meet your client’s needs. Right from within the itinerary, are resources to review flight, hotel, car and feature details to help you deliver dream vacations and improve your ability to earn more. The Availability screens display available inventory that meets the search criteria for all specified destinations. If the itinerary includes flights, VAX VacationAccess defaults to display the Air Availability screen for the outbound flight first. The price can appear for each component or as a combined vacation price. If “Included” appears next to a component in the Itinerary Details panel, the base package price includes the component price. Itinerary Summary When you create an itinerary, the selected components appear in the itinerary at the top of the screen. After you select all the required components, the Summary screen lists additional options that you can add to the itinerary. Required components can vary between vacation packages. The steps shown assume that air and hotel are the required components for each destination. They also assume that you selected all travel components for each destination on the Search screen. VAX VacationAccess does not display deselected travel components on the Availability or Summary screens. ©April 2015 VAX VacationAccess ™ Page 71 Version Date: April 15, 2015 GETTING STARTED GUIDE Adding or Modifying Components to the Initial Itinerary 1. On the Flights Availability screen, click Select next to the preferred flight to add it to the itinerary. When you click Select, VAX VacationAccess displays the Flights Availability screen for the next leg of the travel itinerary. Repeat this step for each leg that includes air transportation. After you select all flights for the multiple destination itinerary, VAX VacationAccess displays the Hotels Availability screen for the first destination. Flights Availability Screen 2. On the Hotels Availability screen, click Select next to the preferred hotel to add it to the itinerary. When you click Select, VAX VacationAccess displays the Hotels Availability screen for the next destination. For some vacation packages, VAX VacationAccess automatically adds hotel inclusions to the itinerary based on the hotel you select. Repeat this step for each destination. Hotels Availability Screen ©April 2015 VAX VacationAccess ™ Page 72 Version Date: April 15, 2015 GETTING STARTED GUIDE 3. (Optional) Click the Rental Cars button to open the Rental Cars Availability screen for the desired destination. Review a list of available rental cars, and click Select next to the preferred car to include it in the itinerary. On the Itinerary Summary screen, you have the option to click Remove to remove the rental car from the itinerary. Note: Car rentals are not available for all destinations. If a car rental is not available, the Rental Cars button does not appear on the Summary screen. Rental Cars Availability Screen 4. (Optional) Click the Features button to open the Features Availability screen for the desired destination. Review a list of available shows, excursions, and activities in the selected destination. Repeat these steps for each destination: a. Select the desired date from the Options and Date dropdown menu if shown. b. Select the quantity of adult and child tickets needed from the Quantity drop-down menu. c. Click the Select item check box next to each activity you want to add to the itinerary. d. Click the Update Cart button to include all selected activities in the itinerary. On the Itinerary Summary screen, you have the option to click Remove to remove the features from the itinerary. ©April 2015 VAX VacationAccess ™ Page 73 Version Date: April 15, 2015 GETTING STARTED GUIDE Features Availability Screen ©April 2015 VAX VacationAccess ™ Page 74 Version Date: April 15, 2015 GETTING STARTED GUIDE Confirming a Multiple Destination Reservation Follow the steps below to confirm a multiple destination reservation: 1. Click Checkout on the Availability screens. The Checkout screen opens. 2. Complete the Traveler Information, TSA Secure Flight Information, Special Service Requests, and payment information (if available) in the appropriate fields. Note: Each supplier establishes its own payment rules. Based on these rules, VAX VacationAccess may require a deposit or full payment to confirm the reservation. The Checkout screen lists the deposit and balance amounts and their respective due dates. ©April 2015 VAX VacationAccess ™ Page 75 Version Date: April 15, 2015 GETTING STARTED GUIDE ©April 2015 VAX VacationAccess ™ Page 76 Version Date: April 15, 2015 GETTING STARTED GUIDE 3. View and communicate to your client the terms and conditions of “Your Vacation Contract” to ensure understanding of policies and then click the corresponding check box to verify that you have read and explained the information to your clients and agree to the listed terms and conditions. 4. (Optional) Click the plus sign to expand the Comments and Preferences section, and type your comments in the text box. Be aware that these comments are for internal purposes only and are not transmitted with the reservations. 5. Click Complete Booking to confirm the reservation. Note: When you book in VAX VacationAccess, all travel documents are electronic. After you confirm the reservation, you can immediately send an e-travel confirmation to the customer. 6. Within a day of full deposit payment, the supplier will email an e-travel document to the client email address you entered on the Checkout screen. The e-travel document includes itinerary, confirmation numbers, contact information, and Terms and Conditions. ©April 2015 VAX VacationAccess ™ Page 77 Version Date: April 15, 2015 GETTING STARTED GUIDE Intentionally left blank ©April 2015 VAX VacationAccess ™ Page 78 Version Date: April 15, 2015
© Copyright 2025