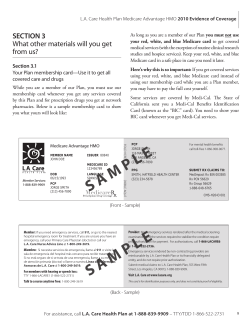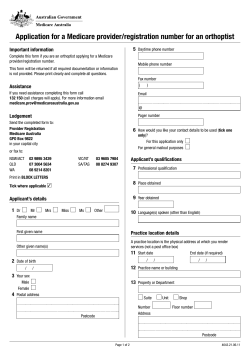MedicalDirector Clinical/PracSoft 3.15.3 Release Notes
Setting Medicare Service Indicators © 2015 Health Communication Network Limited Setting Medicare Service Indicators Introduction Under certain circumstances, health professionals are required to provide additional information on an account so that a service can be assessed by Medicare. It is important to ensure electronic claims are submitted using the appropriate indicators and fields, where applicable, to minimise the chance of claim rejections. The following information should help you to reduce the number of claim rejections. Service Text Indicators Medicare Australia’s defined Service Text options that can be used for Online Claiming to set these indicators are: o o o o o o o Not Normal Aftercare Not Duplicate Service Multiple Procedure Override Self Deemed Not For Comparison Separate Sites Not Related To Remove Customised Service Text If customised service text is used, then the appropriate indicator field will not be set, causing the claim to be rejected. 1. Open MedicaDirector PracSoft 2. Select Setup > Edit Ancillary Messages. The Edit Ancillary Messages window appears. 3. Select the Service Text tab. o The upper section of this window contains a text box in which you type your customised text items. o The lower section of this window displays a list of pre-defined service text examples, approved by Medicare Australia. © 2015 Health Communication Network Limited 2 Setting Medicare Service Indicators 4. To remove an entry, highlight and delete it. In the example below, we removed the text “Multiple Consultation”. 5. Click the Save button to save the changes. © 2015 Health Communication Network Limited 3 Setting Medicare Service Indicators To Add Service Text Items when Recording a Visit 1. Within the Record Visit window, add your Service Item as normal. 2. Locate the Text field located at the far right of the Service Item entry, and click the ellipsis button. The Set Service Text window will appear. Note that you may have to double-click within this space to reveal the button. 3. Add Service Text via one of the following methods: o Select a pre-defined description from those provided via the Standard Text drop-down list. Please note: Only the pre-defined service text, approved by Medicare Australia should be used for Online Claiming functions. The supplied text sets the appropriate indicator fields. o For any given Standard Text you choose, you need to further explain the selection by entering free-typed text in the Explanation text box. For example, if your patient has had two moles removed (and hence two Service Items recorded for their visit - one for each mole), you can use the Explanation text box to indicate which Service Item relates to which mole. It is important to note that you must not enter Explanation text if you have not also selected an entry from the Standard Text drop-down list - doing so will result in the claim being rejected during preparation. Note also, that you cannot enter Explanation text if you wish to claim via Easyclaim. 4. Click the Save button to confirm your Set Service Text entry. You will be returned to the Record Visit window. Health Communication Network Limited Level 4, 201 Pacific Highway, St Leonards, NSW 2065 Tel: +61 2 9906 6633 Fax: +61 2 9906 8910 www.medicaldirector.com A.B.N. 76 068 458 515 Copyright© 2015 © 2015 Health Communication Network Limited 4
© Copyright 2025