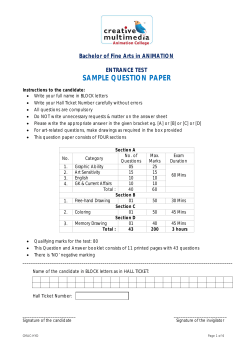Trimble® PipeDesigner 3D® | Getting Started Guide
GETTING STARTED GUIDE Trimble® PipeDesigner 3D® Software Revision A May 2015 F Englewood Office Trimble Navigation Limited 116 Inverness Drive East, Suite 210 Englewood, Colorado 80112 (800) 234-3758 Copyright and Trademarks ©1999 - 2015 Trimble Navigation Limited. All rights reserved. Trimble and the Globe & Triangle logo are trademarks of Trimble Navigation Limited, registered in the United States and in other countries. Trimble PipeDesigner 3D and Trimble Quick Link are trademarks or registered trademarks of Trimble Navigation Limited. Other brand and product names are trademarks or registered trademarks of their respective holders. Release Notice This is the Trimble® PipeDesigner 3D® software GETTING STARTED GUIDE. (Revision A). The topics within this manual are subject to change without written notice. Companies, names, and data used in any examples are fictitious. Screenshots included in the help topics may not be exactly as in the software application. Part Number PD3D8063.02.0515_Getting Started Friday, May 08, 2015 9:46 am IV GETTING STARTED GUIDE Contents 1 Introduction . . . . . . . . . . . . . . . . . . . . . . . . . . . . . . . . 7 Software Overview . . . . . . . . . . . . . . . . . . . . . . . . . . . . . . . . . 8 Guide Overview . . . . . . . . . . . . . . . . . . . . . . . . . . . . . . . . . . 9 2 Navigation . . . . . . . . . . . . . . . . . . . . . . . . . . . . . . . . 11 Requirements. . . . . . . . . . . . . . . . . . . . . . . . . . . . . . . . . . . . 12 Open PipeDesigner 3D . . . . . . . . . . . . . . . . . . . . . . . . . . . . . . . 12 Main PipeDesigner 3D Window . . . . . . . . . . . . . . . . . . . . . . . . . . 14 3 Create a Drawing. . . . . . . . . . . . . . . . . . . . . . . . . . . . . 19 Getting Started Drawing . . . . Drawing Operations . . . . . . Vessel Tasks . . . . . . . Reduction Tee . . . . . . Connect to Vessel . . . . Add Remaining Elbows . Completed Drawing. . . 4 . . . . . . . . . . . . . . . . . . . . . . . . . . . . . . . . . . . . . . . . . . . . . . . . . . . . . . . . . . . . . . . . . . . . . . . . . . . . . . . . . . . . . . . . . . . . . . . . . . . . . . . . . . . . . . . . . . . . . . . . . . . . . . . . . . . . . . . . . . . . . . . . . . . . . . . . . . . . . . . . . . . . . . . . . . . . . . . . 20 . 21 . 27 . 33 . 39 . 45 . 47 Additional Features . . . . . . . . . . . . . . . . . . . . . . . . . . . 49 Part Query . . . . . . . . . . . . . . . . . . . . . . . . . . . . . . . . . . . . . 50 Bill of Material (BOM) . . . . . . . . . . . . . . . . . . . . . . . . . . . . . . . 51 Plot the Drawing . . . . . . . . . . . . . . . . . . . . . . . . . . . . . . . . . . 53 GETTING STARTED GUIDE v Contents vi GETTING STARTED GUIDE CHAPTER 1 Introduction 1 In this chapter: Software Overview PipeDesigner 3D Modules Guide Overview The PipeDesigner 3D software provides a CAD solution to designers of piping systems. Created by industry specialists, it is compatible with various Autodesk applications to enable you to enable you to design piping systems with cuttingedge speed, efficiency, and accuracy. GETTING STARTED GUIDE 7 1 Introduction Software Overview The benefits of the PipeDesigner 3D software include: • Choosing parts from a database of PipeDesigner 3D entities • Configuring the system and assigning parts list and an insulation schedule • Using intelligent PipeDesigner 3D entities • Less UCS (User Coordinate System) manipulation The PipeDesigner 3D software is integrated with several Autodesk applications. Refer to the PipeDesigner 3D software System Specifications document (posted on our website) for more details on compatible applications. The instructions included in this Guide use many of the basic Microsoft Windows® operating systems and AutoCAD terms and concepts. If you are not familiar with these systems, Trimble recommends that you attend a class. Check with your local computer vendor for more information. B Tip – Although this Guide provides you with much of the information you need to begin using the PipeDesigner 3D application, Trimble recommends that you attend a PipeDesigner 3D software class. Contact our Training Sales Coordinator at (888)695-4714 for information on class availability PipeDesigner 3D Modules PipeDesigner 3D includes the following modules: • Trimble® Quick Link This application provides licensing for the PipeDesigner 3D software modules. It is required to use the PipeDesigner 3D software. • PipeDesigner 3D CAD This module is where you draw the pipe and equipment. • PipeDesigner 3D Data Editor The Data Editor allows you to manipulate your data based on your company standards. 8 GETTING STARTED GUIDE Introduction 1 • QuickMerge The QuickMerge utility allows you to merge other database files into the PipeDesigner 3D database, without disturbing your current data. QuickMerge can be opened from within the PipeDesigner 3D Data Editor or from the Windows Start menu. B Tip – This Guide does not include information about the Trimble Quick Link software, the PipeDesigner 3D Data Editor or the QuickMerge utilities. Refer to the Quick Link/PipeDesigner 3D online help system for more details Guide Overview The tutorial included in this Guide allows you to begin using the PipeDesigner 3D software in the shortest time possible, and to give you confidence in using the application. You will learn how to do the following: • Navigate through the PipeDesigner 3D application • Add piping to equipment • Perform Part Query • Create BOM • Plot the drawing Trimble suggests that you read and perform the exercises in each chapter of this Guide until you are comfortable with the software and can complete the exercises easily. GETTING STARTED GUIDE 9 1 10 Introduction GETTING STARTED GUIDE CHAPTER 2 Navigation 2 In this chapter: Requirements Open PipeDesigner 3D Main PipeDesigner 3D Window Using the information in this chapter, you will be able to navigate through PipeDesigner 3D using basic Windows® operating system commands. If you are not familiar with Microsoft Windows operating systems, Trimble recommends that you take an introductory Windows course. These are typically offered through local community colleges on independent training facilities. Your hardware vendor may also be able to offer suggestions for classes offered in your area. GETTING STARTED GUIDE 11 2 Navigation Requirements Autodesk Application The first step to using the PipeDesigner 3D software is to install a compatible version of Autodesk software. Refer to the System Specifications document posted on our website under Products > Design-Detailing > PipeDesigner 3D for more information. Trimble® Quick Link Software Trimble Quick Link is a communication and licensing application. In order to use the PipeDesigner 3D software, you must license your software using the Trimble Quick Link software. PipeDesigner 3D Software After you have installed the compatible Autodesk and Quick Link applications, you must install the PipeDesigner 3D software. B Tip – Trimble has included a comprehensive Installation Guide that steps you through the entire process. We recommend that you review and follow the instructions to ensure proper operation of your system. After you have completed all required installations, completing the exercises in this Guide will familiarize you with the application. Open PipeDesigner 3D B Tip – The instructions below assume that this is not the first time you have opened the PipeDesigner 3D software application. If you have not previously opened the application, refer to the Preliminary Steps chapter in the Installation Guide included with the software for detailed instructions. The manual is provided to you in a hard copy format. You can also obtain it from the Windows Start menu under Trimble PipeDesigner 3D > Documentation. You can use any of the following methods to open the application. 12 GETTING STARTED GUIDE Navigation 2 Double-click on the Trimble PipeDesigner 3D [Compatible Autodesk Application] icon on your desktop. OR Go to the Windows Start menu and navigate to Trimble PipeDesigner 3D > Trimble PipeDesigner 3D [Compatible Autodesk application]. OR Right-click the icon on the desktop and from the menu, click Open. PipeDesigner 3D Login B Tip – The PipeDesigner 3D software allows for themes (defined in the PipeDesigner 3D Data Editor. Depending on the theme selected, your login window may not display as in the graphic above. 1. Enter your Login Name and Password. 2. Click OK. 3. In the Select Project dialog, click on the Default Project and then click Select & Close. The Autodesk application opens. When this application is completely open, you must login to PipeDesigner 3D and select a project. GETTING STARTED GUIDE 13 2 Navigation Graphics Illustrations For purposes of illustration, the AutoCAD application is used in all graphics in this Guide. If you are using another compatible Autodesk application, your windows may appear differently. Main PipeDesigner 3D Window The PipeDesigner 3D software is incorporated directly into a compatible Autodesk application. When the Autodesk application opens, the PipeDesigner 3D software opens with additional parts, lists, the AutoCAD Menu Browser and AutoCAD Ribbons. 14 GETTING STARTED GUIDE Navigation 2 PD3D™ Dashboard (Parts List) The System and associated Parts List is located on the left side of the main window. As System and Parts Lists are changed, the available items are updated to show only those entities assigned to your selection. Ribbon Tabs/Menus Because the PipeDesigner 3D software is added to a compatible Autodesk application, many of the ribbons/menus/commands are AutoCAD-specific. Commands are accessed from each tab. This includes both AutoCAD and PipeDesigner 3D softwarespecific tabs. GETTING STARTED GUIDE 15 2 Navigation Many PipeDesigner 3D software commands can also be accessed by clicking the rightmouse button, which opens a sub-menu. Examples: Right-Click Menus Model Space Paper Space B Tip – The commands on the right-click menu are dynamic. These may change based on what you are working on in your drawing. PipeDesigner 3D Tabs Because the PipeDesigner 3D software is added to a compatible Autodesk application, many of the menus and tabs belong to the native Autodesk application. Specific PipeDesigner 3D commands are added to Autodesk menus and tabs. 16 GETTING STARTED GUIDE Navigation 2 When you start AutoCAD, the display of the PipeDesigner 3D tabs is dependent on your AutoCAD ribbon settings. If the ribbon is closed, you will need to reopen it to properly follow the procedures outlined in this Guide. PD3D™ Draw Tab Note – For illustration purposes, the ribbon is split. In the PipeDesigner 3D program, it is one ribbon. PD3D™ Annotate Tab PD3D™ Tools Tab Note – For illustration purposes, the ribbon is split. In the PipeDesigner 3D program, it is one ribbon. GETTING STARTED GUIDE 17 2 Navigation Features • Each tab contains multiple panels. • Panels include multiple tools. • You can dock or undock panels. • Panels can be displayed in full tab view or minimized to tab view only. Command Line Many of the Autodesk application commands, as well as PipeDesigner 3D softwarespecific commands, can be used at the command line. Get Started! Now that you are familiar with the basic structure of PipeDesigner 3D, you are ready to begin working in the application. This will introduce you to procedures to help you provide easy and fast drawings. 18 GETTING STARTED GUIDE CHAPTER 3 Create a Drawing 3 In this chapter: Getting Started Drawing Drawing Operations This chapter provides a tutorial that will get you up-and-running with PipeDesigner 3D very quickly. The instructions in this chapter assume that you have a compatible Autodesk application and the PipeDesigner 3D software open on your computer. GETTING STARTED GUIDE 19 3 Create a Drawing Getting Started Drawing These exercises require that you have access to the Getting Started drawing, which can be found in the following locations: • In the PipeDesigner 3D Help folder installed on your computer • On the PipeDesigner 3D installation DVD in the Manuals folder Depending on where you are obtaining the drawing from, complete the appropriate procedure below. Help Folder For easy access, the Getting Started drawing is automatically installed into the PipeDesigner 3D Help folder. Windows® 7® / Windows® 8 Operating Systems [Drive Letter]:\ProgramFiles\Trimble\PD3D\Help B Tip – If you installed PipeDesigner 3D into a location other than the default, your folder may be located elsewhere. Proceed to Copy Drawing File for more details. Installation DVD If you are obtaining the drawing from the installation DVD, proceed as follows. 1. Insert the PipeDesigner 3D Installation DVD into the appropriate drive of your computer. 2. Depending on your computer settings, the installation may not start automatically. If it does not start a few seconds after you insert the compact disk, – Double-click on the Computer icon. – Locate the drive containing the PipeDesigner 3D Installation DVD. – Click on it to display the PipeDesigner 3D installation window. – Choose Explore Installation Disk. This opens a Windows Explorer window. 3. Navigate to the Manuals folder. 20 GETTING STARTED GUIDE Create a Drawing 3 Copy Drawing File 1. Right-click on the PD3D_GettingStarted.dwg file. Copy it to a location on your computer. Make note of the location you are copying the file to. You will need to know this in order to complete the exercises in this chapter. Trimble recommends that you copy the file to your Windows Desktop for easy access during the tutorial. B Tip – Depending on your computer settings, the file extension (dwg) may not display. If that is the case, click on the PD3D_GettingStarted file and proceed with the copy process. 2. Close the Windows Explorer window. 3. If copying from the PipeDesigner 3D Installation DVD, click Exit to close the screen. Drawing Operations The Getting Started drawing includes a floor, two pumps, a vessel, and a tank. Pipe and fittings connect the tank to the pump suction. This exercise walks you through the steps to connect pipe and fittings between the vessel and the pump discharge and between the vessel and the tank. GETTING STARTED GUIDE 21 3 Create a Drawing 1. In the main PipeDesigner 3D application window, click the Open button on the Quick Access Toolbar. 2. In the Select File dialog, navigate to the location of the Getting Started drawing file. t B Tip – Depending on your computer settings, the file extension (dwg) may not display. If that is the case, click on the Getting Started file in the Select File dialog. 22 GETTING STARTED GUIDE Create a Drawing 3 The Getting Started drawing now displays in the PipeDesigner 3D window. If you do not see the entire layout: Double-click on your mouse wheel. OR Enter the Zoom Extents command at the command line: z and then press Enter e and then press Enter GETTING STARTED GUIDE 23 3 Create a Drawing User Coordinate System Verify that the XYZ axes are oriented properly. Proceed as follows: 1. Go to the AutoCAD Home / Coordinates. 2. Choose World from the list. . OR At the command line: Type ucs and press Enter. Type w and press Enter. This will orient the XYZ axes to the World Coordinate System. Save Drawing File 1. Click on the Menu Browser button . 2. Choose File / Save As and enter the file name Pumps.dwg. 3. In the Save Drawing As dialog, click the Save button. Smart Connectivity The PipeDesigner 3D software uses smart-connectivity, allowing automatic connection between items when placing these in your drawings. These connections are based on definitions in the PipeDesigner 3D Data Editor. • If items do not connect together properly or nothing is yet connected, displays. • When you connect an item to another, and it is a “connectable” item, the graphic no longer displays. 24 GETTING STARTED GUIDE Create a Drawing 3 You may notice the “not connected” graphic in many of the fittings in the Getting Started Drawing. All items requiring connection, as presented in the tutorial, will connect properly. Once you have connected items together, you should no longer see the graphic at any connection point. B Tip – Additional connection features are available in the PipeDesigner 3D software; however, these are not covered in this Guide. Refer to the online help system for detailed information. AutoCAD Options Options are set on the Status Bar located at the bottom main window. The following options should be turned on. Polar Tracking Object Snap Object Snap Tracking When these commands are active, the button displays in a light blue color (default) as illustrated in the graphics above Model All other options should be set to the Off position (dimmed). GETTING STARTED GUIDE 25 3 Create a Drawing Parts List The Description pane displays on the left-side of the main PipeDesigner 3D window. The parts list is dynamic, changing to display the parts available for a selected system.Parts Lists are assigned to Systems in the Data Editor. For this tutorial, we will be using the Generic System. Note – This is the PipeDesigner 3D software default system and all Parts Lists are assigned to it. If the panel is not currently displayed, you can open it by clicking on the PD3D™ Tools / Show/Hide and then selecting the PD3D Dashboard checkbox. 26 GETTING STARTED GUIDE Create a Drawing 3 Vessel Tasks Connect Pump Discharge to Vessel The pipe going into the vessel is 4” pipe, but the nozzles on the vessel are 3" flanged nozzles. This exercise will show you how to add flanges to the nozzles and then increase the size to 4" to attach the pipe from the pumps. Before you begin, select or verify the following settings on the PD3D™ Dashboard / Parts tab. 1. If not already the default, set the System to Generic. 2. Set the Parts List to 150LB. 3. Set the Main size as 3". 4. Insulation is assigned to this System by default (as noted by insulation needs to be turned off. . For this exercise, – Click the Defaults tab. GETTING STARTED GUIDE 27 3 Create a Drawing – Clear the Apply Insulation checkbox. – Click the Parts tab. The icon should now display in the off position 28 . GETTING STARTED GUIDE Create a Drawing 3 Connect Flanges to Vessel Nozzles. 1. Place the cursor over the vessel and scroll the mouse wheel to zoom in on the vessel so you can see both nozzles. 2. Before proceeding, you need to set the PipeDesigner 3D running Osnap. Note – PipeDesigner 3D has a running Osnap setting separate from the AutoCAD running Osnap. – Right-click within drawing space and from the pop-up menu select PipeDesigner 3D Tools / Osnap Overrides. 3. Make sure the Node checkbox is selected B and then click OK. Tip – PipeDesigner 3D entities snap together by nodes. GETTING STARTED GUIDE 29 3 Create a Drawing 4. From the parts list, select FLANGES/BLINDS > FLG, RFWN 150LB by clicking and then moving your cursor to modelspace. The fitting displays on screen; however it has not been placed yet. 5. By default, the cursor is on the buttweld side of the fitting. Right-click and select Next basepoint to switch to the insertion points on the flange face. 6. Move the cursor toward the center of the upper nozzle until the node displays. Node B Tip – You might find it easier to place items by zooming in closer on the object with which you are working. 30 GETTING STARTED GUIDE Create a Drawing 3 7. Left-click one time. The Select a connection part window opens. Click on GASKET AND MACHINE BOLT SET. 8. Click OK. The fitting is placed on the nozzle. 9. To place the flange on the second vessel nozzle, repeat steps 4 through 7. Connect Concentric Reducers To see reduction fittings, you must first set the sizes to a reduction size. 1. Modify the setting for Main to 4". 2. Set the Reduction field to 3". The display should look like the graphic below: GETTING STARTED GUIDE 31 3 Create a Drawing Place the reducers 1. Click on BW REDUCERS > REDUCER, CONC S/STD from the parts list and then move your cursor to modelspace. 2. Right-click on the fitting and select Next basepoint to switch to the 3" side of the reducer, and move the cursor towards the center of the flange on the upper nozzle to place it at the node. 3. Left-click once to place the reducer at the flange. 4. To place the reducer on the lower nozzle flange, verify that your settings are still as in the PD3D™ Dashboard graphic above. 5. Once you have verified the settings and made any required modifications, repeat steps 1 through 4. You drawing will now look as in the graphic below. 32 GETTING STARTED GUIDE Create a Drawing 3 Reduction Tee You will now place a reduction tee with the following parameters: • Elevation of 8'0" (96") directly above the discharge of Pump #2. • Connect a concentric reducer to the tee facing towards Pump #1. Procedure 1. Execute the Zoom Extents command to display the entire layout. 2. Zoom in on the two pumps. Pump #1 Pump #2 GETTING STARTED GUIDE 33 3 3. In the PD3D™ Dashboard, click Create a Drawing to reveal additional options. 4. If a value displays in Reduction, click next to the field to clear it. 5. Set the Main size to 4” and Branch to 3”. 6. From the parts list, click on BW TEES > TEE, RED S/STD and move your cursor to modelspace. 34 GETTING STARTED GUIDE Create a Drawing 3 7. Right-click and then click Enter. The cursor should be in the center of the tee. If it is not, right-click until it is. 8. Click the PD3D™ Draw tab and then choose the XY filter. This allows you to set the tee at the proper elevation. 9. To set the XY location, move the cursor to the outside edge of the flange on Pump #2 until the node (at the center) is displayed. Left-click one time. 10. At the command line, enter 96. This sets the reducing tee 96” above the flange. Press Enter. 11. To place the tee in the correct orientation to the pump, move the cursor (from the just-placed tee) in the same direction as the X axis. Left-click. GETTING STARTED GUIDE 35 3 Create a Drawing 12. Rotate the branch by moving the cursor to the node at the flange on the pump discharge. Left-click. 13. In the PD3D™ Dashboard, clear the branch value by clicking the red X next to the Branch field. Select 3 in the Reduction field. 14. Select BW REDUCERS > REDUCER, CONC S/STD from the parts list. Move the reducer to the node on the reducing tee facing Pump #1. Left-click. 36 GETTING STARTED GUIDE Create a Drawing 3 90-degree Elbow You will now place a 90-degree elbow above Pump #1 at the same elevation as the reducing tee. 1. Set the Main size back to 3. Make sure no other fields contain values. 2. Select BW ELBOWS > 90 ELL, LR S/STD, then right-click and click Next basepoint to move the cursor. You may need to right-click one more time to move the cursor to the center of the elbow. 3. To set the elbow above the pump discharge at the proper elevation, choose the XY filter. 4. Move the cursor to the node on the flange above the pump discharge on Pump #1. Left-click one time. 5. The command line needs a Z (elevation). Enter 96 to set the elbow 96" above the floor (0 elevation). Press Enter. 6. Move the cursor to the node at the reducer above Pump #2. Left-click. This orients the elbow in the direction of the reducer. 7. Click the node on the flange at the discharge of Pump #1. This places the elbow correctly in relation to the pump. GETTING STARTED GUIDE 37 3 Create a Drawing Place Pipe The next procedure runs the pipe between the pumps and the upper nozzle on the vessel. 1. Double-click PIPE > S/STD SMLS and move the cursor with the pipe onto modelspace. 2. Place the pipe at the node at the top of the flange at the discharge of Pump #1. Left-click. 3. Move the cursor to the node at the elbow facing the pump. Left-click to place the pipe between the flange and the elbow. 4. Right-click to Repeat QPEN_DRAWFITTING and place the pipe between the elbow and the reducer. 5. Right-click to Repeat QPEN_DRAWFITTING and place the pipe between the discharge of Pump #2 and the reducing tee. Step 4 Steps 2 and 3 Step 5 38 GETTING STARTED GUIDE Create a Drawing 3 Connect to Vessel You will now place pipe and fittings between the upper reducer on the vessel and the reduction tee above the pump. In this exercise, pipe and fittings will be placed between the two fittings, allowing the PipeDesigner 3D application to determine size and dimensions. 1. Change the size to 4". 2. Right-click in space; and choose PipeDesigner 3D Tools / Create Router Line. 3. Select the endpoint on the end of the vessel’s upper reducer. 4. After selecting the endpoint, click the PipeDesigner 3D Match Y filter on the PD3D™ Draw tab. PD3D™ Draw tab Match Filters 5. The command prompt needs an entry for the Y dimension. Since you do not know the exact dimension, select the endpoint on the reduction tee. GETTING STARTED GUIDE 39 3 Create a Drawing 6. Select the PipeDesigner 3D Match Z filter and again select the Node on the reduction tee to set Z (elevation). 7. Click on the Node again to determine the final point of the router line. 8. Press [Enter] or [Esc] on your keyboard to finish routing the pipe. 9. Right-click in space and navigate to PipeDesigner 3D Tools / Auto Route / Pipe and Fittings. Click on the router line. 10. In the Select a part from Parts List dialog, click 90 ELL, LR S/STD and then click the Always use selected fitting checkbox. 11. Click OK. The pipe and fittings are automatically routed. 40 GETTING STARTED GUIDE Create a Drawing 3 Set Remaining Pipe and Fittings The last part of this exercise is to run pipe and fittings from the bottom reducer on the vessel to the top of the tank. 1. Open the PD3D™ Draw tab and click Create Route. 2. Start a router line on the lower reducer on the vessel by clicking on the endpoint inside the reducer. GETTING STARTED GUIDE 41 3 Create a Drawing 3. On the PD3D™ Draw tab, click the Match Y filter. 4. Right-click on the Osnap button and select Settings from the pop-up menu. The Drafting Settings dialog opens. Click the Quadrant checkbox and then click OK. 42 GETTING STARTED GUIDE Create a Drawing 3 5. Choose the quadrant on the west side of the tank (the second ring from the inside) for the Y dimension. 6. Choose the PipeDesigner 3D Match XY filter. 7. Click the same Quadrant you selected in Step 5 above. 8. Click the Match Z filter. GETTING STARTED GUIDE 43 3 Create a Drawing 9. Click the Quadrant at the top of the tank. Press [Esc] or [Enter] to end the route line. 10. On the PD3D™ Draw / Route, click Auto Route. 11. Click anywhere on the router line. The Select a part form Parts List dialog opens. Click on 90 ELL, LR S/STD and then click Always use selected fitting checkbox. Click OK. The pipe and fittings are routed. 44 GETTING STARTED GUIDE Create a Drawing 3 The pipe/fittings are routed based on your selection. Your drawing will now look similar to the illustration below. 12. Right-click on the Osnap button and select Settings from the pop-up menu. The Drafting Settings dialog opens. Clear the Quadrant checkbox and then click OK. Add Remaining Elbows 1. From the Parts List, click BW ELBOWS > 90 ELL LR S/STD. – Place by the node of the outside edge of the pipe at the top of the tank. GETTING STARTED GUIDE 45 3 Create a Drawing – Rotate the other end towards the center of the tank to 180° using POLAR. – Click the left mouse button to place the elbow. 2. Right-click to Repeat QPEN_DRAWFITTING. 3. Rotate the elbow so it points into the tank (270°) and snap to Node on elbow. Left-click to place the second elbow. 4. Save the drawing. 46 GETTING STARTED GUIDE Create a Drawing 3 Completed Drawing Upon completion, the drawing will look like this: GETTING STARTED GUIDE 47 3 48 Create a Drawing GETTING STARTED GUIDE CHAPTER 4 Additional Features 4 In this chapter: Part Query Bill of Material (BOM) Plot the Drawing The PipeDesigner 3D software included several additional features that allow you to obtain information about your drawing, such as Part Query and Bill of Materials. You can also Plot the drawing. This chapter covers these options. GETTING STARTED GUIDE 49 4 Additional Features Part Query You can, at any time, query a part in your drawing. Proceed as follows: 1. Go to PD3D™ Annotate > Tools and click Part Query. 2. Click on the desired part in the drawing. The Part Query window opens. This dialog displays the part name, drawing class and system based on your selections when creating the drawing. Additional features are available; however for purposes of this tutorial, no other action is necessary. Refer to the online help system for additional information. 50 GETTING STARTED GUIDE Additional Features 4 Bill of Material (BOM) The PipeDesigner 3D software also allows you to create a BOM. The BOM uses AutoCAD tables. This allows you to customize the defaults within your template. You can also edit/customize the table after creating, maintaining links to items. 1. Change your view to Paperspace . 2. Go to PD3D™ Tools > Spool/BOM > BOM. Click Generate BOM. The Bill of Material window opens. This window allows you to select the data you want included in the BOM. GETTING STARTED GUIDE 51 4 Additional Features 3. Select the following option buttons: – Fittings Only – Total Length 4. Leave the defaults in the BOM Title Text Options and BOM Column Header Text Options panes. 5. For this exercise, only basic information will be included in the BOM. In the BOM Field List pane, clear all checkboxes except the following: – Quantity – Length – Description – Size 6. Click OK. 7. Select the items in your drawing that you want to include in the BOM. Press [Enter] on your keyboard. 8. The BOM displays on-screen. Place it where you want it and then left click. This places the BOM in the selected location. 9. You now must set your corresponding balloons. Additional features are available for the BOM. Refer to the online help system to learn more. 52 GETTING STARTED GUIDE Additional Features 4 Plot the Drawing Once you have successfully completed the drawing, you may want to plot the drawing. Procedure To plot your drawing, proceed as follows. 1. Open the Pumps drawing file created in the previous chapter. 2. On the Quick Access Toolbar, click . GETTING STARTED GUIDE 53 4 Additional Features 3. In the Plot - Model dialog, click the Printer/plotter > [Name] where you want to plot. B Tip – It is not necessary to add a Page Setup for this exercise. – Verify the paper size for the plotter you have chosen. – Confirm that Plot scale > Fit to paper is checked. – Click OK. The image will plot at the chosen plotter. 54 GETTING STARTED GUIDE 4 56 Additional Features GETTING STARTED GUIDE
© Copyright 2025