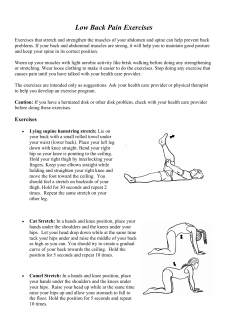USER HELP FILE - Movement SCREEN
Movement assessment and analysis software for iPad USER HELP FILE MovementScreen user help le. Copyright Movement Screen Pty Ltd Contents Overview 3 RESULTS screen 31 Copyright information 3 INJURY RISK 31 DATABASE screen 6 INDIVIDUAL MOVEMENTS 33 CLIENT DETAILS screen 10 Adding a new client to the database name address contact details identication details update details PREVIOUS TEST screen 11 previous test results inserting changing deleting Navigating in MovementScreen Data entry screens 13 Squat Lunge Deadlift with bentover row Single leg squat Overhead reach Thoracic rotation 4-point opposite arm/leg lift Push-up Active straight leg raise DISSABILITY ASSESSMENT 35 PHYSICAL CAPACITIES 37 CORRECTIVE EXERCISES 39 PRINT REPORT function 40 Appendix: Corrective Exercises 42 15 MEDICAL HISTORY details 16 PHYSICAL ACTIVITY patterns 19 DISSABILITY ASSESSMENT screen 20 POSTURE ANALYSIS 21 MOVEMENT ANALYSIS screen 24 Squat Lunge Deadlift with bentover row Single leg squat Overhead reach Thoracic rotation 4-point opposite arm/leg lift Push-up Active straight leg raise 02 Overview MovementScreen is a unique software program that is designed to assist in the assessment of both movement capacity and quality of adults of any age. It is a program that contains several assessment dimensions that can be used either alone or as a total package. Not every individual assessment needs to include all measurement items. Obviously the more measures that are included then the more accurate the nal evaluation becomes. The MovementScreen program contains: Ÿ a pre-exercise screening system using stage 1 of the Australian adult Pre-exercise Ÿ Ÿ Ÿ Ÿ Ÿ Ÿ Ÿ Ÿ Screening System (www.tness.org.au/preexercisescreening) to help decide if a person is ready to undertake tness testing or begin an exercise program, or whether further medical or allied health guidance is required a standardised physical activity and sedentary behaviour questionnaire (Active Australia Questionnaire) that is used in state and national surveys to determine if a client reaches sufcient levels of physical activity or if they have a health risk factor associated with insufcient levels of activity a disability assessment tool using the World Health Organisation Disability Assessment Questionnaire. The tool calculates a risk factor score based on the client’s responses to 12 standardised questions tools to assist in the evaluation of posture using both front and side views including a photo capture and storage protocol a movement analysis procedure using a rating system for 9 standardised movements. This includes the capacity to record client videos and compare these movements against reference video clips a variety of results screens including a % injury risk score, ‘hot spot’ areas for injury risk using up to 15 different body sites, individual movement rankings against norms, a disability assessment percentile rank, physical capacity scores in 5 domains [symmetry, balance, stability, mobility and strength], and corrective exercise suggestions a compare feature so that pre-post changes can be quantied for individual clients a comprehensive print reportfeature that includes explanations of all output variables a system for storing, retrieving, analysing, comparing, graphing, printing and exporting movement proles on individuals Copyright information MovementScreen movement analysis software Copyright 2014 by Movement Screen Pty Ltd 03 User agreement All rights reserved. The license agreement for this software means that the product cannot be installed on a computer or server network outside of the purchasing establishment. The software must not be reverse engineered, decompiled or disassembled. You may not copy the product. Purchases do not have the right to resell, distribute or pass on as their own any images, text, diagrams or software contained in the manual or in the software. You must ensure that your use of this product does not infringe the copyright, moral right, patent or other intellectual property rights of any person. No part of this manual may be copied or used in any manner without written permission of the copyright authors except in the case of brief quotations embodied in critical articles and reviews. For information, please contact: Movement Screen Pty Ltd 9 Kensington Road Norwood, South Australia, 5067 email: [email protected] webpage URL: www.movementscreen.com.au Authors: @profkevinnorton @iNformMaxMartin @NathanHarten 04 Disclaimer statement Aspects of the movement testing protocols within MovementScreen assessments involve physical movements or exercise. Exercise involves a level of risk. You should be aware that there are increased risks associated with any form of movements and exercise including adverse events such as fainting, nausea, collapse, heart attack and even sudden death. While these adverse events are relatively rare they occasionally occur and that you agree when undertaking a movement assessment that you accept the increased risks associated with movements and exercise. The MovementScreen tool is a general screening tool and does not provide advice on any specic matter, injury or limitation, nor does it substitute for advice from an appropriately qualied medical practitioner. The corrective exercises are broad suggestions and based only on the information entered in the program. More specic advice should be obtained from an experienced exercise professional. No warranty of safety should result from its use. The MovementScreen system in no way guarantees against injury or death. No responsibility or liability whatsoever can be accepted by Movement Screen Pty Ltd for any loss, damage or injury that may arise from any person acting on any statement or information contained in this tool. 05 MovementScreen DATABASE screen Click ‘Begin’ on the OPENING screen to proceed to the rst screen, the DATABASE screen. This screen allows a new client to be entered into the database. It is also the screen containing a search function to enable the user to see the list of clients already in the database. The database function in MovementScreen is powerful and a large number of clients and their details can be stored, depending on the number and size of the images and video clips stored with each client. In general a 16 GB iPad will store approximately 500-600 clients with associated 5-7s video clips for each movement. Clients are stored in alphabetical order and if more than one test has been performed for a particular person then the tests are stored in reverse chronological order [oldest on top]. After you click ‘Begin’ on the OPENING screen you will see the screen shown below - the DATABASE screen where clients entered into the program are listed. DATABASE screen to nd a client previously tested. Icons along the top right of the screen are used to add new tests, navigate to previous tests, add a new client, edit previous client details or access the utilities screen where the help le is located and where the database can be exported. 06 Searching for a client The software DATABASE screen allows you to search for clients already in the database. If you want to search for someone then type the last name (surname) into the text box at the top of the screen and click the ‘Search’ button. All clients with the last name you have entered will be shown in alphabetical order (according to their rst name). The program has a predictive function so that clients will be shown as you begin typing. Alternatively, just click ‘Search’ and all clients in the database will be shown in alphabetical order. The DATABASE screen has two icons along the top left of the screen. The function of each of these buttons is outlined below. In the top left corner of the screen the left ‘Exit’ icon allows the user to return to the previous screen while the right ‘Print’ icon will provide a screen capture of the DATABASE screen that can be emailed or printed. Exit the screen Exit - click this icon to exit the DATABASE screen and return to the OPENING screen. Print screen Print screen - click this icon to print a copy of the DATABASE screen shown. This will include the clients who have been stored in the database and listed on the screen. For a full list of all clients contained in the database the user can click the utilities icon and then click the export button. This will allow the user to email a full list of all clients in the database. Once a ‘Search’ of the database has been conducted the user can highlight the client who is to be tested or whose information is to be reviewed. The icons along the top right of the database eld allow you to mange the client in different ways as outlined below. 07 The icons along the top right of the DATABASE screen from left to right allow: creating a new test for a client already in the database; loading a previous test for a client in the database; adding a new client to the database; changing the details of a client already in the database; utilities functions [exporting, printing options and help les]. Creating a new test for a client already in the database New test - click this icon to begin a new test for the client who has been highlighted in the database eld. Loading a previous test for a client in the database Previous tests - click this icon to view all previous tests that have been stored in the database [for the client who has been highlighted]. A new screen will appear that shows all the previous tests. These are listed in reverse chronological order with the most recent test last at the bottom of the list. If the client has previous tests then when you click on the ‘Previous tests’ icon a list of tests will be shown on a new screen – PREVIOUS TESTS screen. To open previous tests for a client you should highlight the client and click the ‘Previous test’ icon which will then load the previous test selected and open up on the MEDICAL HISTORY screen. The PREVIOUS TESTS screen will be shown as illustrated below [see more details further down]. PREVIOUS TESTS screen will show all tests undertaken by the selected client including their age at test date, % injury risk and WHODAS score 08 Adding a new client to the database New client - click this icon on the DATABASE screen to open the CLIENT INFORMATION screen to enter the client’s details [name, address, gender, date of birth, occupation etc]. The name, date of birth and gender information is critical for many of the calculations so these elds must be completed. These elds are highlighted indicating they are mandatory data entry elds [see details on new client entries below]. Changing the details of a client already in the database Modify client - click this icon to reload a client’s details [name, address etc] and alter if necessary. The client’s name must be highlighted in the database list on the screen before clicking this button. Utilities Utilities - This option is used to modify the printouts, to export the database and to access the user help le. 09 Adding a new client to the database Adding a new client is started by clicking the ‘New client’ icon. This will take the user to the CLIENT INFORMATION screen shown below. There are only four absolutely necessary details to be added to the database when a new client is created: rst name, last name, gender and date of birth. Occupation is also strongly recommended as well as country of origin. The CLIENT INFORMATION screen showing the elds that are available. Note that the name, gender and birth date are essential items for each client. The icons along the top of the CLIENT INFORMATION screen from left to right allow: saving a client to the database [or saving changes made to a client’s database details]; deleting a client from the database; printing the screen containing the client details; exiting the screen to the previous [DATABASE] screen. Save client Click this icon to save a new client in the database or to save changes made to an existing client. The program will automatically return to the DATABASE screen. Delete a client Delete icon - If you want to delete a client from the database then click the Delete icon. A warning will be provided before the client is deleted to indicate the data cannot be retrieved. 10 Print screen Print report - click this icon to print the screen shown. Exit the screen Exit - click this icon to exit the CLIENT INFORMATION screen and return to the DATABASE screen. After the client’s details have been entered on the CLIENT INFORMATION screen then click the ‘Save client’ button to save the client’s details. Once you click the ‘Save client’ button you will return to the DATABASE screen where a list of clients will be shown. The new client entered will also be shown. Click the new client’s name then click the ‘New test’ icon to begin entering the test data. The rst screen shown is the MEDICAL HISTORY screen. Navigating in MovementScreen is simple and this is summarised below. Loading a previous test for a client in the database The PREVIOUS TEST screen showing a client’s previous test results in the database. 11 There are the usual ‘exit the screen’ and ‘print screen’ icons in the top left corner of the screen. Highlighting a specic test from the list and then clicking on the buttons on the right side above the previous test eld allows a number of functions as outlined below. View previous test results – non-edit mode This function will re-load a previous test record from the database but will not allow any changes while reviewing the record. Delete a previous test Delete icon - If you want to delete a previous test then click the Delete icon. A warning will be provided before the data is lost to indicate the data cannot be retrieved. View previous test results – edit mode View previous tests in the edit mode. This mode is used to reload a previous test to review the results and modify the data if required. All calculated results will be re-adjusted automatically and stored automatically as the user modies previous data on the data entry screens. Therefore, if you change any input variables these will supersede the previous ones which are then lost. 12 Navigating in MovementScreen Navigating in MovementScreen is simple. The general way to move through the program as you conduct the testing is to navigate down through each of the screens in the order shown along the right hand side of the MEDICAL HISTORY screen [as well as each of the other screens during the data entry]. You can easily check where you are in the program because the icon representing the screen you are on is highlighted on the right side of the screen. There are six icons - each representing a separate screen. Click on each icon in descending order to progress from screen to screen. While this is the usual way to progress through the software and to conduct a screening session, it is not essential that you always do it in the order shown. You can go back and forth between different screens at any time, you can also move from one screen to another even if you haven’t lled in all the necessary information on any particular screen. Information you have entered is automatically saved as you leave the screen and move back and forward among the screens. If you exit the current client prole your data is automatically saved. If you reload the client from the database at any time in the future the data previously entered will still be shown. Note: the date on which the original data was entered will be shown as the test date even if you enter new data to an existing client test at some future date. NOTE: the TEST DATE can be over-ridden by clicking the Test Date on the RESULTS screen [see below] and entering the new date. An overview of the function of each screen is listed along with the screen icon as illustrated below: 13 Navigating in MovementScreen MEDICAL HISTORY details A list of diseases and medications are presented that can be used to record areas of potential concerns for people beginning exercise. This is stage 1 of the adult pre-exercise screening system (APSS). Also included here are measures of height and weight. PHYSICAL ACTIVITY and SEDENTARY patterns The physical activity patterns over the last week are added here. Includes all leisure-time activity such as walking, other moderate and vigorous activity for health and recreation or active transport. Sedentary time includes time spent watching TV, driving and occupational activity patterns. DISABILITY ASSESSMENT questionnaire Answer the World Health Organisation’s 12-item disability assessment questionnaire to get a disability score and percentile ranking shown on the results screen. POSTURE ANALYSIS screen The user can take photos of the client in both front and side views and mark up on screen to determine a head load, and posture angles. INDIVIDUAL MOVEMENT ANALYSIS. This screen has nine movements, several with both left and right side movements that the client undertakes. These can be recorded on video using your iPad, analysed, visually assessed and scored, and stored for future reference. RESULTS screen for movement performance review This screen displays a number of calculated output variables and a range of ‘sub’ screens to illustrate the results. These include an overall % injury risk rating, hot spots on the body that may be at higher risk for injury, a ranking for each of the individual movements, the WHO disability assessment score and ranking using international norms, a physical capacity diagram showing performance on ve movement domains, and a corrective exercise screen with areas to be improved, and suggested exercises to help performance. The icons on the right hand side of the data entry screens are used for navigating as part of the data entry and analysis process. 14 The RESULTS screen is also the screen from which a number of analyses and reports can be generated. These options are listed on the RESULTS screen as labelled buttons. These are in order: Injury risk, individual movement analysis, disability assessment, physical capacities, corrective strategies and printing a summary report. Specic details of these functions are shown below. Data entry screens Overall, there are more than 100 potential measurements taken and questions answered during each MovementScreen test. The important thing to remember is that there is no need to take all the measurements. MovementScreen software allows you to decide how many of the variables you will measure and enter into the program. If you do not want to measure posture variables, for example, then just skip this screen. Similarly, if you do not want to undertake specic individual movements or your client doesn’t want to complete the disability assessment, then simply skip these measures. MovementScreen will still calculate a range of variables for your client using the input variables that were completed. Obviously, the more measures you enter, the more accurate the screening feedback will be. The general categories of measurements including questions about medical problems and health status, physical activity and sedentary behaviours, measurements of posture and movement performance, and other variables such as BMI and disability assessment responses and used in a weighted-combination to estimate how your client’s movement reects optimal movement capacity, how it might relate to injury potential, what sites on the body are more or less susceptible to injury and what general corrective exercises might be useful to enable better movement patterns and functionality. Over time it is also possible with pre-post testing to see how much of a difference lifestyle and behavioural factors, and specic exercise training can impact on these MovementScreen scores. 15 MEDICAL HISTORY MEDICAL HISTORY data entry screen. The MEDICAL HISTORY screen is stage 1 of the Adult Pre-exercise Screening System [APSS] developed by Fitness Australia, Sports Medicine Australia and Exercise and Sports Science Australia. It allows the user to enter information on medical conditions involving cardiovascular, metabolic and respiratory systems or other medical problems that may make aerobic-based or other strenuous exercise contraindicated. It also includes information on signs and/or symptoms of disease that are critical to know when making a decision about whether exercise, specically aerobic type activities, can begin. For example, does the tester require further information/guidance from a medical practitioner or other health professional? Are there specic elements of an exercise program that need to be included or excluded for a particular client? This information is part of the data entry process on the MEDICAL HISTORY screen. The medical history screen or stage I of the APSS is included since aerobic exercises are often part of a general tness program. Some people have underlying disease, which may be undiagnosed but nonetheless may pose a signicant problem especially when they elevate their heart rate and overall metabolism. Sometimes these problems may be signalled by certain signs or symptoms. 16 Signs and symptoms may include: Ÿ pains in the heart, chest or surrounding areas. This may be a sign of restriction of blood Ÿ Ÿ Ÿ Ÿ Ÿ Ÿ supply to the heart muscle -ischaemia shortness of breath, especially at rest or at night. This may involve a reduced blood ow to the lungs, or lung disease affecting air ow into the lungs. swelling or accumulation of uid about the ankles - oedema. This may indicate a problem related to the heart which affects its ability to pump blood around the body. irregular heart beats or palpitations associated with electrical conduction problems in the heart. pains in the calves, lower legs, behind the knees or up higher in the hamstring and buttock regions, suggesting a blockage or blood ow restriction in the larger blood vessels of the legs. a heart murmur, which suggests that something may be wrong with the valves of the heart, or that there may be an atrial or ventricular septal defect. undue fatigue, perhaps associated with poor oxygenation of the blood, poor blood ow or other metabolic or immune system problems. When the MEDICAL HISTORY data entry screen opens the responses are all automatically set to ‘No’. These do not have to be re-checked if the client answers ‘No’ to the questions. When the user checks the button it is clear the client intends a ‘YES’ response and this is shown as a change of colour to red and also the appearance of the word ‘YES’ on the button. The questions are identical to the Stage 1 of the Adult Pre-exercise Screening System. There is also a section on the bottom of the screen where notes can be written. These notes will be printed [provided they are not too long] on the client’s summary report. There is also a check box on a question on the bottom of the screen that allows the tester to make a professional judgement about whether a client should/should not be allowed to proceed and undertake further testing and exercise. The pre-exercise system embedded in the MovementScreen software will automatically make a decision based on the information supplied. However, because it is not always in the best interests of health promotion, a client may be advised to proceed with further testing / exercise despite answering ‘Yes’ to one of the questions on this screen IF the tester decides the condition is stable or IF it is deemed that the condition does not present an unnecessarily high risk to the health of the client if they were to continue. This is a professional judgement that can override the automated system. On the MEDICAL HISTORY data entry screen there are also input elds for height and weight. These are used to calculate the client’s BMI which, in turn, is used as part of the algorithm to estimate % injury risk. People with higher BMI scores, especially above 30 BMI units, are known to have an increased potential for musculoskeletal aches, pain and injuries. 17 Height and weight Height, where possible, is measured in bare feet, and weight in light clothing (no shoes). Don’t be too surprised if height varies a little more than expected from test-to-test. Height usually decreases throughout the day by about 1%. This means around 1.5 - 2.0 cm decrease during the day as our joints, predominantly in the spine, compress due to gravity. From the height and weight, MovementScreen derives the Body Mass Index (BMI). The BMI is calculated by dividing weight in kg by height in metres squared. There has been a very rapid increase in the number of adults who are classied as overweight [BMI 25-29.9] and obese [BMI 30+] in most countries around the world over the past 2-3 decades. This pattern is accelerating and is being mirrored among children. A BMI over 30 is considered a cardiovascular risk factor as well as a risk factor for musculoskeletal injuries. A key element of weight management is regular exercise and as much general movement as possible during the day. Because most of us sit for long periods of the day [for example, behind computers in our work environment or in front of the TV], it is virtually impossible to get to the 10,000 step-per-day recommendation via incidental activity alone. Modern movement patterns of adults have a median value around 4,000-6,000 steps and these low movement patterns contribute to the overweight and obesity problems in most countries. People who have been successful in losing weight and maintaining the weight loss have almost universally included a large component of physical activity into their daily routine [as well as dietary modications]. At the conclusion of the MEDICAL HISTORY data entry click the next icon down the right hand side of the screen - the PHYSICAL ACTIVITY screen icon. 18 PHYSICAL ACTIVITY PHYSICAL ACTIVITY data entry screen. The PHYSICAL ACTIVITY screen is based on the Active Australia Survey - a questionnaire that has been used in Australia for state and national surveys of adult physical activity patterns. There are six basic questions to determine the total minutes of leisure-time physical activity [vigorous activity minutes are multiplied by two in the standardised way to account for the added health benets associated with more intense exercise]. The questionnaire can also be used to determine who reaches sufcient levels of physical activity. This is currently set at 150-300 minutes or more of [weighted] activity per week and is associated with positive health outcomes. Less than this amount is a risk factor for many chronic conditions and a shortened life expectancy. There are also questions on sitting time. Sitting time is an independent risk factor associated with increased metabolic and cardiovascular disease. Sitting for long periods is also detrimental to many muscle groups that help stabilise our posture. Sitting weakens these muscles, particularly trunk and hip muscles, which can also lead to back weakness and aches, injury and pain. This is why specic exercise programs and corrective exercises are important to counteract these periods of low activity levels and sedentary behaviour. Finally, there is a question on sitting at work. These responses, together with the physical activity minutes are used in the injury risk decisions built in to the software. At the conclusion of the PHYSICAL ACTIVITY data entry click the next icon down the right hand side of the screen - the DISABILITY ASSESSMENT screen icon. 19 DISABILITY ASSESSMENT DISABILITY ASSESSMENT screen This stage of the evaluation uses an internationally recognised disability assessment tool developed by the World Health Organisation. The DISABILITY ASSESSMENT data entry screen involves 12 questions about the client’s ability to stand and walk short distances, undertake household chores, learn new tasks, socialise and communicate with others, concentrate, and to undertake daily tasks of self care and personal hygiene. The responses to these questions allow a score to be calculated and a percentile rank to be generated and graphed against international norms. These are age- and sex-specic. When you have nished entering data on the DISABILITY ASSESSMENT screen then click the next icon to proceed to the POSTURE ANALYSIS screen where body posture is photographed and measurements are recorded. 20 POSTURE ANALYSIS POSTURE ASSESSMENT screen Two types of posture analyses can be performed (1) a front view posture analysis, and (2) a side view posture analysis. There is an information icon on the screen that provides the user with some brief information about the protocols associated with marking up each photographic view. This is located immediately above the rectangular grid. The user can record up to two photographs of their client – a front and side view. Using the tools provided on the POSTURE ANALYSIS screen the user can then re-size and position the photograph, draw over the photograph to indicate specic reference points, and click a SUMMARY button to have the software calculate a number of angles specic to the posture of the client. FRONT VIEW The client faces the camera in a relaxed, ‘natural’ position with arms to the side, slightly off the body and feet slightly apart in approximately the mid-clavicular line. Once the photograph has been taken and re-sized if necessary, ve pairs of dots are placed on the photo to link right and left anatomical landmarks. It is important the pairs are placed from the top to the bottom in a specic order as indicated below. 21 The front view requires the user to mark the photograph at the following positions after clicking both the ‘drawing’ icon and ‘front view’ icon. There are also options for the grid to be on or off and for different colours to be used for the dots and lines on the photograph. Note also that there is a ‘re-size’ photograph tool so that optimal photo positioning can be achieved. If the user wants they can scale the image up, mark the specic landmarks while in the zoom mode and then re-size back down to see the entire image. The specic anatomical landmarks are indicated below: 1. Left and right eyes [look for lower border of the orbital socket] 2. Left and right shoulders [pick a boney landmark, either of anterior tip of acromion process or acromioclavicular joints] 3. Left and right hip [anterior superior iliac spines (ASIS)] 4. Left and right knee [approximate centre of patella] 5. Left and right ankle [lateral malleolus] IMPORTANT – FRONT VIEW analysis requires dots to be drawn from the top pairs down. Once this is completed click the ‘SUMMARY’ button to display calculated tilt angles. These indicate the degree to which the ‘landmarks’ align with the horizontal plane and are used in the injury risk analysis. SIDE VIEW The client faces the camera and then turns 90° to their left [from the viewnder on the camera they will be facing to the right]. They are positioned in a relaxed, ‘natural’ stance with arms to the side, slightly off the body and posterior to the mid-line. The user places a dot on the photo and it is important to start from the ground up. The side view requires the user to mark the photograph at specic anatomical positions after clicking both the ‘drawing’ icon and ‘side view’ icon. There are also options for the grid to be on or off and for different colours to be used for the dots and lines on the photograph. Note also that there is a ‘re-size’ photograph tool so that optimal photo positioning can be achieved. If the user wants they can scale the image up, mark the specic landmarks while in the zoom mode and then re-size back down to see the entire image. The specic anatomical landmarks are indicated below: 1. Ankle [at the lateral malleolus]. 2. Lateral knee 3. Greater trochanter of the femur 4. Acromion process of the near shoulder 5. The ear [external auditory canal] IMPORTANT – SIDE VIEW analysis requires dots to be drawn from the ground up. 22 After the ‘SUMMARY’ button is clicked the results are calculated for head load and various body segment deviations from the vertical position. These are displayed on the screen and used in further calculations. Head load factors in the size of the person and their head mass plus the angle off vertical that the head is positioned. The load is the calculated additional force in kg that the neck muscles are subjected to because of poor posture. After you have entered the POSTURE ANALYSIS data you should click the MOVEMENT ANALYSIS screen icon that is next down the list on the screen. 23 MOVEMENT ANALYSIS MOVEMENT ANALYSIS screen The MOVEMENT ANALYSIS screen has nine individual movements shown and described. To navigate from one movement to the next click on the icons across the top of the MOVEMENT ANALYSIS screen. There is no required order but it is best to undertake these in the order shown from left to right. Since each movement is highlighted when the user is on the screen, it becomes easier to navigate and remember which movements have been completed. The battery of movements in the program has been selected to address the following key concepts: That common movements and movement patterns performed in exercise settings are represented, such as pushing, pulling, squatting, lunging, bending, twisting, and stepping. That movement capacities such as stability, mobility, symmetry, balance and strength are represented across the main movement patterns. That all large joint complexes can be analysed for all movement capacities. The movements are scored in two ways: A set of objective ‘questions’ are provided for each movement that describe the competencies that are commonly accepted for exercise instruction and performance. These questions require a basic ‘yes/no’ answer based on whether the competency was achieved or not. There should be no middle ground with these. A ‘yes’ means that the competency was achieved by the client. You will note that the default setting for each movement is for all questions marked as ‘yes’, so you must ensure that when analysing your client’s movement, that you mark any competencies not reached as a ‘no’ by pressing the response button. 24 Additionally, each overall movement must be subjectively scored for overall quality and control, by shifting the slider on the right hand side of the screen. The button on the slider towards the top indicates a movement that was performed smoothly and with control. Shifting the button on the slider towards the bottom would indicate the movement was ‘jerky’, uncontrolled, and/or generally lacking in smoothness. Note that these two scores (objective questions and subjective rating) are independent of each other. For example, someone may not score ‘yes’ on many of the questions, but may perform the movement relatively smoothly and with ‘grace’! Or less likely (but still possible), the opposite could be observed where a person may meet all the objective competencies (questions) but may have done so in a very jerky manner. A brief description of each movement (set up and instructions) is provided under the icon from each movement. The movements are described in more detail below, including the primary aim(s) of including and analysing each movement; the instructions that should be given to the client for them to perform the movements; and how the client should be ‘set up’ before performing the movements. It is recommended the client undertakes 3-6 repetitions for each movement while being assessed. This helps overcome both learning effects as well as issues with fatigue. Score the best repetition. You will note that the movements have been organised in increasing level of ‘demand’ per body part. For example, squat before a lunge; or 4-point opposite arm/leg lift before a push up, etc. The nine movements are: ,squat , lunge, deadlift with bent over row, single leg squat, overhead reach, thoracic rotation, 4-point opposite arm/leg lift, push up, and active straight leg raise. Further details about each movement are given below but is important to provide a demonstration [if possible] and guidance when the client is performing the movement: SQUAT Aim QUESTIONS Client Set up: Client to place feet shoulder width apart with approximately 10° external rotation. Dowel to be placed and held behind the neck to simulate a 'back squat'. Ÿ Neutral lumbar position, no hyperextension Instruction to client: Squat down as low as you comfortable can, by sitting back, as if on to a chair. Aim for thighs to reach horizontal. Ensure heels remain on the ground. Ÿ Ÿ Ÿ Ÿ Ÿ or exion Trunk parallel to shins Thighs reached horizontal plane Dowel over ‘footprint’ Vertical pelvic displacement Knees in line with feet 25 LUNGE Aim QUESTIONS Client Set up: To set up the length of the lunge test, ask client to kneel in a 'split' position (one knee on the ground with the other foot in front) so that both knees are at 90°, with the grounded knee below the hip. Mark the placement of the back toes, and a separate marker for the front toes. To perform the movement, the client is to stand at the closer marker with feet hip-width apart and facing forward with hands across chest on shoulders. Ÿ Neutral lumbar position, no hyperextension Ÿ Ÿ Ÿ Ÿ Ÿ or exion Trunk parallel to front shin Lead thigh reaches horizontal plane Horizontal pelvis and shoulders Knees in line with feet Balance maintained Instruction to client: Take a step forward so that the front foot's toes land as close to the far marker as possible. Drop into a lunge as far down as you feel comfortable. The movement is scored up to the point that the client reaches the bottom of the lunge. DEADLIFT WITH BENT OVER ROW Aim QUESTIONS Client Set up: Client to place feet shoulder width apart with approximately 10° external rotation. Hold onto the dowel with the arms and hands hanging by the side of body. Ÿ Trunk to parallel Ÿ Trunk/spine remains in neutral alignment, no Instruction to client: Bend down by bending ('hinging') at the hips, while keeping the spine/back 'neutral'. Bend down as far as comfortable, aiming for the trunk to be parallel to the ground. Keep heels on ground. Once bent over perform a 'rowing' movement bringing the dowel to your chest. Ÿ Ÿ Ÿ Ÿ change to lumbar or thoracic curvature Symmetrical weight loading (movement path) Knees stay in line with feet Hands/dowel to chest height Horizontal body and dowel alignment 26 SINGLE LEG SQUAT Aim QUESTIONS Client Set up: The client stands with their feet together. Hold a dowel in front of the hips and with thumbs at the level of the anterior superior iliac spines [ASIS] to facilitate viewing of pelvic alignment. Maintains neutral spine alignment Trunk parallel to grounded leg shin Reaches 90° at knee Dowel remains on frontal plane and horizontal Ÿ Hip/knee/foot alignment is maintained Ÿ Balance is maintained Instruction to client: Lift one foot off ground by bending at the knee and keeping thighs parallel. Squat down on one leg by sitting back as far as comfortable, aiming for a 90° angle at the knee. Keep heel on the ground. Ÿ Ÿ Ÿ Ÿ OVERHEAD REACH Aim QUESTIONS Client Set up: The client stands with feet hip-width apart. Arms should be extended to the sides with palms facing upwards. Ÿ Ÿ Ÿ Ÿ Ÿ Palms touch overhead No obvious hitching of shoulders Arms are on frontal plane in line with ears Lumbar spine remains neutral Side plumb alignment remains neutral Instruction to client: Instruct the client to keep elbows locked in extension (straight arms) throughout the movement. The client abducts the arms as far as possible, aiming for the palms to touch overhead. If observations are different for each shoulder, score the movement according to the 'worse' side. 27 THORACIC ROTATION Aim QUESTIONS Client Set up: Instruct the client to sit on a bench/stool that allows the hips to be exed at 90°, with an upright and neutral spine. Place the dowel behind the back, which is then held in the crooks of the elbows, with forearms facing forwards. Ÿ Maintains neutral vertical alignment Instruction to client: Instruct client to smoothly rotate to one side as far as possible, and then the other, while maintaining a neutral spine. Ensure that the client doesn't move the pelvis or legs to achieve a greater rotation. OPPOSITE ARM/LEG LIFT Aim QUESTIONS Client Set up: The client kneels on the ground/mat on 'allfours'. Instruct the client to have the wrists under the shoulders, knees under hips, and a neutral spine. Ÿ Maintains balance while one leg/one hand on Instruction to client: Lift one knee off the ground by extending at the hip and knee while lifting the opposite hand and exing at the shoulder and elbow. Hold the position for one second and return to starting position. Repeat with the other leg/hand combination. The side being scored is the grounded arm side. Ÿ Ÿ Ÿ Ÿ ground Maintains neutral spine throughout Maintains level rib cage Maintains level pelvis Grounded scapula remains stable on ribcage 28 PUSH-UP Aim QUESTIONS Client Set up: The client should start lying on their front on the oor with hands at on oor, level with armpits and slightly wider than shoulders. Toes on oor are exed. The push up will be performed by raising up from that set position and lowering back down with control. Ÿ Ÿ Ÿ Ÿ Ÿ Maintains neutral spinal alignment Shoulders neutral and not hitched Hips stable and aligned with trunk Head neutral in line with shoulders No obvious scapular wingings Instruction to client: Perform a push up by pushing up from the oor, and lowering back down with control. Aim to keep the body in a straight line from ankle, through hips, to shoulders, so the hips don't 'fall behind'. If the client is unable to perform a full push up, try a push up from the knees on the oor. If this is still not possible, use a standing position with hands on a secure surface at a height of the anterior superior iliac spine [ASIS]. ACTIVE STRAIGHT LEG RAISE Aim Client Set up: The client starts by lying on the oor on their back with legs together and arms by the side. Instruction to client: Lift one leg off the ground by exing at the hip while keeping the knee extended. Ensure that the leg left on the ground remains fully extended and does not lift. Observe the height that the leg is lifted to and replicate/score this on the slider below the 'drawn' gure. The distance scored is the % change in the position of the dowel relative to 100% distance achieved [where the lifted leg is at 90° to the ground]. When the MOVEMENT ANALYSIS data has been entered click the next icon – RESULTS screen. 29 If the user identies the client has injury or pain associated with any individual movements then there is an ‘injury/pain’ check button located on the lower right side of the movement screens. Checking this button will automatically display an anatomical gure that has the 15 joints/body parts shown as grey circles. The user can check [press] any of these joints to indicate the client has pain or an injury associated with this site. These sites will turn red and will be displayed as a ‘hot spot’ injury site on the INJURY RISK results screen. Following the identication of the problem joints the user should press ‘done’ to hide the anatomical gure. Another question box is displayed asking the user ‘Include in movement analyses?’. The user has a choice of ‘yes’ or ‘no’. A yes response will mean despite some problem with the joint the user has decided to include the score for that particular movement in the various ‘down-stream’ calculations [such as overall injury risk, physical capacities such as symmetry calculations etc]. A ‘no’ response means the red injury hot spot areas will still be seen on the INJURY RISK results screen but the score on that particular movement will not be included in any further calculations. If the injury in signicant then it is probably best to NOT include the movement score in further calculations, but that is the decision for the exercise professional depending on the circumstances. Any injury/pain button that is checked will result in a separate % Injury risk score being displayed on the INJURY RISK screen. In this case there will be a 100% injury risk circle [in black] representing the fact the client has an injury plus a separate circle [in yellow] on the graph based on all other measurements [including the score on the movement associated with the injured site if the user checked ‘yes’ to include it in the overall injury risk calculation]. 30 RESULTS screens There are a number of output screens [results] available in MovementScreen. The icons along the top of the results screen allow the user to display the range of results of the movement screening process. The icons from left to right represent result screens for: INJURY RISK ; INDIVIDUAL MOVEMENTS; DISABILITY ASSESSMENT; PHYSICAL CAPACITIES; CORRECTIVE STRATEGIES and PRINTING the MovementScreen summary report. INJURY RISK INJURY RISK screen for a single test. In this example the client has also checked 'injury/pain' was associated with at least one of the movements. This is indicated by the black circle showing 100% injury risk for the injured site 31 Injury risk screen is the opening results screen. The screen has a bar graph on the left-hand side. This will have a yellow circle and a value out of 100 % next to it indicating the calculated overall % probability for injury. This is based on all the input variables entered in to the program. There are also some labels to indicate the categories of risk. Low % Injury risk values are associated with a lower probability of an injury to the client and will be shown in the ‘low’ category on the screen. This corresponds to a % Injury risk of less than 12. Clients with values between 12<25 are at ‘moderate’ risk, between 25<50 at ‘signicant’ risk, from 50<75 at ‘high’ risk and clients with % Injury risk of 75 or above are at a ‘very high’ risk of musculoskeletal injury. Also shown on this screen are the injury ‘hot spots’ calculated from the specic question responses and movement scores achieved in the various activities of the movement analysis process. The gures illustrate where on the body the high-very high, signicant and moderate joints for injury risk are located. These will be shown as red, orange and yellow circles, respectively. Joints not associated with any coloured circles are at a risk less than moderate based on the information provided by the client. INJURY/PAIN areas If the user has checked an ‘injury/pain’ button on any of the individual movements [on the MOVEMENT ANALYSIS screen] then any body parts/joints identied at that time will automatically be shown as red on the INJURY RISK results screen. Other higher risk injury sites may also be shown in red but this would depend on the calculated scores when all information is entered into our algorithms for injury risk calculations. INJURY RISK screen 32 COMPARE FUNCTION It is also possible on the INJURY RISK results screen to compare a client’s current test with their previous test results in order to see if any changes have been identied. In this case the functionality involves clicking the ‘compare’ button located in the bottom right hand corner of the screen. The button will change shading indicating it is active and a scrolling eld will appear to allow the user to identify which test they want to use in the compare function. The user should select another test and then will be automatically taken back to the INJURY RISK screen. If it is the same test a text box will appear that says: ‘This is the same test, please choose another test’. Click OK to return to the selection eld of previous tests to choose a different test. Once an appropriate test has been chosen and the user returns to the INJURY RISK screen, a blue comparison circle will be shown on the bar graph to indicate the comparison results for overall % Injury risk. The specic dates of the two tests will be shown in a key on the bottom right hand side of the screen. Note the injury hot spots are associated with the MOST RECENT test undertaken, NOT the initial test. This is indicated on the screen in red font: ‘Results shown are for the most recent test [date provided]’. Once the compare function has been selected and a test chosen the user can click any of the other results icons to reveal other comparison screens. To remove the comparison test simply click on the highlighted compare button on the lower right side of the screen. INDIVIDUAL MOVEMENTS The INDIVIDUAL MOVEMENTS screen shows a bar chart with the scores achieved for the movements attempted. The movements are listed down the left side of the graph. If a specic movement was not completed there will be a blank for the movement on the bar chart. The specic score [out of 100] is also shown for each movement. 33 Also, provided is an average value based on the combination of all the completed movements which is the bottom bar or [larger] circle in the case of a comparison screen . COMPARE FUNCTION It is also possible on the INDIVIDUAL MOVEMENTS results screen to compare a client’s current test with their previous test results in order to see if any changes have been identied. In this case the functionality involves clicking the ‘compare’ button located in the bottom right hand corner of the screen. The button will change shading indicating it is active and a scrolling eld will appear to allow the user to identify which test they want to use in the compare function. The user should select another test and then will be automatically taken back to the INDIVIDUAL MOVEMENTS screen. If it is the same test a text box will appear that says: ‘This is the same test, please choose another test’. Click OK to return to the selection eld of previous tests to choose a different test. Once an appropriate test has been chosen and the user returns to the INDIVIDUAL MOVEMENTS screen, a series of blue comparison circles will be shown on the bar chart to indicate the comparison results for each movement. The specic dates of the two tests will be shown in a key on the bottom right hand side of the screen. Once the compare function has been selected and a test chosen the user will be taken back to the INJURY RISK results screen but can then click any of the other results icons to reveal other comparison screens. To remove the comparison test simply click on the highlighted compare button on the lower right side of the screen. The INDIVIDUAL MOVEMENTS results screen for a comparison test 34 DISABILITY ASSESSMENT DISABILITY ASSESSMENT results screen for a single test. The percentile shown on the screen for the client’s WHODAS score is displayed relative to age- and sex-specic norms in the population. The third icon along the top right of the RESLUTS screen is for the DISABILITY ASSESSMENT results. This is the WHO-based questionnaire result and is shown on a bar graph as an agespecic percentile rank out of 100. Also shown below the bar graph is the actual score for the questionnaire. Lower scores are best [less disability] and this will result in a higher percentile rank on the bar graph. Norms are provided by the WHO and are used as a basis of comparison in MovementScreen. Scores that are in the top 50th percent of the population are shown on the far right of the bar chart with an associated 50+ percentile [the resolution is poor for low WHODAS scores because most of the population score low and the distribution is therefore skewed]. The bar graph also has some disability categories identied for various percentile ranks within the population. These range from ‘physically well’ at 50 or above, ‘low’ from 25<50, ‘moderate’ from 15<25, ‘signicant’ from 10<15, high from 5<10 and ‘very high’ for percentile scores less than 5. COMPARE FUNCTION It is also possible on the DISABILITY ASSESSMENT results screen to compare a client’s current test with their previous test results in order to see if any changes have been identied. In this case the functionality involves clicking the ‘compare’ button located in the bottom right hand corner of the screen. The button will change shading indicating it is active and a scrolling eld will appear to allow the user to identify which test they want to use in the compare function. The user should select another test and then will be automatically taken back to the DISABILITY ASSESSMENT screen. 35 If it is the same test a text box will appear that says: ‘This is the same test, please choose another test’. Click OK to return to the selection eld of previous tests to choose a different test. Once an appropriate test has been chosen and the user returns to the DISABILITY ASSESSMENT screen, a blue comparison circle will be shown on the bar graph to indicate the comparison results for each WHODAS test. The specic dates of the two tests will be shown in a key on the bottom right hand side of the screen. Once the compare function has been selected and a test chosen the user will be taken back to the INJURY RISK results screen but can then click any of the other results icons to reveal other comparison screens. To remove the comparison test simply click on the highlighted compare button on the lower right side of the screen. DISABILITY ASSESSMENT results screen for a comparison test. 36 PHYSICAL CAPACITIES The PHYSICAL CAPACITIES result screen has a pentagon-shaped graph to illustrate the scores on the ve physical capacity domains. The ve domains are symmetry, strength, mobility, stability and balance. The scores are read from the centre out so that a score [yellow circle] located on the periphery of the pentagon is a very good score equal to 100%. This is the maximum score possible on any of the physical capacity domains. A score in the centre of the pentagon is close to zero and is a poor score indicating poor physical capacity for that domain. The domains are linked with a yellow line to illustrate a general shape based on the combination of scores in these ve domains. However, the domains can also be viewed individually to indicate which areas of the client’s physical capacities may need attention through corrective exercises or other behaviour change strategies. Movements performed by the client are linked to a scoring system for the various physical domains. Scoring well or poorly on different movements therefore carries weight for specic domains relative to others. COMPARE FUNCTION It is also possible on the PHYSICAL CAPACITIES results screen to compare a client’s current test with their previous test results in order to see if any changes have been identied. In this case the functionality involves clicking the ‘compare’ button located in the bottom right hand corner of the screen. The button will change shading indicating it is active and a scrolling eld will appear to allow the user to identify which test they want to use in the compare function. The user should select another test and then will be automatically taken back to the PHYSICAL CAPACITIES screen. If it is the same test a text box will appear that says: ‘This is the same test, please choose another test’. Click OK to return to the selection eld of previous tests to choose a different test. 37 Once an appropriate test has been chosen and the user returns to the PHYSICAL CAPACITIES screen, blue comparison circles, connected by a blue line, will be shown on the pentagon graph to indicate the comparison results for the test. The specic dates of the two tests will be shown in a key on the bottom right hand side of the screen. Once the compare function has been selected and a test chosen the user will be taken back to the INJURY RISK results screen but can then click any of the other results icons to reveal other comparison screens. To remove the comparison test simply click on the highlighted compare button on the lower right side of the screen. PHYSICAL CAPACITIES results screen for a comparison test. 38 CORRECTIVE STRATEGIES The CORRECTIVE STRATEGIES results screen is illustrated. There are ve gures shown, each one representing one of the physical capacity domains. The left side gure shows the SYMMETRY domain and is coloured to represent the degree of departure from 100 [which would be perfect symmetry]. A green colour is good and is associated with scores closer to 100 while a red-shaded colour is associated with a poorer symmetry score. The symmetry scores are based on the level of agreement in the ve exercises that involve both a left and right sided independent movement [lunge, single leg squat, 4-pt opposite arm/leg raise, active straight leg raise], as well as the clockwise and counter-clockwise thoracic rotation movements. The BALANCE gure is also coloured to represent the degree of departure from 100, or a perfect balance score. Green shading represents better and red shading poorer balance scores. MOBILITY is the degree to which a joint can move without inhibition before being restricted by surrounding tissues [ligaments/tendons/muscles etc]. Mobility scores are calculated on the basis of movement performance in the individual movements. The three areas of the body that were associated with the lowest mobility scores are shown on the mobility gure. STABILITY is the ability to control joint movement or position against perturbation forces. Stability is achieved by the coordinating actions of surrounding tissues and the neuromuscular system. The three areas of the body that were associated with the lowest stability scores are shown on the stability gure. STRENGTH is the force or torque generated by contractions of muscles, to move or support the weight of the body. The three areas of the body that were associated with the lowest strength scores are shown on the strength gure. Note that if no scores were deducted because of high movement performance or if some of the movements were not attempted [or if an injury/pain button was checked and the user selected to NOT include the movement score] then it is possible that no sites will be shown for some or all of the mobility, stability or strength domains. 39 COMPARE FUNCTION It is not possible on the CORRECTIVE STRATEGIES results screen to compare a client’s current test with their previous test results. The results shown are for the active prole currently loaded in the program. PRINT REPORT function The Print results button will automatically generate a pdf le. This is a 5-page report that contains details for all of the variables measured, injury risk sites, graphs of the movement scores, photos if stored for the posture analysis, the APSS pre-exercise screening decision, and, if appropriate, suggested corrective strategies. An example of an individual report is shown below: 40 Compare If the client has undergone previous tests then clicking the ‘Compare’ icon allows several of the performance measures to be plotted on the same graph as the current test prole. Under the MEDICAL CONDITIONS section there is an area where any notes or listed medical conditions will be detailed. This section also contains the screening decision based on the APSS protocol. For any client who checked ‘YES’ to any question on the MEDICAL HISTORY screen or for whom the user checked ‘Refer for guidance’ the screening decision will indicate the client is at a HIGH risk for an adverse event during aerobic-based activity. Professional judgement should be applied in these cases to determine whether to continue with the musculoskeletal assessment that forms the basis of the MovementScreen program. 41 Appendix: Corrective Exercises 4-point Ÿ On all fours with neutral spine. Place hands under shoulders, and 4-point + alternate arm lift Ÿ On all fours with neutral spine Ÿ Push chest slightly upward to help achieve ideal scapula setting knees under hips. Ÿ Brace abdominals. Ÿ Push chest slightly upward to help achieve ideal scapula setting (don't hitch shoulders) (don't hitch shoulders) Ÿ Brace abdominals then lift one arm without swaying or dropping the chest Ÿ Alternate. 4-point adductors stretch/hip mobility drill Ÿ kneel on a soft mat. Ideally one that allows your knees to slide - Ÿ otherwise place a scrunged up towel onder your knees that can help you slide Rest either your hands or forarms on the oor so that you are in a 4-point position Allow your knees to slide out to the sides (abduct) as far as possible until you feel a gentle stretch (typically on the proximal adductors) Gently rock back and forth for 6 or so reps, ensuring you are maintaining a neutral spine Try to slide knees out a bit further. Repeat this process 2-4 times 4-point pointer dog (opposite arm/leg lift) Ÿ Ÿ Ÿ Ÿ Kneel with hands on oor below shoulders Preset lower abdominals Lift alternate arm and leg while maintaining neutral spine position Repeat on the other side ankle mobility drill- knee to post/wall Ÿ Start with your foot 5-10 cm from a wall Ÿ Keeping your heel down, try to touch your knee to the wall Ÿ If you touch easily, slide your foot back and repeat - if you cannot Ÿ Ÿ Ÿ touch the wall slide your foot forward Ÿ Settle into a position where you can only just touch the wall with your heel down Ÿ Move back and forth until it becomes easier Ÿ Use a tape measure on the oor to keep accurate track of progress ankle pendulums Ÿ Stand facing a wall, place hands against the wall and lean into it for stability Ÿ Lift one leg and let it swing side to side, like a pendulum Ÿ Focus on trying to rotate through the grounded ankle 42 anterior hip mobility drill Ÿ While standing, slide one leg back, keeping the back leg straight, foot facing forward and heel down Ÿ Rock forward maintaining a neutral pelvic alignment Ÿ Reach overhead as you rock forward to increase stretch Set cable/band at a high position Hold with one hand and kneel onto opposite knee in a split stance Pull from the high position into your lateral ribcage/armpit Use slight rotation of the trunk but remain upright archer straight arm cable/band pull down Ÿ Ÿ Ÿ Ÿ bent over dumbbell/cable row Ÿ Stand with slightly exed knees, bend forward from hips while Ÿ Ÿ Ÿ Ÿ Ÿ maintaining a neutral spine Dumbbells positioned alongside knees Dumbbells remain in line with feet, shoulders forward of knees Pull dumbbells along thighs to abdomen Maintain posture throughout Variation: pull in an alternate fashion Bulgarian squat Ÿ Ÿ Ÿ Ÿ Start in a split squat position, rear foot on a box or bench Perform split squat in controlled manner Maintain upright torso Complete repetitions on one side at a time Bulgarian squat (aim for parallel front thigh) Ÿ Ÿ Ÿ Ÿ Long split stance, rear foot elevated on bench Descend until leading thigh is parallel to oor Ascend back to the start position Maintain upright posture throughout movement single arm cable press Ÿ Hold end of cable handle in one hand Ÿ Face away from cable attachment Ÿ Keep elbow away from side, extend the arm forward in a pushing action Ÿ Keep forearm horizontal Ÿ Maintain upright posture calf SMFR (FoamRolling) Ÿ Gradually work your way up from the Achilles Tendon into the calf stretch Ÿ Ÿ Ÿ Ÿ clams Ÿ Lie on side, head supported, knees bent Ÿ Maintain torso position, slowly lift and lower knee off oor keeping Soleus and then into the Gastrocnemius Ÿ Try rolling more medially and laterally as you ascend to focus on the different Gastrocnemius heads Split stance, hands on wall Keep back foot at and leg straight Lower chest toward wall Move back foot backwards to increase stretch heels together Ÿ Focus on squeezing buttock to lift the knee 43 door frame stretch Ÿ Stand, place forearm against wall, perpendicular to oor Ÿ Elbow slightly above shoulder height Ÿ Turn chest away from wall dowel rotations Ÿ Stand with a dowel across your back (as if about to do a squat) FitBall dumbbell press Ÿ Exercise ball supports upper ribcage and shoulders Ÿ Feet shoulder width apart, hips extended into a neutral hip start rotating side to side, starting initially at the trunk Ÿ Soften the knee and start to also allow the hips and ankle to rotate extension Ÿ Dumbbell in each hand Ÿ Press dumbbells upward from shoulder, maintaining the wrists above the elbows Ÿ Maintain stability on the ball Kneel facing exercise ball Arms straight, hands on stability ball Fall forward onto the ball as ball rolls forward Arms support body weight Push arms into the ball to return to the start position Maintain posture throughout FitBall roll outs Ÿ Ÿ Ÿ Ÿ Ÿ Ÿ FitBall seated single leg slides Ÿ Sit on a suitably sized exercise ball (so that hips are at around 90°). Maintaining a good sitting posture. Ÿ Place your feet against each other with a 90° angle at your knees. Ÿ Lift one foot just slightly above the ground, so that you are now stabilising with just one foot on the ground. Ÿ Gently roll the ball and yourself forwards and backwards by using the grounded foot to generate the movement. – ensuring you are maintain good posture and hip-knee-foot alignment. Ÿ This will challenge your lumbo-pelvic stability, and leg musculature control Ÿ Repeat on the other side FitBall superman Ÿ Lie prone on an exercise ball so that the lower half of your rib cage Ÿ Ÿ Ÿ Ÿ is on the ball Maintain hips and knees in extension, with your feet on the ground Allow your ribcage and shoulders to ‘drape’ over the ball in relaxation To perform the ‘superman’, extend your thoracic spine and ribcage so that you end up in anatomical position extension (no hyperextension of the spine or hips) You can have your hands under your chin or by your sides – ensuring shoulders end up also in neutral extension (no retraction) 44 oor thoracic rotations Ÿ Lie on side, hips and knees bent to 90°, head supported by a pillow and arms out in front Ÿ Keeping your knees together and on the ground, slowly lift the top arm and rotate the trunk as you do so Ÿ Stop when you reach the comfortable limit of your range, take two deep breaths, then return to the start position Ÿ Repeat hamstring mobility drill Ÿ Stand with one foot on a chair with a slight bend in the knee Ÿ Slowly rotate the bent leg internally and externally to change the emphasis on the different hamstring muscle Preset lower abdominals Lie supine, knees and hips bent to 90° Lift one leg from the ground, then lift the other to meet it Return leg to start position, repeat on the other leg Maintain neutral spine position throughout high level Leg loads (Levels 3 and 4) Ÿ Ÿ Ÿ Ÿ Ÿ hip extension sequencing Ÿ Lay on your front and activate your deep core muscles Ÿ Keeping your legs straight, lift one a few centimetres by squeezing your glute (aim for the glute to activate before the leg starts to move) Ÿ Relax back down Lie face up, knees bent, feet at on oor Preset lower abdominals Lift hips to align with shoulders and knees Pause for 2-3 seconds, lower and repeat Hold neutral spine position throughout hip lifts Ÿ Ÿ Ÿ Ÿ Ÿ hip lifts + single leg lifts Ÿ Lay on back, knees bent, brace abdominals, lft hips from ground by knee push ups Ÿ Ÿ Ÿ Ÿ kneeling bentover anterior shoulder stretch with hands on FitBall Ÿ Kneel with an exercise ball in front of you, hands on top with palms squeezing glutes Ÿ Hold top position, lift one foot from ground Ÿ Alternate sides then relax down and repeat Supported on hands and knees, body straight Lower chest towards oor Push up slowly Repeat as directed down, arms straight Ÿ Slide the ball forward whilst sitting back into your heels, dropping your chest towards the ball Ÿ Hold this gentle stretch until it eases then come back up 45 lateral ank SMFR Ÿ Position foam roller under the postero-lateral aspect of your rib cage with your bottom hand, hip and legs on the oor Ÿ Gently roll back and forth up and down the rib cage in this position leg fall outs Ÿ Lie face up, knees bent, feet on oor Ÿ Preset lower abdominals Ÿ Slowly allow one leg to rotate outward towards the oor - relax adductor muscles Ÿ Hold neutral spine position - control pelvic rotation leg loads Level 1 Ÿ Ÿ Ÿ Ÿ Ÿ Lie on oor, arms by side, knees bent, feet on the oor Preset lower abdominals, hold neutral spine position Slowly raise one foot off the oor, pause Lower foot to oor and repeat on the other side Maintain neutral spine position throughout leg loads Level 2 Ÿ Ÿ Ÿ Ÿ Ÿ Ÿ Lie on oor, arms by side, knees bent One foot on oor, other foot raised off the oor Preset lower abdominals, hold neutral spine position Slowly extend raised leg, then return it to start position Maintain neutral spine position throughout Repeat as directed overhead Latissimus Dorsi stretch Ÿ Have a pole/doorway to your side with your feet close Ÿ Grab the pole/doorway with your further hand at a higher position (above your head) Ÿ Move the pelvis away from the pole/doorway increasing the stretch through the lateral trunk and lats as you move Ÿ Slowly come back to the start position then repeat Pectoralis Minor/Levator Scapulae/Rhomboids trigger Ÿ Place a tennis ball between your pectoralis minor and a wall, posterior hip mobility drill Ÿ DStart in a split squat position and lower your weight, with concentrating on a sore spot but avoiding the anterior section of the Acromion Process Ÿ Abducting and adducting the Humerus can speed up the release process by promoting upward and downward rotation of the Scapula emphasis placed on the hip of the back foot Ÿ Push your weight straight back into the hip until you feel a gentle stretch in the posterior hip. Reach straight forward as you do so. Rock back and forth in and out of this stretch position Ÿ Gradually start to push the hip back at an angle away from the midline, with the forward reach going in the opposite the direction Ÿ The movement should gradually migrate from the saggital towards the frontal plane 46 prone single arm lift Ÿ Lay on your front with arms at 90° to your body and at the elbow Ÿ Lift one arm an inch or two by activating muscles around your shoulder blade Ÿ Keep your forearm parallel to the ground Quadriceps mobility drill (kneeling or standing) Ÿ Stand in split stance, exing back leg at the knee and resting that rack push ups Ÿ Supported on hands and toes, body straight Ÿ Lower chest towards bench/rack Ÿ Push up slowly ankle retinaculum SMFR Ÿ Lying on your front with a foam roller under the front of your single arm cable row Ÿ Stand opposite a cable stack with the handle at shoulder height Ÿ Pull in towards the ribs without hitching the shoulder then control foot on a bench Ÿ As you sink into the lunge extend the arms overhead ankle, make small movements back and forth over the anterior section of the subtalar and talocrural joints Ÿ This technique is particularly useful for those who feel ‘jammed’ at the front of the ankle when applying dorsi-exion the speed as you lower the weight single arm cable/band archer row Ÿ Kneel opposite a cable stack with the handle at shoulder height single arm Latissimus Dorsi pulldown Ÿ Ÿ Ÿ Ÿ Ÿ Serratus Anterior push ups Ÿ Start in a kneeling pushup position with your core engaged and with the knee opposite to the loaded hand forward Ÿ Pull in towards the ribs without hitching the shoulder then control the speed as you lower the weight Kneel to the side of high cable Grip cable in one hand Palm facing forward Pull cable to shoulder Return to start position arms straight Ÿ Keeping your elbows straight, complete a pushup using your shoulders only. Allow your scapulae to move back and together and then back to a neutral position seated hamstring stretch Ÿ Sit on the edge of a bench with one leg straight, other leg bent Ÿ Lean forward from hips, ensuring you are maintaining a neutral spine Ÿ Reach towards shin of straight leg 47 seated cross leg FABER/FADIR Ÿ Sit on the ground/plinth with both legs straight out in front of you. Ÿ You may have hands grounded behind for support. Bend the leg at the hip and knee that you are going to stretch/mobilise - drawing the foot towards you along the ground. FABER= Flexion + Abduction + External Rotation. For this component, place the drawn in foot on the outside of the knee/lower thigh of the extended/passive leg. Allow the exed knee to fall outwards so the hip externally rotates and abducts, with the foot resting on the extended leg. Aim to relax the hip in this position. FADIR= Flexion + Adduction + Internal Rotation For this component, place the drawn in foot on the inside of the knee/lower thigh of the extended/passive leg. Allow the exed knee to fall inwards so the hip internally rotates and adducts. Aim to relax the hip in this position. seated row Ÿ Ÿ Ÿ Ÿ Ÿ Sit on machine Grasp handle, sit tall Extend the legs Pull handle to abdomen Maintain upright posture seated Tibialis Posterior/Flexor Hallucis Longus release Ÿ Sit with one leg crossed over the other so that the shin is Ÿ Ÿ Ÿ Ÿ Ÿ Ÿ Ÿ Ÿ horizontal. Ÿ Place your thumb on the inside of the shin-bone (Tibia), towards the top (knee) Ÿ Press in and feel for tension/pain. If you feel pain, hold the compression until it eases. If not, move the thumb down slightly and repeat Ÿ Work your way right down parallel to the shaft of the Tibia towards the ankle seated thoracic rotation (as per testing protocol) Ÿ Sit tall on a bench with arms folded across shoulders Ÿ Staying tall, rotate trunk to the left, then to the right Ÿ Assess for any difference in mobility from side to side side bridge Ÿ Body supported on side by forearm and side of foot Ÿ Ankles, hips and shoulders in alignment Ÿ Rest other hand on hip or hold it out to the side side lying quadriceps stretch Ÿ Lie on side Ÿ Bend top knee Ÿ Grasp foot, bring ankle toward buttock. Tilt your pelvis into a posterior tilt to increase stretch single arm wall ball hovers Ÿ Set the ball up at roughly eye height and hold it there with one hand Ÿ Lean into it slightly Ÿ Move the ball up and down, left and right and in circles, maintaining control through the shoulder joint, scapula and trunk throughout 48 single leg stance Ÿ Stand on one leg Ÿ Maintain upright posture and alignment of hip, knee and ankle. Aim to maintain balance for 60 seconds sit-to-stand Ÿ Sit tall in a chair with ankles positioned back from the edge of the chair Ÿ Rock forward from the hips, then stand by extending the knees and hips. Maintain a neutral spine Ÿ Sit back down slowly single leg calf raise (pushing through big toe line) Ÿ Sit tall in a chair with ankles positioned back from the edge of the chair Ÿ Rock forward from the hips, then stand by extending the knees and hips. Maintain a neutral spine Ÿ Sit back down slowly single leg deadlifts Ÿ Stand on one leg and bow forward from the hip, keeping the spine single leg hip lifts Ÿ Ÿ Ÿ Ÿ Ÿ Ÿ single leg hitches Ÿ Stand on one leg on a low box Ÿ Hang other leg off edge of box Ÿ Raise and lower the hanging leg by laterally tilting the pelvis neutral, knee angle xed and hip alignment neutral Ÿ Squeeze the glute to stand back up tall Ÿ Repeat Lie on back, one knee bent, foot on the oor Other leg straight, knees side by side Preset lower abdominals Lift hips to align with shoulders and knees Keep hips square, hold position for 2-3 seconds Maintain neutral spine position throughout (squeezing gluteus medius) Ÿ Maintain upright posture throughout single leg squat Ÿ Stand on one leg Ÿ Flex at the knee and hip, ensuring knee is in line over toes and sit backwards into a squat position Ÿ Ascend by driving hips forward and shoulders towards the roof Ÿ Foot stays at on oor & lower back maintains normal curvature throughout single leg squat (aim for 90° at the knee) Ÿ Stand on one leg Ÿ Flex at the knee and hip, ensuring knee is in line over toes and sit backwards into a squat positionn- aim for a 90° bend in the knee Ÿ Ascend by driving hips forward and shoulders towards the roof Ÿ Foot stays at on oor and lower back maintains normal curvature throughout 49 single leg stance Ÿ Stand on one leg Ÿ Maintain upright posture & alignment of hip, knee and ankle single leg stance + distraction Ÿ Stand on single leg and perform any of a variety of activities to single leg standing - eyes shut Ÿ Stand on one leg and close eyes Ÿ Maintain upright posture and alignment of hip, knee and ankle single leg standing unstable surface (mat, bosu, cushion) Ÿ Stand on one leg, foot in the middle of the unstable surface Ÿ Attempt to balance, keep surface as at as possible Ÿ Maintain an upright posture single leg windmill 1 Ÿ Stand on single leg with your arms extended by your sides forming ‘distract’ you and hence make increase the level of control required to maintain balance, such as: Ÿ Move your arms around; turn your head to look in different directions; Bounce a ball on the ground; balance a ball against a wall; play ‘catch’ with someone else, etc. a ‘cross’ Ÿ Keep the grounded leg/knee ‘soft’ with slight exion Ÿ Bend forwards at the hips maintaining a neutral spine Ÿ Rotate your ribcage and arms side to side (imagine playing you are an airplane!), BUT ensuring your pelvis and grounded leg remain in a neutral position without rotating SMFR glutes Ÿ Sit on a foam roller or tennis ball on one hip with that knee bent Ÿ Roll diagonally from just below the top of the pelvis (posterolateral aspect) towards the top of the femur, then back up to the start position SMFR hamstrings Ÿ Sit with the foam-roller under the top of one of the posterior SMFR quadriceps/TFL/adductors Ÿ Move from distal to proximal but remember to change angles to split squat Ÿ Feet hip width apart, long split stance Ÿ Descend to a comfortable depth, maintaining a neutral spine, and thighs, just below the glute Ÿ Have that leg straight, with the other bent Ÿ Roll down to just above the knee, then back up to the start position target the Vastus Lateralis and Vastus Medialis Ÿ The anterior mid-section of the quadriceps group is a common site for adhesion due to the density of tissue here hip-knee-foot alignment Ÿ Ascend back to the start position Ÿ Maintain upright posture throughout movement 50 Feet hip width apart, long split stance Descend until leading thigh is parallel to oor Ascend back to the start position Maintain upright posture throughout movement split squat (aim for parallel thighs) Ÿ Ÿ Ÿ Ÿ squats Ÿ Stand feet wider than hip width apart Ÿ Arms in front of body Ÿ Flex at the knee and hip, ensuring knee is in line over toes and sit backwards into a squat position into a comfortable depth Ÿ Ascend by driving hips forward and shoulders towards the roof Ÿ Feet stay at and lower back maintains normal curvature throughout squats (aim for parallel thighs) Ÿ Stand feet wider than hip width apart Ÿ Arms in front of body Ÿ Flex at the knee and hip, ensuring knee is in line over toes and sit backwards into a squat position until top of thigh is parallel to oor Ÿ Ascend by driving hips forward and shoulders towards the roof Ÿ Feet stay at and lower back maintains normal curvature throughout Serratus Anterior push ups Ÿ Start in a kneeling pushup position with your core engaged and standing dowel spiral release rotation Ÿ Stand with a dowel across the back (or front) of your shoulders – arms straight Ÿ Keeping your elbows straight, complete a pushup using your shoulders only. Allow your scapulae to move back and together and then back to a neutral position as if about to perform a squat Ÿ Rotate to one side seeing how far back you can see Ÿ Take a deep breath in – notice if this reduces how far back you can see Ÿ As you release your breath aim to rotate further. Notice that its likely that you will now be able to see further around Ÿ Come back to neutral and repeat on the other side. Repeat 3-6 times until you nd that no further gains are seen supine knee hugs Ÿ Lie on the oor, bend knees to chest Ÿ Hold shins supine lying on longitudinal towel/half foam roller Ÿ Lay on a foam-roller situated lengthways up your spine Ÿ Breath deeply and try to lengthen your spine as you breathe out supine lying on perpendicular towel Ÿ Ÿ Ÿ Ÿ Position the towel perpendicular to spine Lie with towel under a segment of the thoracic spine Take arms overhead or out to the side Relax into the stretch, vary position along thoracic spine 51 supine SMFR (tennis ball/easer) Ÿ Lie on your back with a tennis ball or other SMFR tool (such as an Ÿ Ÿ Ÿ Ÿ easer) under your Lumbar extensors or Quadratus Lumborum muscles Find spots that feel relatively tight and place your ‘tool’ there Breath deeply so as to relax the muscles Change positions of the tool a to other tight spots Aim to release 2-3 spots per side at a time, or as required or recommended tandem standing Ÿ Stand with one foot right in front of the other, so that the back of tandem walk eyes shut Ÿ Stand with one foot right in front of the other, so that the back of towel scrunge Ÿ Stand or sit, with one bare foot resting on a towel on the oor Ÿ Aim to ‘scrunge-up’ the towel with your foot by exing the toes the heel of the front foot rests against the front of the toes of the back foot. Ÿ Aim to maintain your balance in this position for 60 seconds the heel of the front foot rests against the front of the toes of the back foot Ÿ Close your eyes Ÿ Now attempt to walk , as if on a tight-rope, with each forward moving foot landing right in front of the back foot to maintain the ‘tandem’ alignment and foot Ÿ Repeat 10-20 times per foot Stand with feet shoulder width apart Contract quadriceps by pulling the knee caps upwards Sit back into hips by bending knees to a comfortable depth Stand back up to full knee extension VMO 1/4 squats Ÿ Ÿ Ÿ Ÿ VMO activation Ÿ Stand with feet hip width apart Ÿ Contract quadriceps by pulling the knee caps upwards Ÿ Relax and repeat 52
© Copyright 2025