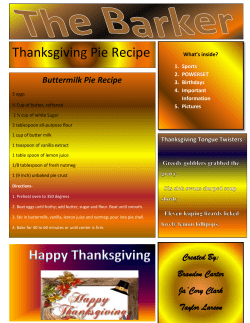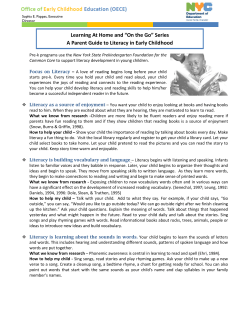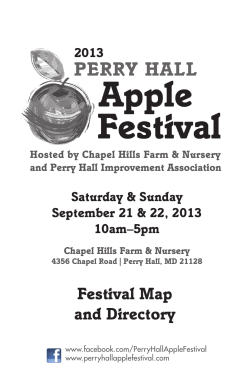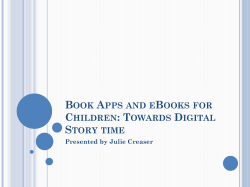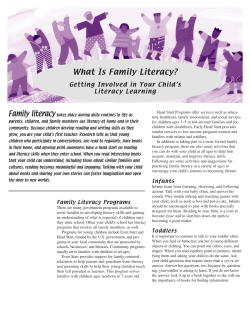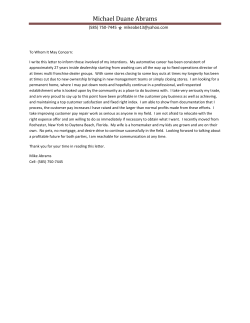How to Open a Free Yahoo! Email Account
How to Open a Free Yahoo! Email Account & Email Basics Opening a Yahoo! Email Account Yahoo! Email is one of the many types of free email systems out there. This tutorial will teach you how to set up a Yahoo! email account. Some other free email providers are gmail and hotmail. With a free email account like Yahoo! you can log on to your email on any computer that has internet access. This is great if you are traveling. By the end of this package, you will be able to: Have an email address Log In and Log Out of your email account Create an email Send an email Reply to an email Add and save an email address to Contacts (Yahoo!’s address book) Delete old emails Created by the Revelstoke Adult Literacy Outreach Project (Nov. 2007) 2 Table of Contents 1. Setting up an Email Account .............................................4 2. Signing In to Your Email...................................................11 3. How to Open an Email ..................................................... 13 4. How to Reply to an Email ................................................ 14 5. How to Add an Address to contacts................................. 16 6. How to create and send a new Email ............................... 17 7. How to Delete an Old Email ............................................. 18 8. How to Log Out of Yahoo!............................................... 19 Created by the Revelstoke Adult Literacy Outreach Project (Nov. 2007) 3 Part A – GETTING AN EMAIL ADDRESS 1. Open up the Internet 2. Go to the the Yahoo! web site by typing in www.yahoo.ca (don’t forget to hit the Enter key!) You will see a screen that looks something like this: 3. Click on Free mail: Sign Up Created by the Revelstoke Adult Literacy Outreach Project (Nov. 2007) 4 A window like the one below will open which will ask you for some information to get your account set up. You must complete all the boxes before Yahoo! will give you an email address. If you don’t feel comfortable about giving out personal information like your birthday, you can provide a fake date. (I always make myself younger!). Make sure you don’t change the date too much as if you forget your password, Yahoo! will ask for your birthdate. Created by the Revelstoke Adult Literacy Outreach Project (Nov. 2007) 5 Start with section 1 “Tell Us About Yourself” 1. Enter your first and last name in the boxes (click on the box to do this). You can provide a fake name if you want, but your friends might not recognize who the email is from! 2. Select your Gender by clicking on the arrow so that another menu comes up. 3. Now comes the hard part: choosing your email address. Pick something that will be easy to remember like your first and last name. 2. Select an ID and password 1. Pick an ID name. This will be your email address. Make it something that will be easy to remember (e.g. my address is [email protected]) Someone may already using the email address you want. If this is the case, Yahoo! will suggest an email address. Created by the Revelstoke Adult Literacy Outreach Project (Nov. 2007) 6 In the example, I tried to pick the address [email protected]. Yahoo! told me this address is not available and suggested a few addresses that were available. To pick a suggested name, just click on it. Write down your email address now [email protected] Next, you will have to enter a password. It has to be at least 6 letters long. Pick a password you will remember, but do not choose one that others will easily guess (like your name). My password is:_________________ Yahoo! will ask you to type your password in again. This is to make sure you spelled it correctly. Note: If you use capital letters or numbers, you will always have to type your password exactly the same way. Created by the Revelstoke Adult Literacy Outreach Project (Nov. 2007) 7 3. In Case You Forget Your Password Yahoo! will ask you to answer a security question to help you if you forgot your email address or password. (This is useful especially if you are forgetful like me!) 1. Select the best question for you. (See example 2. Type the answer 4.Just a Couple More Details…. 1. Say No to Junk Mail. Yahoo! will try to send you junk mail (just like in your post office box). To say NO , you will have to click the checkmark next to Marketing Preferences. Make sure the checkmark disappears. Created by the Revelstoke Adult Literacy Outreach Project (Nov. 2007) 8 2. Now go to the Type the Code Shown box. Type the funny letters written in the box. This is to ensure that a person is filling out the form and not a machine. In the example above, I would type AG7LDJ. 3. Click on the Do You Agree? Box. There should a checkmark on this box. 4. Now click on the Create My Account button. Created by the Revelstoke Adult Literacy Outreach Project (Nov. 2007) 9 You should see a screen like the one below. Hit the Continue button Yahoo! will ask you to take a tutorial on how its system works Select Continue and go through the quick tutorial. Created by the Revelstoke Adult Literacy Outreach Project (Nov. 2007) 10 Part B -Signing In To Your Yahoo! Email Box Just like at a post office you need to know your box address. Each time you want to use your email, you will have to unlock your box by signing in. 1. Go to the Yahoo! web page (www.yahoo.com) 2. Select the Mail button on the top right hand corner. You should see the following window. 1. Go to the Yahoo! ID box. Type in the first part of your email address to just before the @ sign (Example: simone_palmer ) 2. Type in your password in the box below 3. Hit the Sign In button or the Enter key Created by the Revelstoke Adult Literacy Outreach Project (Nov. 2007) 11 Your Yahoo! Mailbox Your mailbox looks like this: B To change to Mail Classic A H o w D o I K n o w If I H av e N e w E m ai ls ? E mails are stored in the Inbox. There are two places to check for emails. (see A and B) On this page, Buffy has 1 new email. If you don’t like the set up of this window, you can change to the mail classic. I like the classic email because there is less stuff on the screen. To change to classic, go the top circled area and click on Classic. To Open an Email Created by the Revelstoke Adult Literacy Outreach Project (Nov. 2007) 12 1. Click where it says Inbox (see box B). A screen like the one below should pop up. 2. Select (it should have a blue bar when you have selected it) and double click on the Welcome to Yahoo! line. 3. Your email should open. (See next page for an example) Created by the Revelstoke Adult Literacy Outreach Project (Nov. 2007) 13 Parts of an Email This is the subject line. It tells what your email is about This is who the email is from. This is who the email is to (your address) This is the body (where you write your letter) To Reply To An Email 1.Hit the Reply button. (see circle above) 2.You should see a window like the one on the next page. Created by the Revelstoke Adult Literacy Outreach Project (Nov. 2007) 14 4. Hit Send You will see the same screen each time you start the sign in process. TO SIGN IN TO YOUR EMAIL ACCOUNT 1. Go to the Yahoo! web page. (www.yahoo.ca) 2. Click on the Mail button. You should see a message that tells you that your message has been sent. Created by the Revelstoke Adult Literacy Outreach Project (Nov. 2007) 15 Adding an Email Address to Your Contacts If the email address is one that you will send lots of messages to you can add that person to Your Contacts. This is Yahoo!’s version of an address book. 1. Click on the box next to the email address so that a checkmark appears. 2. Click OK Now when you type the person’s name, Yahoo! will automatically fill in the address. This saves you from making mistakes To access your address book, go to the Contacts folder 1. To add a new contact, enter the person’s first and last name into the big boxes. (Example: I have entered Bruce Jones) 2. Add the email address Created by the Revelstoke Adult Literacy Outreach Project (Nov. 2007) 16 Yahoo! will ask you to fill in all sorts of other information, but you really only need the person’s name and email address. 3. Hit Save You have just added a new contact! Creating and Sending a Brand New Email 1. Click on the New button Send This is the body of the email Created by the Revelstoke Adult Literacy Outreach Project (Nov. 2007) 17 2. Enter the email address (e.g. [email protected]) in the TO box. (c.c. means carbon copy. This is if you want to send the message to another person. 3. Enter the title of your email in the Subject box . (E.g. Test email) 4. Enter your message in the body. 5. Hit Send. You should receive an email saying that your email was sent. Deleting Old Emails Yahoo! will save all your emails unless you tell it to delete them. To Delete emails: 1. Select the email you want to delete by putting a checkmark next to the email. 2. Hit Delete (trash can icon) 3. Yahoo! will send your message to the Trash can. (This is a backup measure in case you didn’t really want to erase the message. You can empty the Trash by clicking Empty) Created by the Revelstoke Adult Literacy Outreach Project (Nov. 2007) 18 Logging Out of Yahoo! When you are finished emailing, you should log out of your Yahoo! account. This prevents other people from accessing your emails. To Log Out 1. Select the Sign Out button. You should see a message telling you that you have signed out. Created by the Revelstoke Adult Literacy Outreach Project (Nov. 2007) 19 Congratulations! You have reached the end of Opening a Yahoo! email account tutorial. This session just showed you the basics of emailing. There are lots of other great things you can do with email like: Sending and receive pictures Change the type colour and size Use the spell check Create a list of people you would like to send your email out to Please ask your instructor if you would like help with any of these things. Created by the Revelstoke Adult Literacy Outreach Project (Nov. 2007) 20
© Copyright 2025